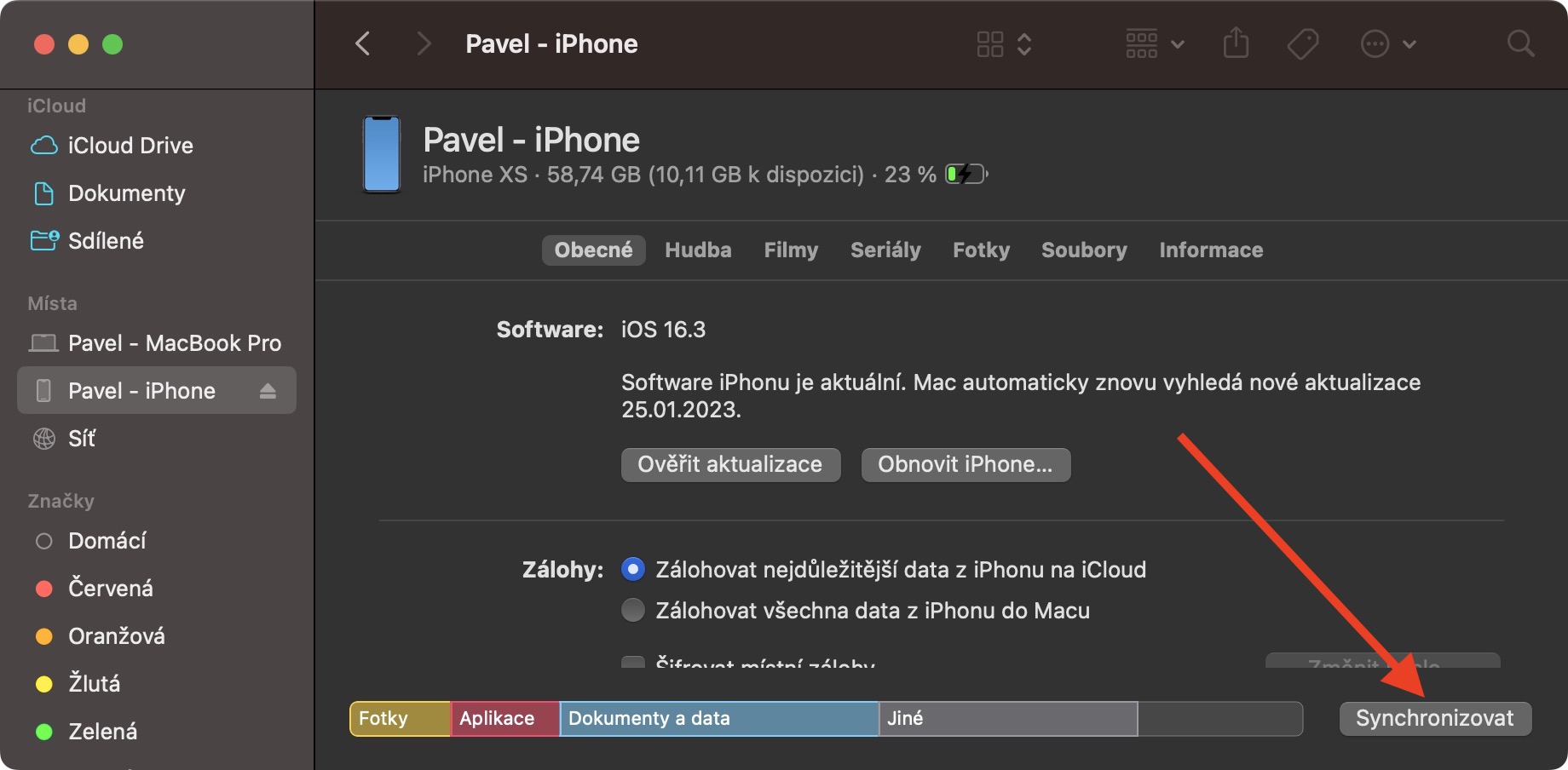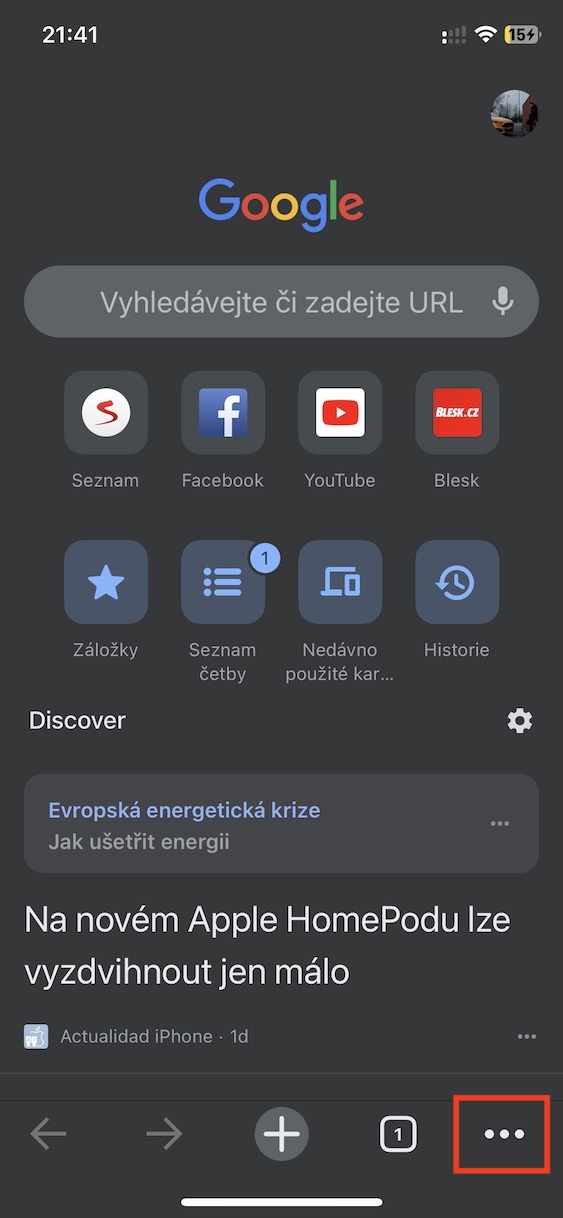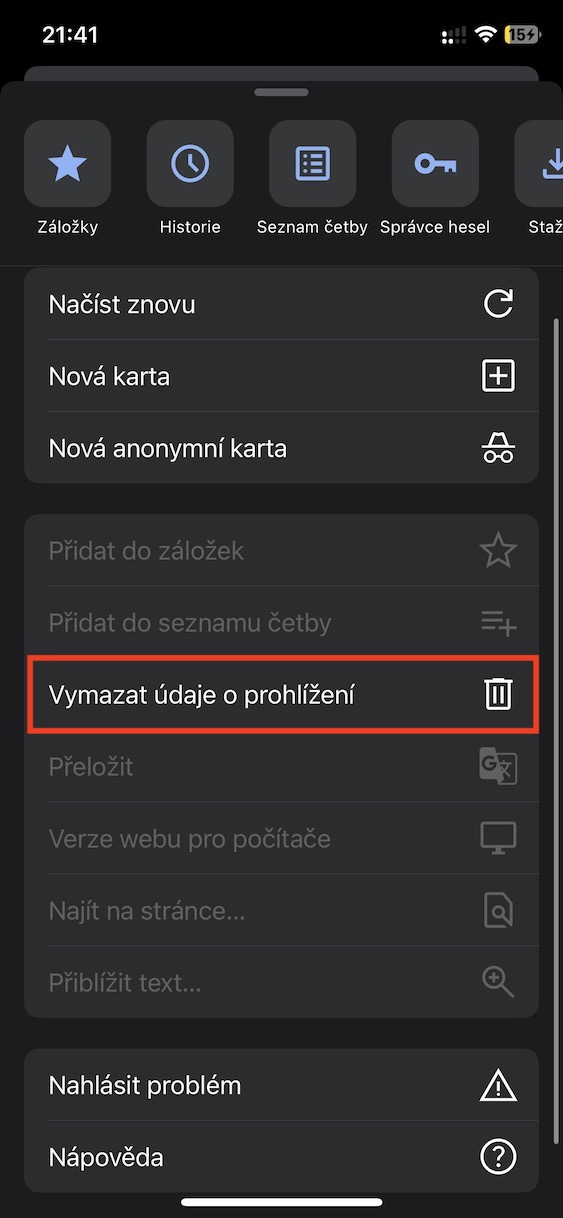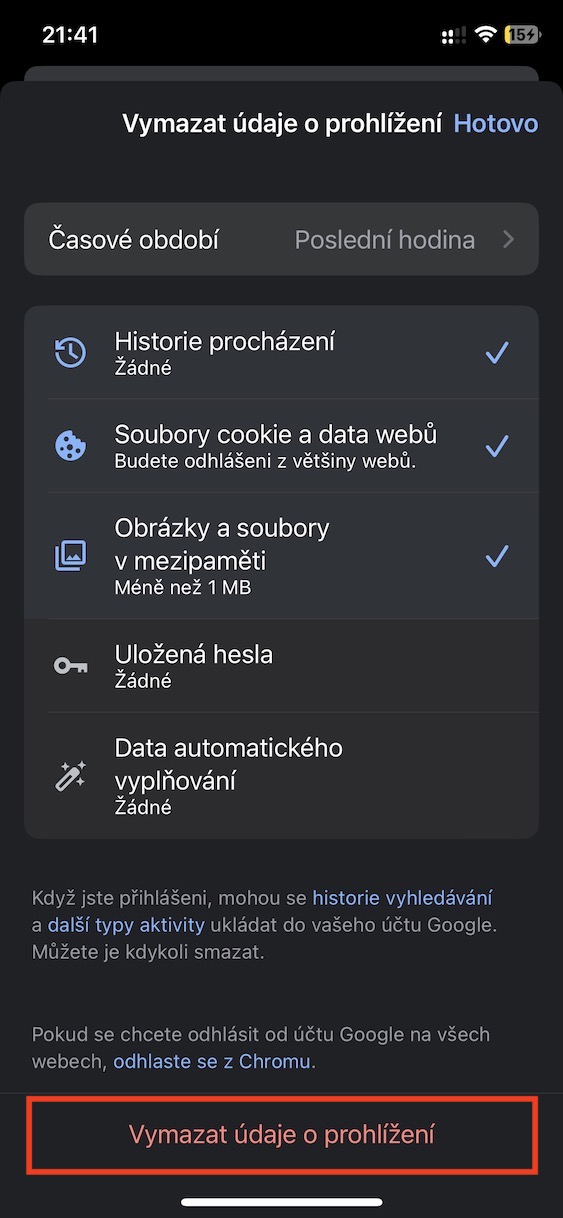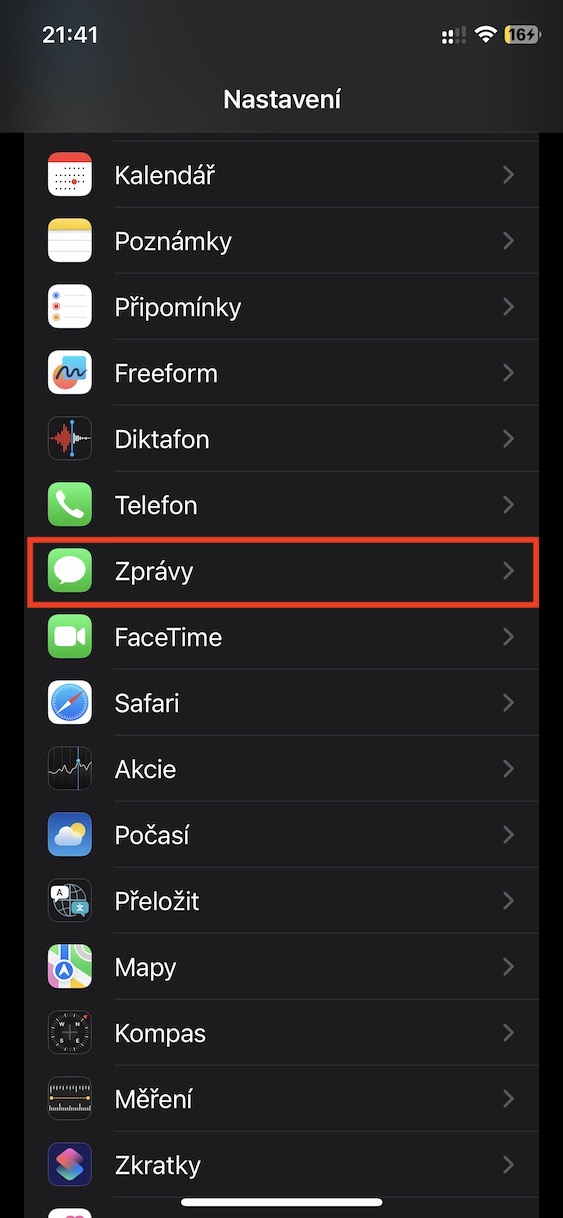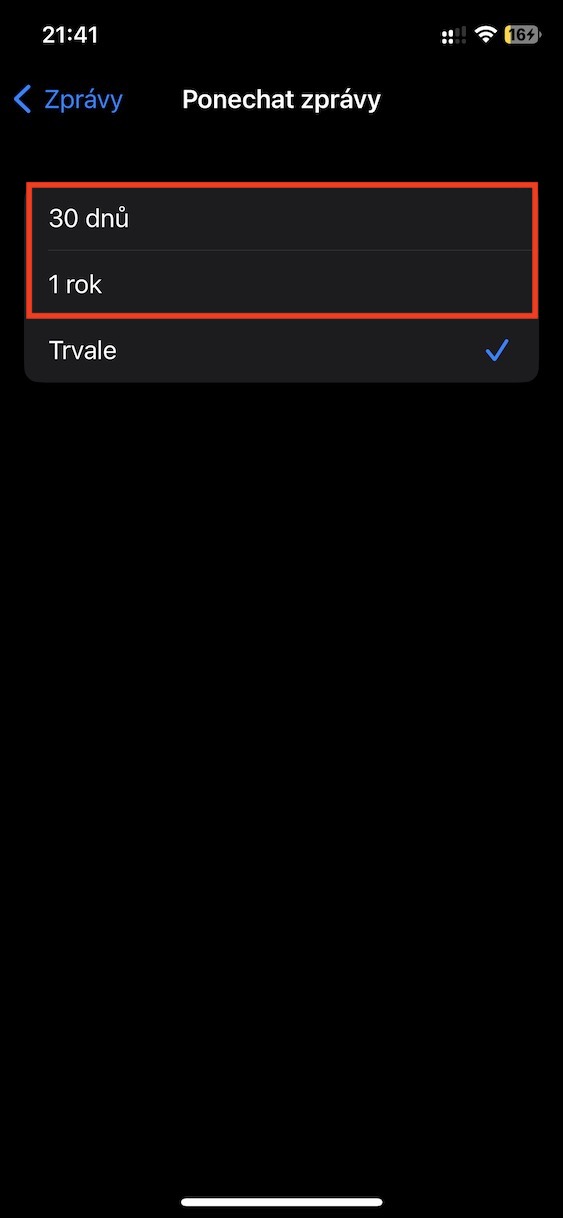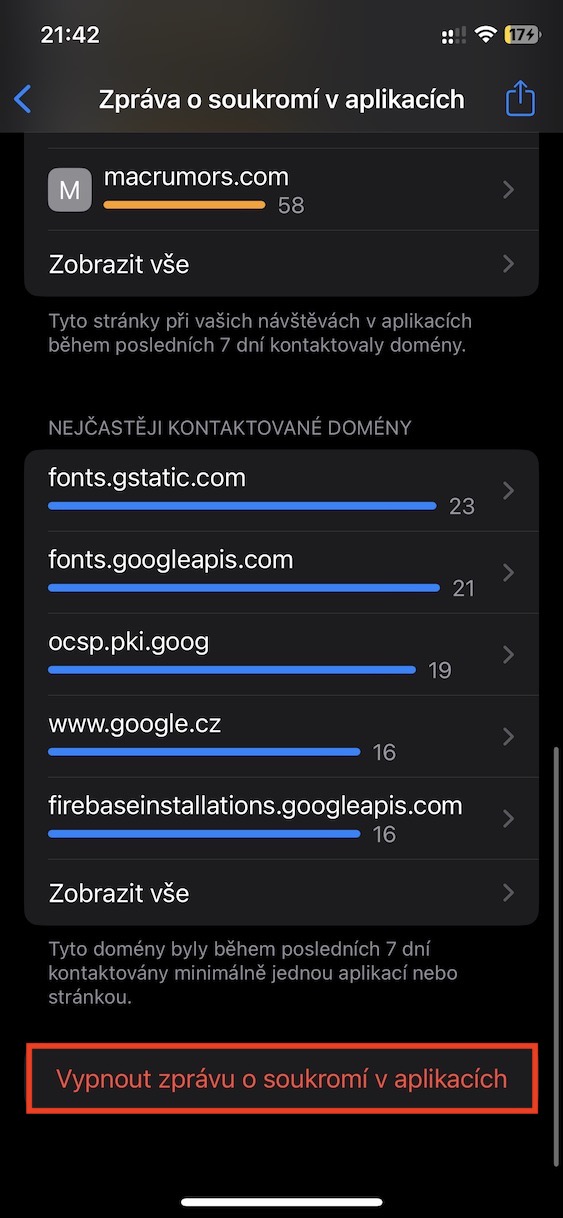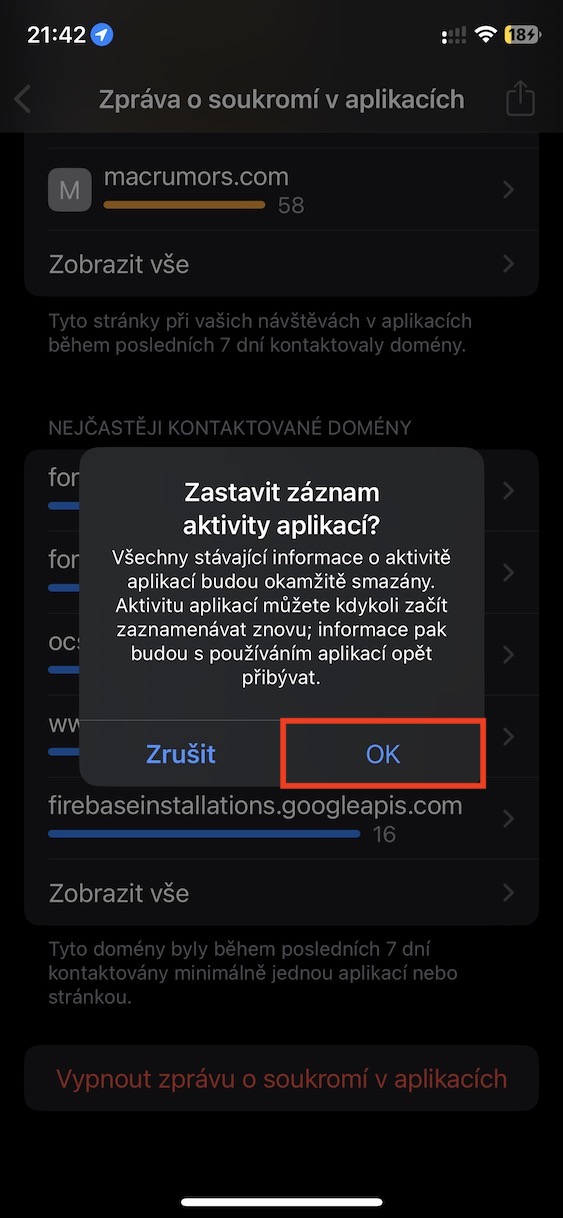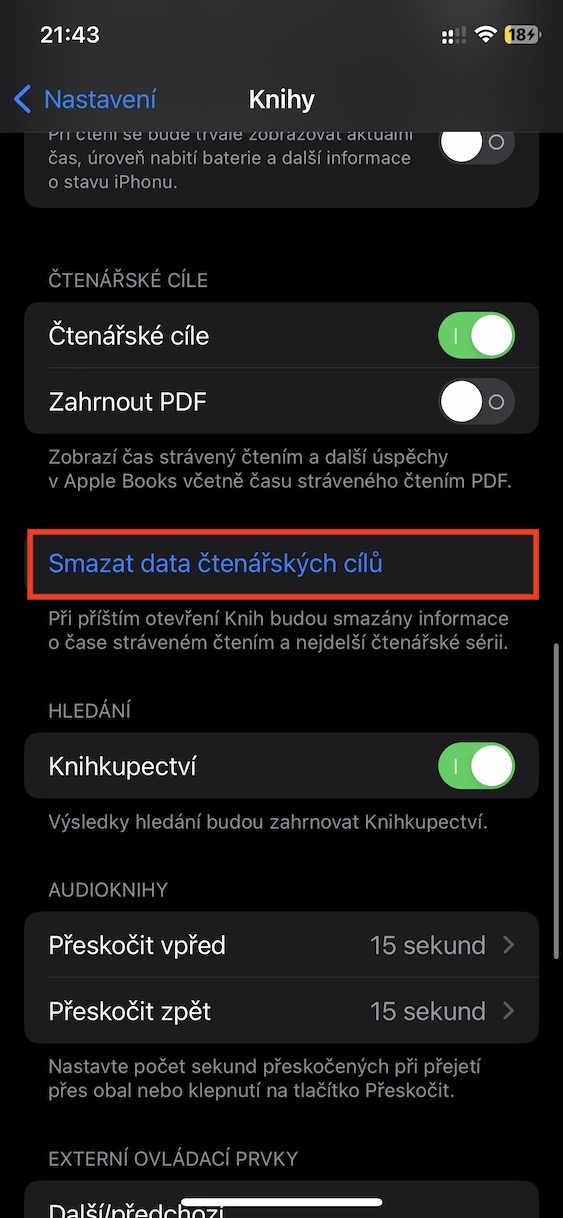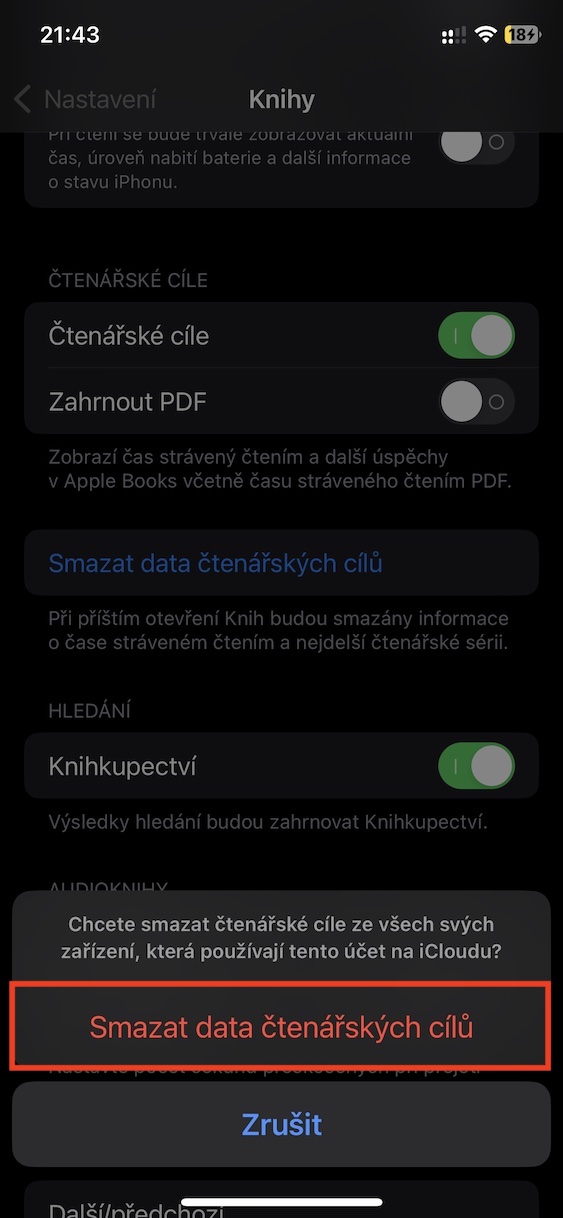Comment supprimer les données système sur iPhone est recherché par de nombreux utilisateurs Apple. Il n'y a pas de quoi être surpris, car dans certains cas, les données système sur l'iPhone peuvent facilement occuper des unités, voire des dizaines de gigaoctets d'espace de stockage. Même si les utilisateurs d'iPhone avec plus de stockage ne seront probablement pas gênés par cela, si vous possédez un appareil plus ancien avec moins de stockage, vous recherchez probablement chaque mégaoctet d'espace libre et les données système peuvent constituer un gros problème. Regardons ensemble dans cet article un total de 10 conseils pour supprimer les données système sur iPhone - les 5 premiers se trouvent directement dans cet article, les 5 autres se trouvent dans l'article de notre magazine sœur, accessible via le bouton ci-dessous.
Vous pouvez trouver plus de 5 conseils pour supprimer les données système sur iPhone ici
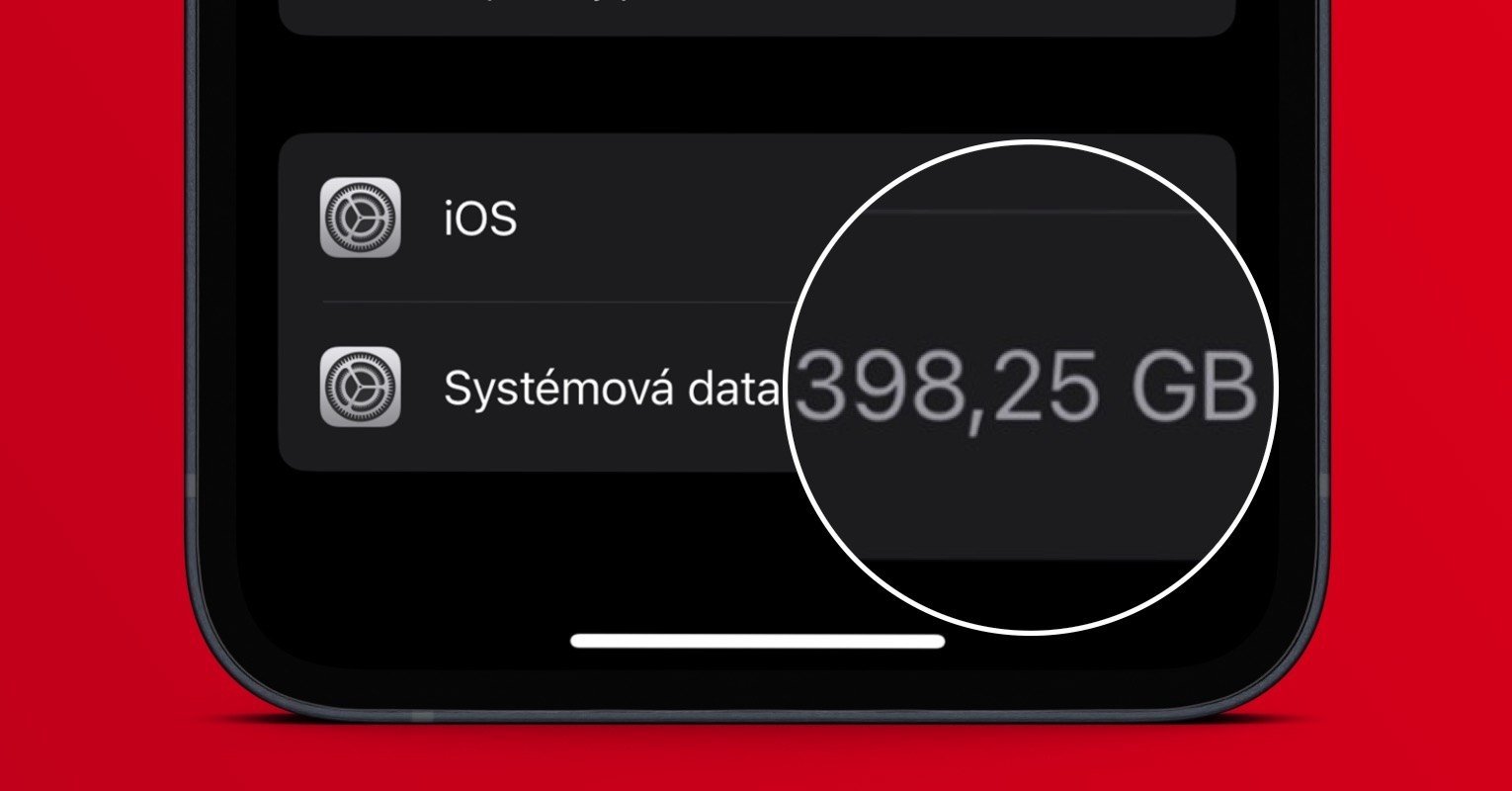
Vider le cache de Chrome
Lors de la navigation, les sites Web peuvent stocker diverses données dans le stockage local de l'iPhone, grâce auxquelles elles peuvent ensuite être chargées plus rapidement, etc. Ces données sont appelées cache, et si vous visitez souvent un grand nombre de sites Web, elles peuvent prendre beaucoup de temps. espace dans les données système. Mais si vous n'utilisez pas Safari sur votre iPhone Chrome, donc pour les supprimer, allez dans ce navigateur, puis appuyez en bas à droite icône à trois points → Effacer les données de navigationoù marquer les données à supprimer et appuyez sur Effacer les données de navigation.
Suppression automatique des messages
Le stockage, et donc les données système, peuvent également occuper une grande partie de tous vos messages. Étant donné que la communication via iMessage est cryptée de bout en bout, tous les messages doivent être stockés sur votre appareil, ce qui pose bien sûr un problème pour les conversations à long terme. Il est donc recommandé d’activer la fonction de suppression automatique des messages au bout d’un mois ou d’un an. Vous avez mis ceci dans Paramètres → Messages → Laisser des messages, où choisir soit 30 jours ou 1 an.
Désactivez les messages de confidentialité dans les applications
Apple a récemment introduit une nouvelle fonctionnalité permettant de collecter des données, puis d'afficher un rapport de confidentialité dans les applications. Grâce à cela, vous saurez quelles applications contactent différents domaines, etc. Bien que ces données soient intéressantes, elles s'arrêtent là, car il est pratiquement impossible de travailler avec elles de quelque manière que ce soit et dans de nombreux cas, elles occupent simplement de l'espace de stockage dans le Données système. Pour libérer de l'espace, désactivez ces messages, dans Paramètres → Confidentialité et sécurité → Message de confidentialité de l'application → Désactiver le message de confidentialité de l'application.
Suppression des données des cibles de lecture
Lisez-vous une variété de livres sur votre iPhone via l'application native Livres ? Si tel est le cas, nous n'avons probablement pas besoin de vous expliquer que ce n'est pas une solution idéale et que vous ferez bien mieux en achetant une liseuse électronique ou un livre classique, c'est-à-dire du point de vue de la santé. Dans tous les cas, Knihy stocke également des données, à savoir des objectifs de lecture, qui renseignent sur le temps passé à lire et la plus longue séquence de lecture. Même ces données occupent de l'espace dans les données système, et pour les supprimer, il suffit d'aller sur Paramètres → Livres → Effacer les données cibles de lecture.
Synchroniser sur Mac
Une simple synchronisation pouvant être effectuée via un Mac ou un ordinateur aide également certains utilisateurs à supprimer les données système sur iPhone. Ce n'est rien de compliqué - ouvrez le Finder ou iTunes, puis à l'aide du câble connectez votre iPhone à votre Mac ou ordinateur. Une fois que vous avez fait cela, décochez boîte avec un téléphone Apple, puis appuyez sur dans le coin inférieur droit Synchroniser. Attendez la fin de la synchronisation, puis déconnectez votre iPhone. Cela devrait libérer les données système sur le téléphone Apple.