Si vous utilisez votre MacBook comme ordinateur de bureau ou si vous l'avez fermé et connecté à un moniteur externe, vous avez peut-être remarqué une imperfection. Même si le Mac est connecté à un écran séparé et dispose d'un clavier et d'une souris/trackpad externes, il ne fonctionnera toujours pas pour vous à moins que vous ne le connectiez à l'alimentation. Il s’agit d’une limitation assez particulière de la part du système d’exploitation, qui ne peut être contournée de manière native. Très brièvement, on peut dire que seules deux options sont proposées. Vous connecterez le MacBook à un chargeur ou utiliserez un moniteur prenant en charge le chargement via Power Delivery. Aucune autre option n’est proposée nativement.
Il pourrait être vous intéresse

Comme nous l'avons mentionné plus haut, il s'agit d'une restriction plutôt étrange dont les pomiculteurs se plaignent depuis longtemps. Une règle simple fonctionne ici. Dès que l'ordinateur portable Apple est fermé, il passe automatiquement en mode veille. Cela ne peut être inversé qu'en mettant sous tension. Si vous souhaitez utiliser le MacBook en mode dit à clapet, c'est-à-dire en tant qu'ordinateur portable fermé avec un moniteur externe, il existe encore d'autres moyens d'y parvenir.
Comment utiliser MacBook en mode clapet sans alimentation
Si vous souhaitez utiliser votre Mac dans le mode clapet susmentionné, vous pouvez résoudre le problème assez rapidement via le Terminal. Comme déjà mentionné, macOS fonctionne de telle manière que l'ensemble de l'appareil se met en veille une fois le couvercle du MacBook fermé. Ceci peut être annulé via le Terminal. Cependant, une telle chose n’est généralement pas recommandée. La seule option est de désactiver complètement le mode veille, ce qui en fin de compte peut faire plus de mal que de bien.
Pour cette raison, dans cet article, nous nous concentrerons sur une manière plus confortable et plus sûre sous la forme d’une application gratuite. La clé du succès est la populaire application Amphetamine. Il jouit d'une popularité assez solide parmi les utilisateurs Apple et est principalement conçu pour empêcher le Mac de passer en mode veille à un intervalle de temps donné. Nous pouvons imaginer le tout avec un exemple. Si vous avez un processus en cours et que vous ne voulez pas que votre Mac se mette en veille, activez simplement Amphetamine, choisissez une heure après laquelle le Mac n'est pas autorisé à se mettre en veille, et vous avez terminé. Dans le même temps, cette application peut réaliser l'utilisation du MacBook en mode clapet même sans alimentation connectée.
amphétamines
Voyons donc ensemble comment configurer réellement l'application Amphetamine. Vous pouvez le télécharger gratuitement directement depuis Mac App Store ici. Après l'avoir installé et exécuté, vous pouvez le trouver dans la barre de menu supérieure, où il vous suffit d'aller sur Préférences rapides > Autoriser la mise en veille du système lorsque l'écran est fermé. Une fois que vous avez décoché cette option, une boîte de dialogue s'ouvrira vous informant de l'importance d'installer Amphetamine Enhancer. Tu peux celui-là télécharger à cette adresse. Ensuite, ouvrez et installez Amphetamine Enhancer Mode d'affichage fermé. Ce module peut être considéré comme un fusible de sécurité qui s'avérera certainement utile.
Une fois que Amphetamine Enhancer est installé, y compris le module mentionné, et décoché Autoriser la mise en veille du système lorsque (dans Préférences rapides), vous avez pratiquement terminé. Il ne vous reste plus qu'à sélectionner Amphétamine dans la barre de menu supérieure et à choisir la durée pendant laquelle vous souhaitez que votre Mac dorme. Par la suite, il est possible de l'utiliser en mode clapet même sans alimentation connectée.
 Voler autour du monde avec Apple
Voler autour du monde avec Apple 

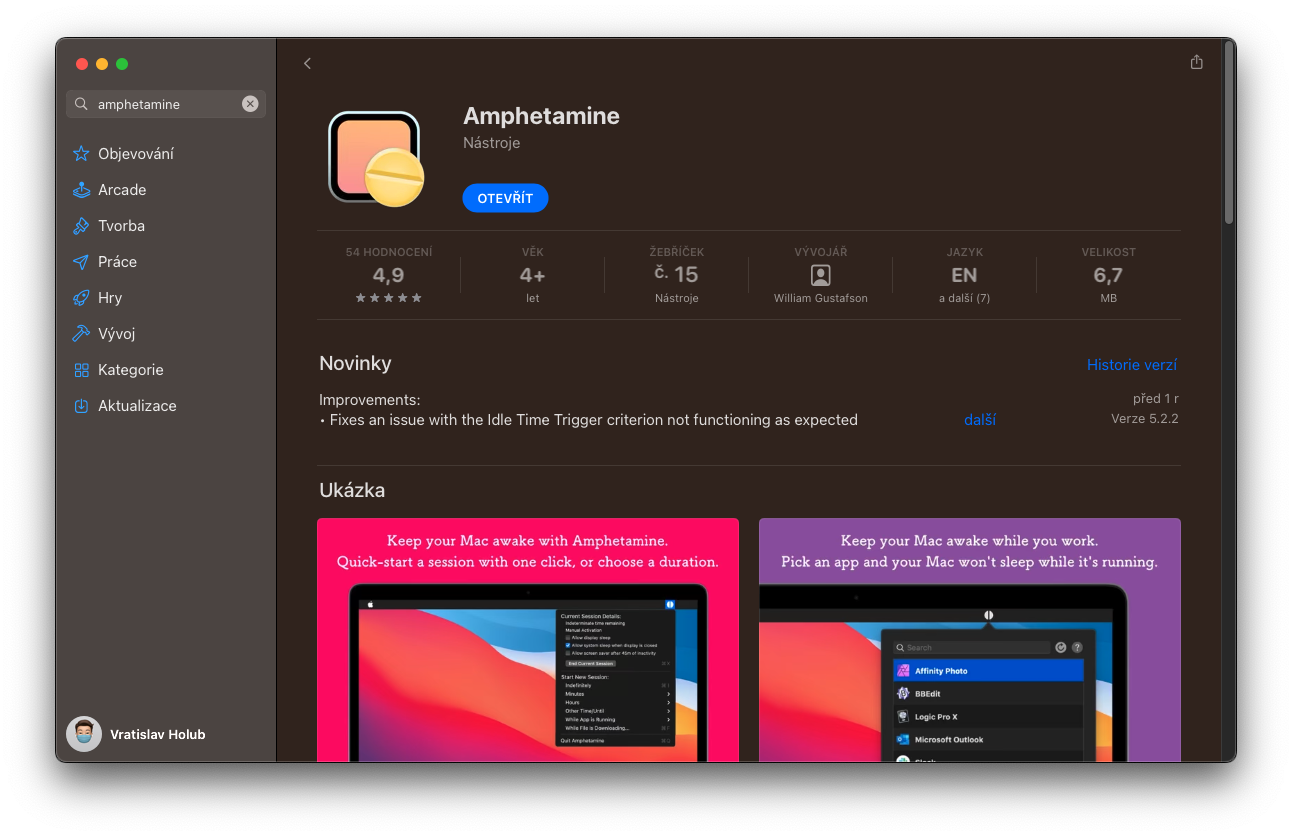
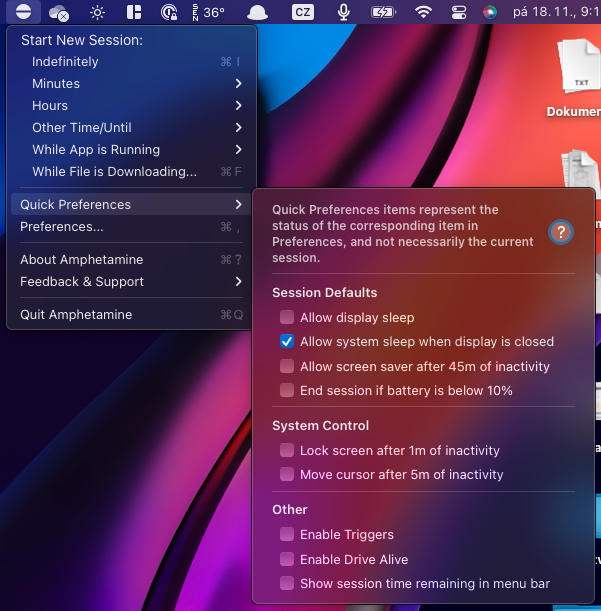
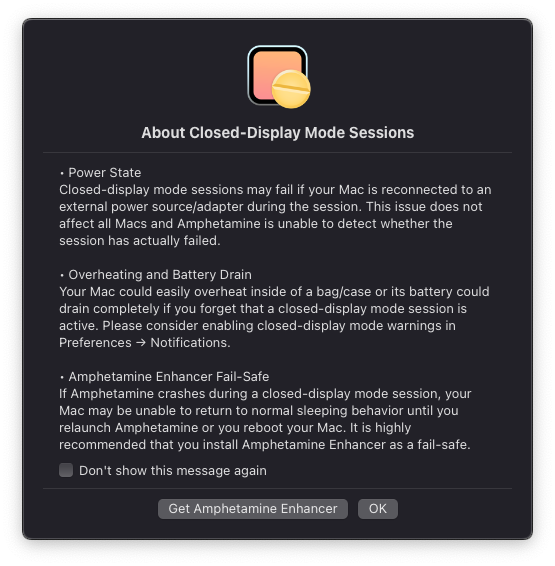
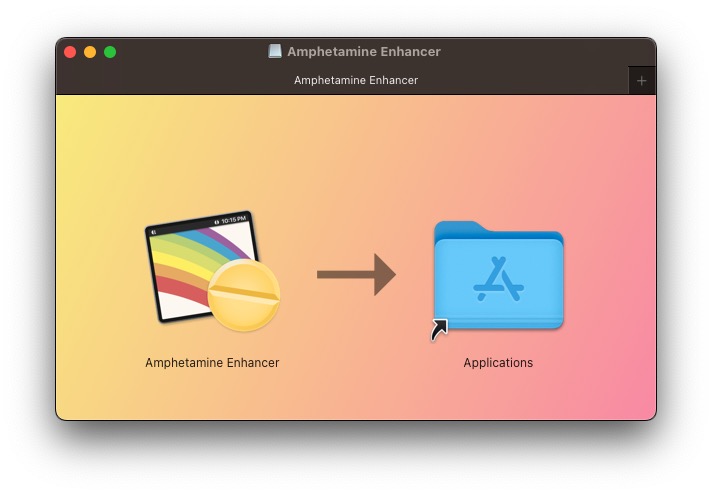
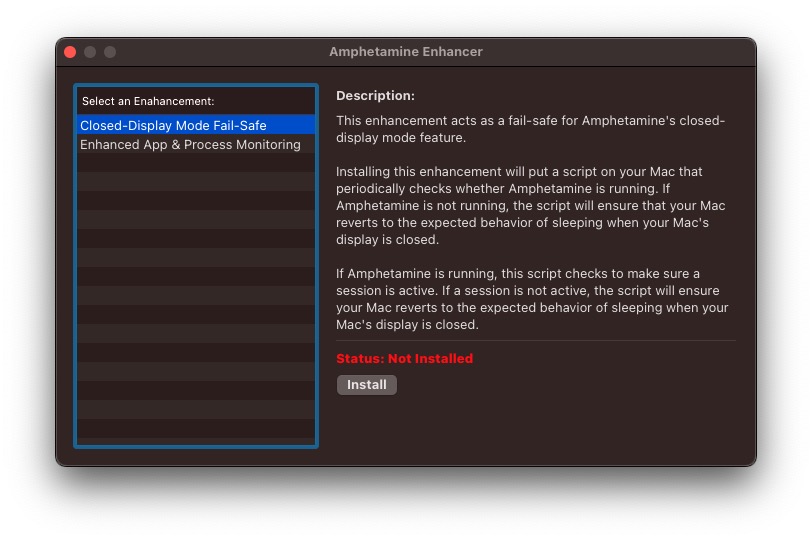
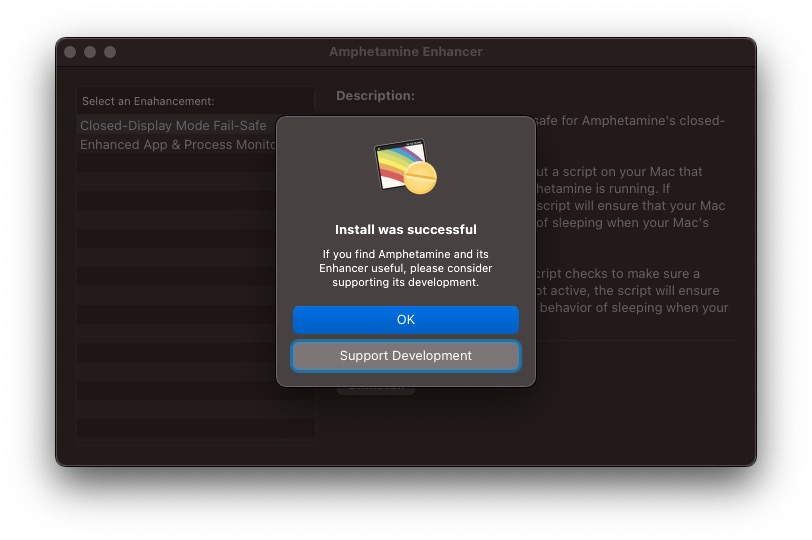
Discussion intéressante. Mais on ne sait pas comment contrôler le MacBook lorsqu'il est fermé. Alors à quoi ça sert ?
J'ai MB, je n'ai qu'un seul câble vers le moniteur et tout va bien. Je doute que quiconque dépense des dizaines de milliers de Mo pour acheter un moniteur 3K SANS "Power Delivery".
Cette solution ne fonctionne que jusqu'à ce qu'on l'oublie - ce à quoi je ne crois pas trop... et il faut quand même recharger le Mo de temps en temps 🤷♂️
J'ai du MB avec M1 il n'y a pas longtemps et merci pour ce conseil, je connecte souvent mon MB à la télé et sans câble à la prise plus de confort - c'est plus pratique - super