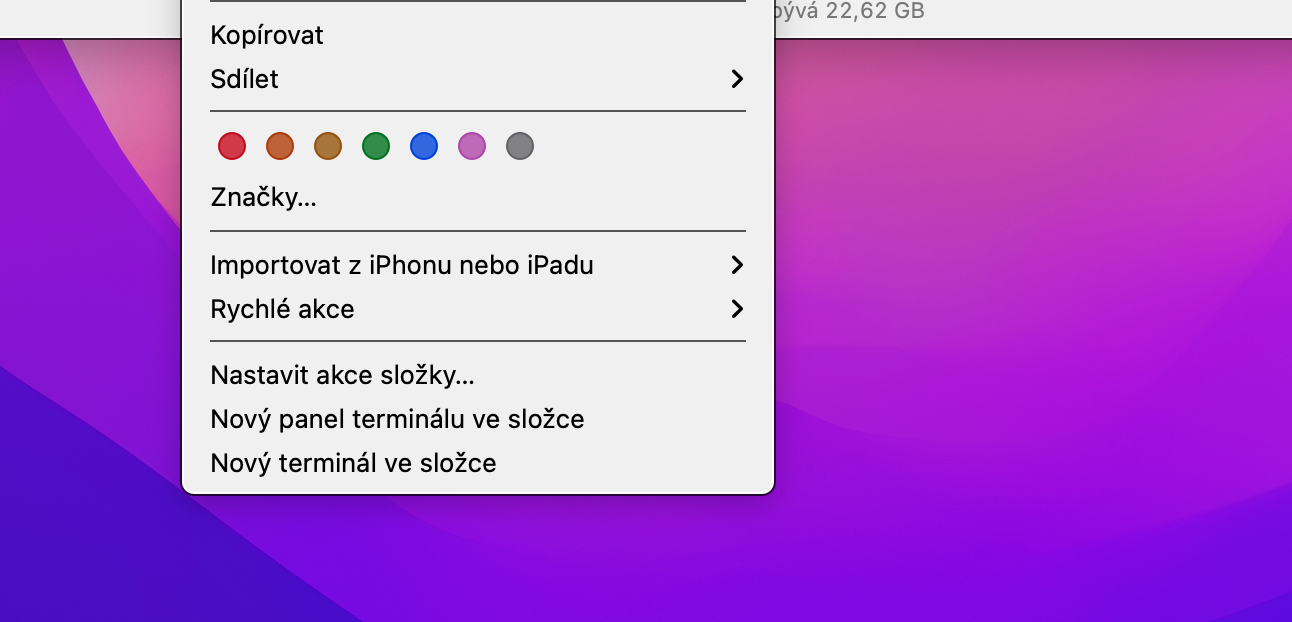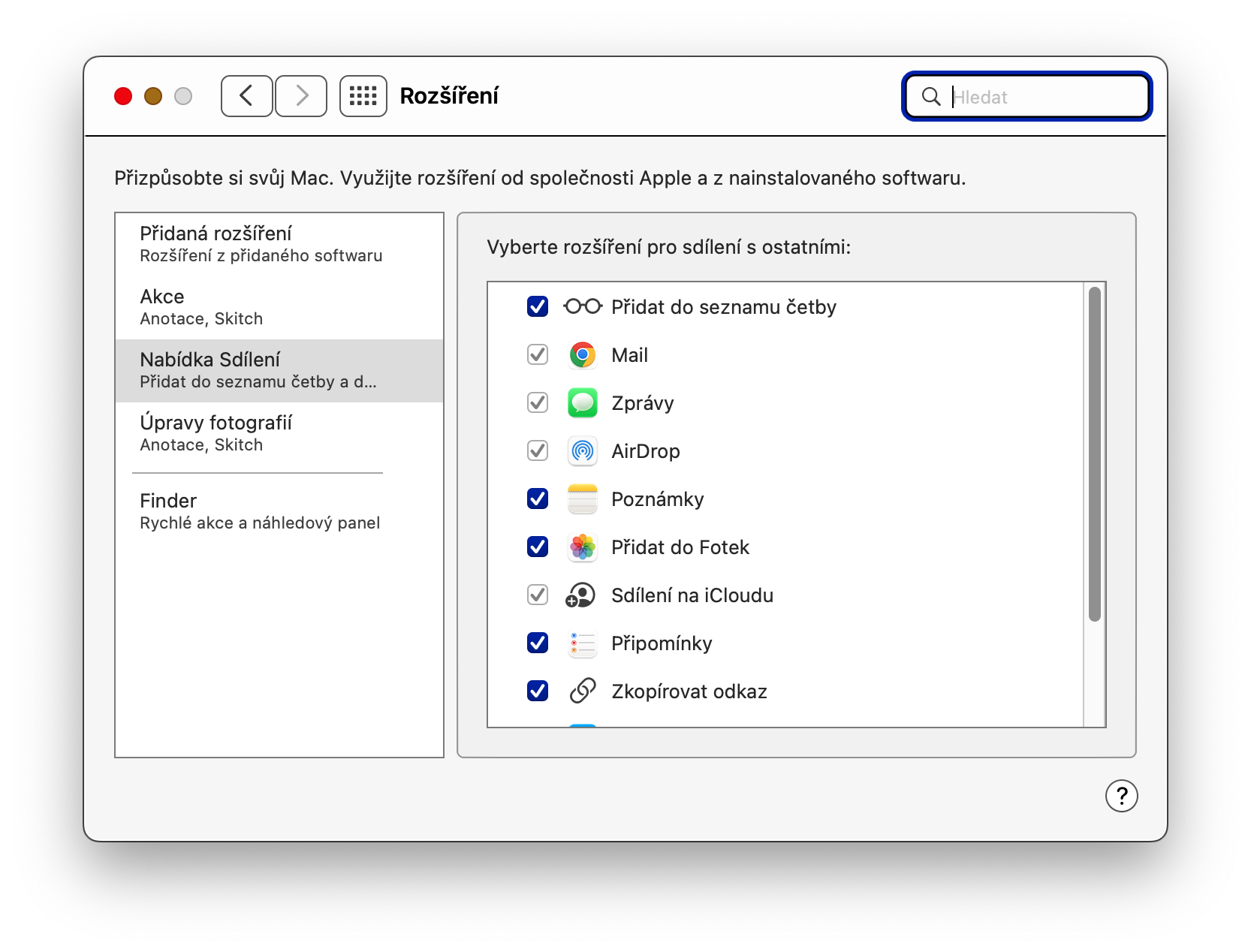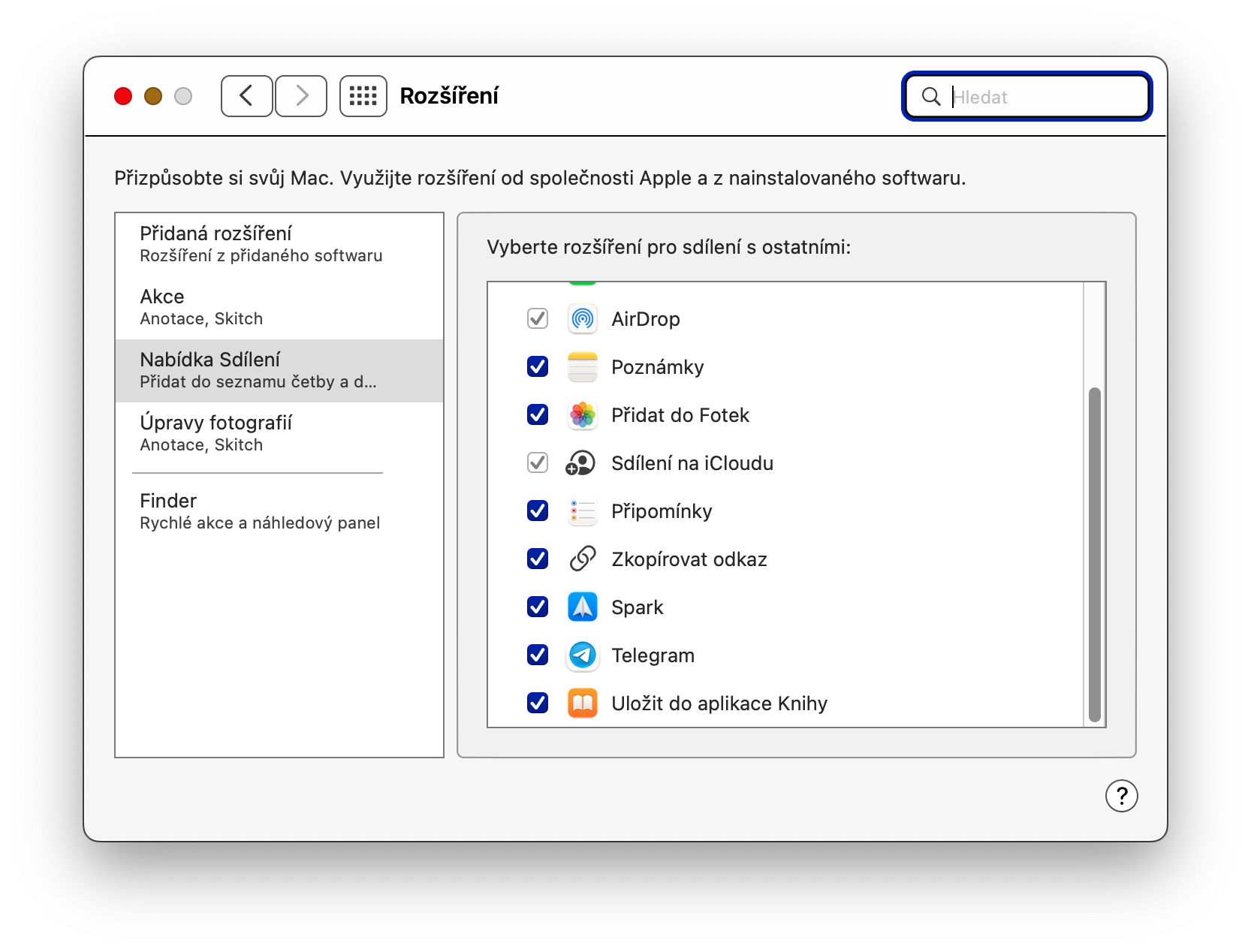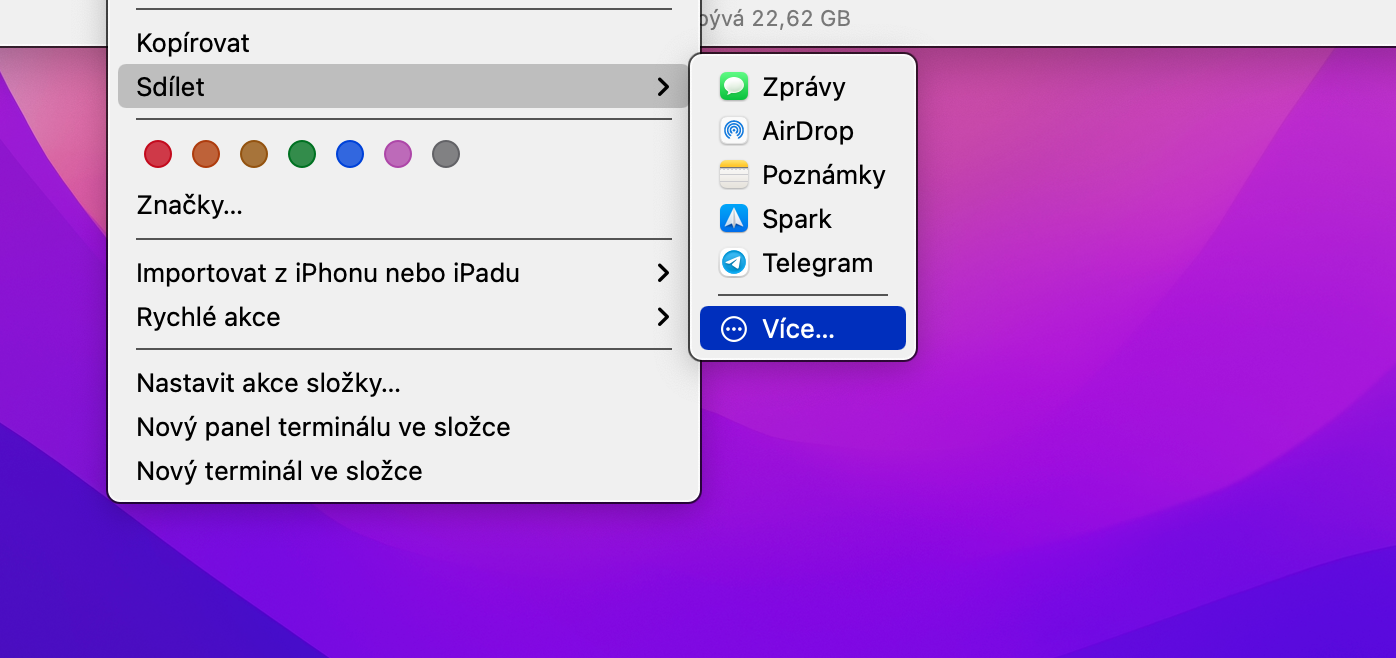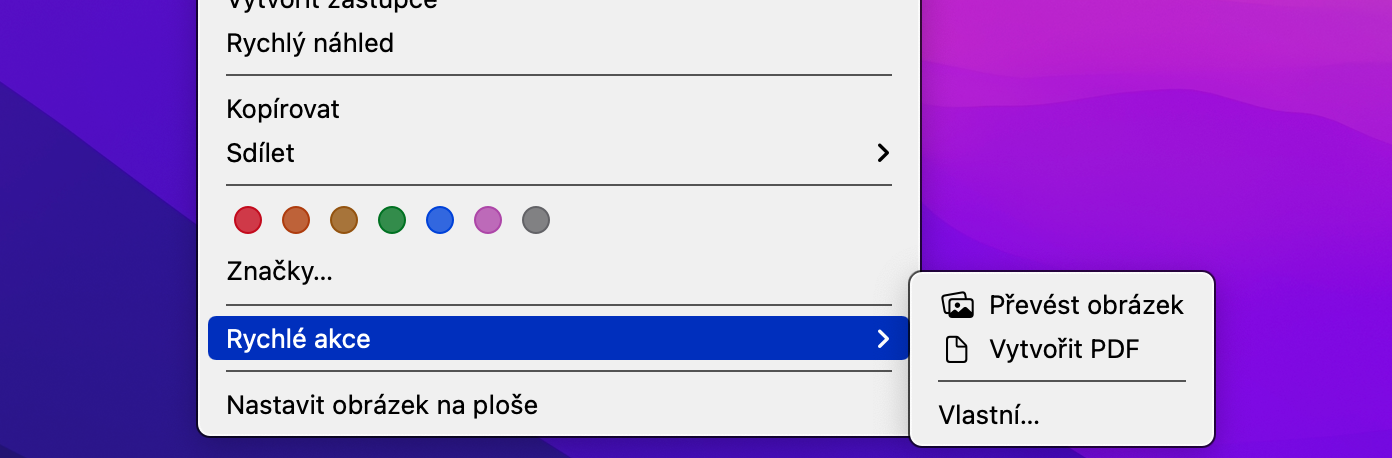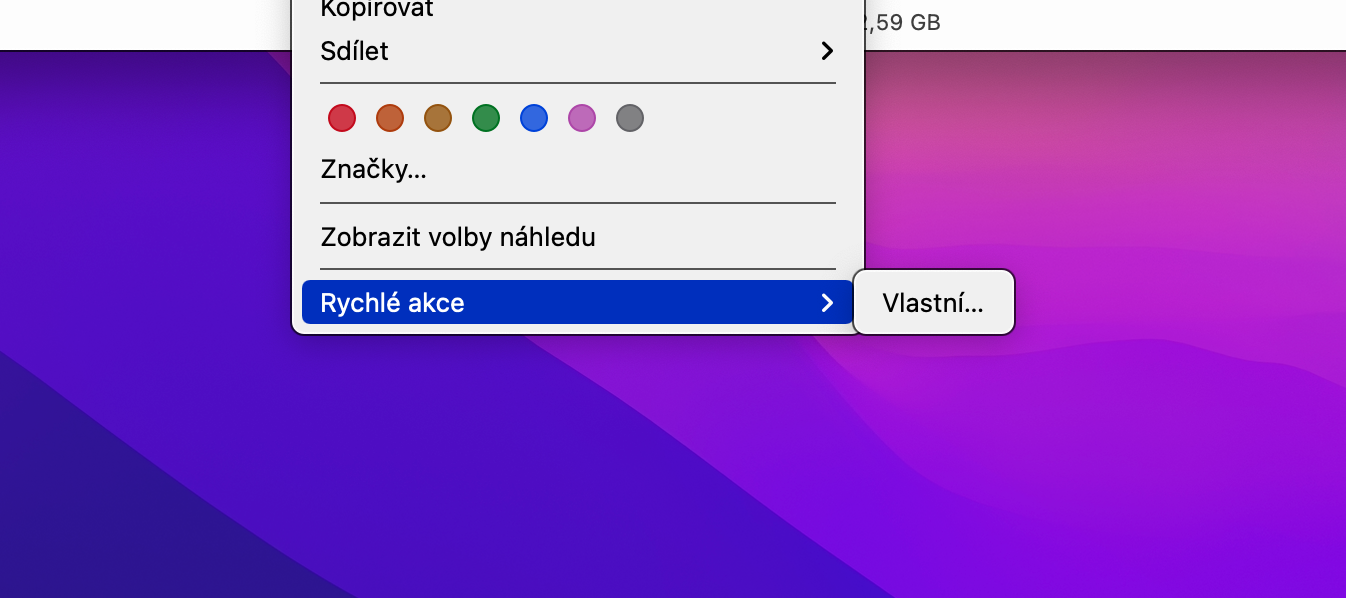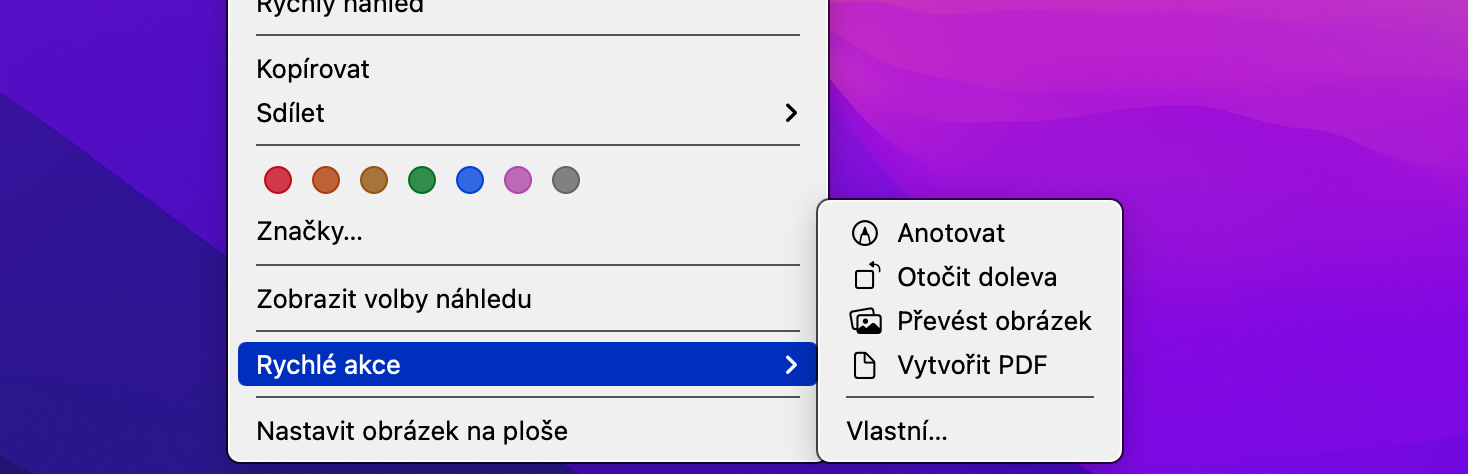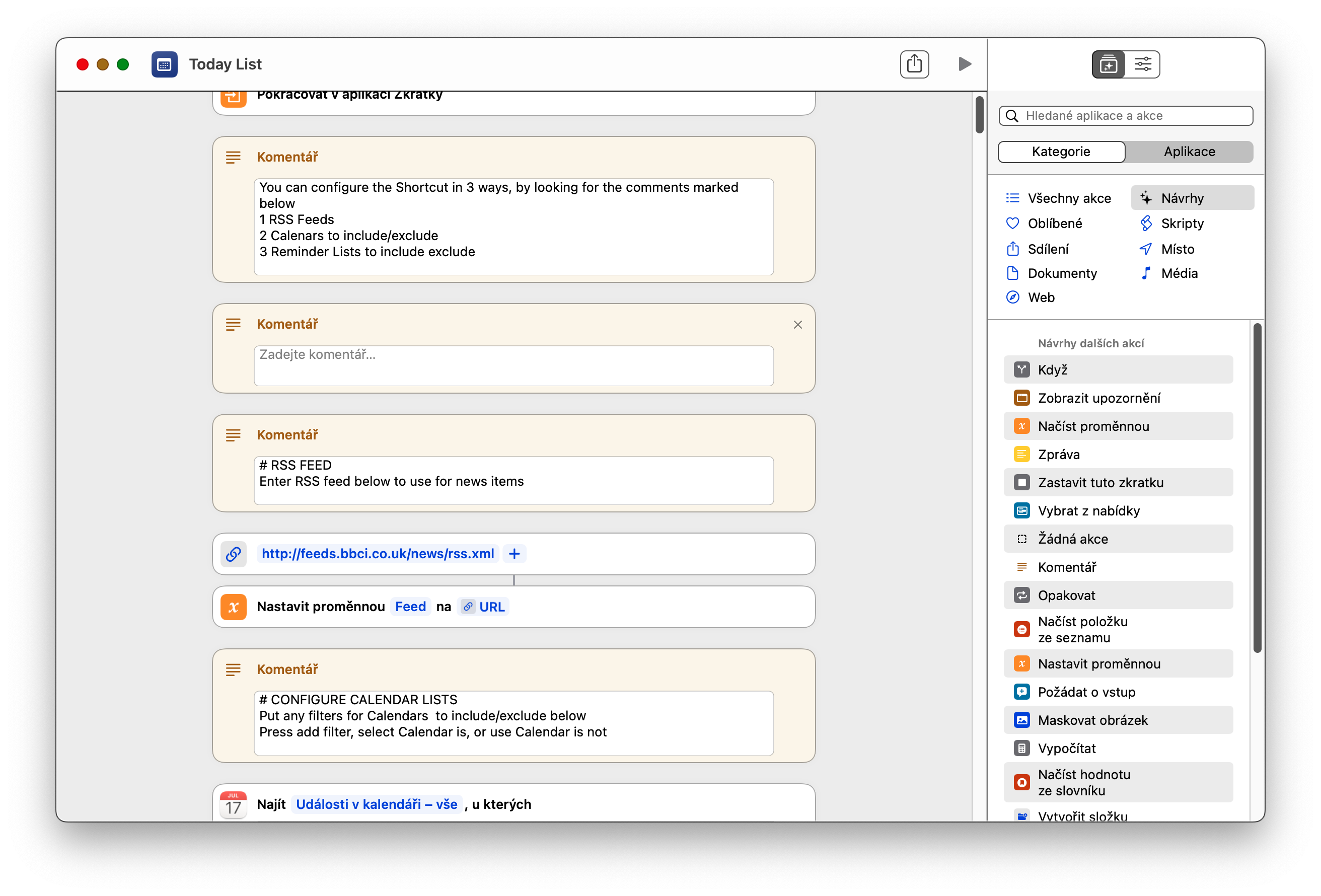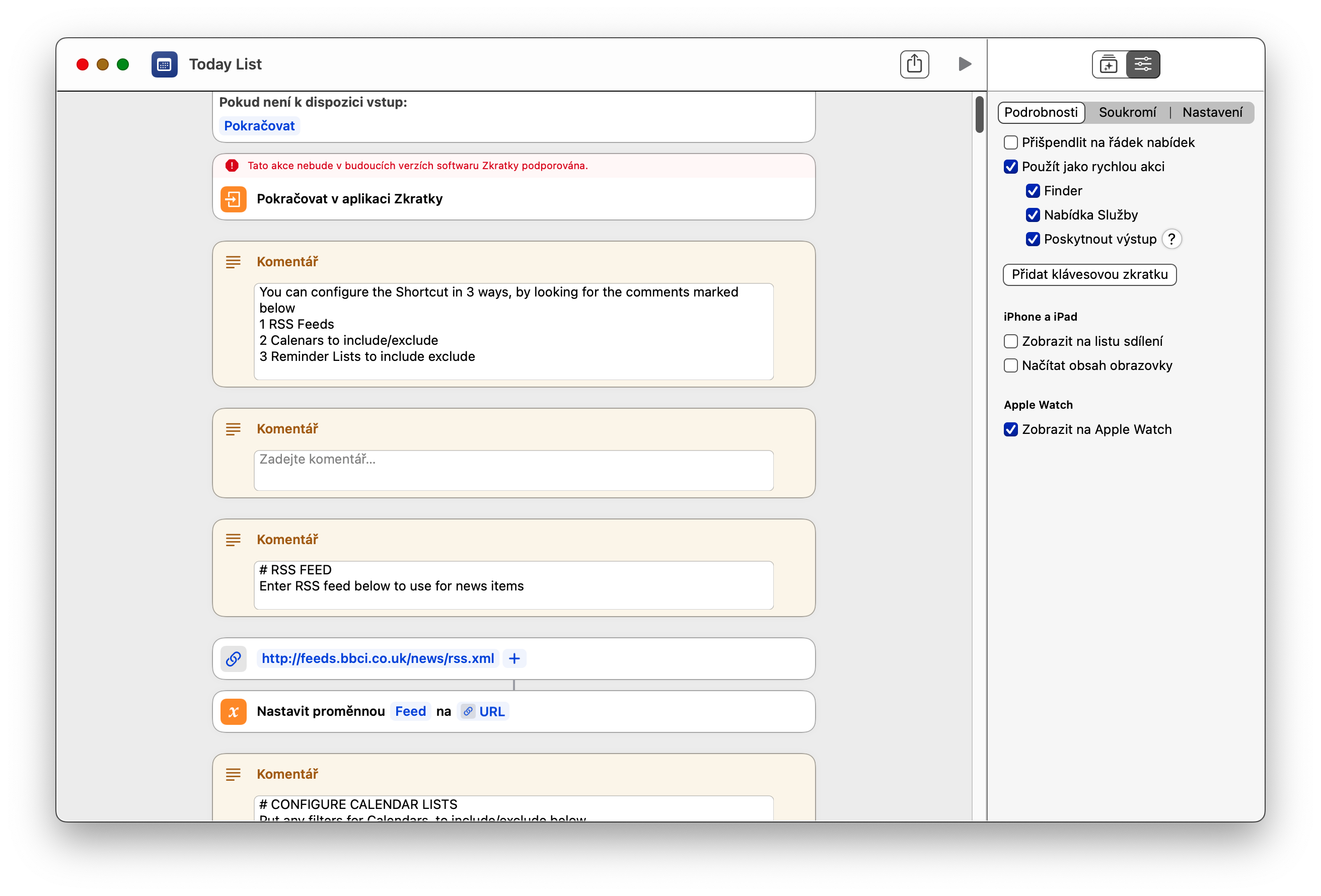Lorsque vous travaillez sur un Mac, entre autres, vous ne pouvez pas vous passer d'un clic droit sur la souris ou d'un clic tout en appuyant simultanément sur la touche Ctrl. De cette manière, un menu dit contextuel est toujours affiché pour les éléments individuels, dans lequel nous pouvons choisir parmi un menu d'autres actions. Dans l'article d'aujourd'hui, nous verrons ensemble comment modifier et personnaliser ce menu contextuel dans le système d'exploitation macOS.
Il pourrait être vous intéresse

La plupart des éléments du menu contextuel apparaissent en fonction de l'élément cliqué et de l'application que vous utilisez. Cependant, vous pouvez personnaliser certaines parties du menu contextuel en fonction de vos besoins. Malheureusement, la plupart du contenu du menu contextuel n'est pas entièrement personnalisable, ce qui signifie que vous ne pouvez pas décider complètement quels éléments exacts il contiendra ou non.
Partage
Mais il y a une poignée d'éléments que vous pouvez trouver dans le menu contextuel le système d'exploitation macOS vous pouvez personnaliser. L'un de ces éléments est l'onglet Partage. Pour personnaliser les options de partage à partir du menu contextuel sur un Mac, faites d'abord un clic droit sur l'élément sélectionné, pointez sur l'onglet Partager, puis cliquez sur Plus dans le menu qui apparaît. Une fenêtre s'affichera dans laquelle vous pourrez vérifier quels éléments vous verrez dans le menu de partage.
Une action rapide
Lorsque vous travaillez sur un Mac, vous avez probablement également remarqué l'élément Actions rapides dans le menu contextuel. Selon le type de fichier ou de dossier, les actions rapides vous permettent de modifier du contenu ou de convertir des fichiers, et bien plus encore. Entre autres choses, vous pouvez inclure les tâches dans lesquelles vous vous trouvez dans les actions rapides créé dans Automator, ou peut-être Raccourcis Siri. Pour ajouter un raccourci au menu d'actions rapides, lancez l'application Raccourcis et cliquez sur le raccourci sélectionné. Dans le coin supérieur droit de la fenêtre, cliquez sur l'icône du curseur, puis cochez Utiliser comme action rapide et Finder. Pour modifier des actions rapides pour des éléments individuels dans le Finder, cliquez toujours avec le bouton droit sur le fichier sélectionné et sélectionnez Actions rapides -> Personnalisé. Dans la fenêtre qui apparaît, vérifiez les éléments sélectionnés.