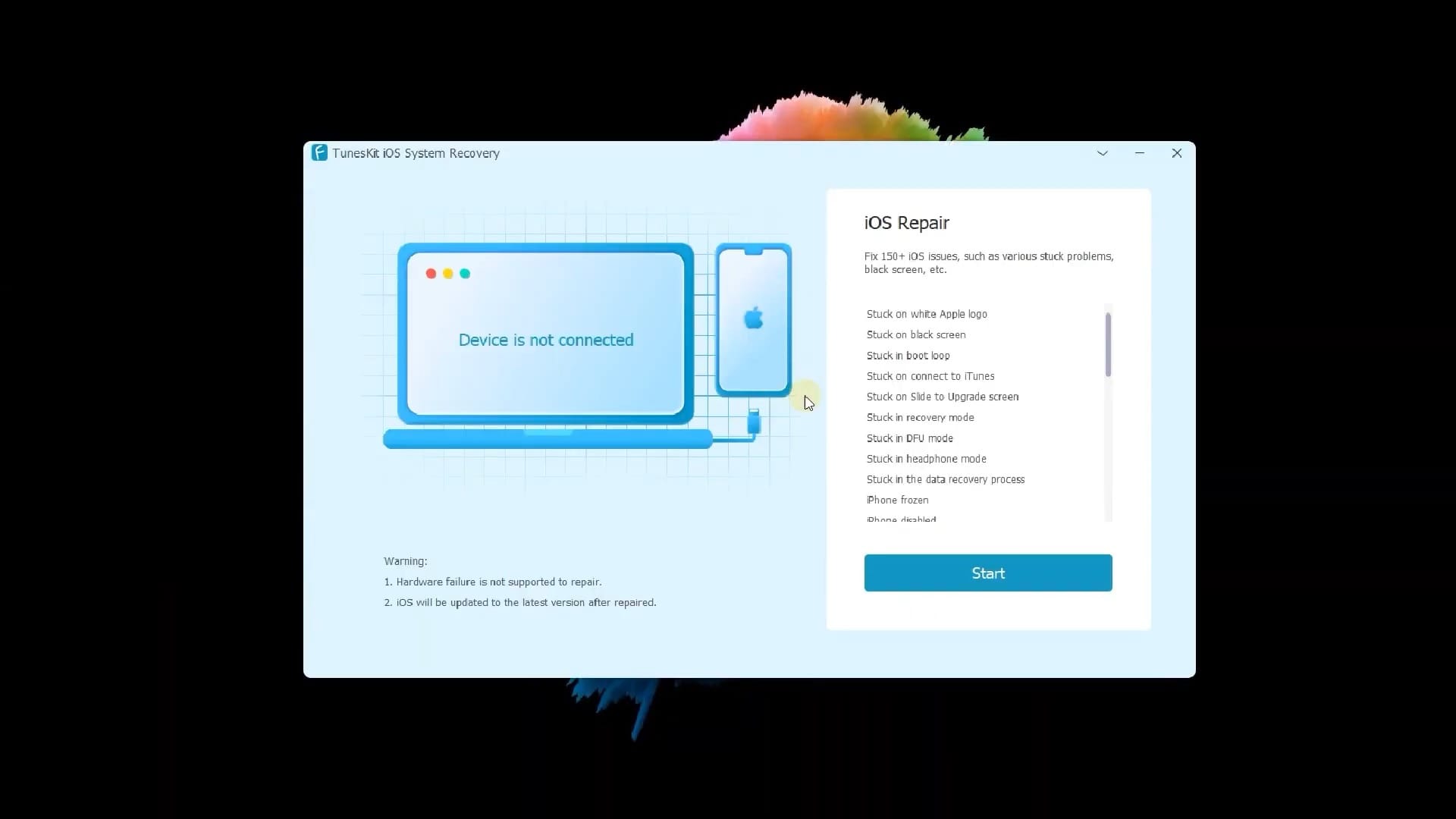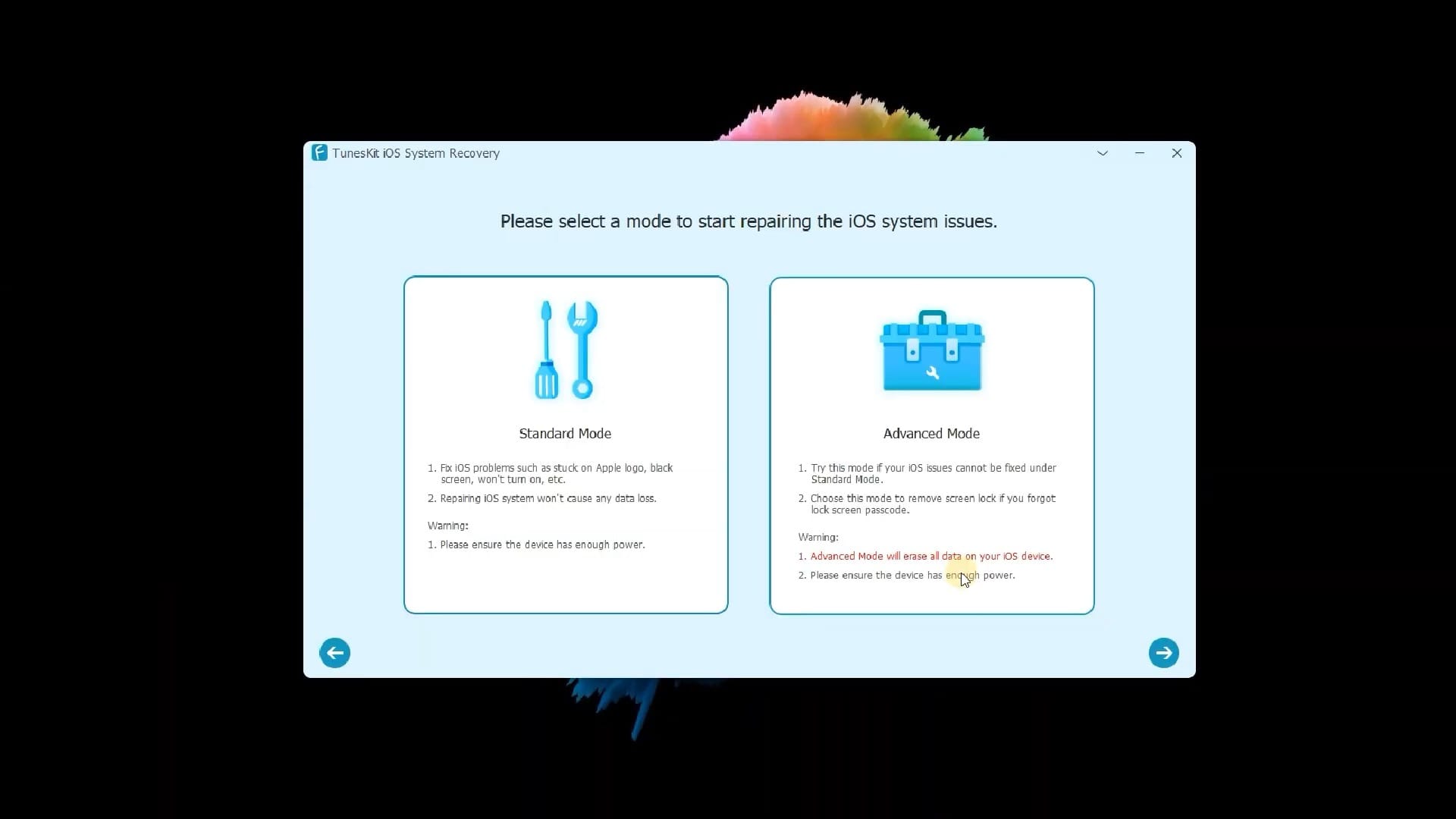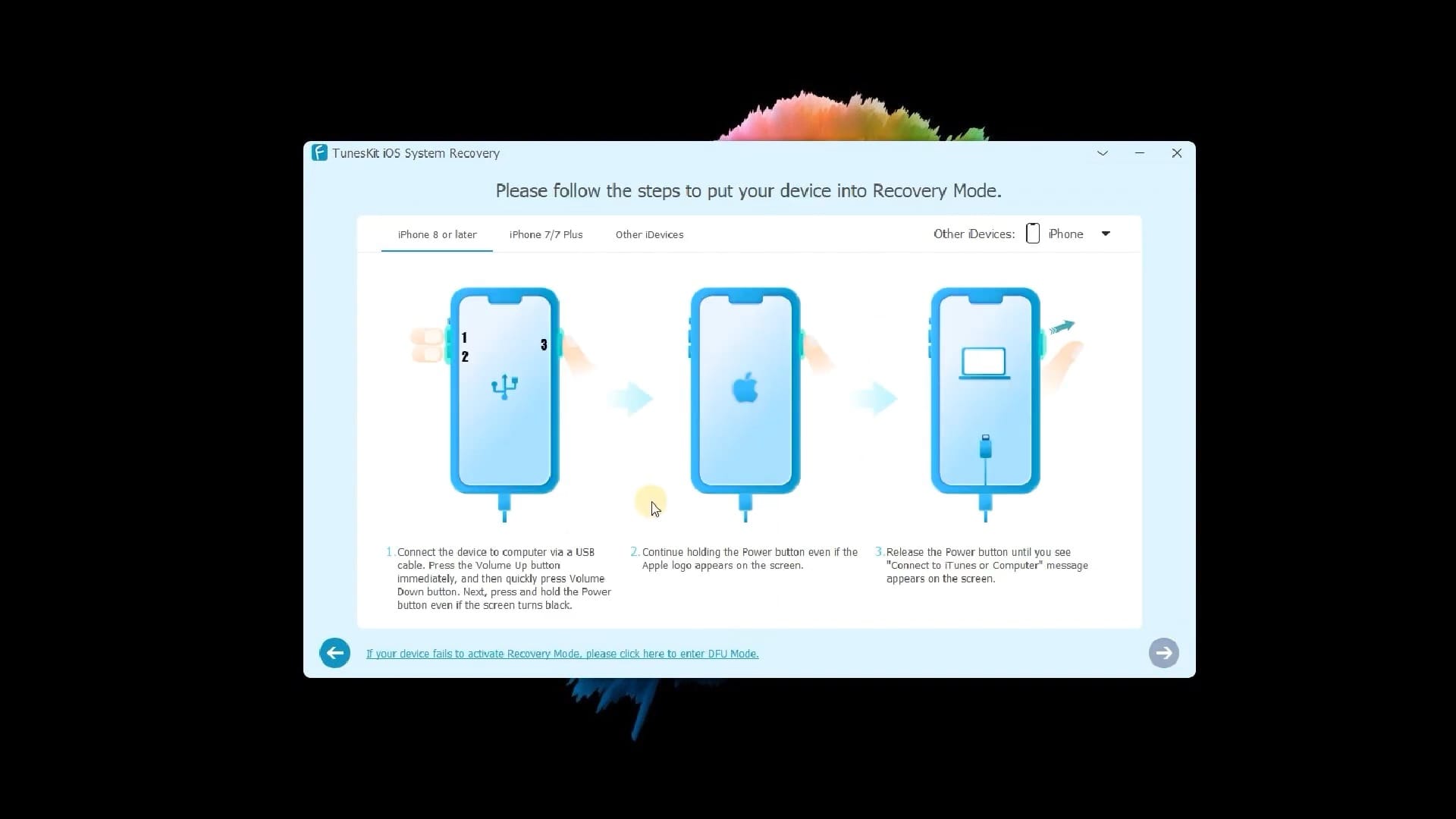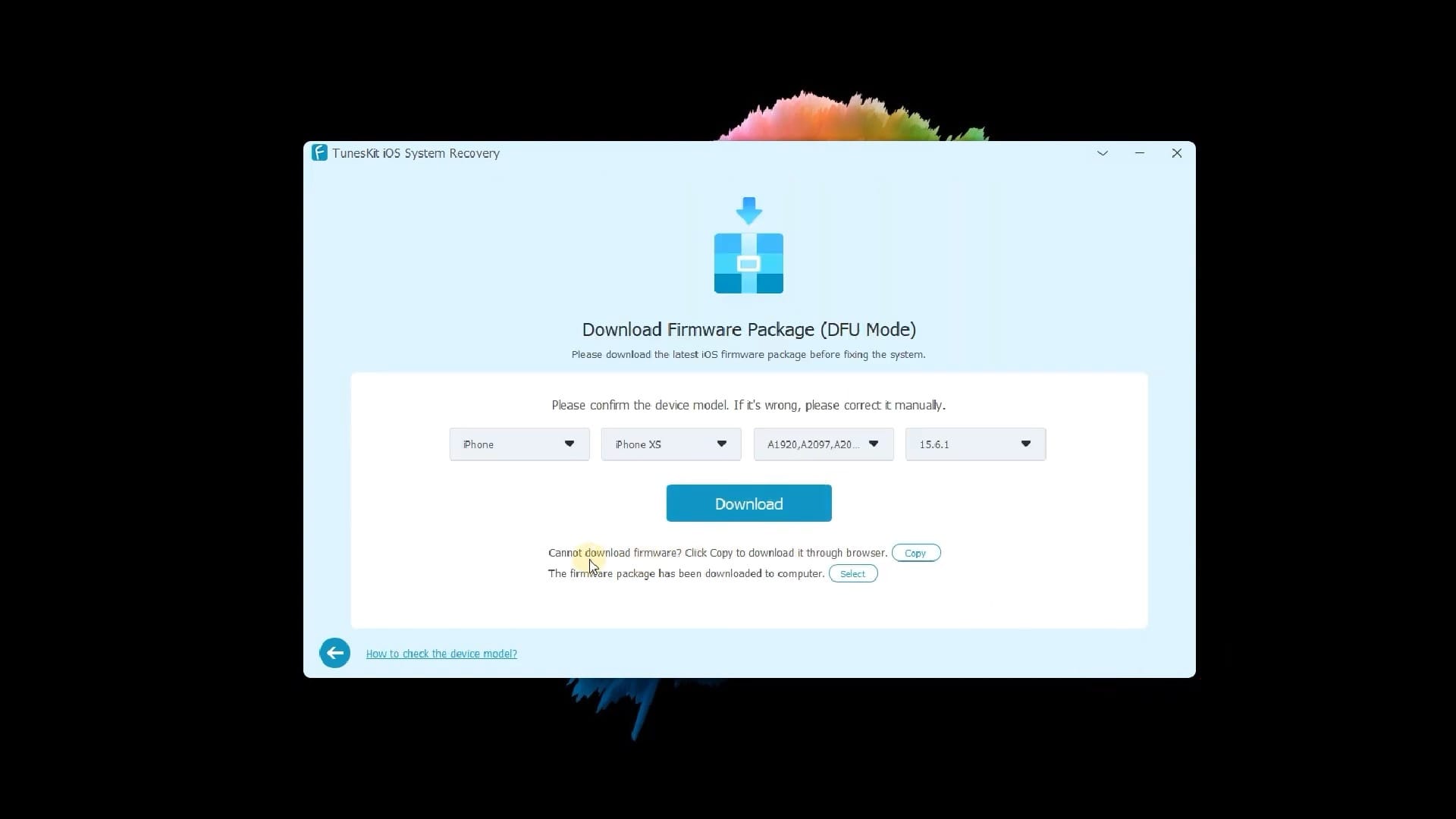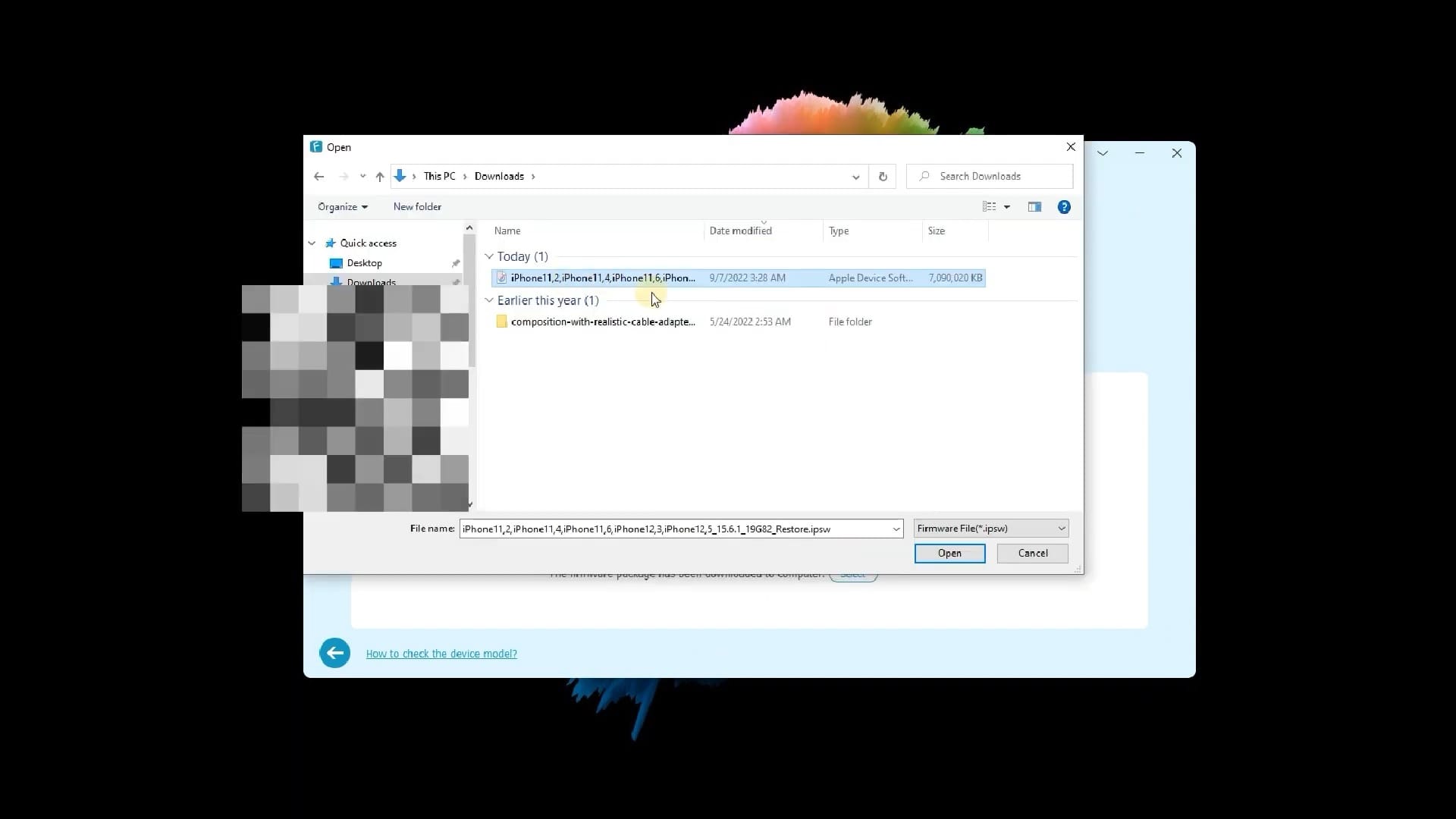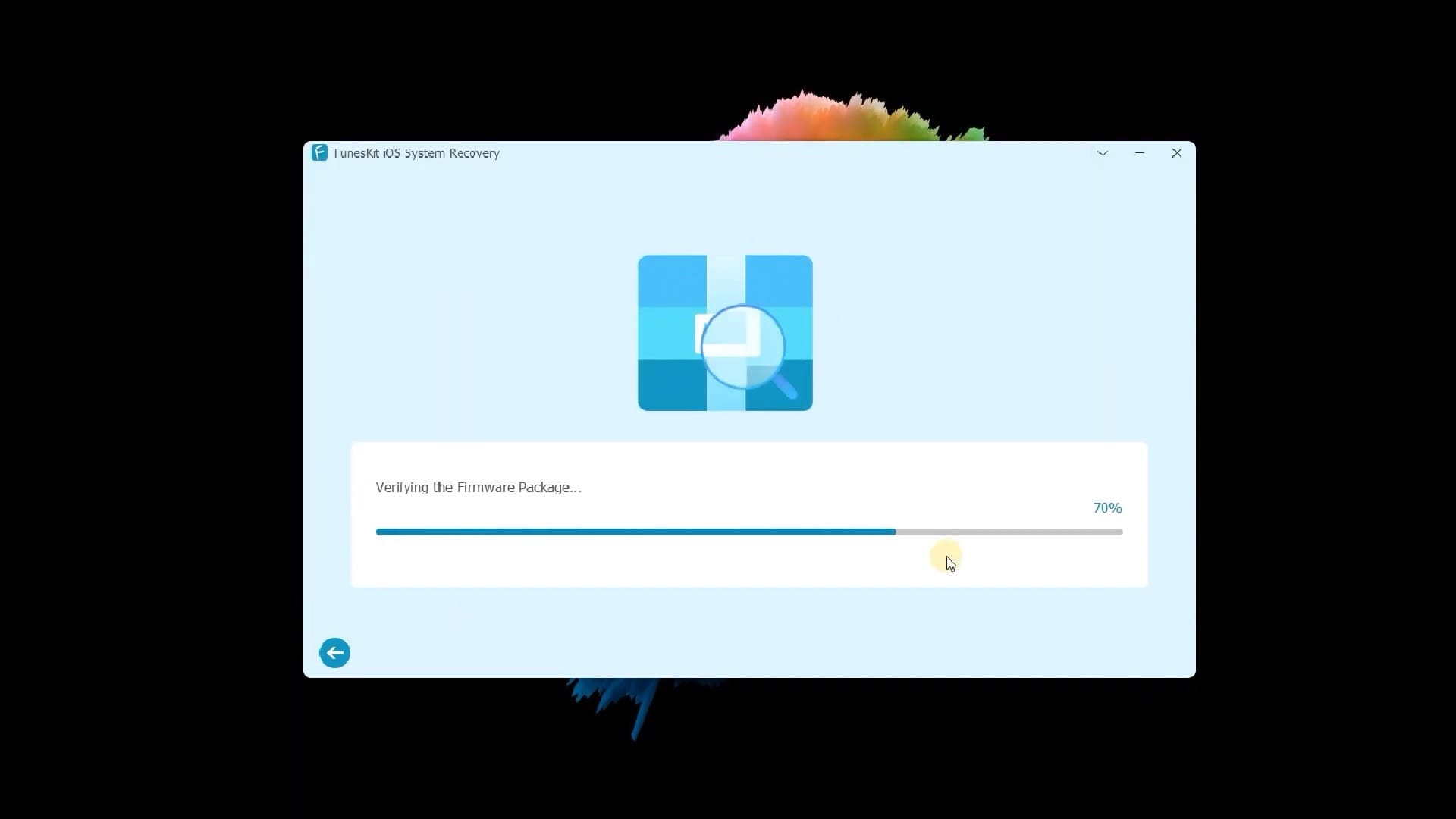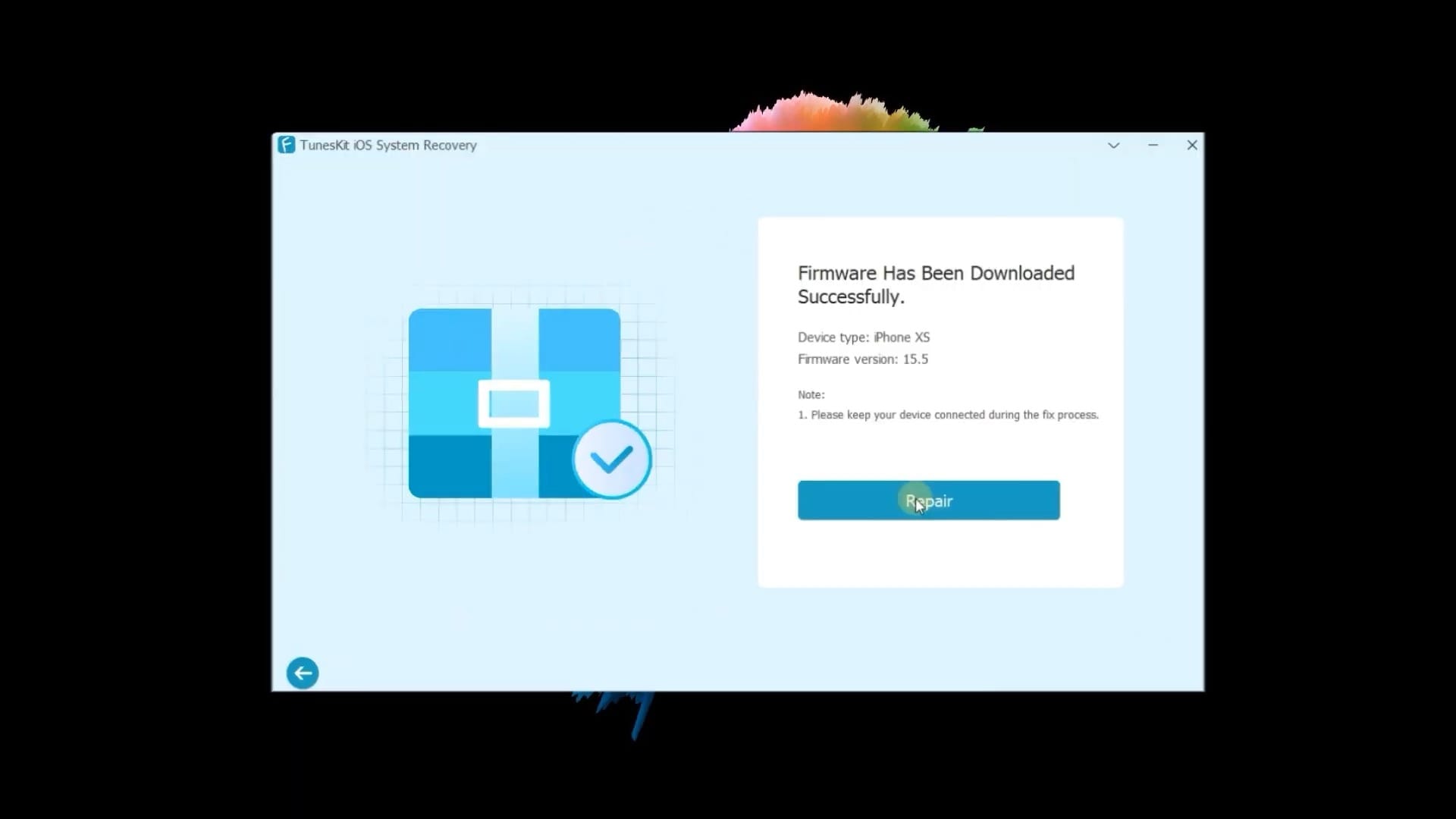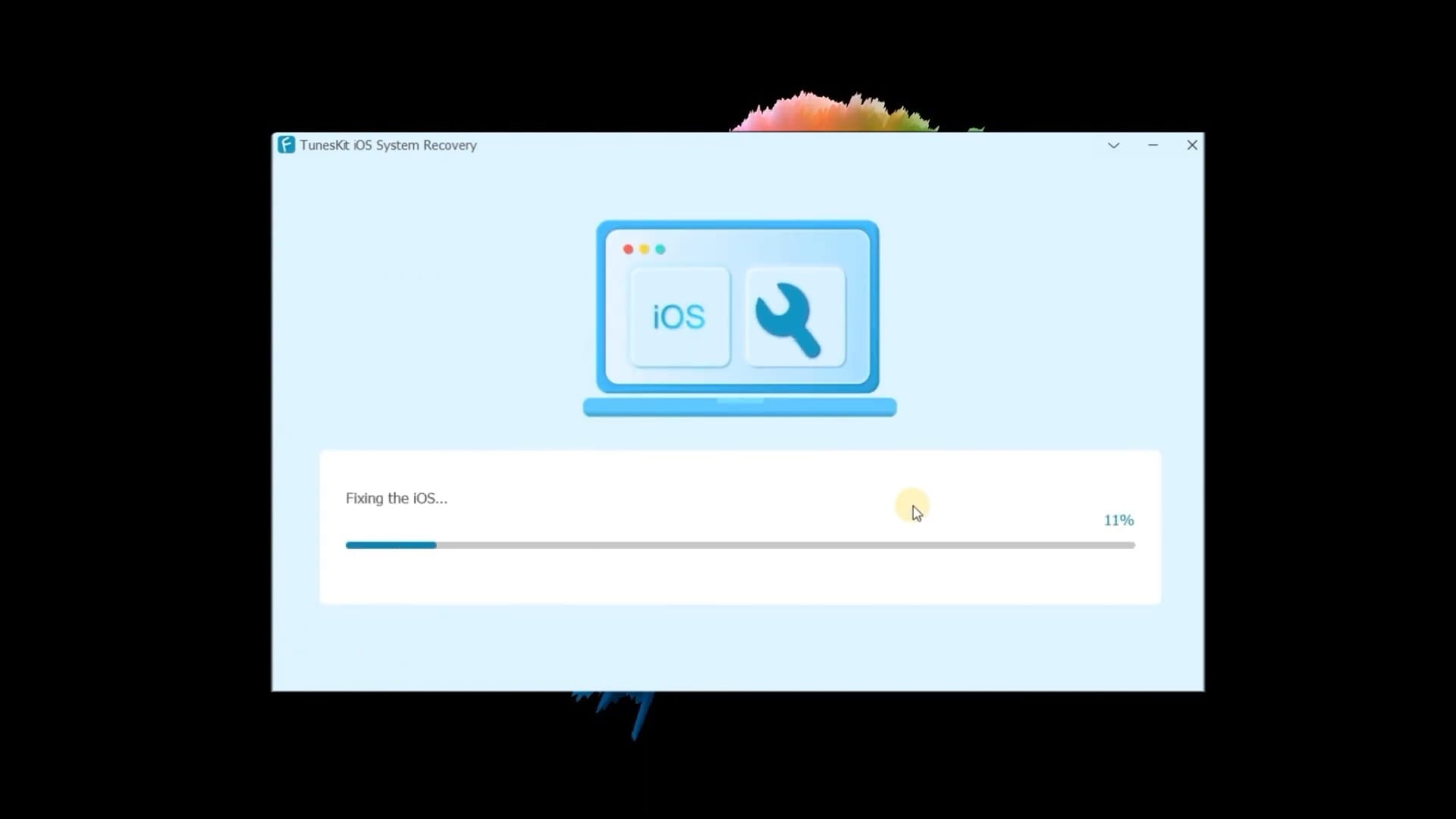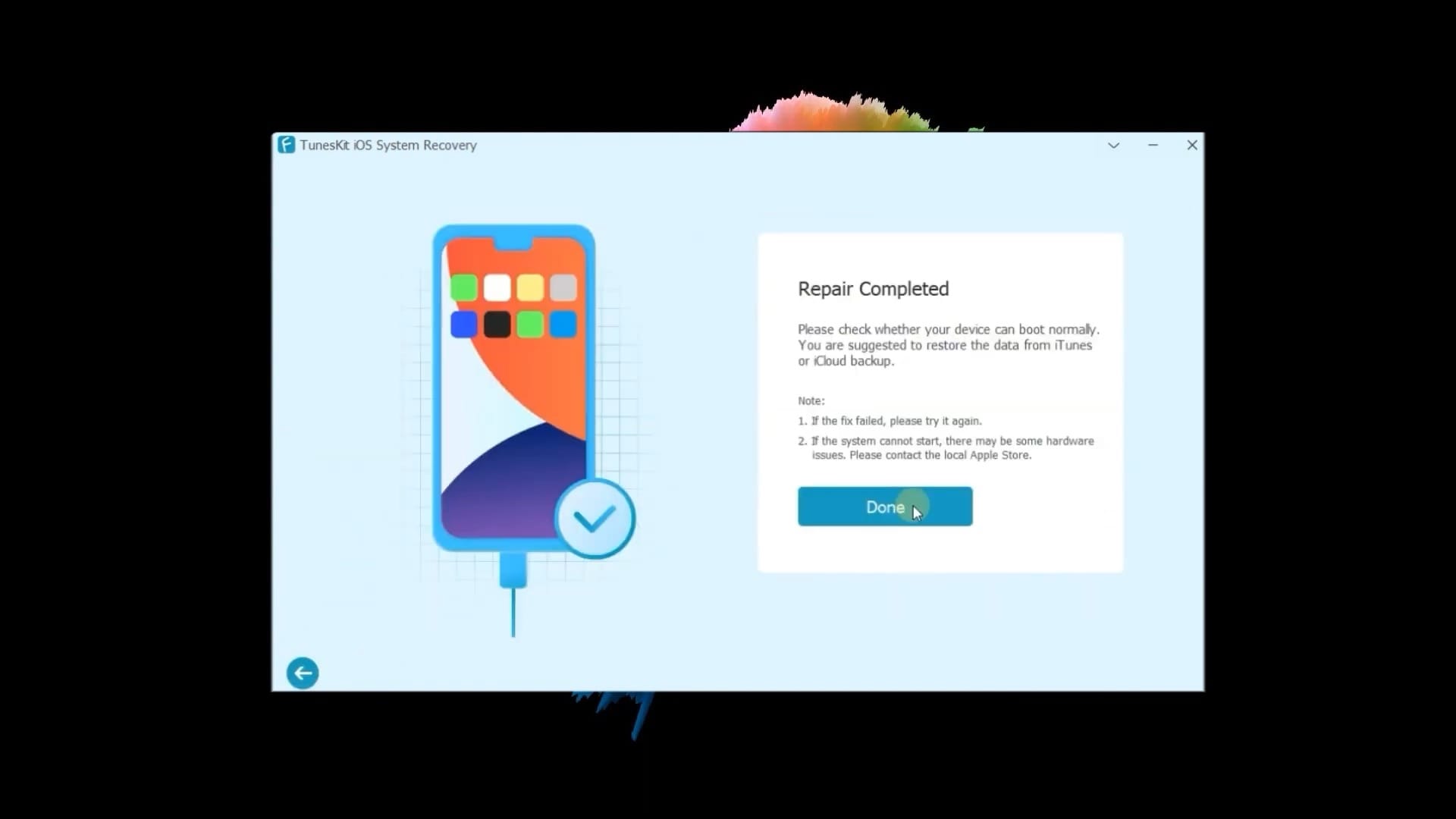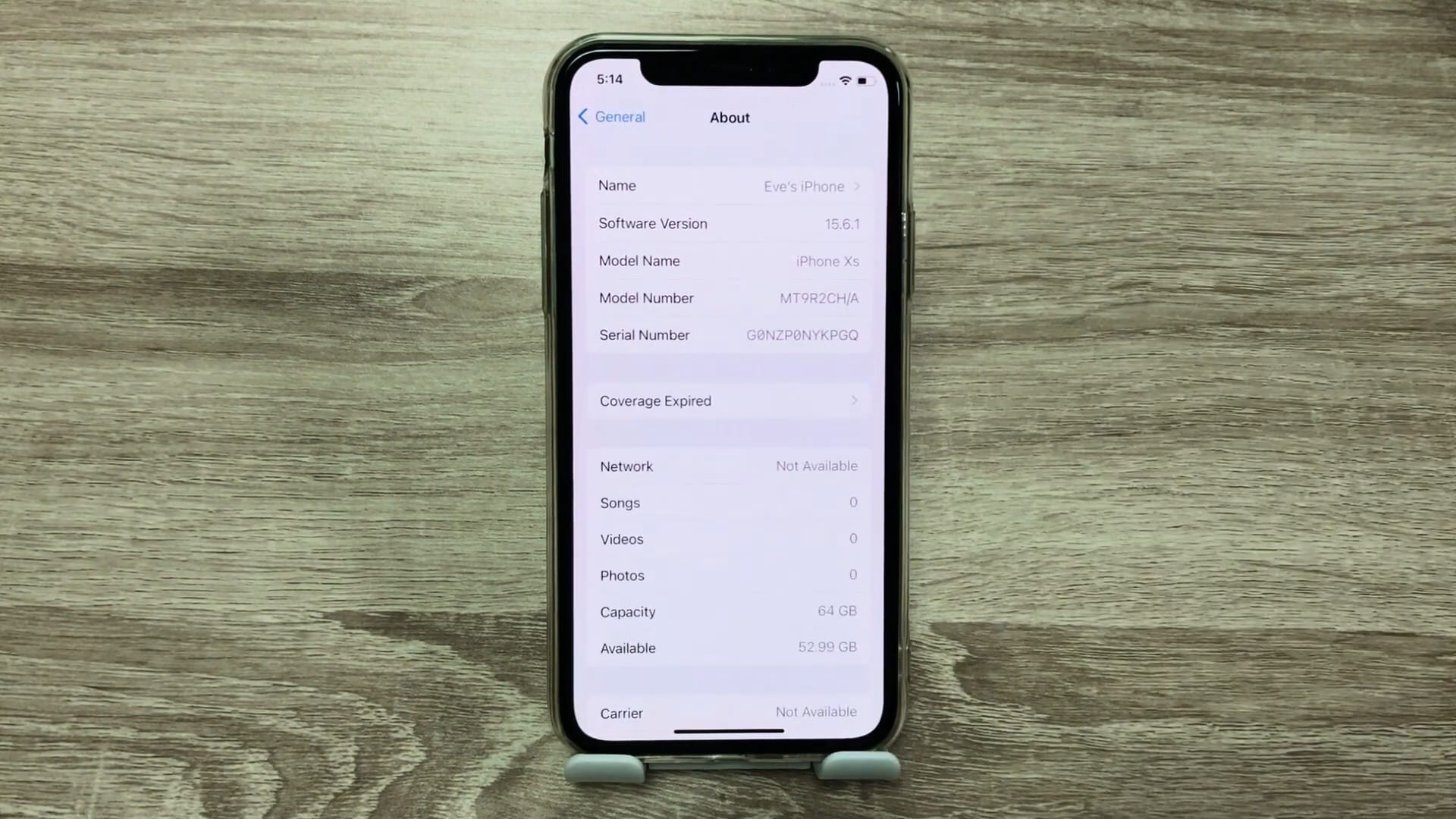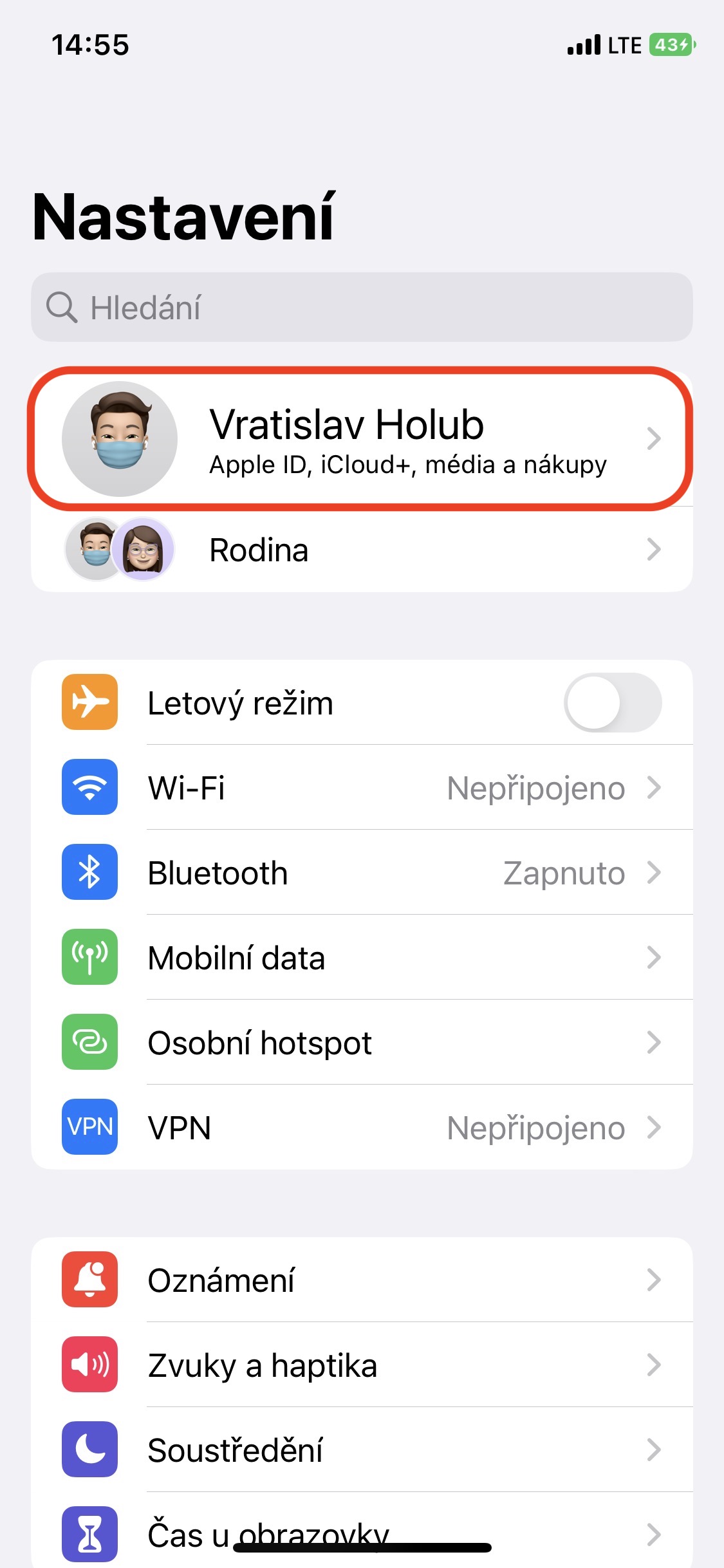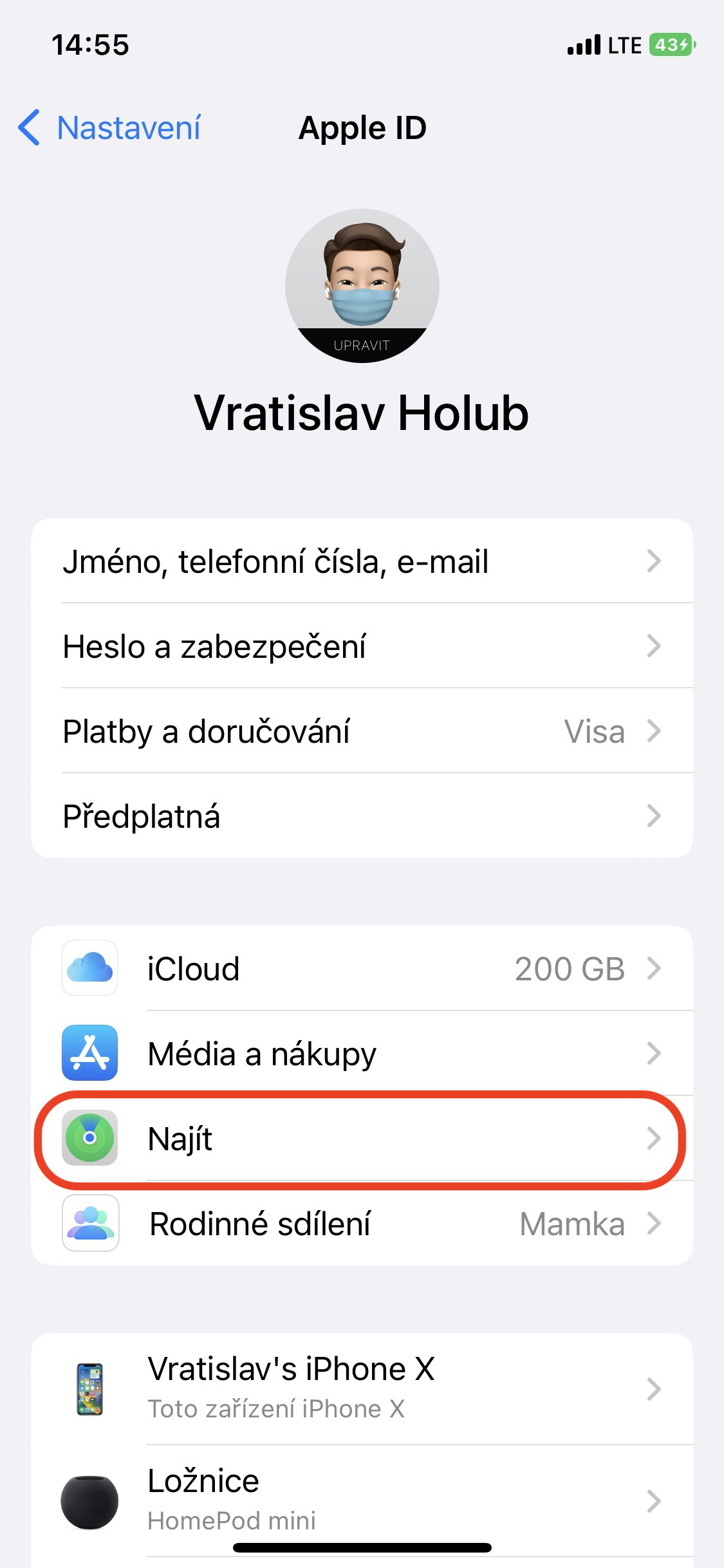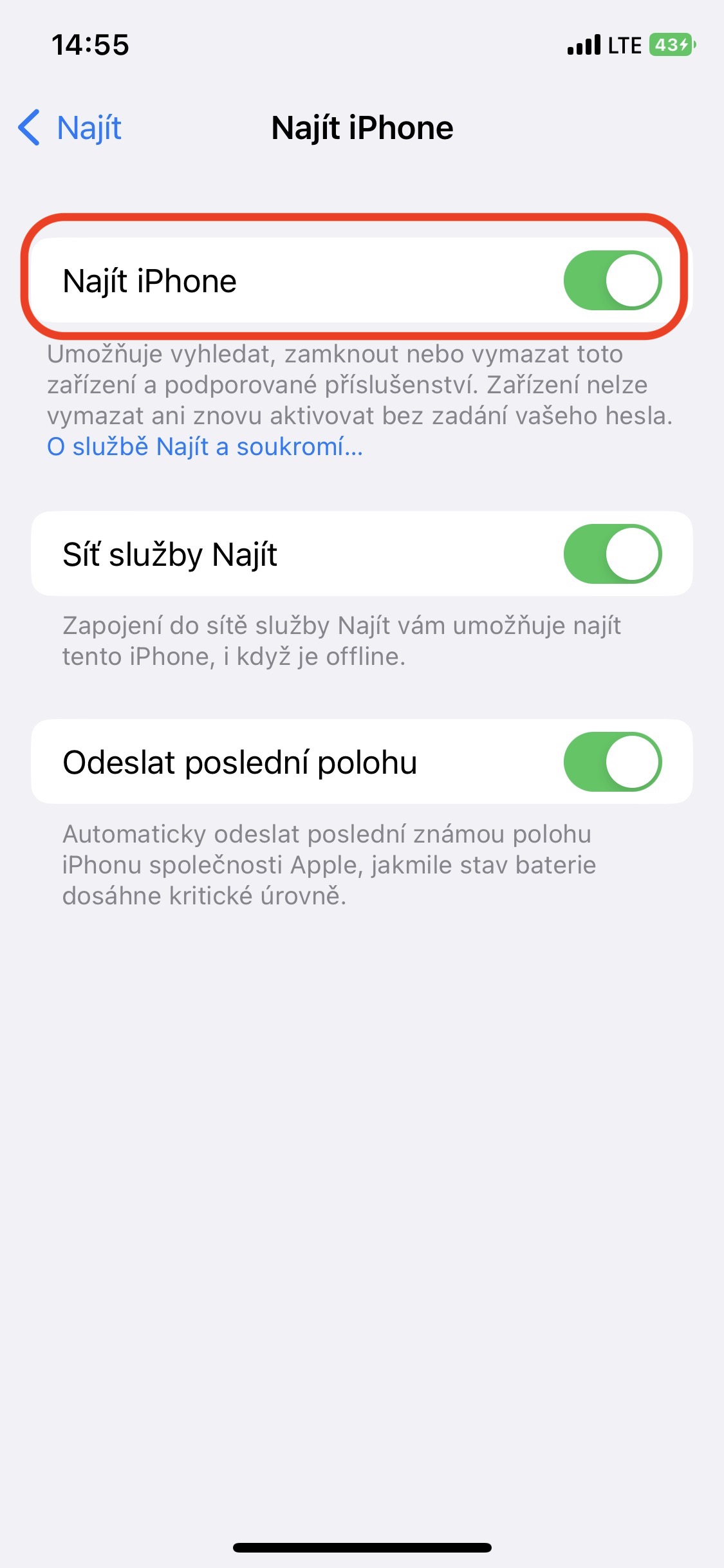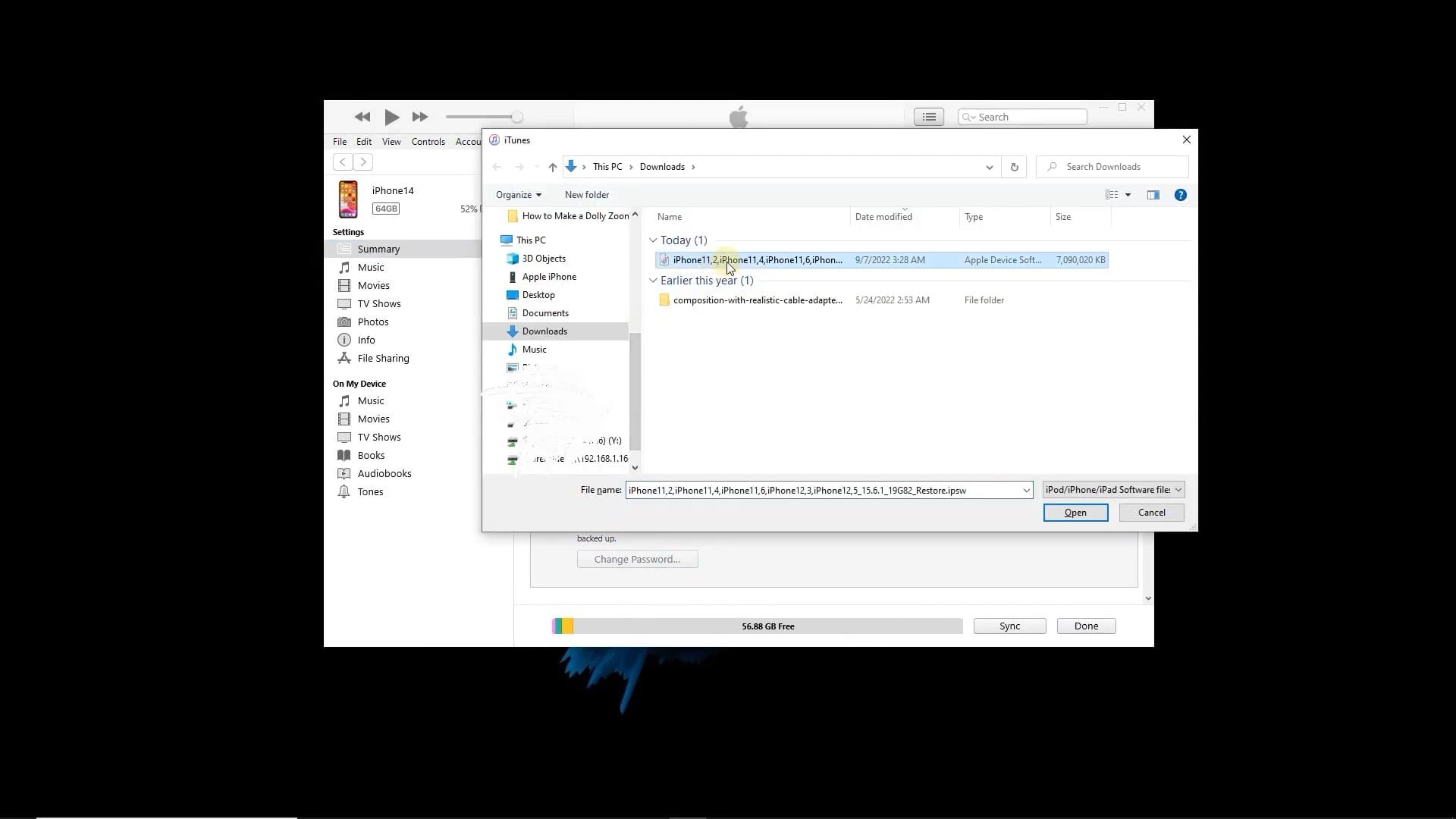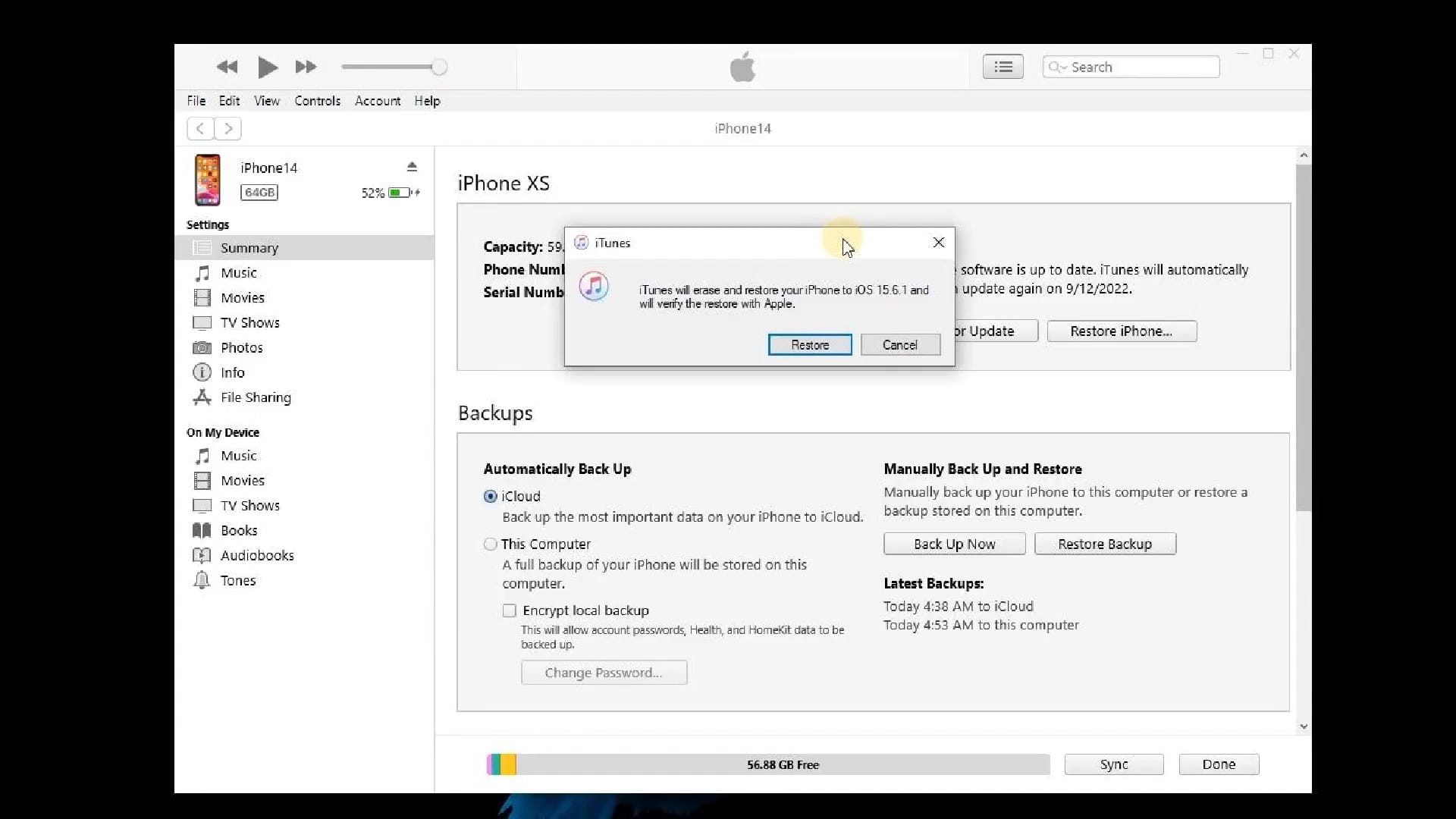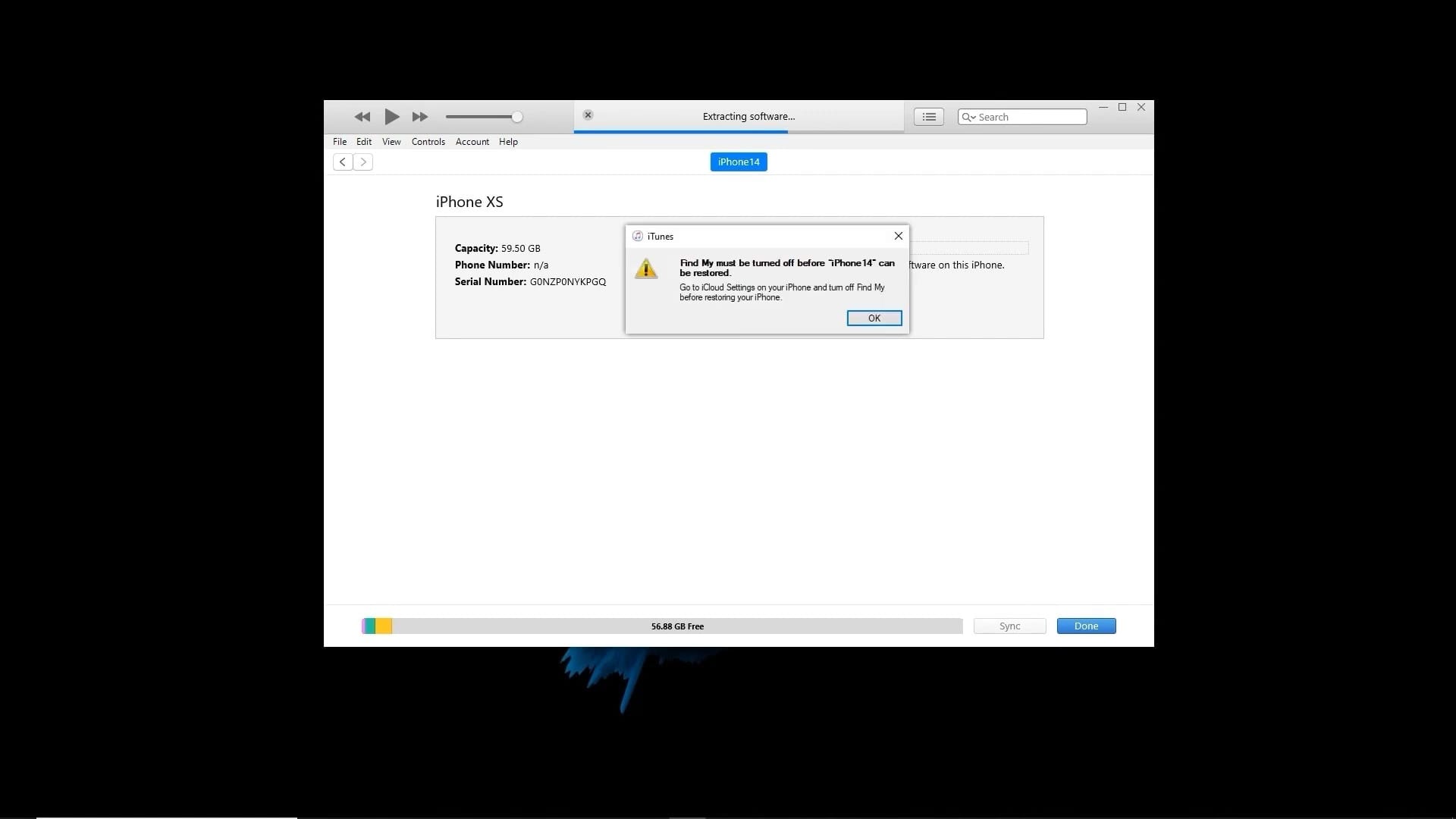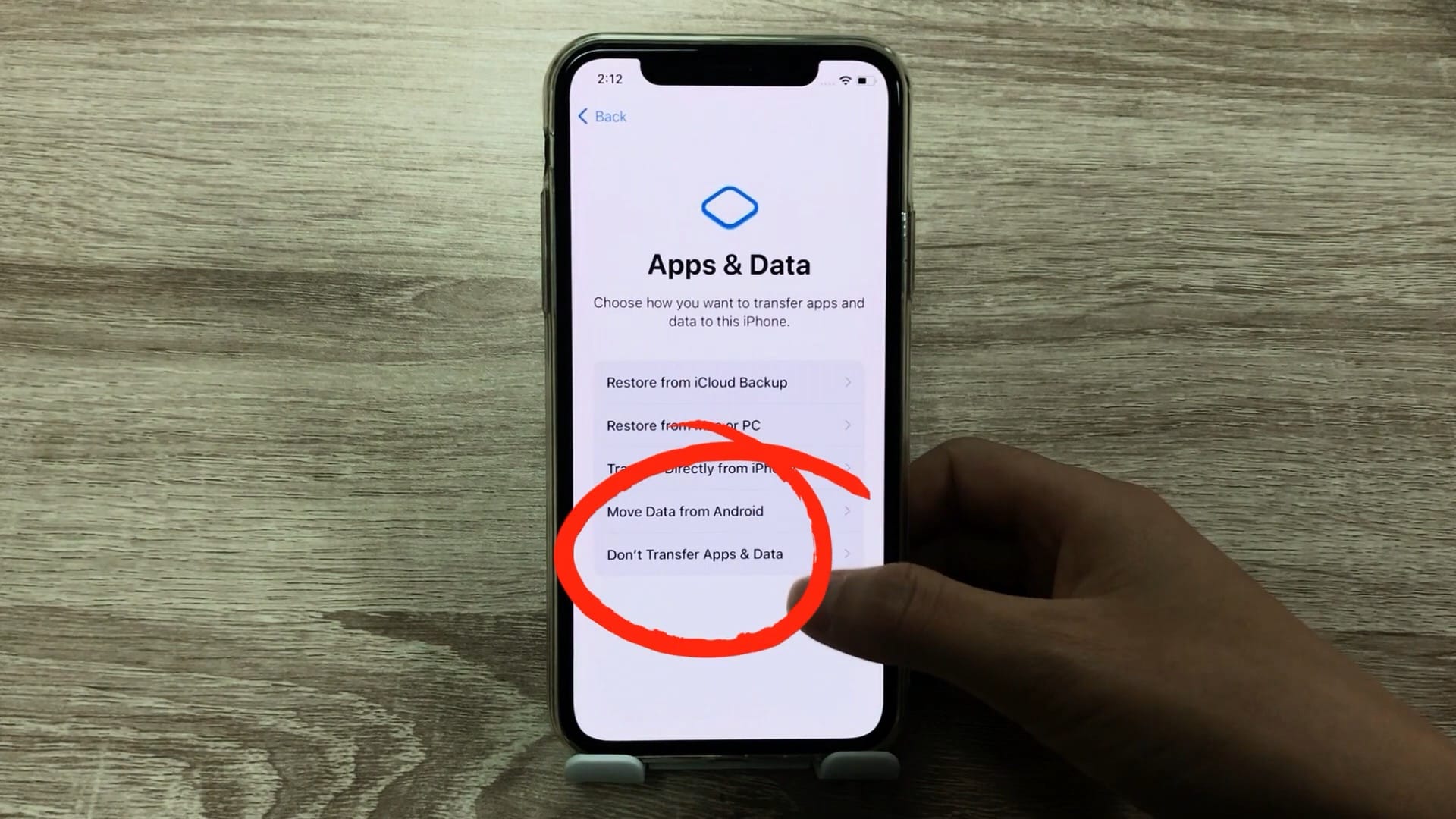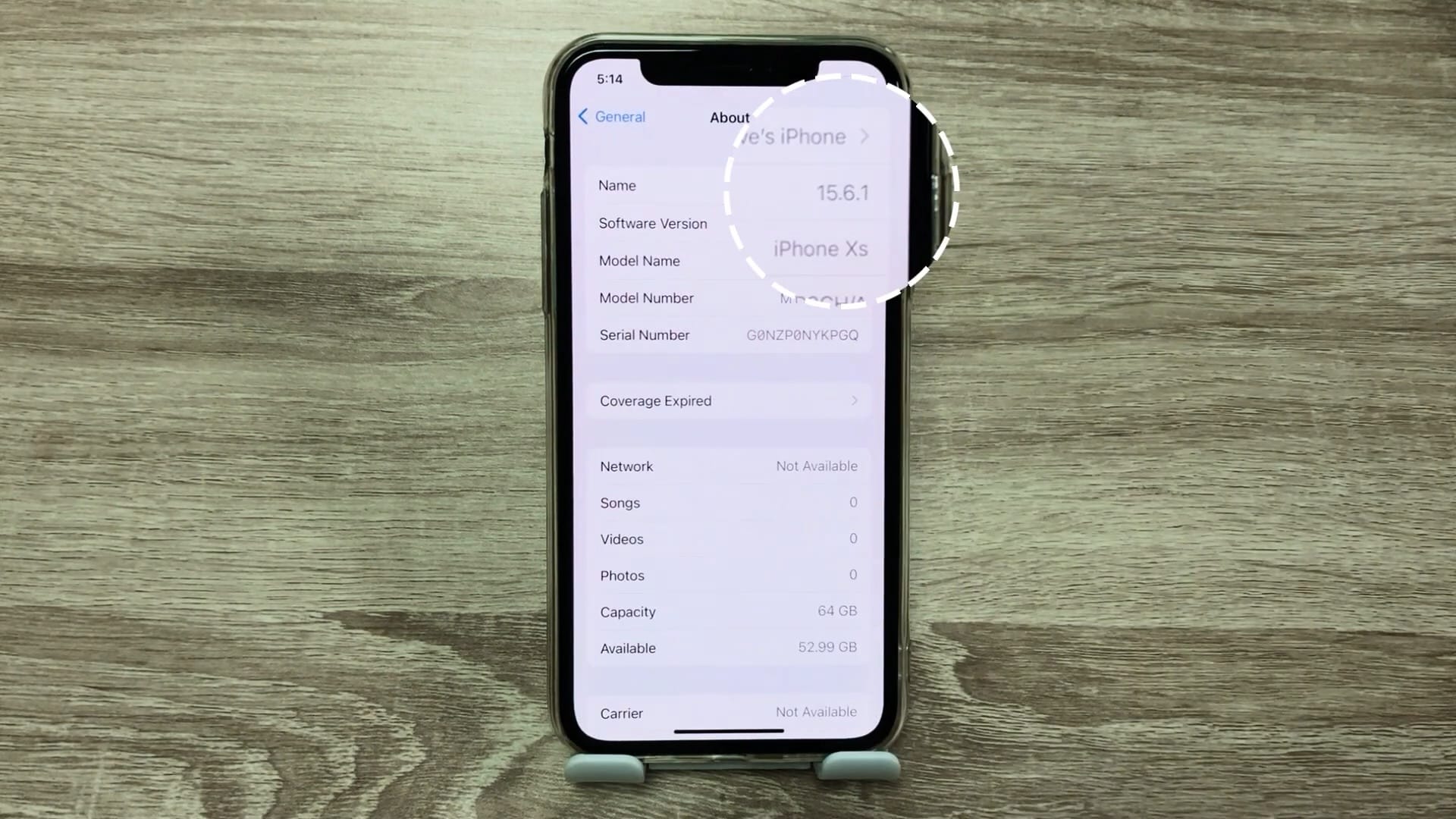Si vous avez effectué une mise à niveau vers le nouveau iOS 16 et envisagez de revenir à iOS 15, vous ne devriez certainement pas perdre votre temps. Le temps pendant lequel ce que l'on appelle le downgrade peut être effectué est limité. Mais comment le faire concrètement ? Dans ce cas, plusieurs méthodes sont proposées, mais il faut garder à l'esprit que vous pouvez perdre toutes les données et pratiquement réinitialiser le téléphone.
Heureusement, il existe une solution à ce problème particulier. Soit la sauvegarde peut être modifiée sous la forme souhaitée, soit encore plus simplement, un logiciel spécialisé peut être utilisé, à l'aide duquel la rétrogradation peut être effectuée et toutes les données, fichiers et paramètres peuvent être conservés. L'application TunesKit iOS System Recovery peut facilement gérer cela. Alors éclairons ensemble comment rétrograder et comment fonctionne le logiciel mentionné.
Rétrograder iOS avec la récupération du système TunesKit iOS
Tout d’abord, concentrons-nous sur la façon de rétrograder à l’aide d’un logiciel spécialisé. Comme nous l'avons mentionné plus haut, il s'agit spécifiquement Récupération du système TunesKit iOS, avec l'aide duquel la rétrogradation d'iOS 16 vers iOS 15 peut être résolue en quelques minutes. Cependant, avant d’examiner la procédure elle-même, il convient de présenter brièvement l’application et de mentionner à quoi elle sert réellement dans le noyau.
L'application populaire TunesKit iOS System Recovery dans le noyau est utilisée pour corriger diverses erreurs associées à des dommages au système d'exploitation lui-même. Le programme peut ainsi résoudre les cas où vous êtes bloqué sur l'écran avec le logo Apple, avez un écran gelé, verrouillé, blanc, bleu ou vert, lorsque votre iPhone continue de redémarrer, lorsque le processus de récupération échoue ou lorsque le mode DFU ne fonctionne pas. . D'une certaine manière, il s'agit d'un outil multifonctionnel, à l'aide duquel vous pouvez résoudre des problèmes vraiment sérieux de manière ludique et rapide. Cependant, nous n'avons pas encore mentionné la chose la plus importante : vous pouvez tout gérer sans perte de données. Non seulement il peut réparer l’intégralité de votre système, mais il garantit également que toutes vos données, paramètres et fichiers y restent. De plus, cela est également vrai dans notre cas, lorsqu'il est nécessaire d'effectuer ce que l'on appelle un downgrade du système.
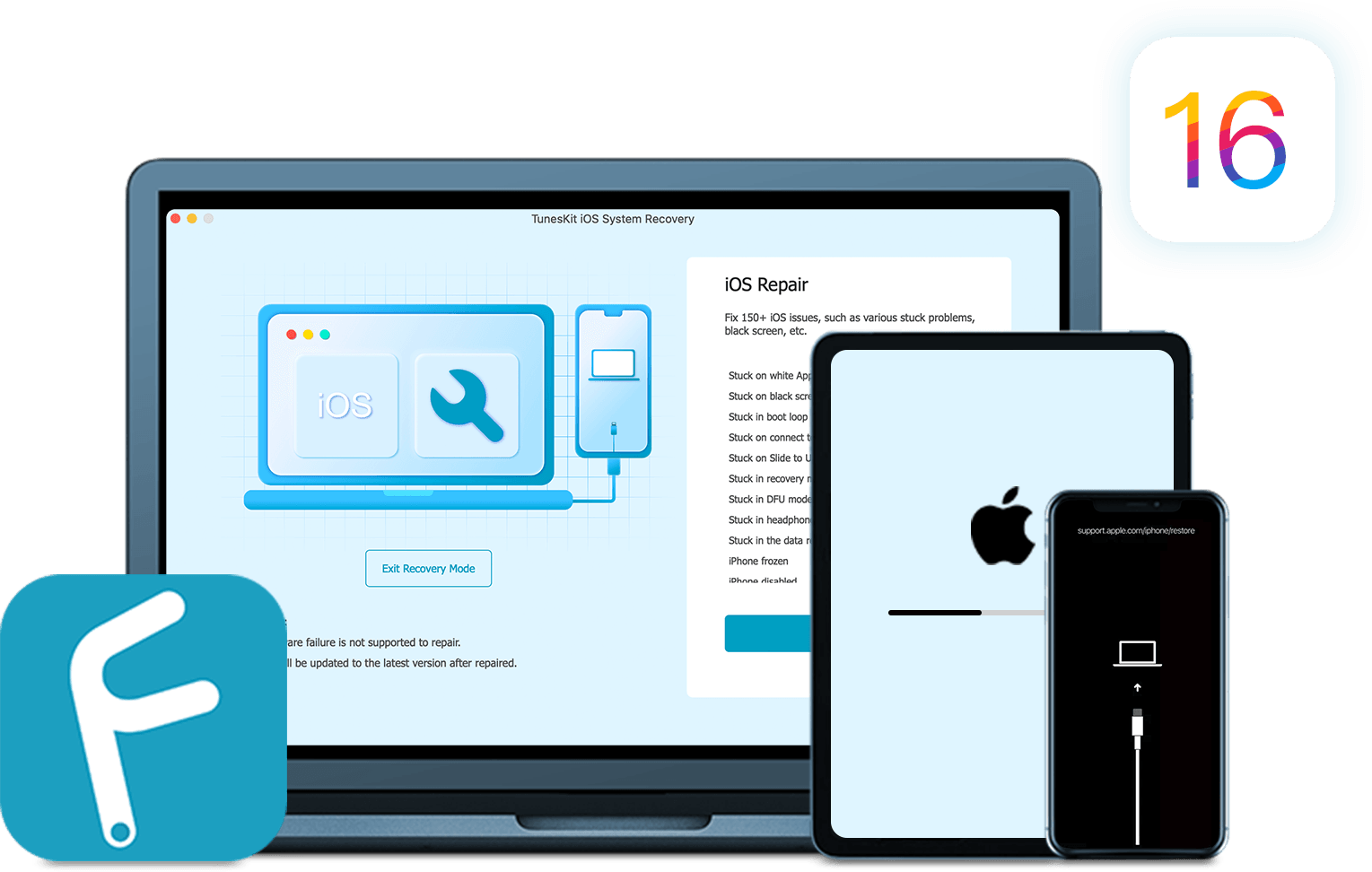
Passons maintenant à la partie importante ou à la façon de rétrograder d'iOS 16 vers iOS 15 via TunesKit iOS System Recovery. Heureusement, comme nous l’avons mentionné ci-dessus, l’ensemble du processus est extrêmement simple et pratiquement tout le monde peut le gérer en quelques minutes. Tout d’abord, bien sûr, il faut connecter l’iPhone au PC/Mac et activer l’application correspondante. Il vous demandera dès le départ de choisir un soi-disant mode, dans lequel vous devrez choisir Mode standard et confirmez votre choix en bas à droite avec le bouton . À l'étape suivante, le logiciel vous demandera de passer à Le mode de récupération. Heureusement, des instructions sont affichées pour cela, il suffit de les suivre et le tour est joué. Après cela, l'application devra télécharger ce qu'on appelle le firmware - sélectionnez simplement votre modèle d'iPhone spécifique et sélectionnez iOS 15.6.1 (la dernière version signée d'iOS 15) comme système. Mais ce n'est pas tout. Si vous souhaitez revenir à iOS 15, vous devez avoir téléchargé ce système. Cela se fait à l'aide du fichier IPSW, que vous pouvez télécharger sur www.ipsw.me, où tout ce que vous avez à faire est de sélectionner l'iPhone, de sélectionner votre modèle, puis de sélectionner le système iOS 15.6.1 signé (surligné en vert) dans la liste. Après avoir téléchargé le fichier, revenez à l'application et appuyez sur le bouton en bas de l'étape de téléchargement du firmware. Sélectionnez. Il ne vous reste plus qu'à sélectionner le fichier IPSW téléchargé, confirmer la sélection puis continuer en cliquant sur le bouton Télécharger.
Une fois le téléchargement du firmware terminé, vous avez pratiquement terminé. Il ne vous reste plus qu'à appuyer sur un bouton réparation et attendez - l'application résoudra complètement le reste pour vous. Une fois le processus terminé, vous pouvez commencer à utiliser votre iPhone normalement et vous assurer que la rétrogradation du système requise a bien eu lieu. Mais gardez à l’esprit qu’Apple arrête de signer les dernières versions environ deux semaines après la sortie du système d’exploitation, ce qui signifie que vous ne pourrez plus y revenir par la suite. Vous pouvez voir à quoi ressemble le processus complet utilisant l'application TunesKit iOS System Recovery dans la galerie ci-jointe.
Vous pouvez essayer gratuitement TunesKit iOS System Recovery ici
Rétrograder via iTunes
Mais voyons comment rétrograder le système d'exploitation iOS 16 via iTunes. Mais avant de plonger dans le processus lui-même, il est nécessaire de préparer l'iPhone. La désactivation de Find est absolument essentielle. Donc, si vous l'avez actif, allez sur Paramètres > [votre nom] > Trouver et désactivez la fonction ici. Cependant, vous devez confirmer le choix en saisissant le mot de passe de votre identifiant Apple.
À l'étape suivante, vous devez créer une sauvegarde de votre appareil. Ce n'est pas obligatoire pour le downgrade, mais nous l'utiliserons plus tard pour restaurer toutes nos données. Plus précisément, la sauvegarde est créée via iTunes/Finder, lorsque vous connectez simplement l'iPhone au PC/Mac via un câble et exécutez l'outil approprié. Sélectionnez ensuite l'option dans la section sauvegarde Sauvegardez toutes les données de l'iPhone sur Mac puis cliquez sur le bouton Sauvegarde. Une fois le processus terminé, une sauvegarde complète du téléphone est créée sur votre ordinateur ou Mac, c'est-à-dire comprenant tous les fichiers, paramètres et données.
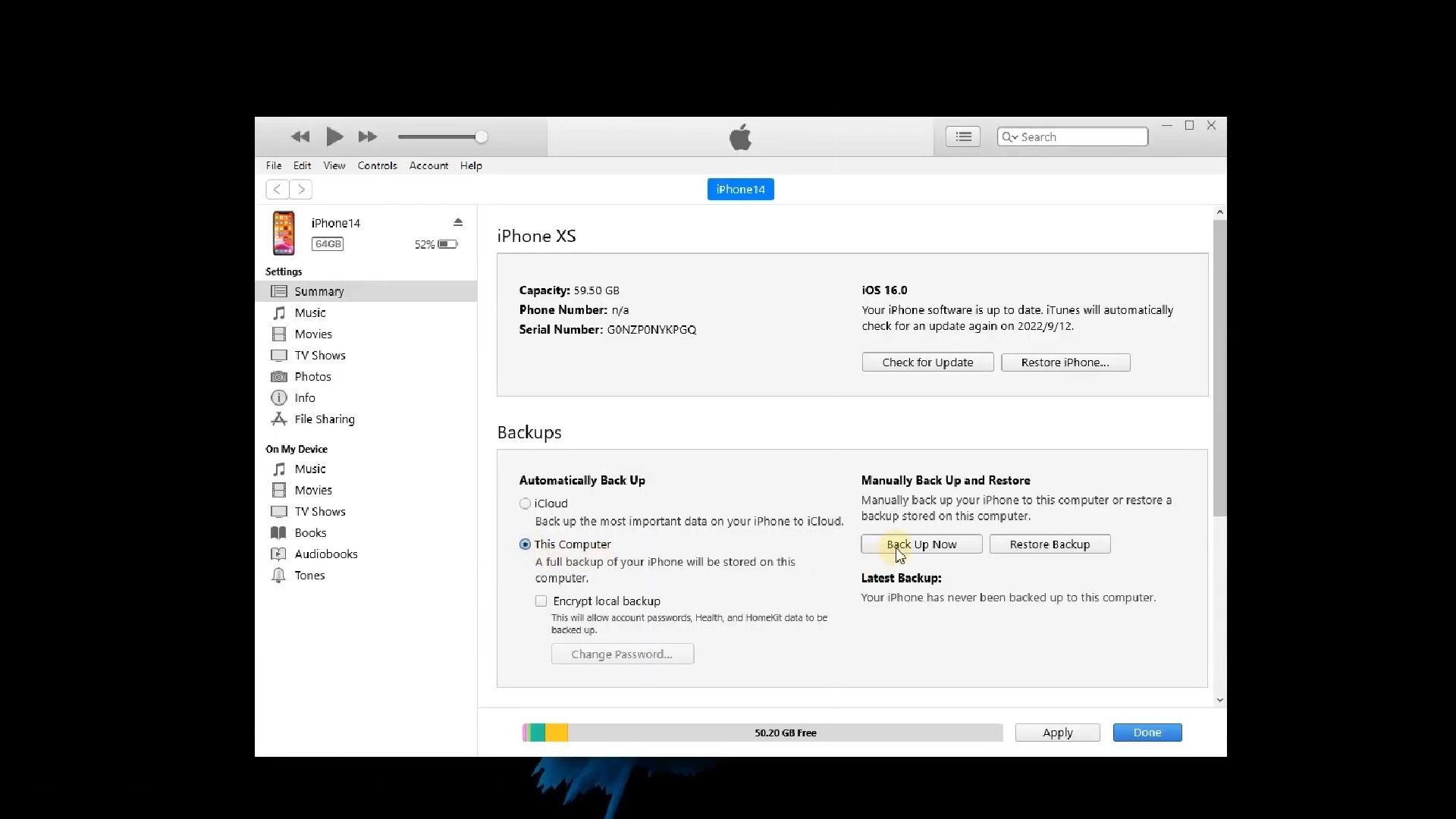
Nous pouvons maintenant passer à l'essentiel, en commençant par le téléchargement du fichier IPSW, dont nous avons expliqué le rôle ci-dessus. Pour cette raison, il est nécessaire d'aller sur le site Internet www.ipsw.me, où vous devez sélectionner la section iPhone et choisir votre modèle spécifique. Dans la rubrique IPSW signés puis sélectionnez iOS 15.6.1 (surligné en vert). Après avoir terminé cette étape, vous avez pratiquement tout prêt et vous pouvez passer au déclassement lui-même.
Alors retournez simplement sur iTunes/Finder et sélectionnez l’option Restaurer l'iphone, qui se trouve dans la section Logiciels. Mais attention, il est absolument essentiel que vous maintenez la touche Maj enfoncée tout en cliquant sur Restaurer l'iPhone. À l'étape suivante, le programme vous demandera de sélectionner un fichier spécifique. Il suffit donc de choisir le fichier IPSW téléchargé et de confirmer le choix. Le logiciel s’occupera du reste pour vous, et une fois le processus terminé, iOS 15.6.1 sera réinstallé sur votre iPhone. Maintenant, vous avez pratiquement terminé. Mais il y a aussi un problème mineur : le téléphone se comportera désormais comme un tout neuf. Il est donc nécessaire que vous cochiez l'option selon laquelle vous ne souhaitez aucune récupération lorsque vous l'allumez. Nous allons maintenant faire la lumière ensemble. Pour cette raison, vous devez revenir à iTunes/Finder et sélectionner l'option Restore depuis une sauvergarde. Mais dans ce cas, vous rencontrerez un problème mineur : le logiciel ne vous permettra pas de restaurer les données d'iOS 16 vers iOS 15. Heureusement, cela peut être contourné.
Tout d’abord, il est nécessaire de trouver où se trouve réellement la sauvegarde spécifique sur le disque. Si vous utilisez un PC Windows, vous pouvez la trouver dans AppData/Roaming/Apple Computer/MobileSync/Backup, où il vous suffit de sélectionner la sauvegarde actuelle (vous pouvez suivre la date de modification/création). Sur un Mac avec macOS, la recherche est un peu plus simple. Cliquez simplement sur le bouton dans le Finder Gérer les sauvegardes, où toutes les sauvegardes créées seront affichées. Alors sélectionnez simplement celui actuel, faites un clic droit dessus puis sélectionnez l'option Afficher dans le Finder. Dans le dossier, faites défiler vers le bas et ouvrez le fichier Info.plist dans le Bloc-notes. Ne vous inquiétez pas si le document contient de nombreuses lignes de texte. C'est pourquoi il faut y chercher. Appuyez sur le raccourci clavier Ctrl+F/Command+F pour activer la recherche, où il vous suffit de taper la phrase «Les produits". Plus précisément, vous recherchez des données de type Nom du produit a Version de produit. Sous Version de produit alors vous verrez le numéro "16", qui indique la version du système d'exploitation iOS d'où provient réellement la sauvegarde elle-même. Par conséquent, réécrivez ces données dans "15.6.1". Enregistrez ensuite le fichier et il reviendra dans iTunes/Finder. Désormais, la restauration des données à partir de la sauvegarde fonctionnera tout à fait normalement. Ce que vous pourriez rencontrer, c'est lorsque l'application vous demande de désactiver le service Find. Une fois le processus terminé, il est possible de commencer à utiliser l'iPhone normalement.
Résumé
Donc, si vous envisagez de revenir d’iOS 16 à iOS 15, vous avez deux options. Cependant, si vous recherchez un processus sans soucis sans avoir à vous soucier de vos données, nous ne pouvons que vous recommander l'application mentionnée. Récupération du système TunesKit iOS. Comme vous l'avez peut-être remarqué ci-dessus, la récupération via cet outil est beaucoup plus facile et plus rapide. En effet, il s’agit d’un logiciel spécialisé qui peut facilement résoudre de tels problèmes. Vous pouvez voir à quoi ressemble le déclassement étape par étape dans la vidéo ci-dessous.
Discussion de l'article
La discussion n'est pas ouverte pour cet article.