Si vous suivez les événements du monde Apple, vous n'avez certainement pas manqué la semaine dernière la sortie de la version publique d'iOS et d'iPadOS 14. Au sein de ces systèmes d'exploitation, nous avons vu de nombreuses nouveautés, par exemple la possibilité d'utiliser l'image en mode Image peut être mentionné. Cette fonctionnalité peut prendre la vidéo ou le film que vous lisez et le transformer en une petite fenêtre. Cette fenêtre est alors toujours au premier plan dans l'environnement système, vous pouvez donc, par exemple, écrire des messages, suivre les réseaux sociaux et pratiquement tout autre chose tout en regardant une vidéo.
Il pourrait être vous intéresse
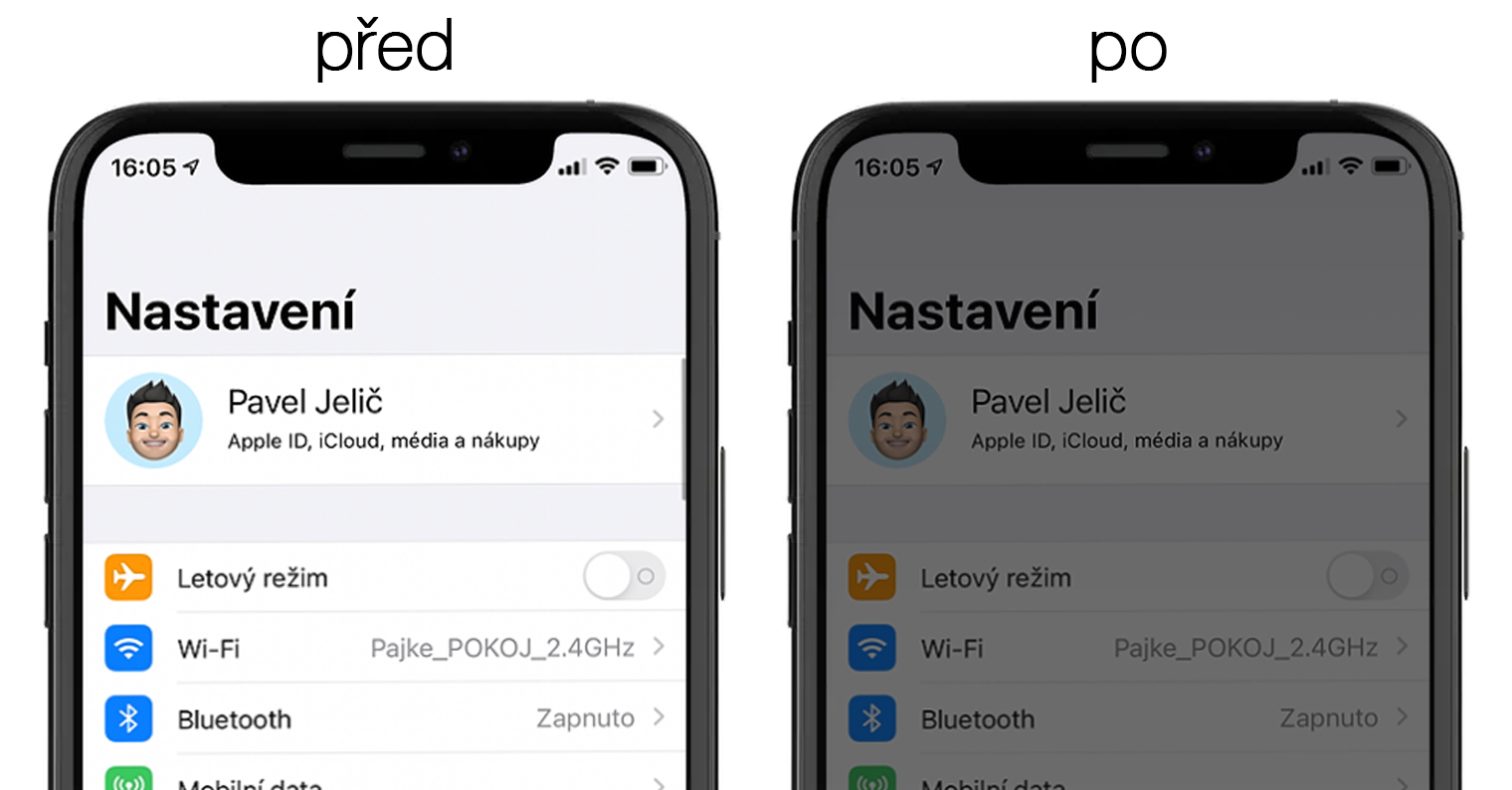
Le mode image dans l’image est probablement utilisé par la plupart d’entre nous dans l’application YouTube. Malheureusement, il a décidé dans les dernières mises à jour de rendre cette option disponible uniquement aux utilisateurs qui achètent un abonnement à ce service. À l’origine, cette interdiction pouvait être contournée classiquement via Safari, lorsque vous consultiez la version complète de la page, mais YouTube a également comblé cette faille. Personnellement, je trouve inutile d'acheter un abonnement YouTube uniquement pour le mode Image dans l'image, j'ai donc commencé à chercher d'autres options pour regarder YouTube en mode Image dans l'image. Bien sûr, après une courte recherche, j’ai trouvé cette option et j’aimerais la partager avec vous. Alors allons droit au but.
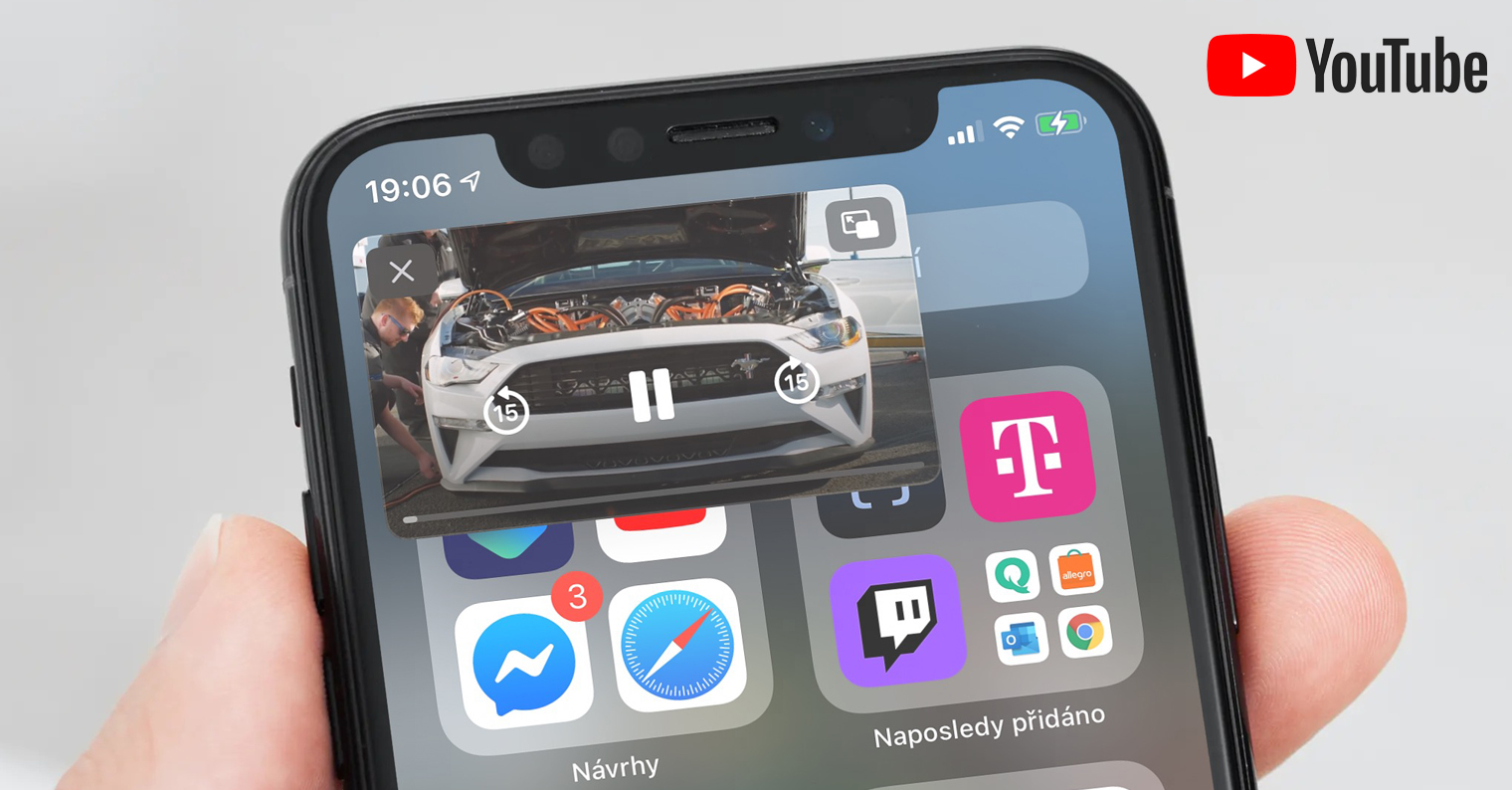
Comment regarder YouTube en mode Picture-in-Picture dans iOS 14
L'activation du mode Picture-in-Picture sur YouTube est possible principalement grâce à l'application Abréviations, qui fait partie d'iOS et d'iPadOS. Si vous ne possédez pas cette application, vous pouvez la télécharger gratuitement depuis l'App Store. Cependant, il est également nécessaire de télécharger une application appelée gratuitement scriptable, qui est également disponible dans l'App Store. Vous n’aurez jamais directement besoin de cette application, elle sert uniquement à démarrer le mode Picture-in-Picture. Ainsi, une fois que vous avez téléchargé ces deux applications en utilisant les liens ci-joints, procédez comme suit :
- Tout d’abord, sur votre iPhone ou iPad, vous devez accéder à Navigateur Safari.
- Dans un autre navigateur, par exemple celui intégré par Facebook, la procédure à votre place ça ne marchera pas.
- Une fois dans Safari, utilisez ce lien accédez au site Web pour télécharger le raccourci spécial.
- Après avoir déménagé, il vous suffit d'appuyer sur le bouton Obtenez un raccourci.
- Une fois cela fait, l'application Raccourcis s'ouvrira et affichera aperçu du raccourci téléchargé avec nom YouTube PiP.
- Faites un tour dans cet aperçu en bas et appuyez sur l'option Activer le raccourci non fiable. Cela ajoutera le raccourci à la galerie.
- Il vous faut maintenant passer à l'application YouTube où es-tu trouver une vidéo que tu veux exécuté en mode Picture-in-Picture.
- Une fois que vous avez trouvé la vidéo, regardez-la Cliquez sur puis appuyez sur dans son coin supérieur droit icône de flèche.
- Il apparaîtra alors en bas de l'écran menu, dans lequel se déplacer tout à droite et appuyez sur Plus.
- Classique ouvrira partager le menu, dans lequel descendre jusqu'au bout et cliquez sur la ligne avec le raccourci YouTube PiP.
- Il est ensuite exécuté séquence de tâches et la vidéo sélectionnée démarrera dans l'application Scriptable.
- Une fois la vidéo démarrée, il vous suffit d'appuyer sur dans le coin supérieur gauche de celle-ci. icône pour une visualisation en plein écran.
- Une fois que vous avez la vidéo en plein écran, qu'il en soit ainsi geste ou le bouton du bureau déménager à page d'accueil.
- De cette façon, la vidéo démarre en mode Picture-in-Picture. Bien sûr, vous pouvez travailler avec de manière classique.
Donc, si vous souhaitez lire une vidéo de YouTube en mode image dans l'image, appuyez simplement sur partager la flèche, puis sélectionné Abréviation YouTube PiP. Si le raccourci n'est pas dans le menu, cliquez sur l'option ici Modifier les actions… et une abréviation Ajouter YouTube PiP à la liste. Une fois la vidéo démarrée, dans l'application Scriptable, vous pouvez définir la vitesse de la vidéo, avec son qualité a en sautant par 10 secondes. Notez que cette procédure fonctionnait au moment de la rédaction – elle pourrait être corrigée tôt ou tard. Dans ce cas, essayez de vérifier si une nouvelle version est disponible sur le site grâce au raccourci.
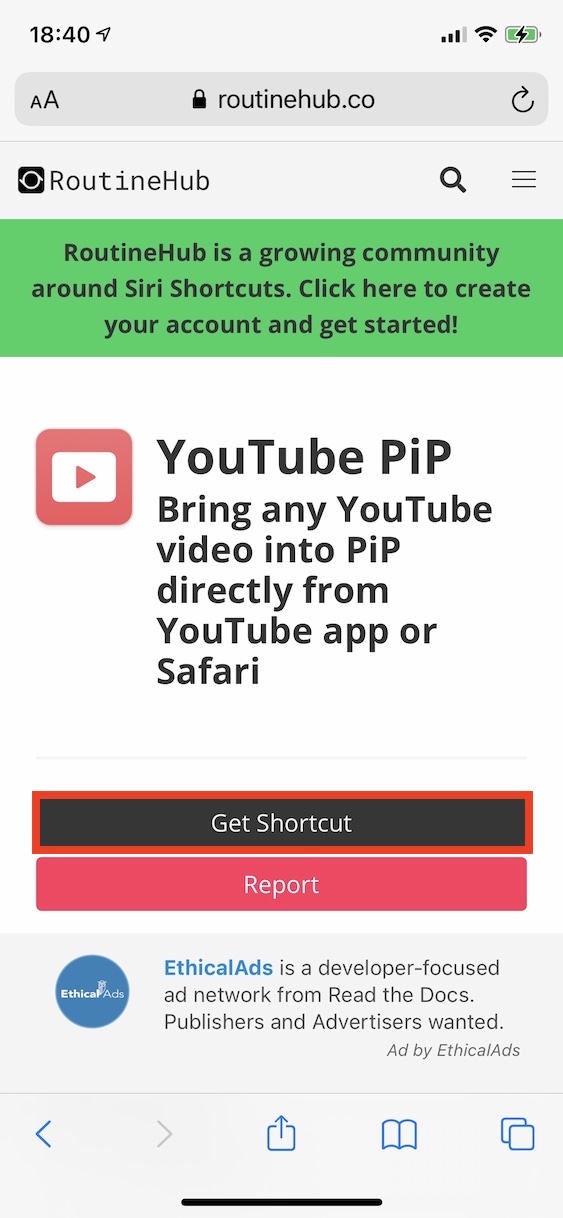
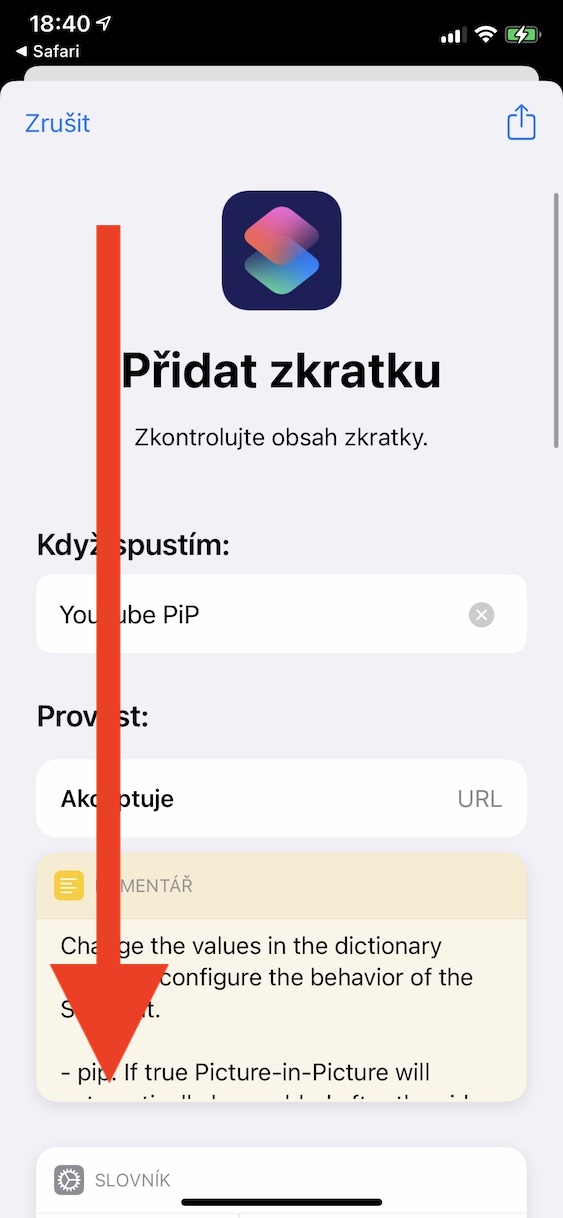
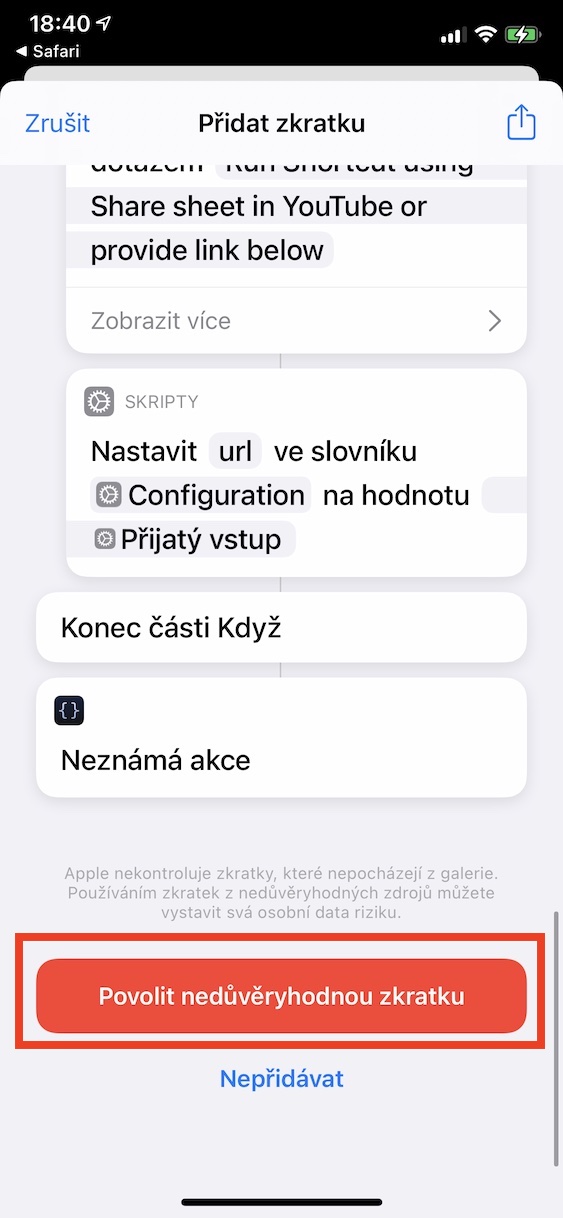
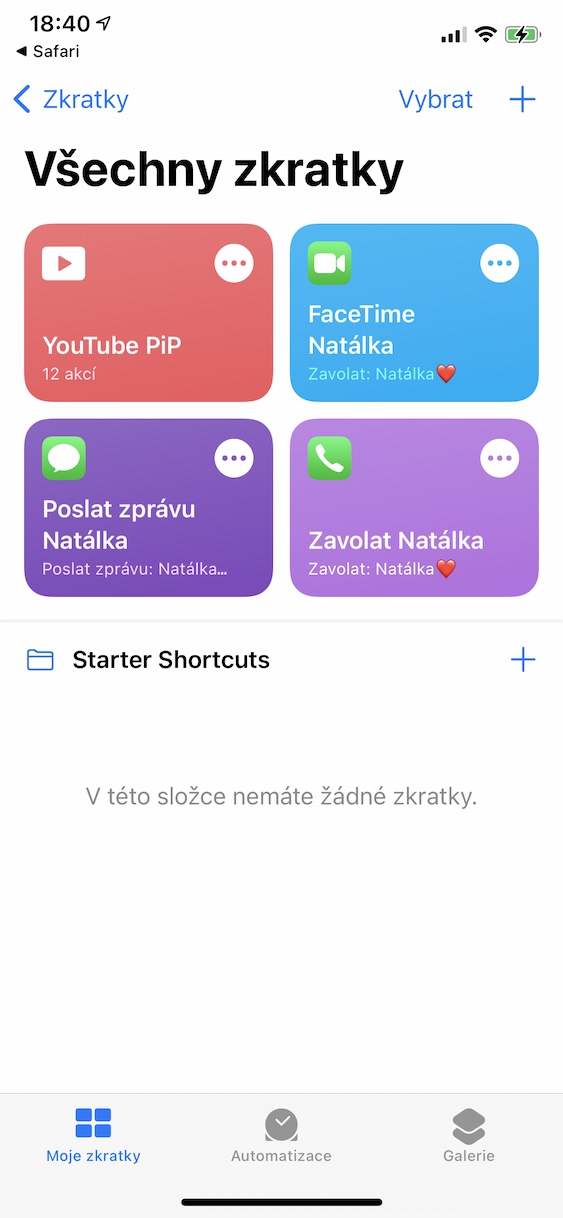
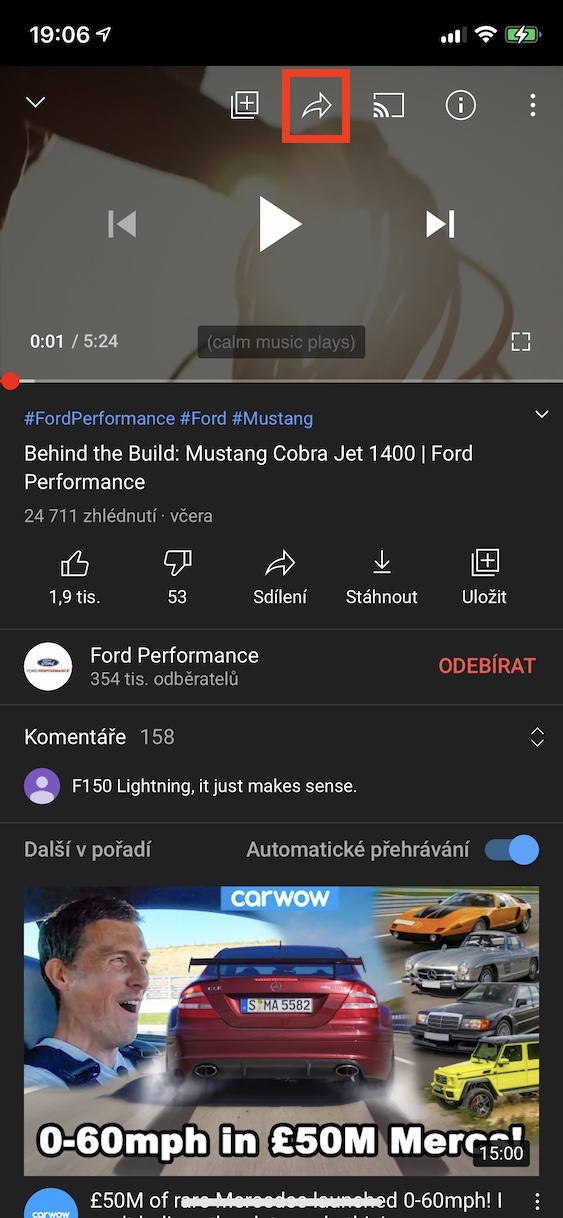
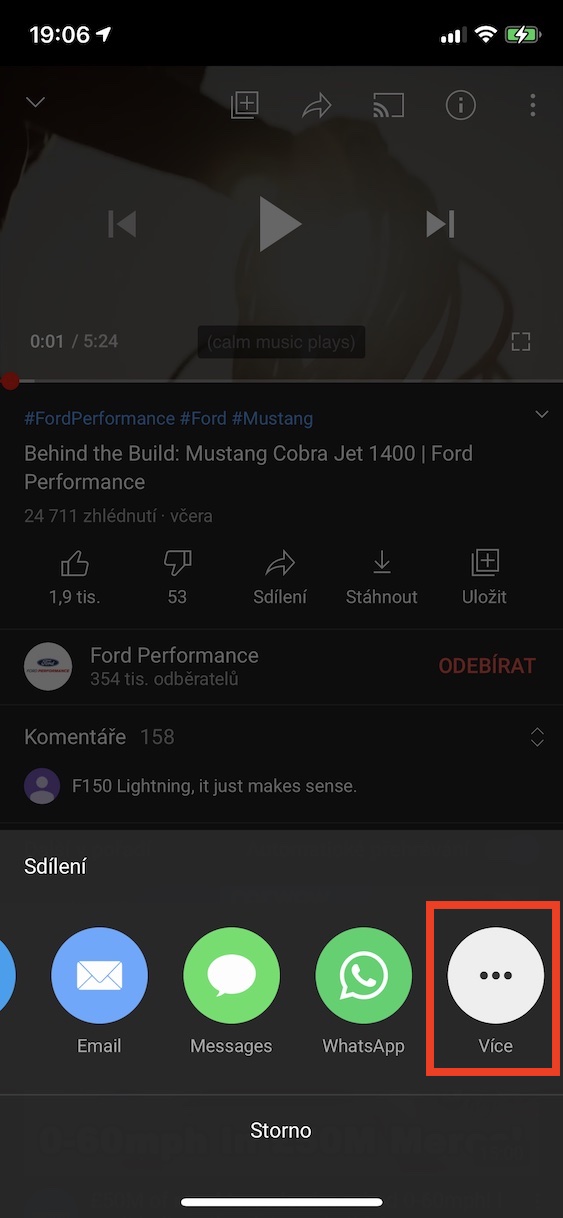
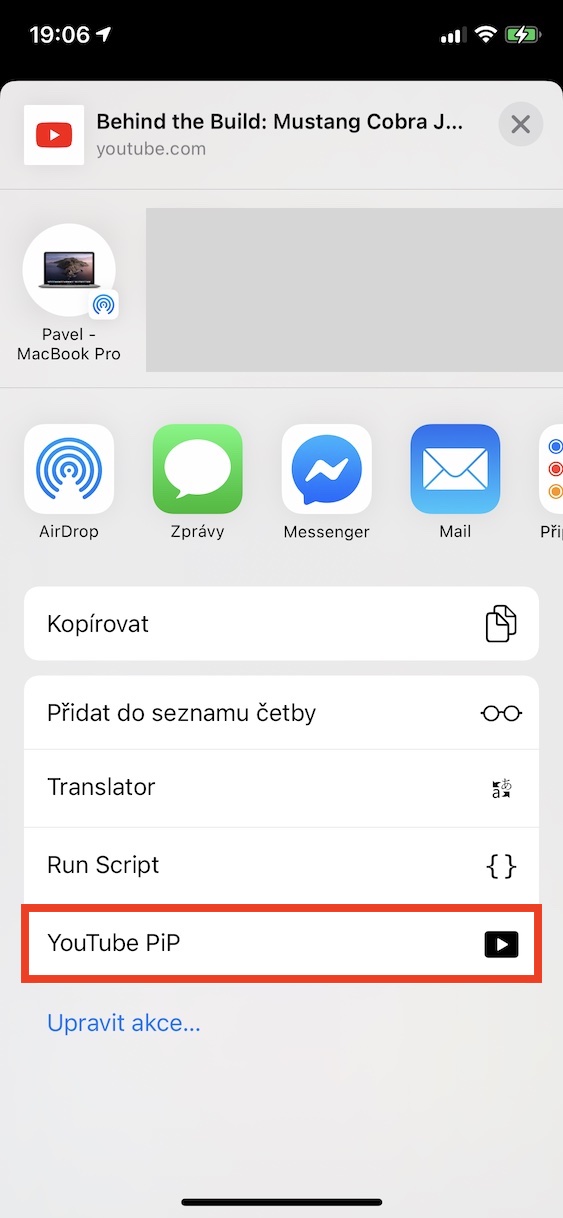
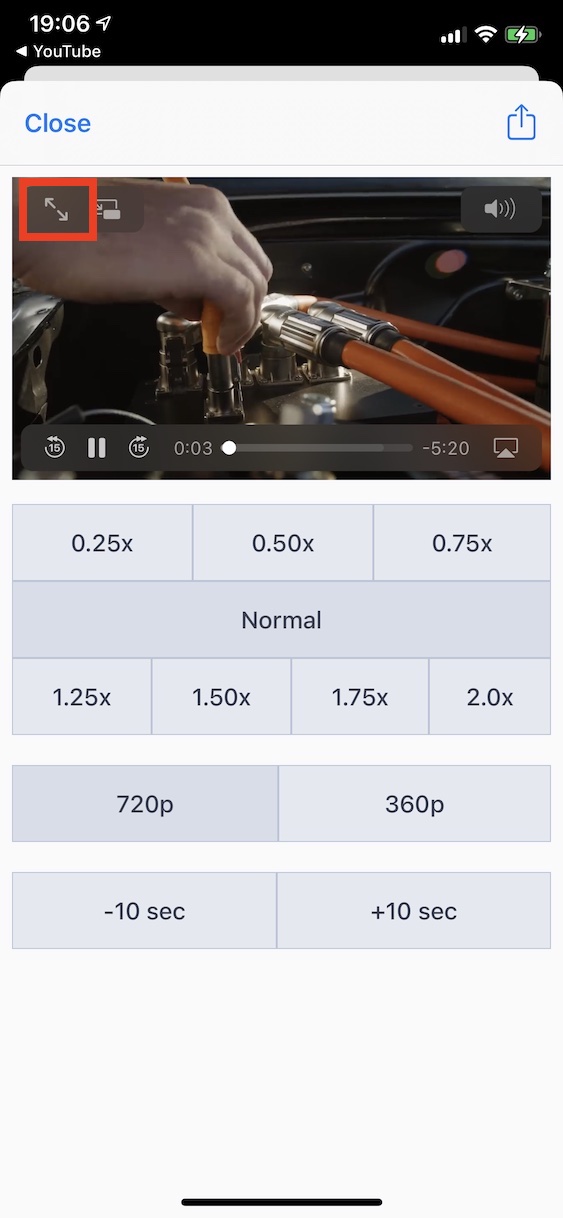


Comme si ce n'était pas compliqué du tout ? en plus de télécharger quelque chose depuis on ne sait quels sites. Désolé, mais celui qui a 35 XNUMX pour une pomme pourrait déjà payer YT
Après tout, de nombreuses applications sont payantes dans le magasin et personne ne s'en soucie, il existe de nombreuses applications sur Android qui sont gratuites et vous payez pour Apple et nous payons également pour Spotify, pourquoi ne pas payer pour YT ? De plus, au moins, c'est sans publicité
Ce n'est pas difficile si vous savez lire. Les raccourcis utiles sont uniquement téléchargés à partir de sites Web publics. Vous pouvez donc prévisualiser le raccourci avant de l'ajouter. Une fois que vous avez effectué le processus dans les instructions, vous pouvez déjà convertir la vidéo en mode PiP en trois clics. Il suffit vraiment de lire l'article jusqu'au bout, il n'y a rien de plus.
Je n'ai jamais compris cette rhétorique élitiste. Vous pouvez acheter une pomme pour cinq mille d'occasion, pour 35 mille, la minorité absolue achètera ce téléphone en République tchèque. Cela signifie-t-il que lorsque quelqu’un achète un appareil de qualité, il est prêt à dépenser de l’argent pour n’importe quelle absurdité ? Une telle personne perdrait probablement de l’argent rapidement. C'est seulement cette forme particulière qui vous dérange, mais généraliser que les utilisateurs d'Apple sont extravagants est un non-sens total. Même si l'on ajoute à cela que, par exemple, en Amérique, en raison des prix disproportionnellement différents, presque tout le monde a accès aux appareils Apple, ce qui ne veut pas dire qu'ils gaspilleront ensuite beaucoup d'argent pour des absurdités totales envers les entreprises géantes < 3
Je suis d'accord avec JAJV !
239 CZK par mois est une bonne affaire. Et pour la lecture sans publicité, ça vaut le coup !
LE SEUL PROBLÈME EST QUE PIP NE FONCTIONNE PAS DEPUIS L'APPLICATION ! Est-il nécessaire d'exécuter YT depuis le navigateur ?
Sinon, c'est la première fois que je peux faire l'éloge de quelque chose sur iOS 14 !
Google a également contourné de manière inappropriée pip sur le navigateur. Pendant une fraction de seconde, le pip démarre puis s'annule. Cela signifie qu'ils le piratent avec un script sur la page. J'espère qu'il y aura une sorte de filtre bloqueur qui le désactivera. Ce sont des cochons.
Pip fonctionne et dans l'application youtube j'ai un iPhone SE.