Si vous faites partie des utilisateurs qui ont mis à jour leur iPhone vers iOS ou iPadOS 14, vous travaillez déjà avec de nouvelles fonctions et améliorations à votre guise. Dans les nouveaux iOS et iPadOS, nous avons assisté à une refonte complète des widgets, qui sur les iPhones peuvent même être placés directement sur la page de l'application, ce qui est certainement utile. Malheureusement, Apple n'a pas réalisé une chose : il a oublié d'ajouter à ces widgets un widget très populaire avec des contacts favoris. Grâce à ce widget, vous pourrez appeler quelqu'un, écrire un message ou démarrer un appel FaceTime en un seul clic. Si vous souhaitez savoir comment obtenir ce widget avec vos contacts favoris dans iOS ou iPadOS 14, continuez à lire.
Il pourrait être vous intéresse

Comment obtenir le widget de contacts favoris dans iOS 14
Je peux vous dire dès le début qu'il n'y a définitivement aucun commutateur dans les paramètres que vous pourriez utiliser pour afficher le widget officiel avec vos contacts favoris. Au lieu de cela, nous devons temporairement (espérons-le) nous aider de l'application native de raccourcis, ainsi que du widget de cette application. Dans cette application, vous pouvez créer un raccourci avec lequel vous pouvez immédiatement appeler un contact, écrire un SMS ou démarrer un appel FaceTime. Vous pouvez ensuite coller ces raccourcis sur la page des applications dans le cadre du widget. Vous trouverez ci-dessous trois paragraphes dans lesquels vous apprendrez à créer des raccourcis individuels. Voyons donc ensemble comment procéder.
Appeler un contact favori
- Créer un raccourci grâce auquel vous pourrez immédiatement contacter quelqu'un appel, ouvrez d'abord l'application Abréviations.
- Une fois que vous avez fait cela, passez à la section du menu du bas Mes raccourcis.
- Maintenant, vous devez appuyer en haut à droite l'icône +.
- Appuyez ensuite sur le bouton Ajoutez une action.
- Dans le nouveau menu qui apparaît, chercher utiliser la recherche d'actions Appel.
- Une fois que vous l'avez fait, consultez la section ci-dessous Appel trouver contact préféré, et puis sur lui Cliquez sur
- Après cela, appuyez sur en haut à droite Prochain.
- Il ne vous reste plus qu'à créer un raccourci nommé par exemple le style Appelez [contact].
- Enfin, n'oubliez pas d'appuyer en haut à droite Terminé.
Envoi d'un SMS à un contact favori
- Créer un raccourci grâce auquel vous pourrez immédiatement contacter quelqu'un écrire des SMS ou iMessage, ouvrez d'abord l'application Abréviations.
- Une fois que vous avez fait cela, passez à la section du menu du bas Mes raccourcis.
- Maintenant, vous devez appuyer en haut à droite l'icône +.
- Appuyez ensuite sur le bouton Ajoutez une action.
- Dans le nouveau menu qui apparaît, chercher utiliser la recherche d'actions Envoyer un message.
- Une fois que vous avez fait cela, dans la section Envoyer ci-dessous message trouver contact préféré, et puis sur lui Cliquez sur
- Après cela, appuyez sur en haut à droite Prochain.
- Il ne vous reste plus qu'à créer un raccourci nommé par exemple le style Poslat zpravu [contact].
- Enfin, n'oubliez pas d'appuyer en haut à droite Terminé.
Démarrez FaceTime avec un contact favori
- Pour créer un raccourci qui vous permettra d'accéder immédiatement démarrer un appel FaceTime, ouvrez d'abord l'application Abréviations.
- Une fois que vous avez fait cela, passez à la section du menu du bas Mes raccourcis.
- Maintenant, vous devez appuyer en haut à droite l'icône +.
- Appuyez ensuite sur le bouton Ajoutez une action.
- Dans le nouveau menu qui apparaît, chercher en utilisant la recherche d'applications Face Time.
- Une fois que vous l'avez fait, ci-dessous dans la section Akce trouver l'application Temps de face, et puis sur elle Cliquez sur
- Vous devez maintenant appuyer sur le bouton Contact fané dans le bloc en médaillon.
- Cela ouvrira la liste de contacts dans laquelle trouver a Cliquez sur na contact favori.
- Après cela, appuyez sur en haut à droite Prochain.
- Il ne vous reste plus qu'à créer un raccourci nommé par exemple le style FaceTime [contact].
- Enfin, n'oubliez pas d'appuyer en haut à droite Terminé.
Ajout de raccourcis créés au widget
Enfin, bien sûr, vous devez ajouter le widget avec les raccourcis créés sur votre bureau pour y accéder rapidement. Vous pouvez y parvenir comme suit :
- Tout d’abord, sur l’écran d’accueil, accédez à écran de widget.
- Une fois que vous l'avez fait, descendez sur cet écran jusqu'au bout où appuyer sur Modifier.
- Une fois en mode édition, appuyez sur en haut à gauche l'icône +.
- Cela ouvrira une liste de tous les widgets, faites défiler à nouveau vers le bas jusqu'au bout.
- Tout en bas, vous trouverez une ligne avec le titre Abréviations, sur lequel Cliquez sur
- Maintenant, faites votre choix une des trois tailles de widget.
- Une fois sélectionné, appuyez sur Ajoutez un widget.
- Cela ajoutera le widget à l'écran des widgets.
- Maintenant il faut que tu lui attrapé a déplacé vers une des surfaces, entre les candidatures.
- Enfin, appuyez simplement sur en haut à droite Terminé.
Après avoir terminé ces étapes, vous pouvez commencer à utiliser votre nouveau widget avec vos contacts favoris. Il s’agit bien sûr d’une solution d’urgence, mais d’un autre côté, elle fonctionne absolument parfaitement. En conclusion, d'après ma propre expérience, je tiens à souligner que le widget de l'application Raccourcis doit être situé directement entre les applications. Si vous le laissez sur la page des widgets, cela ne fonctionnera probablement pas pour vous, tout comme pour moi. J'espère que vous trouverez tous cette procédure utile et que vous l'utiliserez beaucoup. L'absence de widget avec les contacts favoris est l'un des principaux maux d'iOS 14, et c'est ainsi que vous pouvez le résoudre.
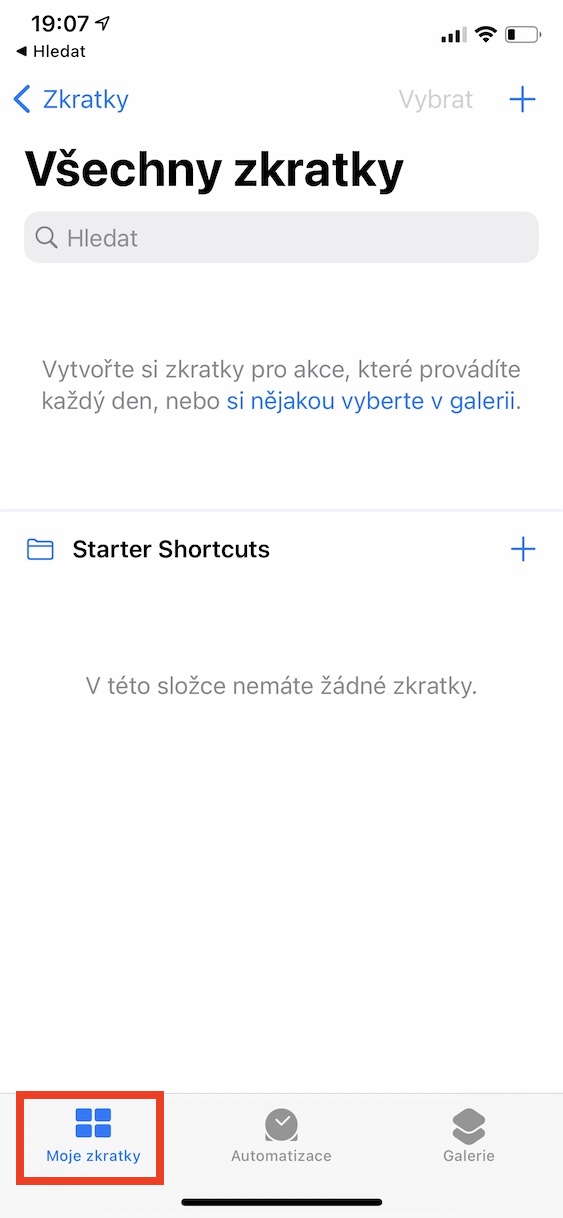
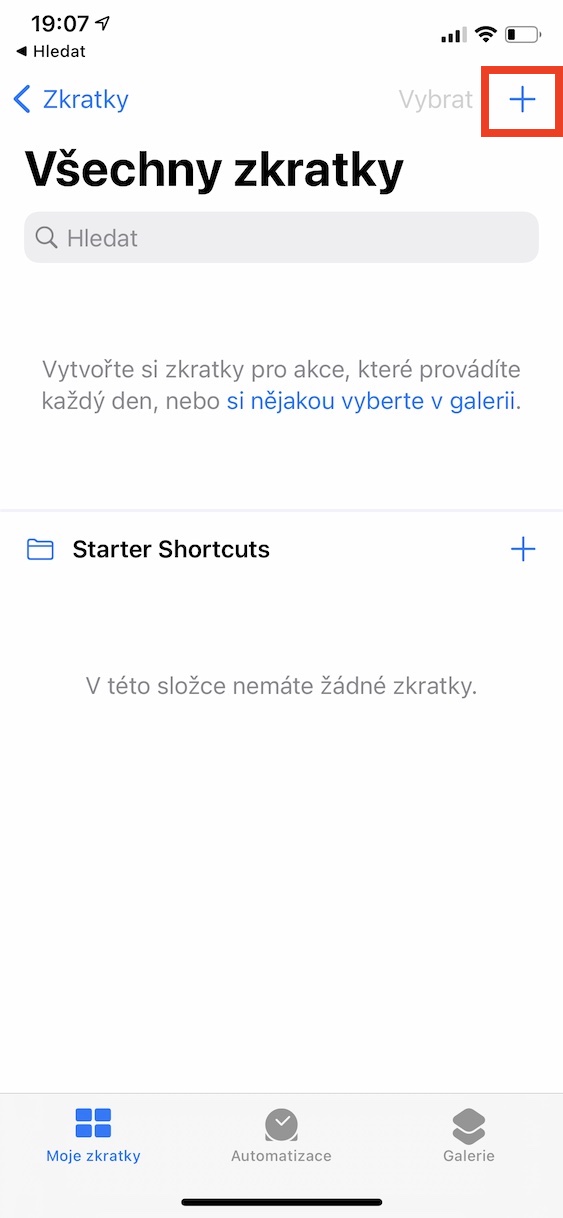

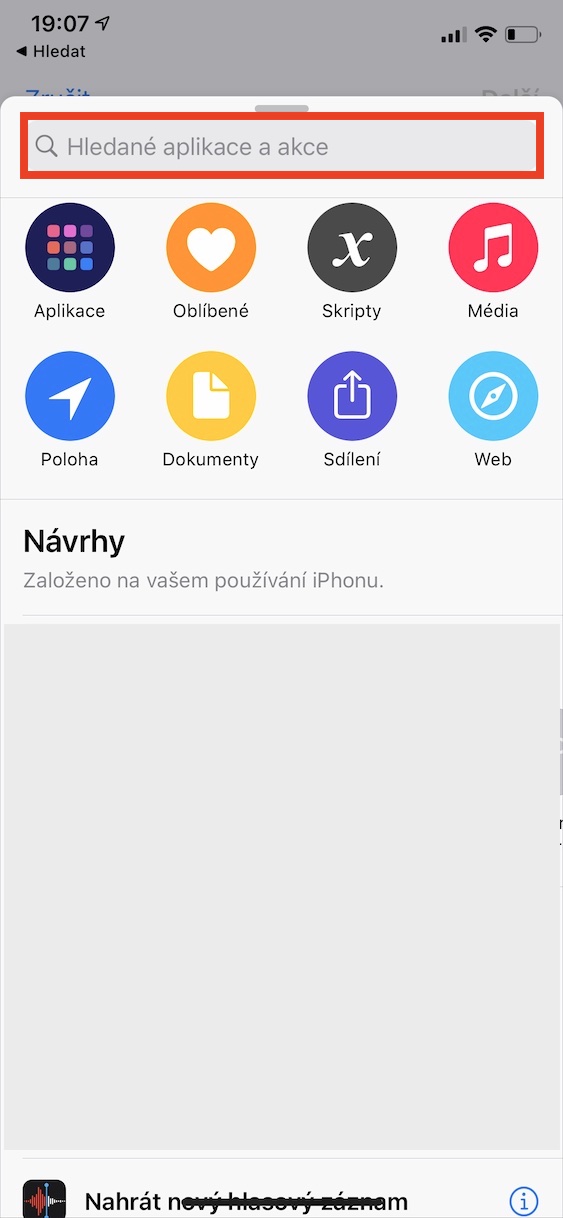
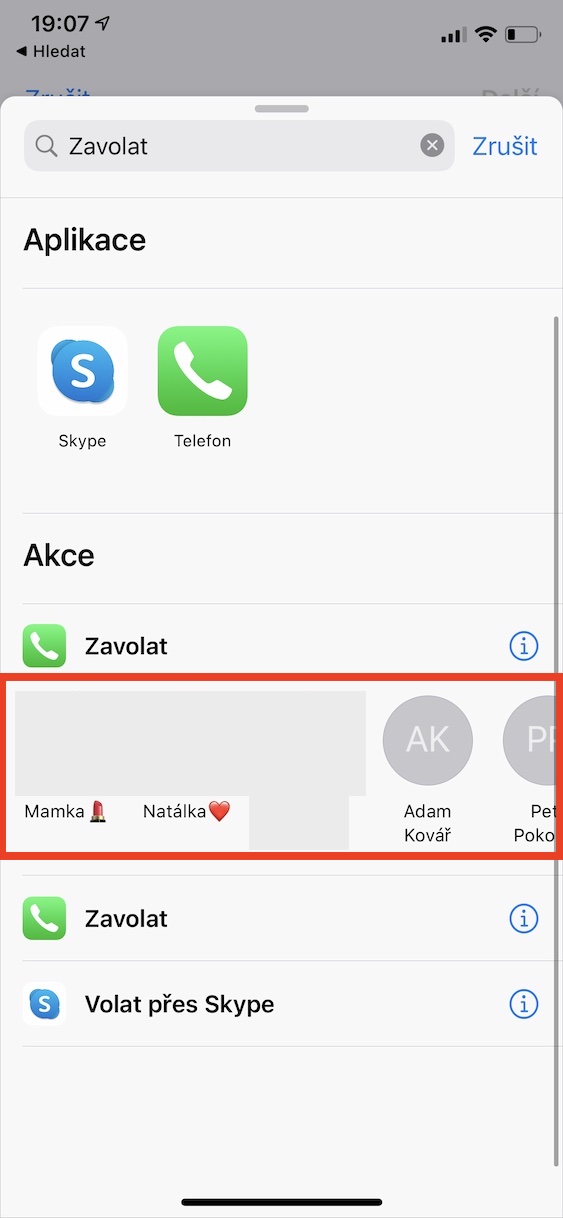
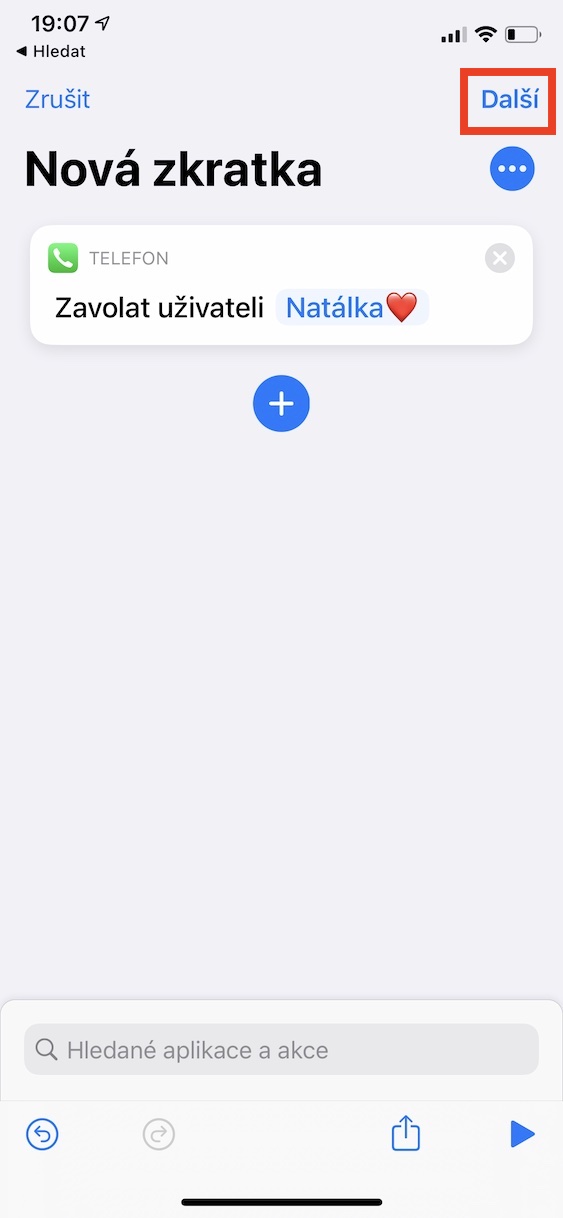
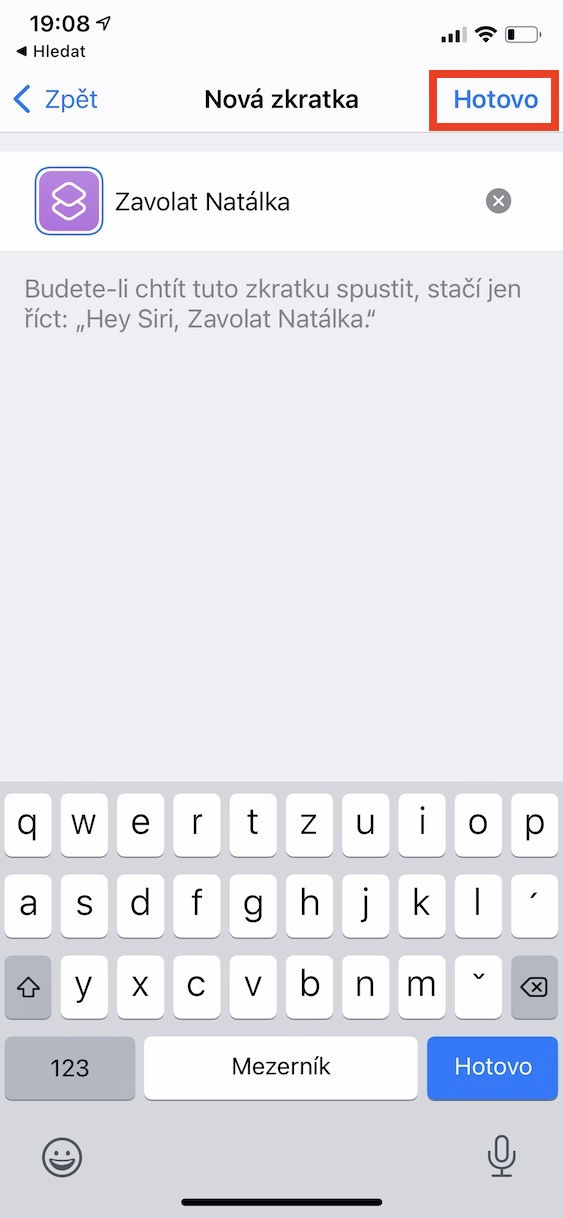
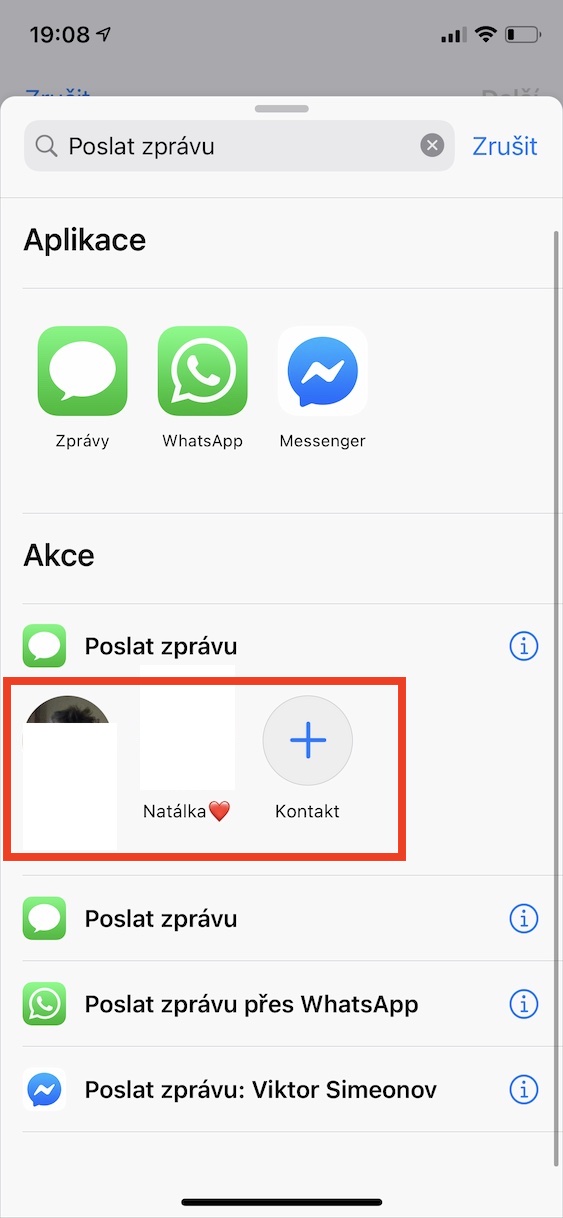

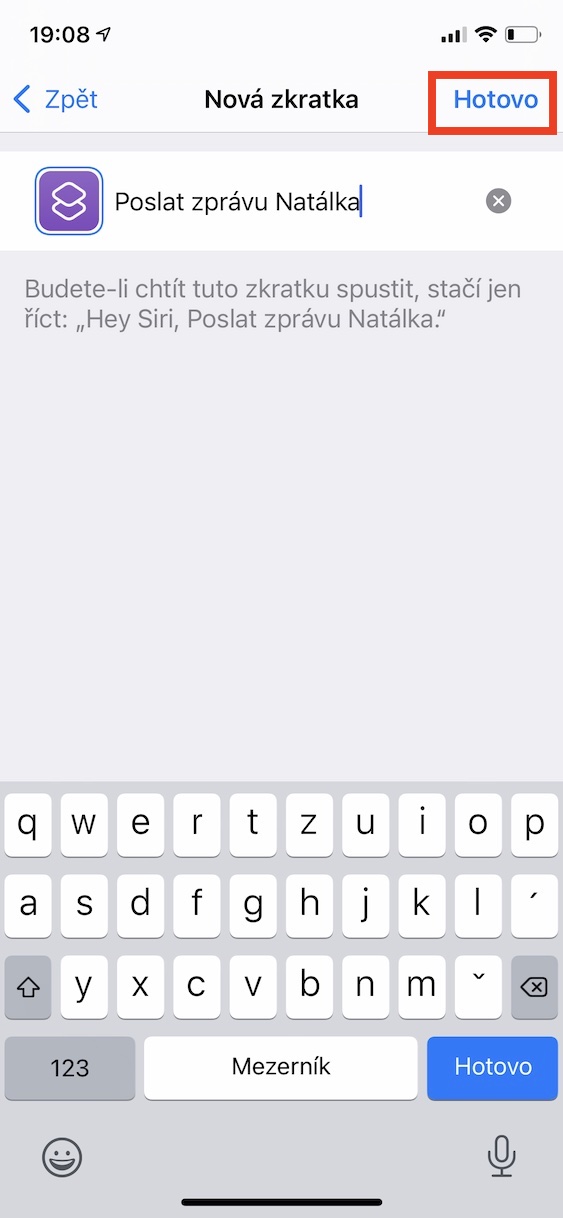
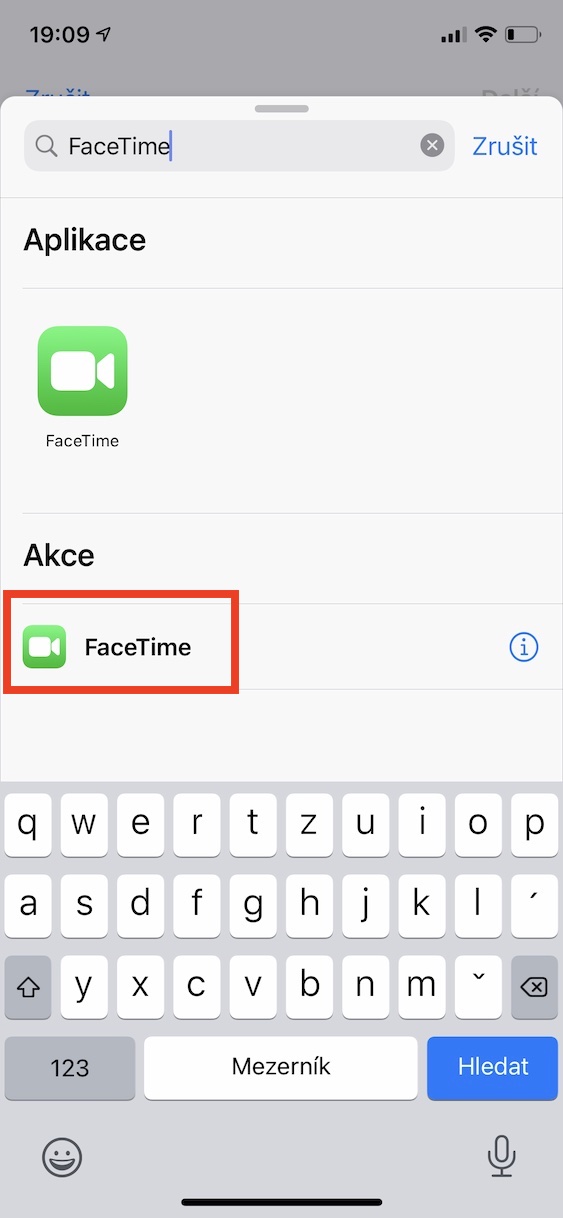
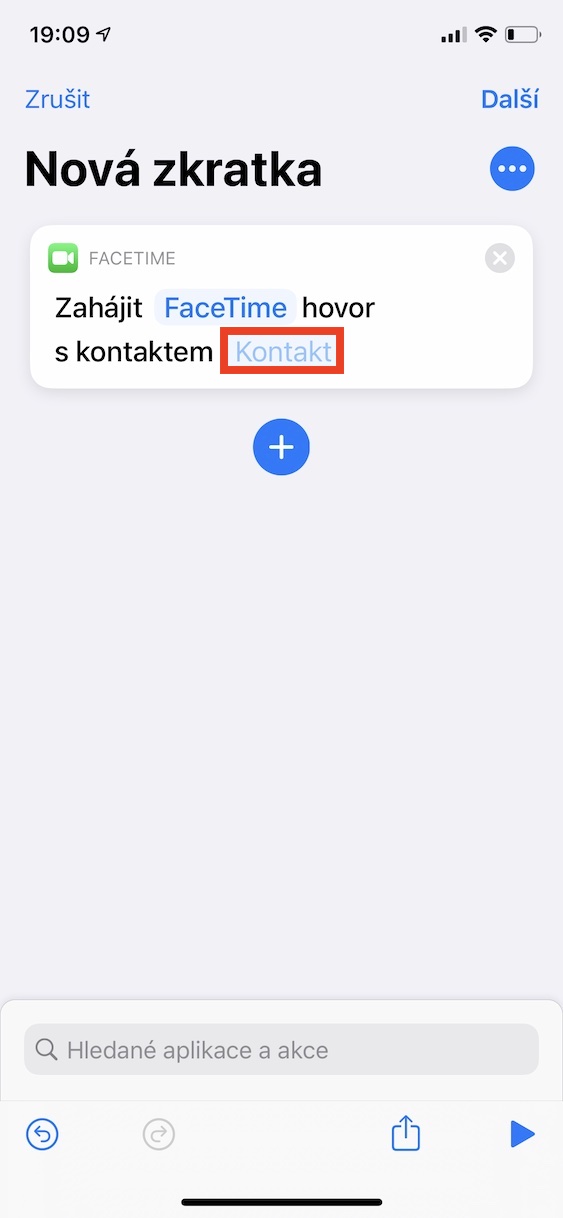
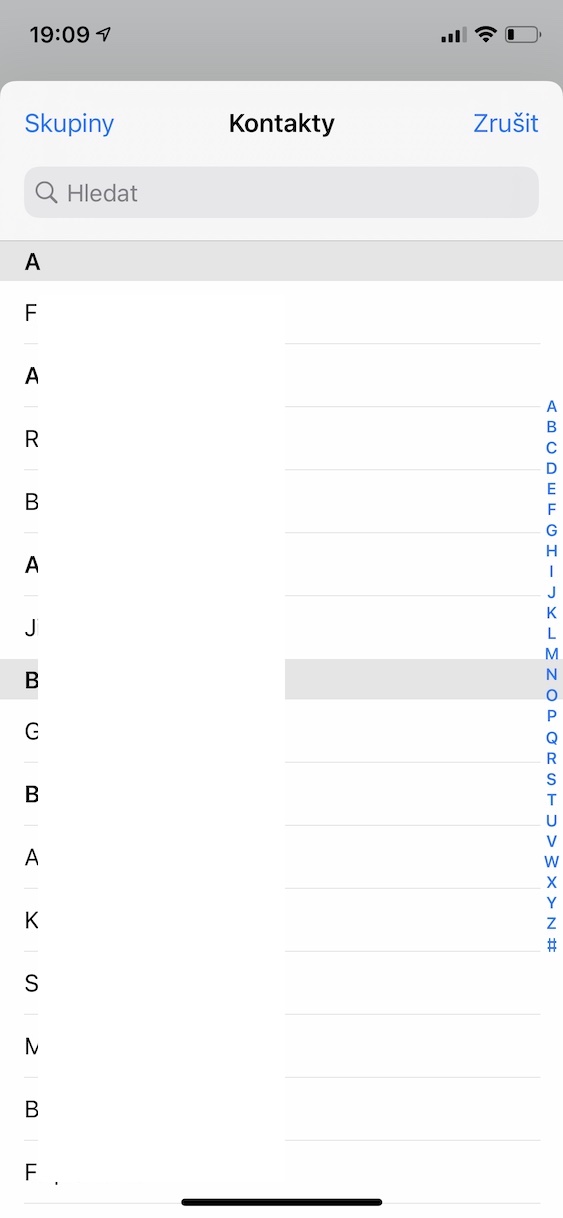
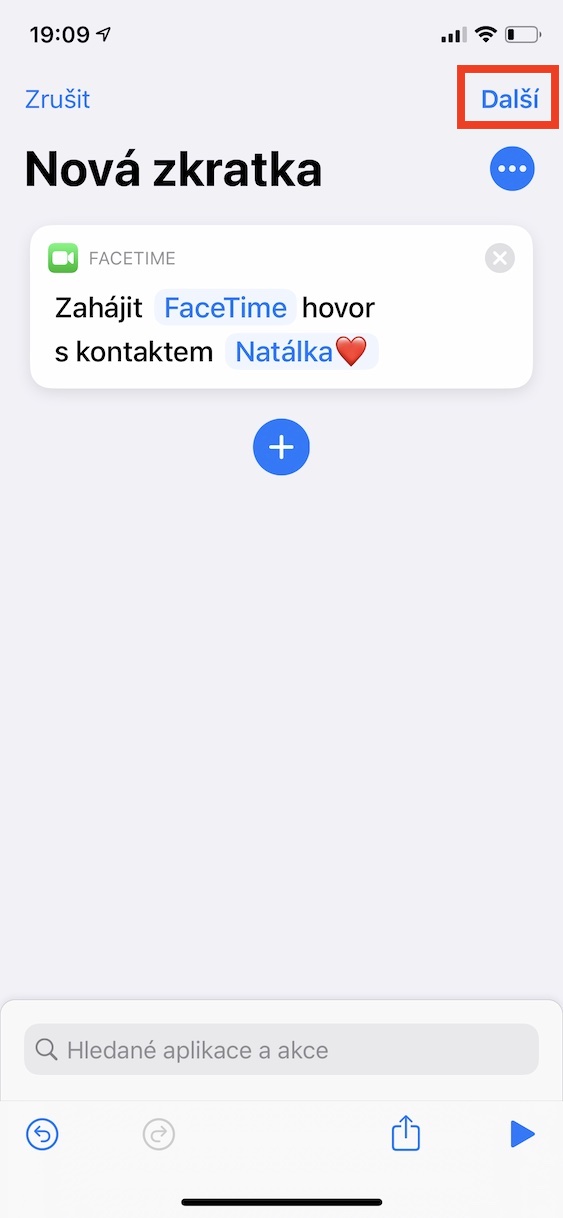

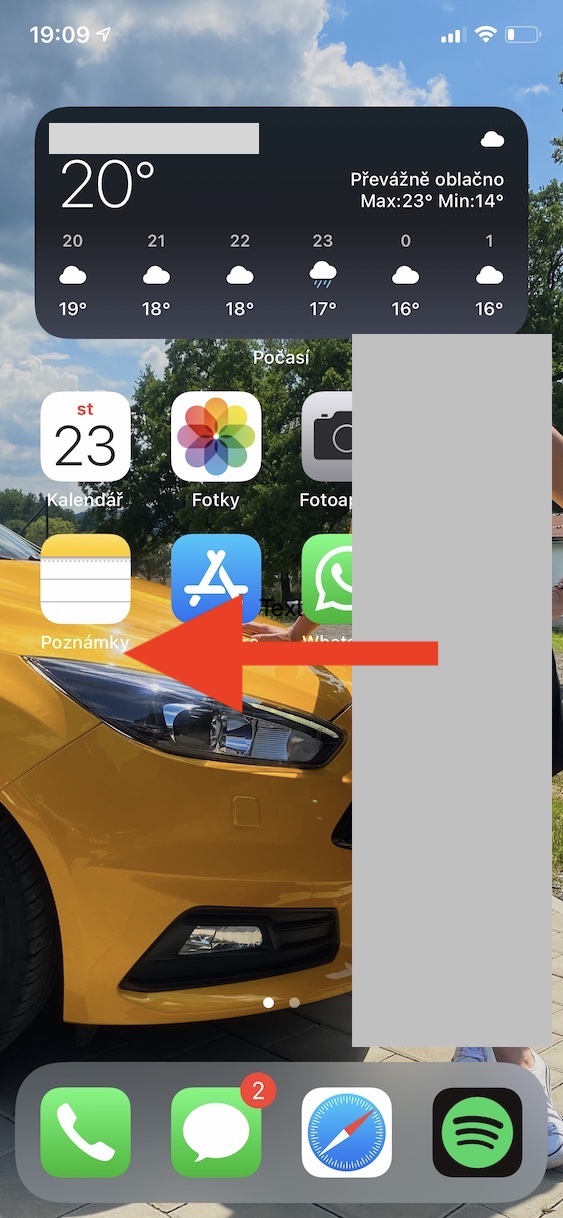
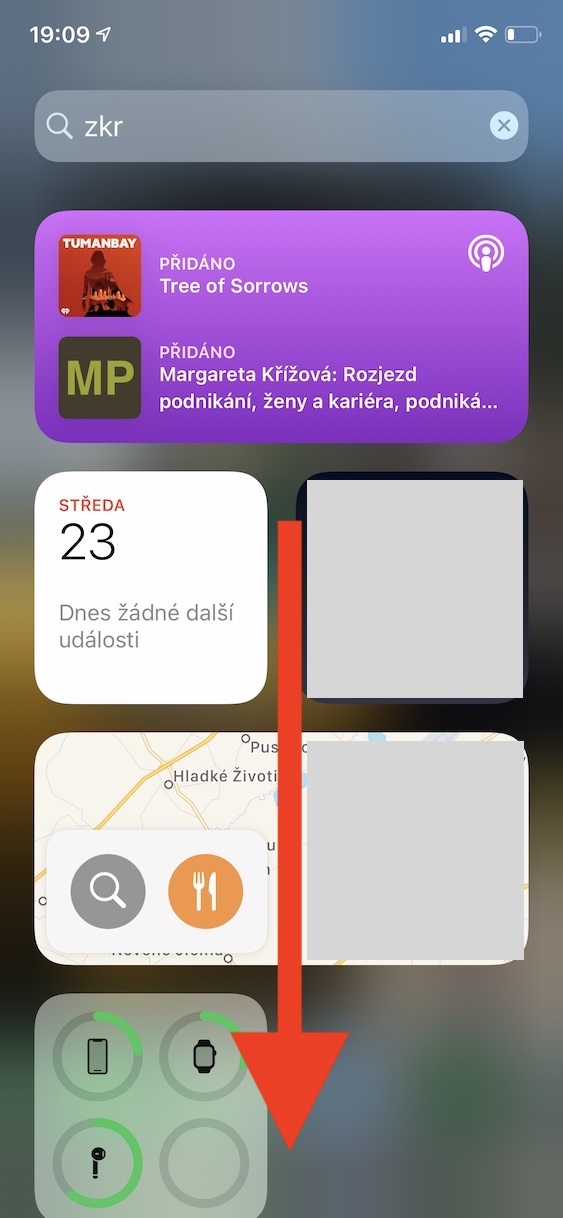
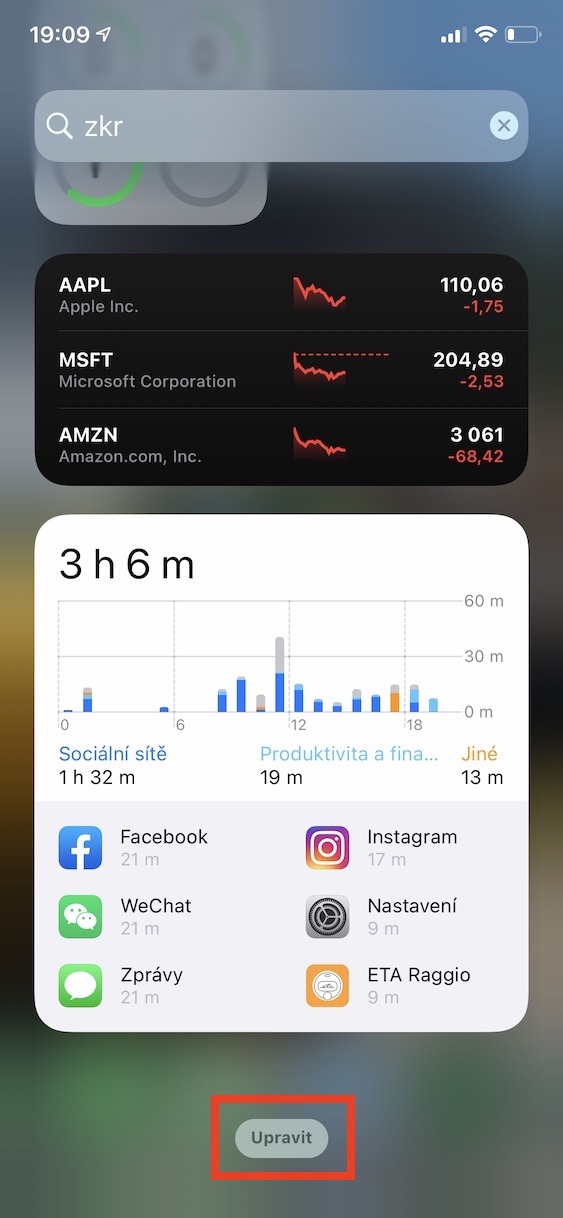
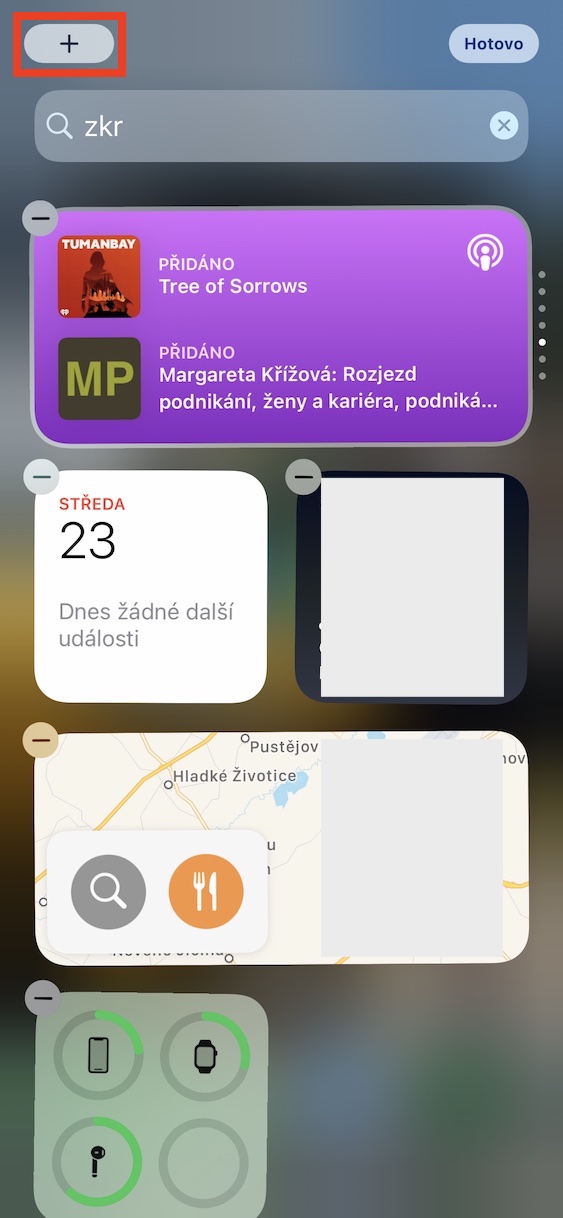
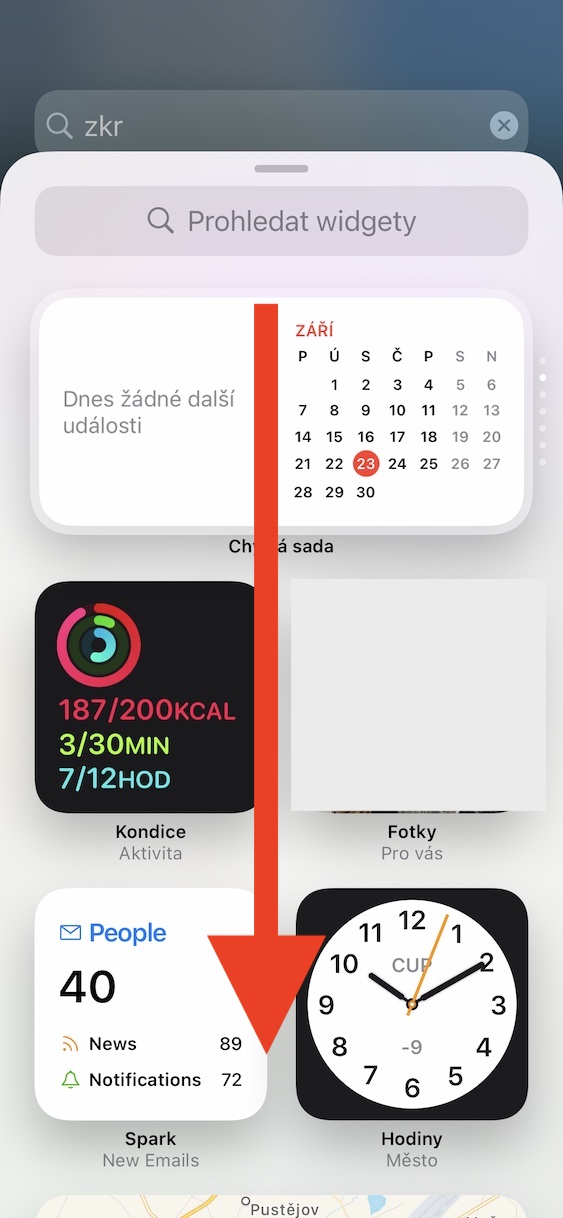
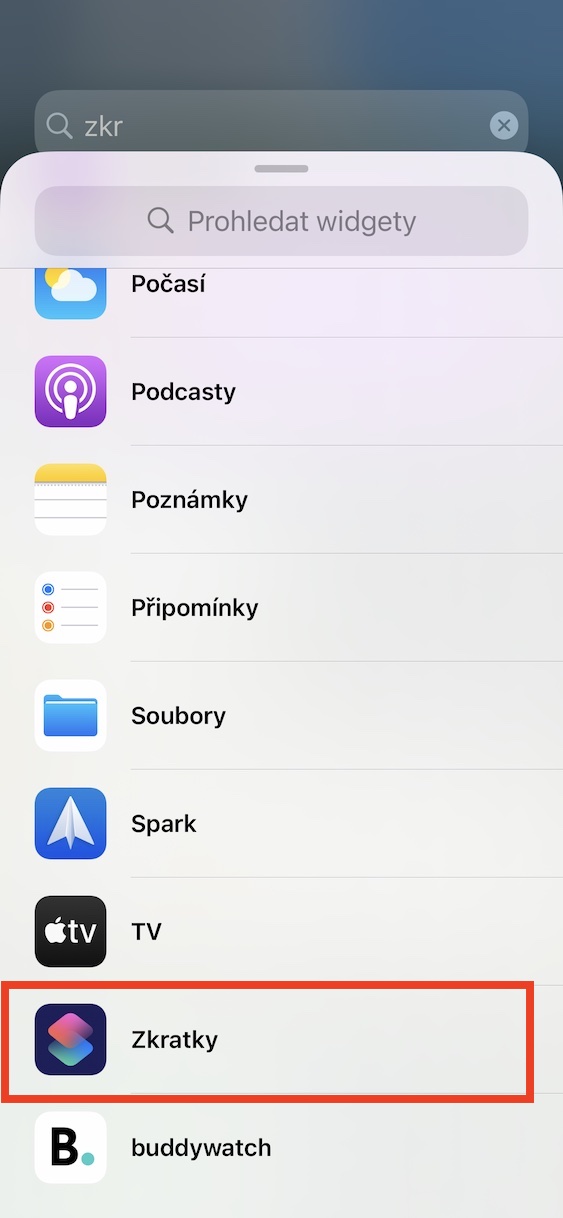
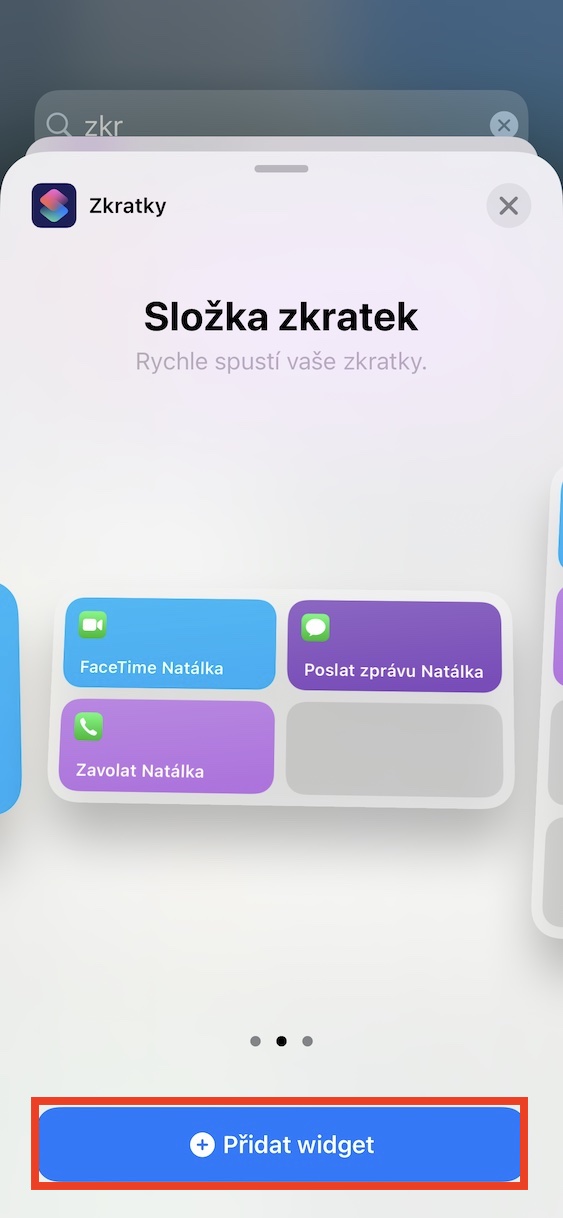
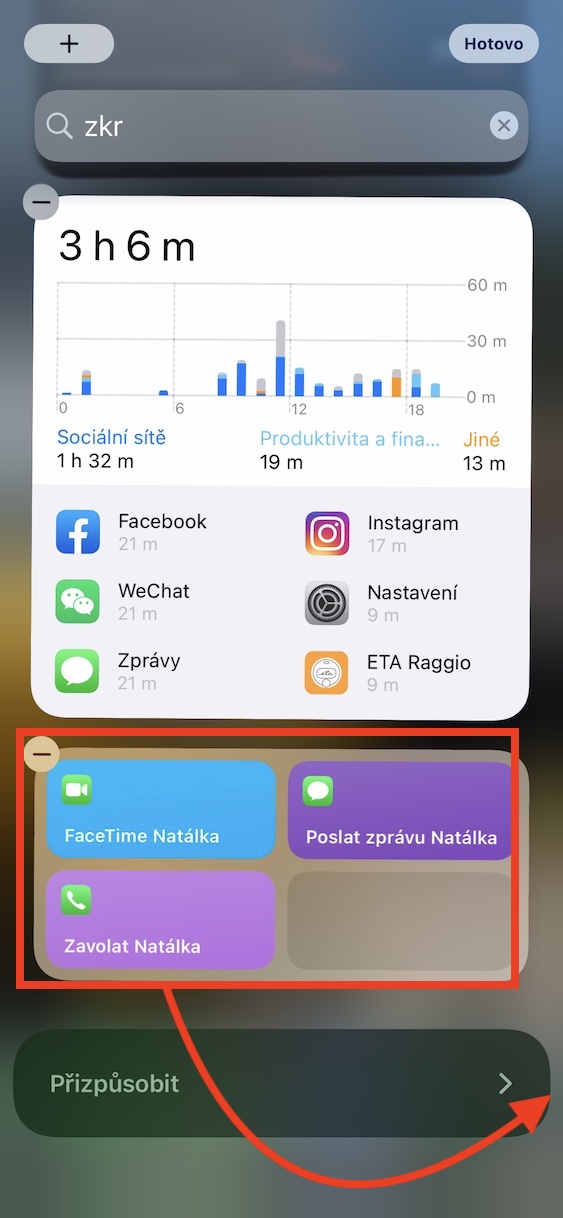

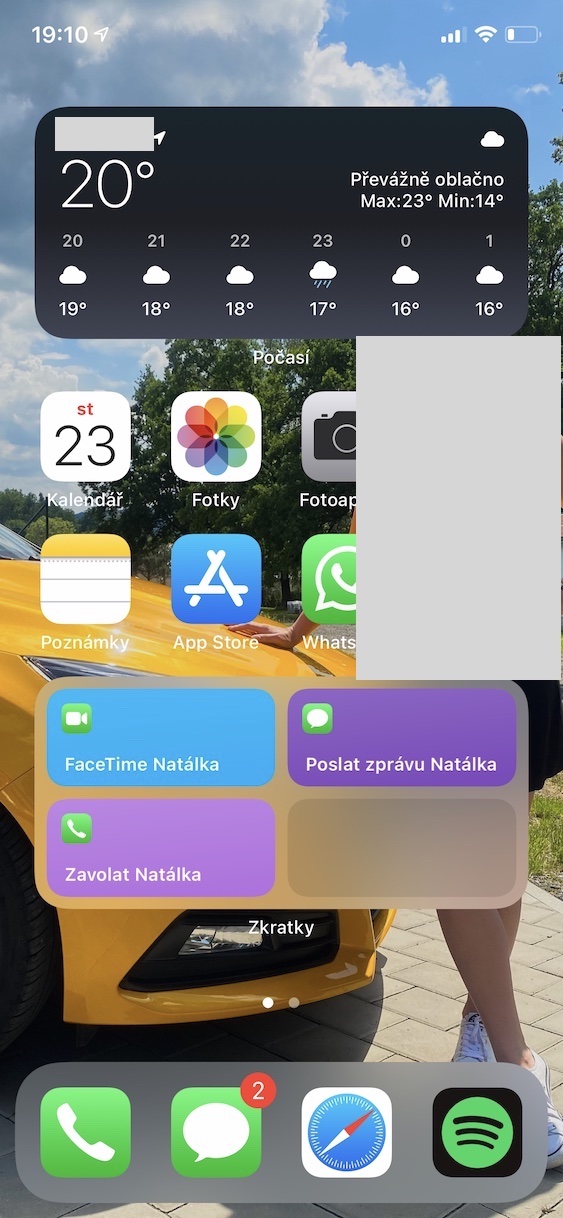
Il suffit de le refaire dans Apple ?. Si quelque chose fonctionne, je l'améliorerai et l'annulerai.
Ne serait-il pas préférable de désactiver momentanément votre widget photo et carte pendant que vous prenez des captures d'écran ? Plutôt que de le patcher de manière amateur dans un éditeur graphique ? Donc ça a l'air horrible...
Comme j'écris plusieurs tutoriels par jour, non, ce n'était pas le cas. Les photos dans les galeries sont destinées à permettre aux lecteurs de savoir où cliquer si nécessaire - et je pense qu'elles remplissent assez bien cet objectif. L'essentiel dans ce cas reste le texte.
Bonsoir,
Je dois admettre que l'absence de ce widget dans le nouvel iOS m'a vraiment dérangé, je l'ai utilisé d'innombrables fois chaque jour. J'espère donc que les développeurs corrigeront ce problème dans la prochaine mise à jour. Cependant, j'ai une question. Si j'ai plusieurs numéros de téléphone pour un contact, est-il possible d'en sélectionner un lorsque je crée un raccourci pour appeler un contact selon vos instructions ? Cela fait environ une heure que je me pose cette question et je n'arrive pas à comprendre. Merci et bonne soirée. Bonjour Marek L.
Bonjour, j'ai essayé de voir s'il y avait une option, mais malheureusement je n'en ai pas trouvé. Il vous suffit de créer deux contacts supplémentaires séparément et de donner à chacun un numéro. Malheureusement, je ne peux penser à rien d'autre.
Bonjour, recherchez le raccourci Speed Dial et ajoutez-y autant de numéros que vous le souhaitez. Chaque fois que vous cliquez sur le raccourci, une liste de tous les numéros s'agrandira et vous choisirez simplement qui vous souhaitez appeler.
J'en veux beaucoup mais je n'en ai pas trouvé
Je le fais probablement différemment, mais quel est l'intérêt d'avoir un widget pour cela ? Lorsque j'appelle une page avec mes contacts favoris dans l'application, c'est à deux clics et cela ne me dérange nulle part sur l'écran, cela se synchronise avec le système de la voiture, etc. D'une manière ou d'une autre, je ne comprends pas le la manie des widgets. Ils sont bons pour quelque chose, non pas pour quelque chose, mais pour en faire une chose si terrible qu'elle finit par arriver. Le choix de chacun. Avec les widgets et la bibliothèque d’applications, il semble que l’on se rapproche d’Android.
C'est plutôt que les utilisateurs étaient habitués au widget avec leurs widgets préférés et qu'il était disponible même sur l'écran de verrouillage.
Par exemple, pour que l'enfant puisse appeler des contacts prédéterminés depuis mon téléphone même depuis l'écran verrouillé (grand-mère, mère, etc.) et enfin et surtout, pour que je n'aie pas à déverrouiller le téléphone pour des appels et des recherches répétés dans les listes. En deux clics (seulement deux ?) et déverrouillage du téléphone...
J'ai donc défini le raccourci, mais je ne peux pas le lancer à partir d'un téléphone verrouillé (en utilisant SIRI). Qu'est-ce que je fais de mal ?
Il suffit de télécharger l'application Favoris, qui propose également un widget (par ailleurs très similaire à Povoden)
Mais hélas, l'application ne peut pas passer d'appels lorsque le téléphone est verrouillé ? alors c'est bon.
merci Kristian
Je pense que depuis qu'Apple l'a déjà annulé, cela nous a laissé suffisamment d'options auprès de tiers dans l'AppStore. Essayez de chercher là-bas, les amis, vous trouverez sûrement quelque chose qui vous convient - j'ai trouvé une merveilleuse application pour 25 dollars, qui couvre mes besoins au maximum. Enlevez simplement vos bottes en caoutchouc, placez votre fourche dans un coin et commencez à réfléchir (de préférence avec votre tête)
Bonjour, je serai heureux si vous m'écrivez le nom de l'application, qui peut être appelée en un ou deux clics.
A propos du nouvel iOS, je peux penser à envoyer une lettre aux développeurs comme Tomas Matonoha l'a fait autrefois au parti communiste.
Je me souviens du Nokia 6210 avec beaucoup d'affection
Ça vaut la peine de pleurer. Une chose si simple. Android peut avoir tout l'écran d'un contact qui appelle en un seul clic. Il n'est pas possible d'appeler directement en un seul clic ici. Je me souviens avec tendresse du Nokia 6210 et d'Android.
Oui tu as raison. Ils envisagent de revenir à Android.
Sinon, vous pouvez passer un appel téléphonique en un clic via des raccourcis.
Cela ne fonctionne plus pour moi aujourd'hui. Quelqu'un a-t-il le même problème ?