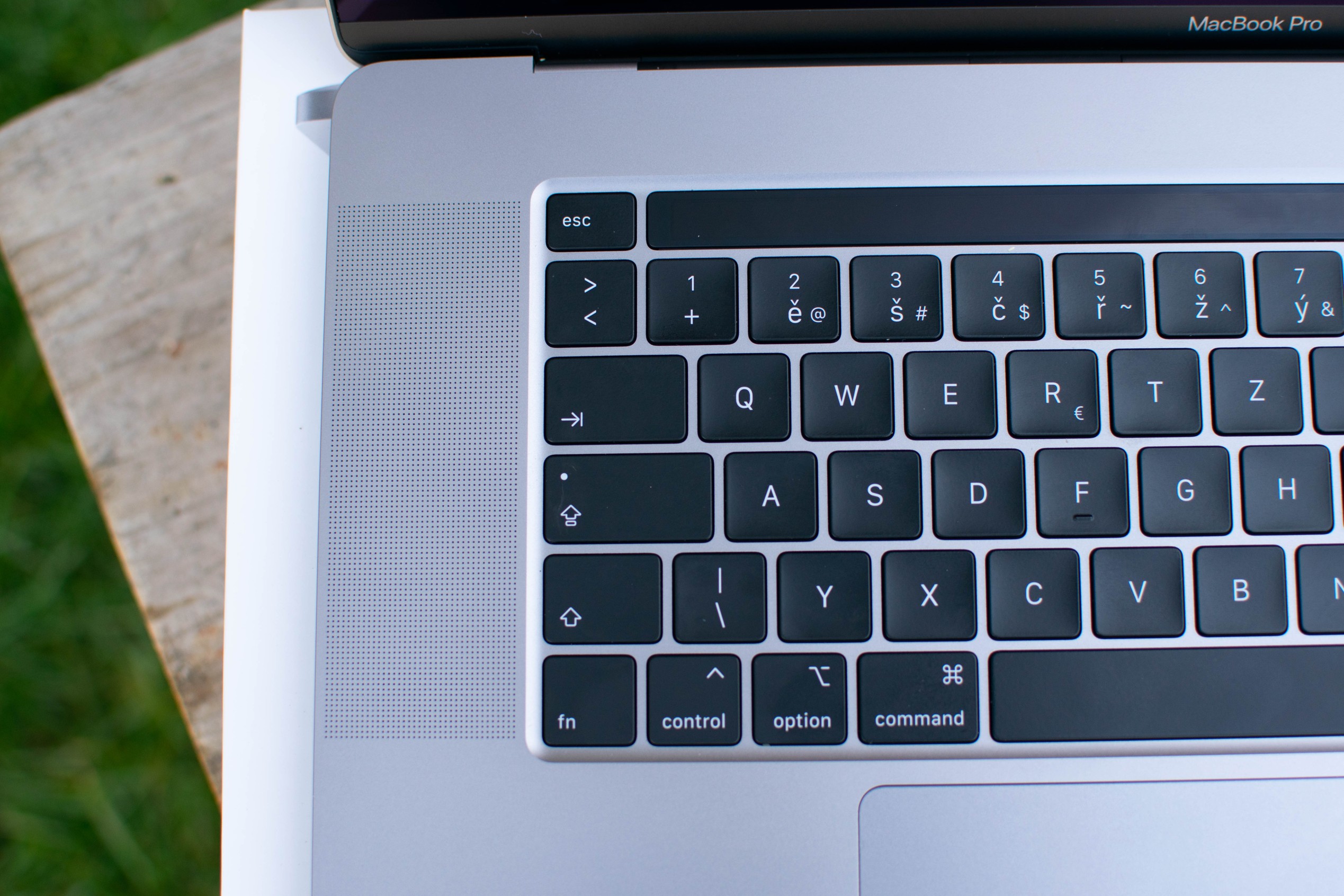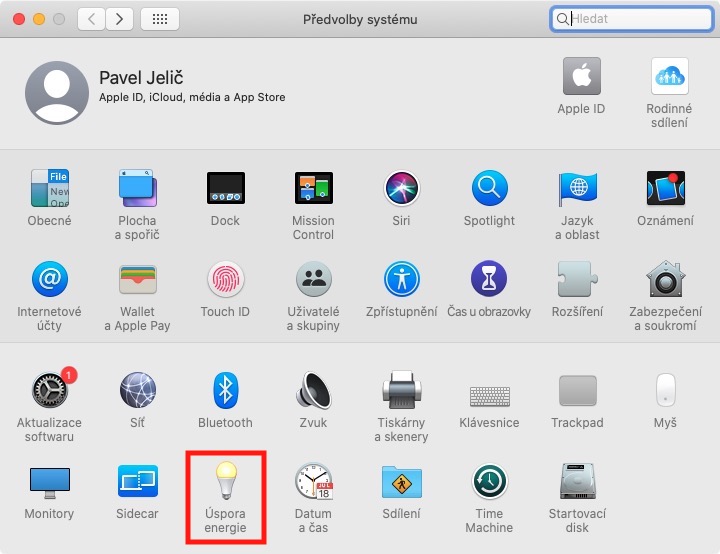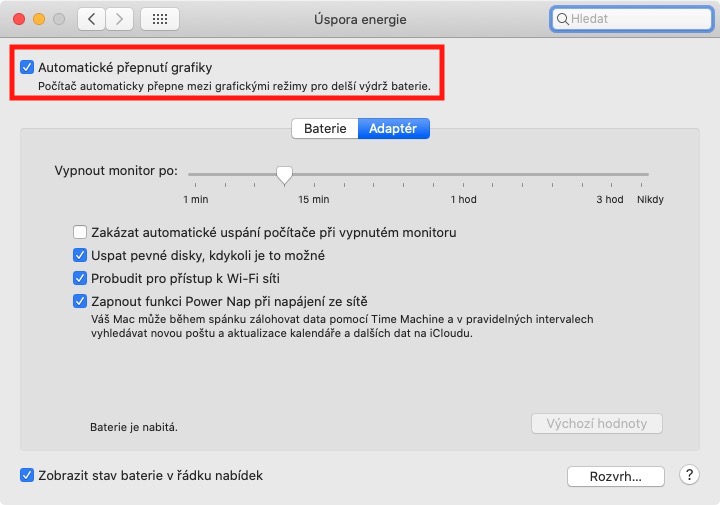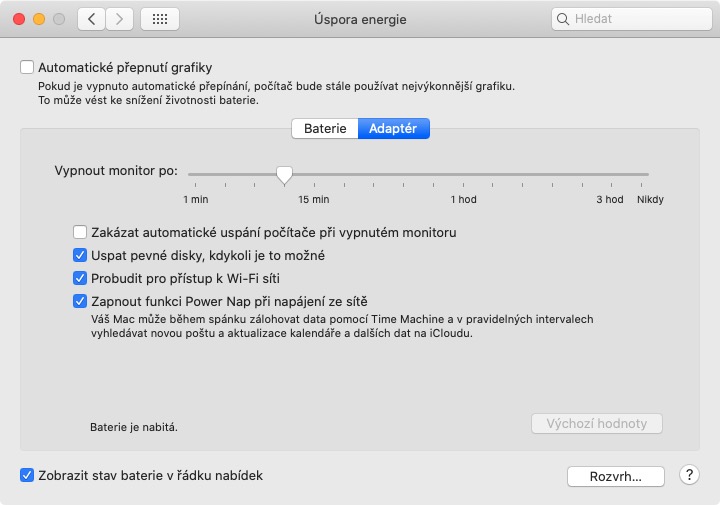Si vous faites partie des propriétaires d'un MacBook doté carte graphique dédiée côte à côte avec celui intégré, vous avez donc peut-être rencontré des problèmes liés à celui-ci l'écran scintille. Pour le moment, il ne propose qu'une carte graphique dédiée MacBook Pro 16 pouces, qui malheureusement, au cours de son existence, se débat avec beaucoup douleurs de l'accouchement. Vous pouvez voir la solution à certains de ces « problèmes » en utilisant lien ci-dessous.
Il pourrait être vous intéresse

D'autres peuvent s'ajouter à ces problèmes un de plus qui concerne scintillement constant de l'écran après la connexion à votre MacBook moniteur externe. De plus, l'écran peut également scintiller si votre MacBook vous pouvez vous endormir avec un moniteur externe connecté pendant longtemps, et puis tu essaies MacBook se réveille. Dans ces deux cas, vous devez résoudre le problème du MacBook redémarrage. Ce n'est qu'après un redémarrage que tout fonctionne comme il se doit. Pourquoi cela se produit-il et ce problème peut-il être résolu résoudre autrement qu'en redémarrant l'ordinateur ? Nous verrons cela dans cet article.
Pourquoi l'écran scintille-t-il après avoir connecté un moniteur externe ?
Si vous avez déjà connecté un moniteur à un Mac ou un MacBook, vous savez que k un clignotement se produit pratique toujours – et pas seulement pour les ordinateurs macOS. Le scintillement du moniteur lors de la connexion d'un moniteur externe ne signifie rien de mal, mais si cela se produit problème décrit ci-dessus, donc le moniteur clignote constamment. Cela se produit parce que erreurs dans MacOS. Après avoir connecté un moniteur externe, le MacBook a commutation automatique à une carte graphique dédiée plus puissante. Une carte graphique dédiée se situe sur la carte mère du MacBook sous la forme puce séparée – il n’est donc pas intégré à l’intérieur du processeur. Une carte graphique dédiée est plus puissante, ce qui bien sûr consomme aussi plus de batterie. Malheureusement, les MacBook souffrent de cette forme de commutation le problème qui se manifeste en faisant clignoter l'écran.
Le MacBook Pro 16″ propose une carte graphique dédiée de chez AMD :
Comment résoudre ce problème?
Comme je l'ai mentionné ci-dessus, le problème du scintillement constant de l'écran peut être résolu en rendant votre appareil tu redémarres. Mais bien sûr, c'est ennuyeux et cela redémarre souvent dernière chose que l'utilisateur souhaite effectuer sur son appareil. Cependant, certains utilisateurs concernés par ce problème ont réussi à trouver solution temporaire, grâce à quoi il n'est pas nécessaire de redémarrer le MacBook après avoir connecté un moniteur externe en raison du scintillement de l'écran. Appuyez simplement sur le coin supérieur gauche de l'écran icône , puis sélectionnez une option dans le menu qui apparaît Préférences de système… Une fois que vous avez fait cela, appuyez sur l'option dans la nouvelle fenêtre Économie d'énergie. Ici il suffit simplement que vous soyez dans la partie haute de la fenêtre coché possibilité Commutation graphique automatique.
Par cette fonction Pour désactiver la commutation graphique automatique, ça va arriver utiliser constamment plus puissant, carte graphique dédiée. Ainsi, lors de la connexion d'un moniteur externe ça n'arrivera pas à ce commutateur des graphiques économiques aux puissants, de sorte que vous ne donnez même pas au MacBook une chance de « mordre » et que son écran recommence à scintiller. Il faut cependant noter qu'après désactivation commutation automatique de la carte graphique vous réduirez le temps de fonctionnement de la batterie, et aussi vie de la batterie. C'est à propos de temporairement solution de contournement jusqu'à ce qu'Apple corrige ce problème dans l'une des futures mises à jour de macOS.
 Voler autour du monde avec Apple
Voler autour du monde avec Apple