Il existe plusieurs options pour prendre des captures d'écran sous macOS, mais les plus populaires sont certainement les raccourcis Cmd (⌘) + Shift (⇧) + 3 a Cmd (⌘) + Shift (⇧) + 4. Le seul problème reste que les captures d'écran prises sont enregistrées sur le bureau, ce qui peut ne pas convenir à tous les utilisateurs. Cependant, aucun paramètre dans les Préférences Système ne vous permet de modifier l'emplacement par défaut. Heureusement, c'est possible et nous allons vous montrer comment procéder aujourd'hui.
Il pourrait être vous intéresse
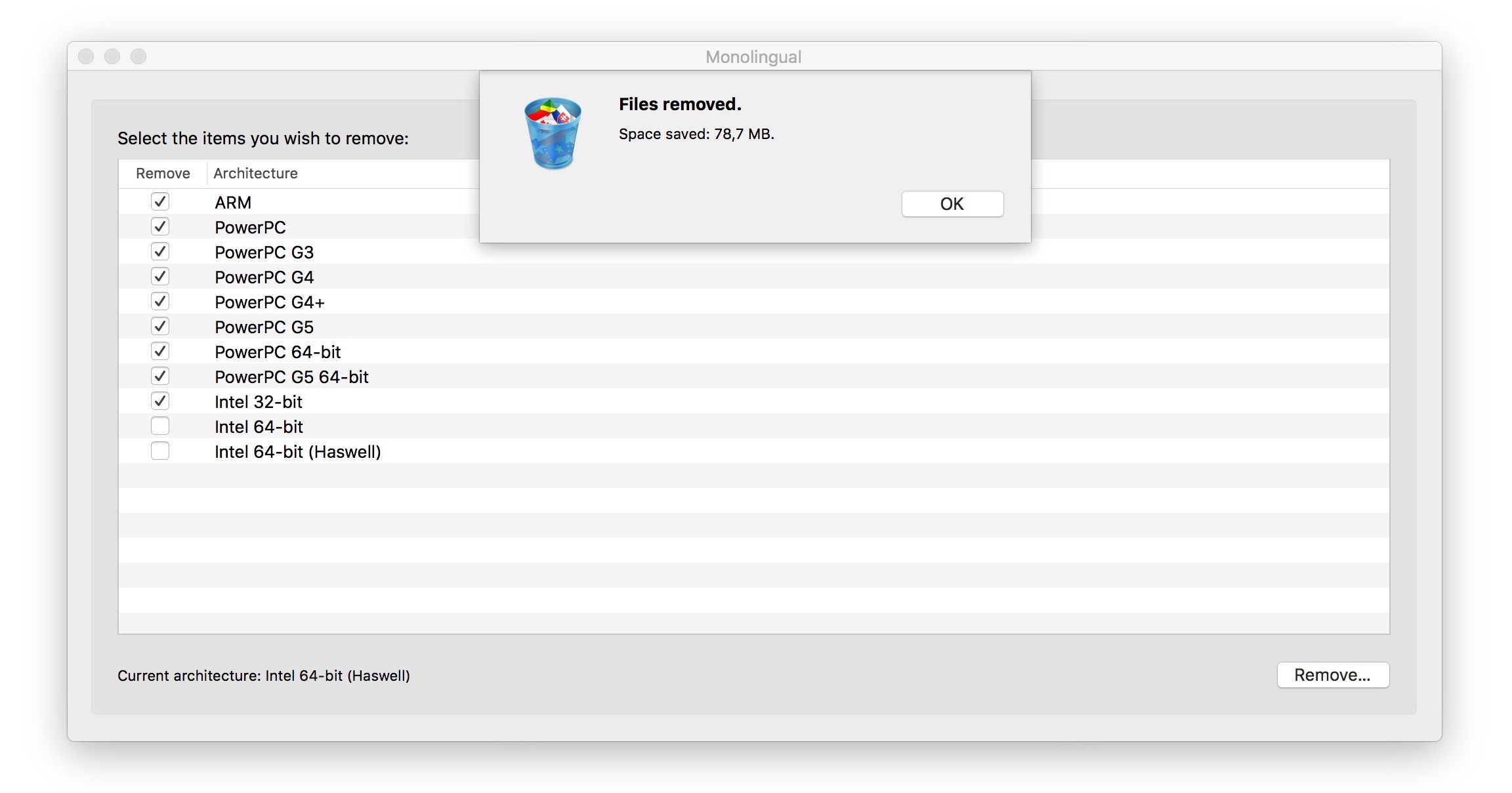
Si vous possédez un MacBook Pro avec Touch Bar, votre travail est facilité. Utilisez simplement un raccourci clavier Cmd (⌘) + Shift (⇧) + 4 et les paramètres de prise de captures d'écran apparaîtront immédiatement sur la Touch Bar, y compris l'option permettant de déterminer si les captures d'écran capturées doivent être enregistrées dans le dossier Bureau, Documents, ou si elles doivent être copiées dans le presse-papiers ou si elles doivent être ouvertes dans le Application Aperçu, Mail ou Messages. La seule condition est d'avoir v Préférences de système -> Clavier définir les options Contrôles d’application avec Control Strip.


Mais si vous n'avez pas de MacBook pro avec Touch Bar ou si vous souhaitez enregistrer vos photos ailleurs, il existe une autre option. Cette fois, tu dois en profiter Terminal (Applications -> jine). Saisissez ensuite la commande suivante dans le Terminal :
les valeurs par défaut écrivent l'adresse com.apple.screencapture ~ / Téléchargements
Moulage "/Téléchargements" vous pouvez remplacer par votre propre chemin vers n'importe quel répertoire. Par exemple, si vous êtes dans un dossier Dokumenty tu crées un dossier Captures d'écran, alors le chemin sera "/Documents/Screenshots". Pour faciliter l'écriture, vous pouvez en partie "Les valeurs par défaut écrivent l'emplacement com.apple.screencapture" faites glisser et déposez le dossier dans lequel vous souhaitez enregistrer les images et le chemin d'accès au répertoire sera renseigné automatiquement.
Une fois la commande confirmée, il vous reste à insérer et confirmer la commande suivante pour confirmer le changement :
killall SystemUIServer
Comment restaurer l'image enregistrée sur le bureau
Si vous êtes à l'aise avec la zone de stockage des captures d'écran, il existe bien sûr un moyen simple de revenir en arrière. Ouvrez à nouveau Terminal et entrez la commande suivante :
les valeurs par défaut écrivent l'emplacement de com.apple.screencapture ~ / Desktop
et puis encore :
killall SystemUIServer


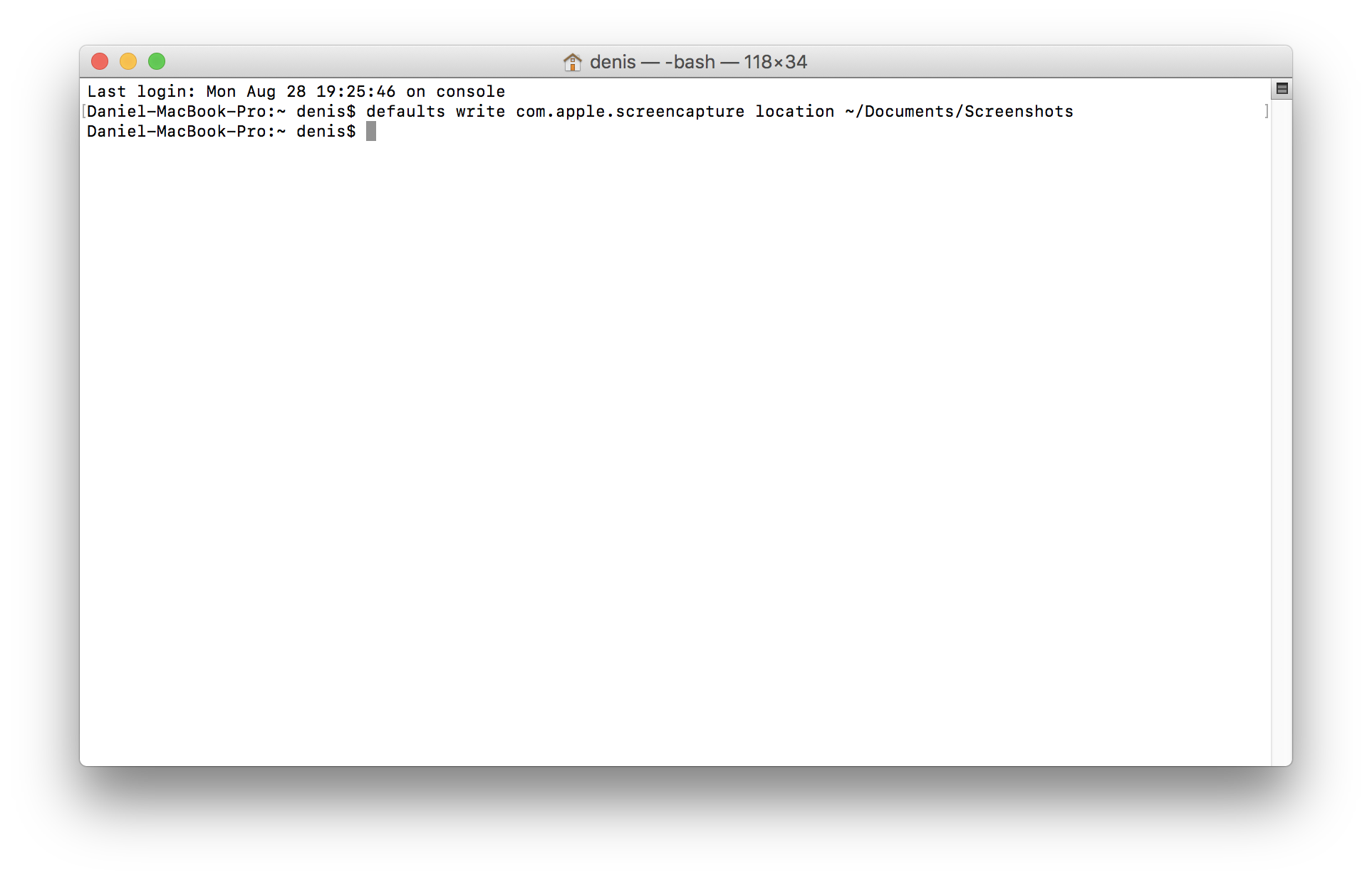
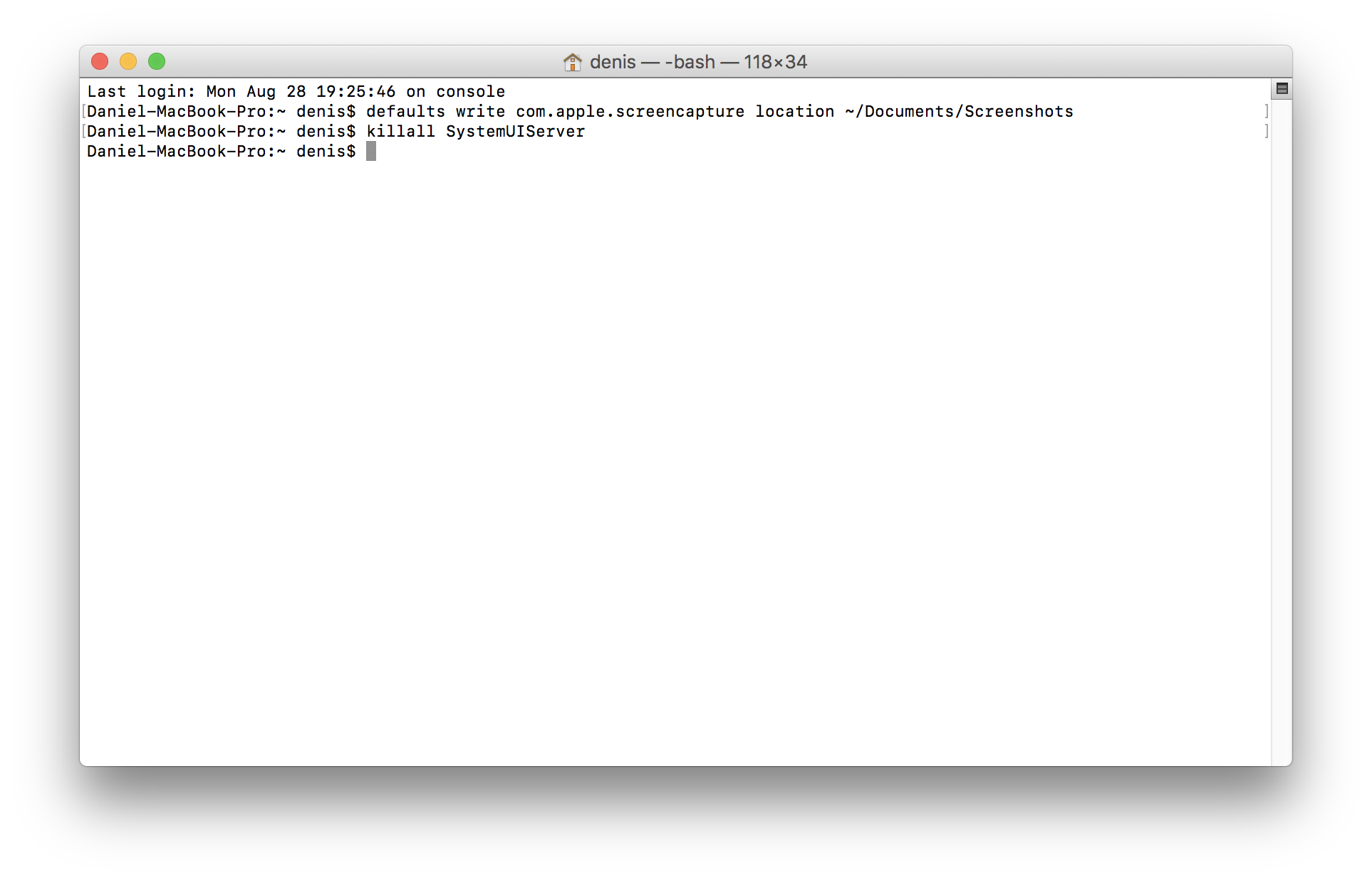
Ou téléchargez l'une des milliers d'applications à la Onyx, où elle peut être définie par l'utilisateur de la même manière que les préférences du système.
Et si vous souhaitez jeter immédiatement l'image sur le site en url, utilisez l'application Gyazo ;)
Et ceux qui souhaitent charger l'url directement dans le presse-papiers en une seule étape, afin de pouvoir l'insérer immédiatement quelque part, utilisent Dropbox.
Suis-je le seul à avoir remarqué que le chemin dans le tutoriel "/Documents/Captures d'écran" est à l'envers ? le chemin vers les documents ne ressemble pas à ça, je demande à l'auteur d'ajouter "~" au début du chemin, soit "~/Documents/Screenshots" sinon les gens ne pourront pas retrouver les captures d'écran...