Si vous ne le savez pas, le système d'exploitation macOS comprend de nombreux fichiers cachés que, en tant qu'utilisateur normal, vous n'avez pas besoin de voir et vous n'avez même pas. Ces fichiers sont généralement vraiment cachés pour une raison quelconque - par exemple, il s'agit de divers fichiers de configuration, etc. Cependant, les utilisateurs avancés peuvent afficher très facilement tous les fichiers cachés dans macOS. Il en va de même pour les extensions de tous les fichiers - un utilisateur classique n'a pas besoin de modifier les extensions, mais dans certains cas, c'est simplement nécessaire. Vous découvrirez comment faire dans cet article.
Il pourrait être vous intéresse

Toute la procédure que nous ferons pour permettre l'affichage des fichiers cachés, ainsi que des extensions, se fera dans l'application Terminal. Vous pouvez trouver cette application soit dans Applications dans le dossier Utilitaire, ou vous pouvez l'exécuter avec Projecteur (loupe dans la partie droite de la barre supérieure ou raccourci clavier Commande + espace), dans laquelle il vous suffit d'écrire un mot Terminal. Après le démarrage du Terminal, une petite fenêtre noire apparaît dans laquelle sont insérées des commandes, grâce auxquelles vous pouvez souvent activer des fonctions que vous ne pouvez pas activer dans l'interface graphique normale.
Comment activer l'affichage des fichiers cachés
Au cas où vous le souhaiteriez sur votre Mac ou MacBook activer l'affichage des fichiers cachés, utilisez donc la procédure ci-dessus pour passer à Terminal. Une fois que vous l'avez fait, vous êtes copie-le tento commande:
les valeurs par défaut écrivent com.apple.finder AppleShowAllFiles -bool true
Après l'avoir copié insérer do Terminal, et puis lui confirmer en appuyant sur une touche Entrez. L'écran du Mac ou du MacBook clignotera et les fichiers cachés commenceront à apparaître.
Comment activer l'affichage des extensions
Si vous le souhaitez sur votre appareil macOS activer l'affichage des extensions pour tous les fichiers, passez donc à la fenêtre de l'application active Terminal. Après ça tu copie-le tento commande:
les valeurs par défaut écrivent NSGlobalDomain AppleShowAllExtensions -bool oui
Après l'avoir copié, il vous suffit de déposé à la fenêtre Terminal, puis j'ai appuyé sur une touche Entrez. L'écran de votre appareil macOS peut clignoter, puis les extensions de tous les fichiers apparaîtront.
Comment tout restaurer à ses paramètres d'origine
Si tu veux les fichiers cachés ne s'affichaient plus, ou si tu veux arrêté d'afficher les extensions de fichiers, utilisez donc simplement les procédures répertoriées ci-dessus. Remplacez simplement les commandes par celles trouvées ci-dessous. Le premier sert à désactiver l’affichage des fichiers cachés, le second se chargera ensuite de désactiver l’affichage des extensions.
les valeurs par défaut écrivent com.apple.finder AppleShowAllFiles -bool false
les valeurs par défaut écrivent NSGlobalDomain AppleShowAllExtensions -bool false


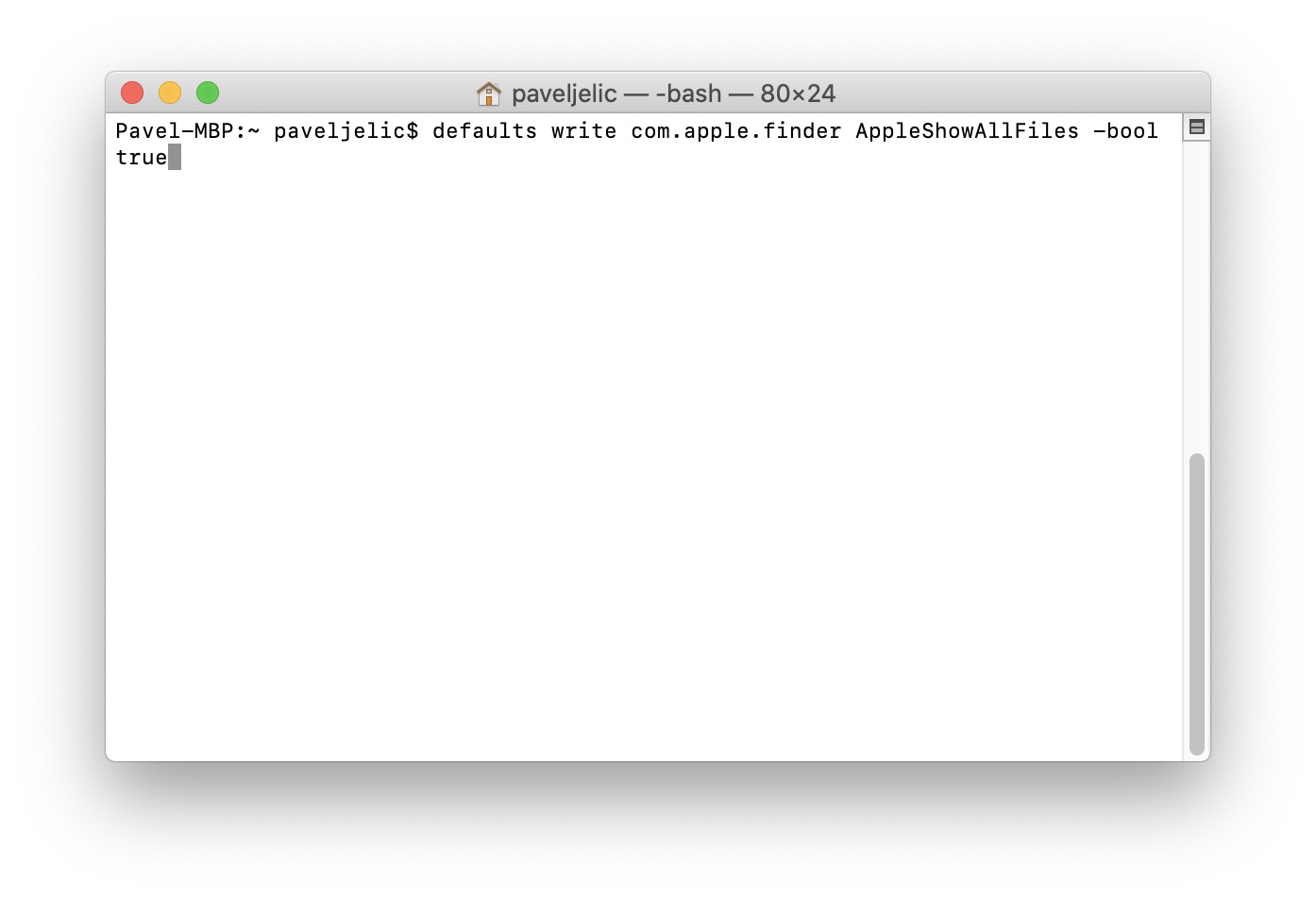
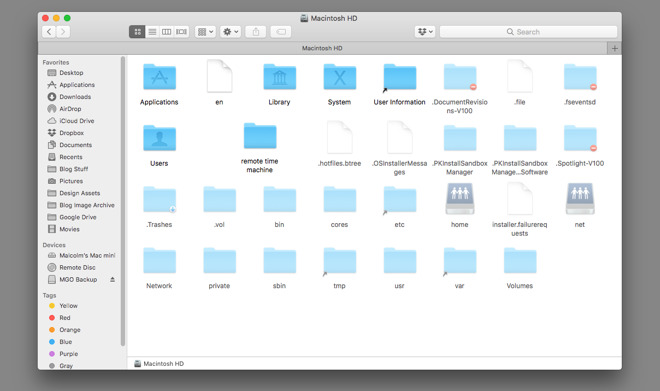
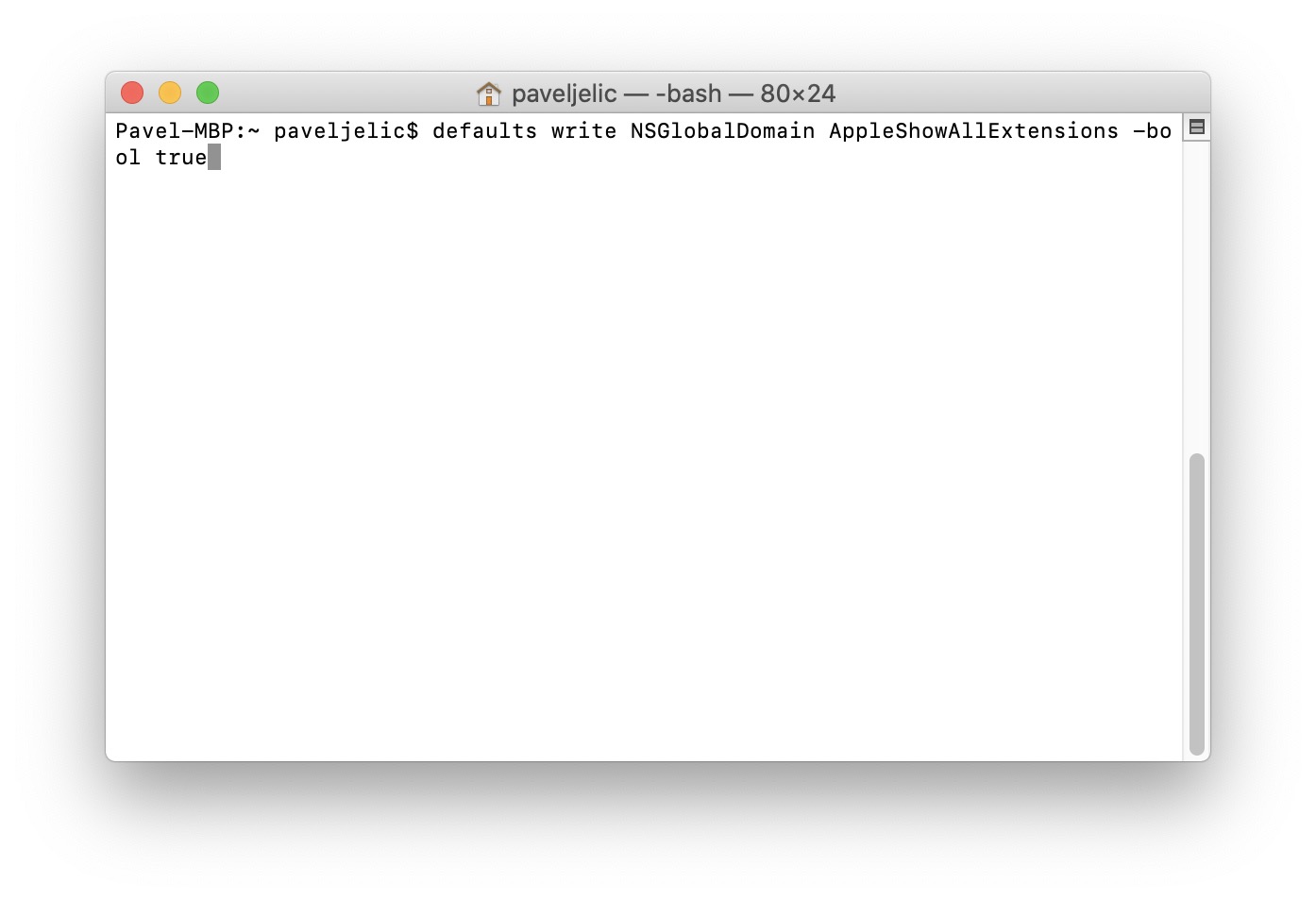
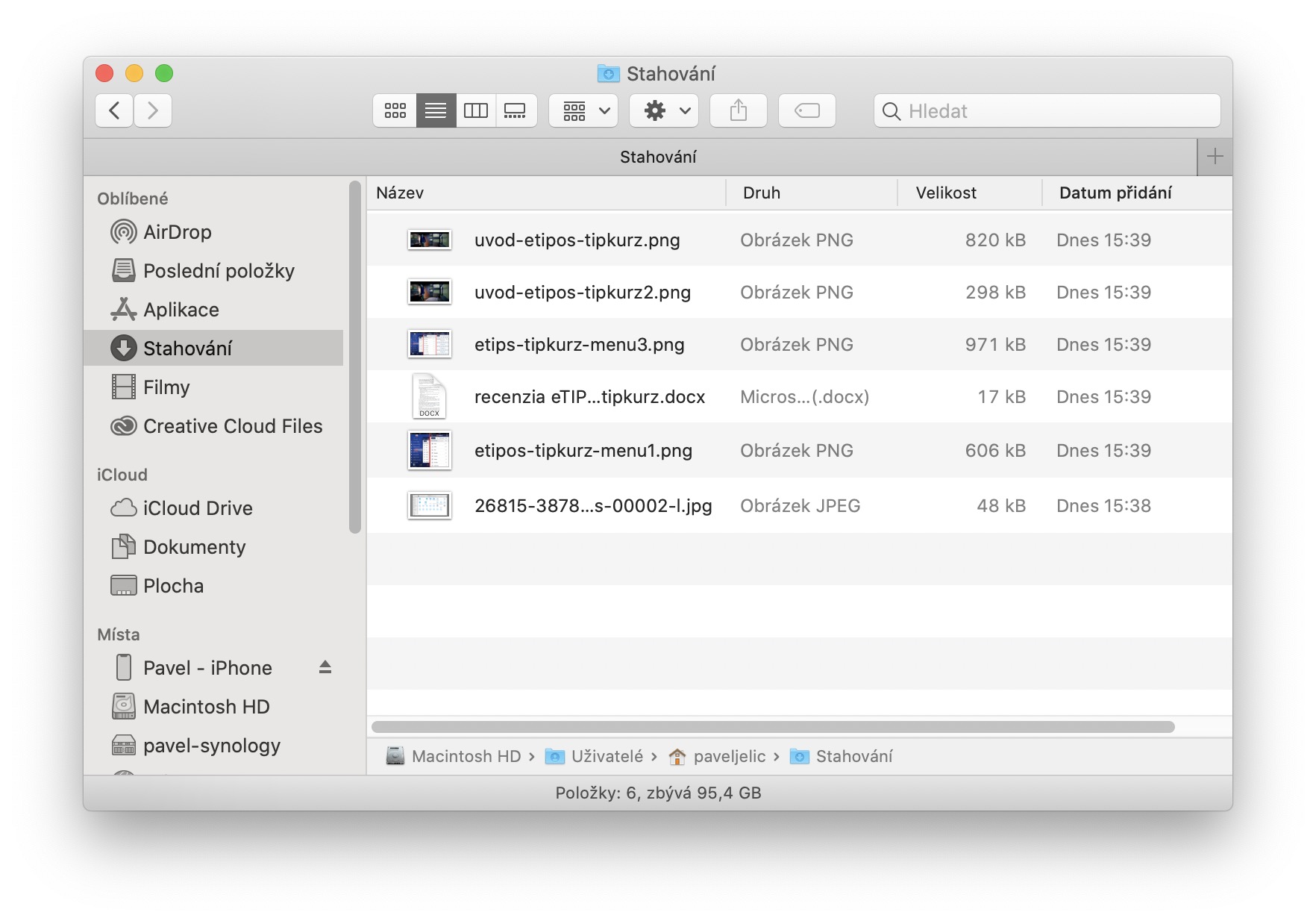
J'ai lu quelque part que les fichiers cachés étaient affichés dans 10.15. cela passe directement par le raccourci clavier Commande + Maj + Période. Alors je l'ai essayé et ça marche pour moi. Mieux que d'exécuter Terminal ou peut-être simplement Pathfinder pour quelques modifications... ?
Si cela ne fonctionne pour personne, voici la solution : https://discussions.apple.com/thread/250756110?answerId=251595842022#251595842022