À la fin de l'année dernière, Apple a finalement lancé les premiers ordinateurs Apple équipés de puces Apple Silicon, à savoir le MacBook Air, le MacBook Pro 13″ et le Mac mini. Il était déjà clair lors de la présentation que ces appareils seraient extra puissants, ce que nous avons réussi à confirmer, entre autres, dans une série d'articles que nous avons récemment préparés pour vous. Si vous possédez un Mac avec un M1, ou si vous commencez tout juste à en regarder un, cet article vous sera utile. Nous y examinons 6 conseils simples qui vous aideront à tirer le meilleur parti de votre Mac avec le M1.
Vous pouvez acheter MacBook Air, MacBook Pro 13″ et Mac mini avec M1 ici
Il pourrait être vous intéresse
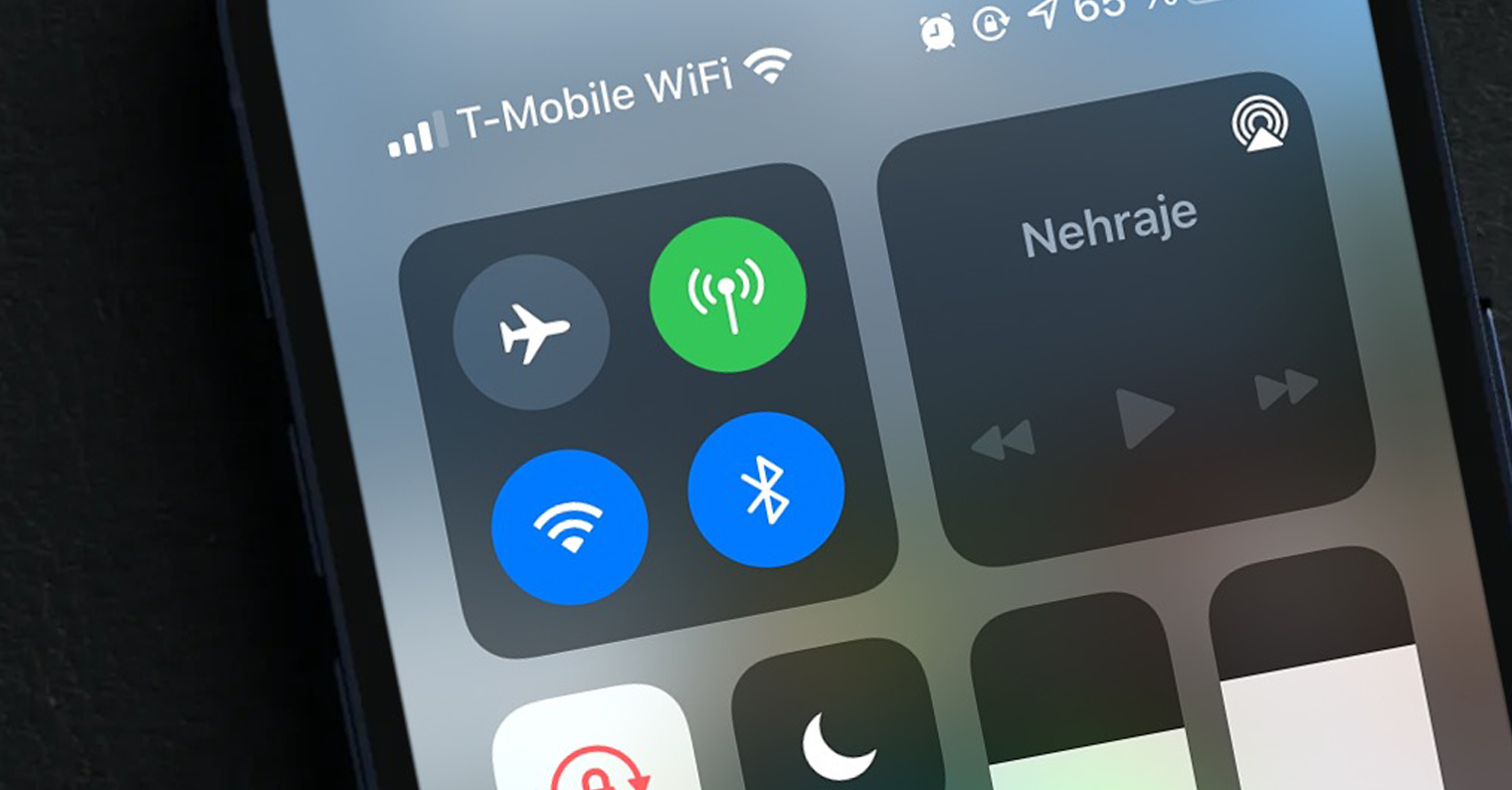
Découvrez quelles applications prennent en charge Apple Silicon
Les Mac équipés du M1 fonctionnent généralement mieux avec les applications spécialement conçues pour Apple Silicon. Cependant, il convient de noter qu’il s’agit de la toute première génération de ces puces, certaines fonctions et propriétés doivent donc encore être améliorées. De plus, de nombreux développeurs n'ont toujours pas proposé de version pour Apple Silicon pour leurs applications, ce qui est compréhensible alors que cette technologie en est plus ou moins à ses balbutiements. Petit à petit, cependant, nous verrons certainement les versions respectives des applications. Si vous souhaitez savoir quelles applications sont entièrement compatibles avec Apple Silicon, rendez-vous simplement sur le site Web Apple Silicon est-il prêt?.
Qu’est-ce que Rosetta et en avez-vous besoin ?
Comme mentionné ci-dessus, les applications directement destinées à Apple Silicon fonctionnent mieux sur les Mac équipés de la puce M1. Mais il existe encore des applications qui ne sont pas encore prêtes pour Apple Silicon - et c'est là qu'intervient le traducteur de code Rosetta. Grâce à Rosetta, vous pouvez également exécuter des applications sur les Mac équipés de M1 qui n'étaient disponibles que pour les Mac précédents dotés de processeurs Intel. Si Rosetta n'existait pas, vous devriez vous contenter uniquement des applications prêtes pour ces puces sur les Mac Apple Silicon. L'installation du traducteur de code Rosetta démarre automatiquement après le démarrage de l'application sur votre Mac, qui n'est pas initialement adaptée à Apple Silicon, vous n'avez donc à vous soucier de rien. Vous pouvez ainsi exécuter sans problème des applications conçues pour les processeurs Intel.
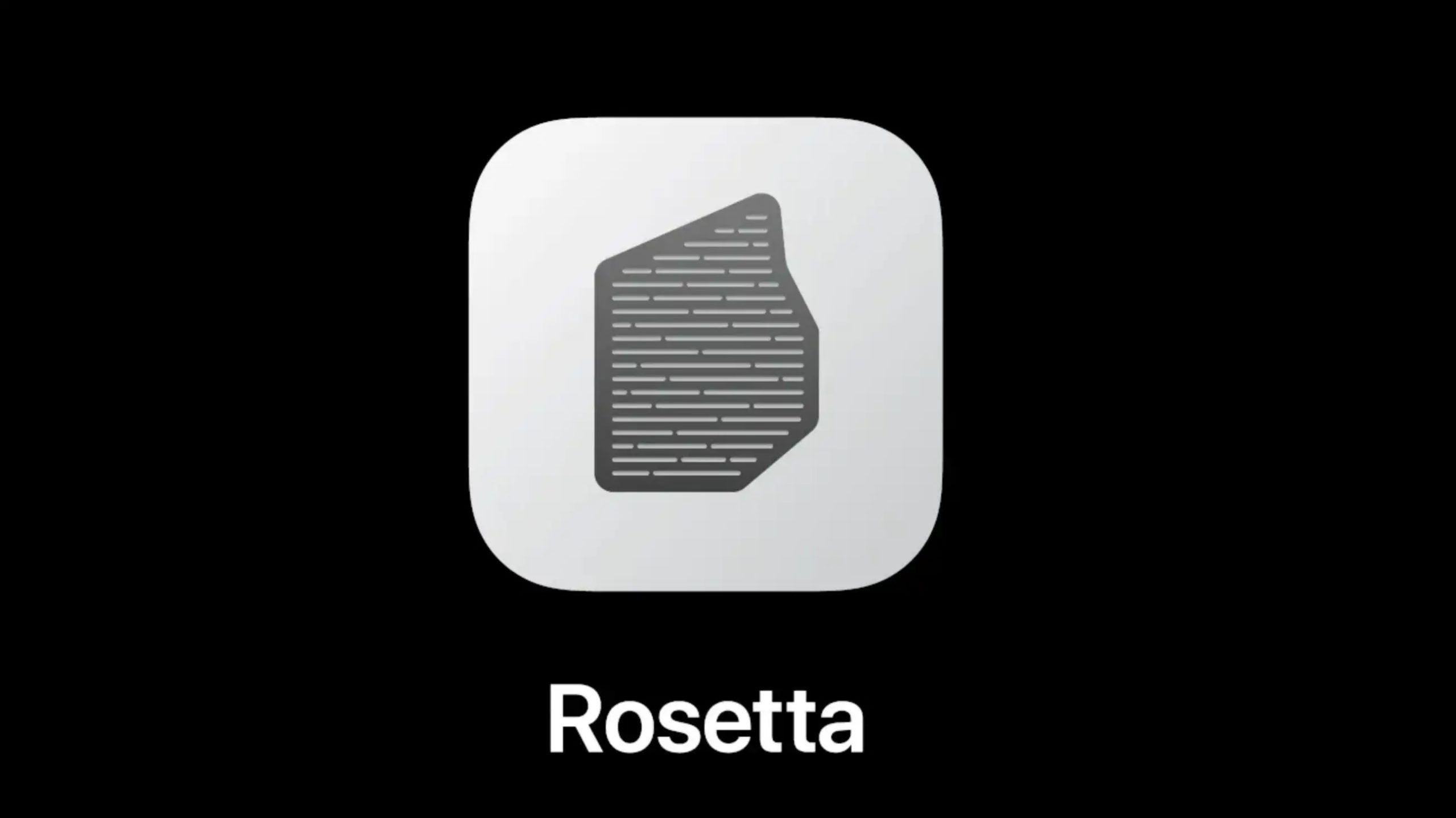
Forcer le lancement de l'application dans Rosetta
Si une application spécifique est personnalisée pour Apple Silicon, dans la plupart des cas, vous gagnez et vous n'avez rien à gérer. Cependant, certaines applications qui ne sont disponibles sur Apple Silicon que pendant une courte période et qui ne sont pas déboguées peuvent rencontrer de petits problèmes. Ces problèmes sont souvent résolus en peu de temps dans la prochaine mise à jour, mais si vous devez utiliser l'application correctement immédiatement, vous pouvez la configurer pour qu'elle s'exécute automatiquement directement via le traducteur de code Rosetta. Cliquez simplement avec le bouton droit sur l'application, sélectionnez Informations, puis cochez Ouvrir avec Rosetta. Cette option n'est disponible que pour les applications universelles.
Choisissez entre les versions de l'application
Étant donné que les puces Apple Silicon n'existent que depuis peu de temps, les développeurs donnent souvent le choix aux utilisateurs de Mac : soit télécharger une application éprouvée conçue pour les processeurs Intel et exécutée avec Rosetta, soit télécharger une application directement pour Apple Silicon. Comme je l'ai mentionné plus haut, si vous rencontrez un problème avec l'application Apple Silicon par exemple, vous n'avez pas d'autre choix que d'installer la version Intel. Par exemple, lors du téléchargement de Google Chrome, vous pouvez choisir si vous souhaitez télécharger une application conçue pour Apple Silicon ou pour Intel.
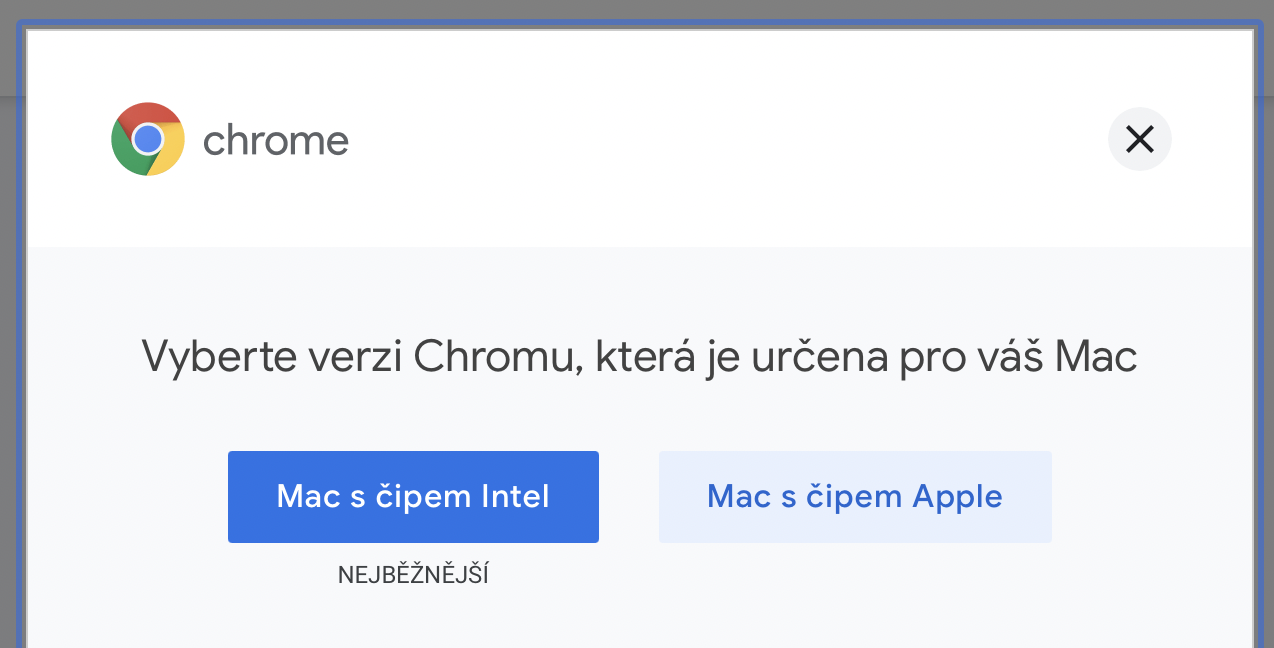
Télécharger des applications pour iPad
L’un des énormes avantages de la puce M1 est qu’elle peut exécuter sur Mac des applications conçues pour l’iPhone et l’iPad. Cela signifie que vous pouvez installer des applications initialement conçues pour l'écran tactile de votre Mac et les contrôler avec une souris et un clavier sur votre Mac. Cependant, même cette fonction en est encore à ses balbutiements et il reste encore beaucoup de chemin à parcourir avant d’être complètement parfaite. Pour l’instant, les versions d’applications spécifiques à macOS sont dans la plupart des cas meilleures que celles d’iOS et d’iPadOS. Cependant, il s'agit d'un grand pas en avant, qui pourrait signifier qu'à l'avenir, les développeurs ne programmeront qu'une seule application qui fonctionnera pour tous les systèmes d'exploitation d'Apple.
Il pourrait être vous intéresse
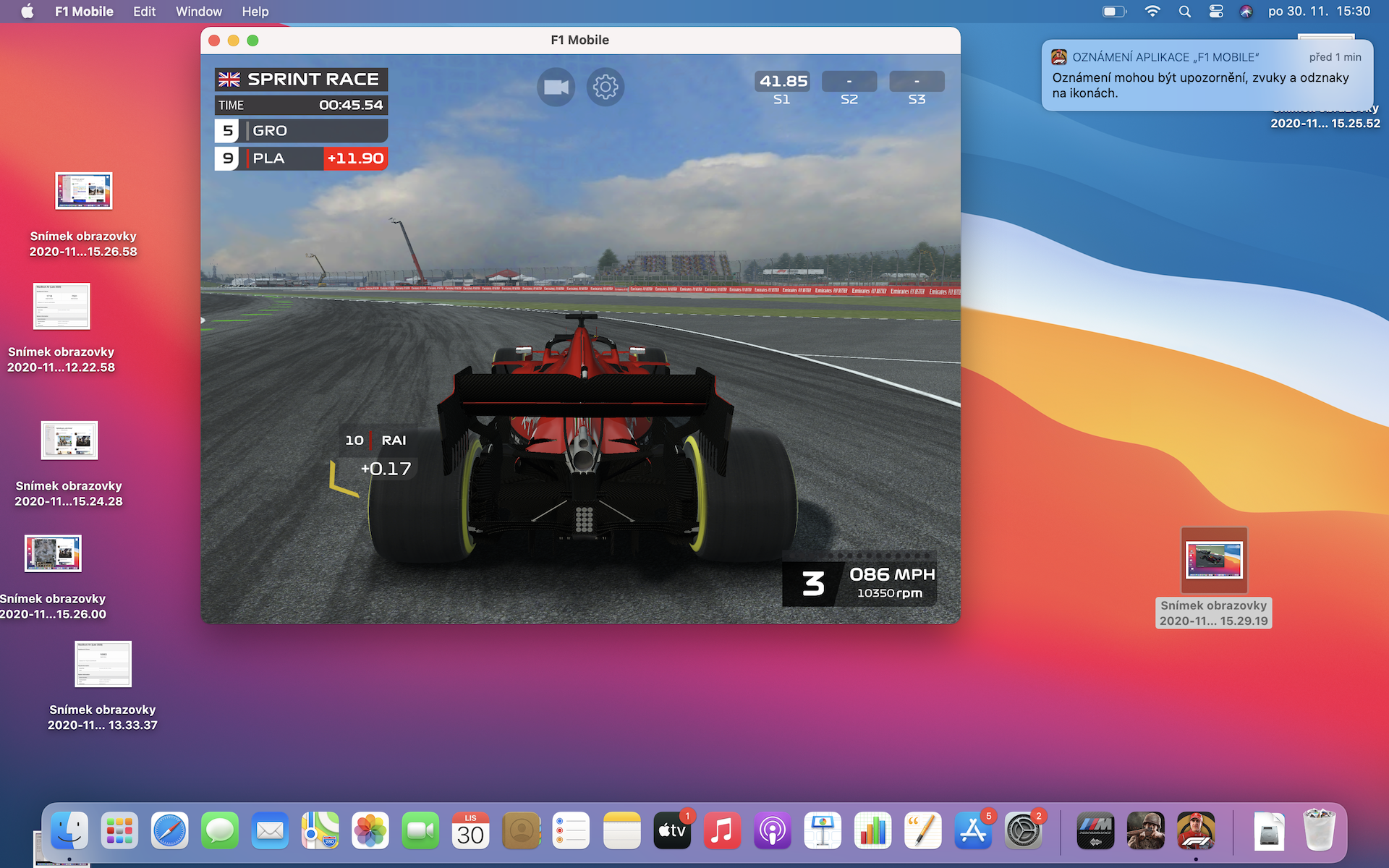
Clavier sur MacBook Air
Même s'il peut sembler que nous n'avons constaté aucun changement en termes d'apparence avec les derniers MacBook, croyez-moi, des détails minimes peuvent certainement être observés. L’un d’eux est visible sur le clavier du MacBook Air avec M1, notamment dans la rangée supérieure de touches de fonction. Alors que sur tous les anciens MacBook, vous contrôlez la luminosité du rétroéclairage du clavier à l'aide des touches F5 et F6, dans le cas du MacBook Air avec le M1, la société Apple a décidé qu'il s'agissait d'une fonction plutôt inutile. La fonctionnalité de ces touches a donc été modifiée, avec F5 vous démarrez la dictée et avec F6 vous pouvez démarrer rapidement le mode Ne pas déranger.
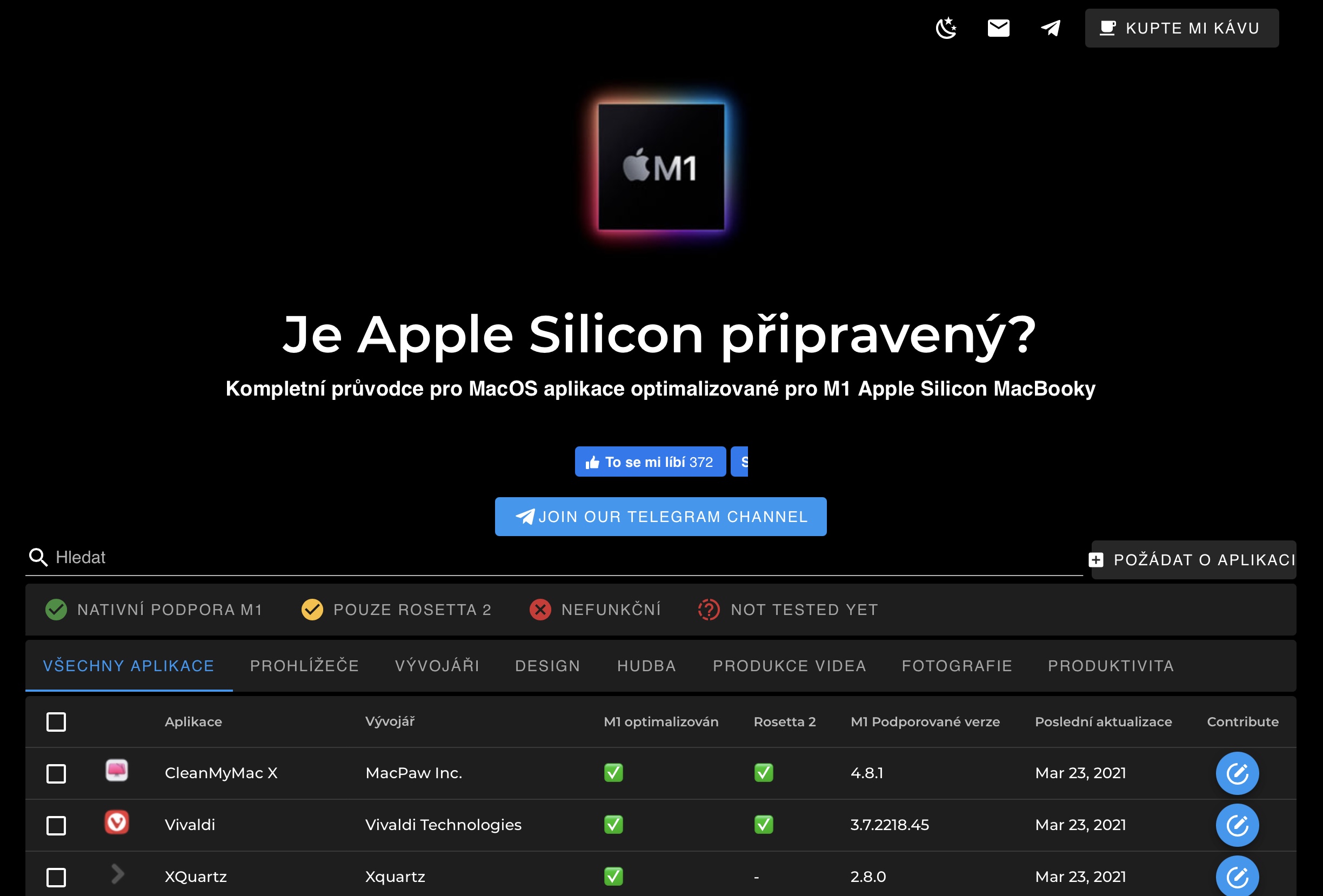
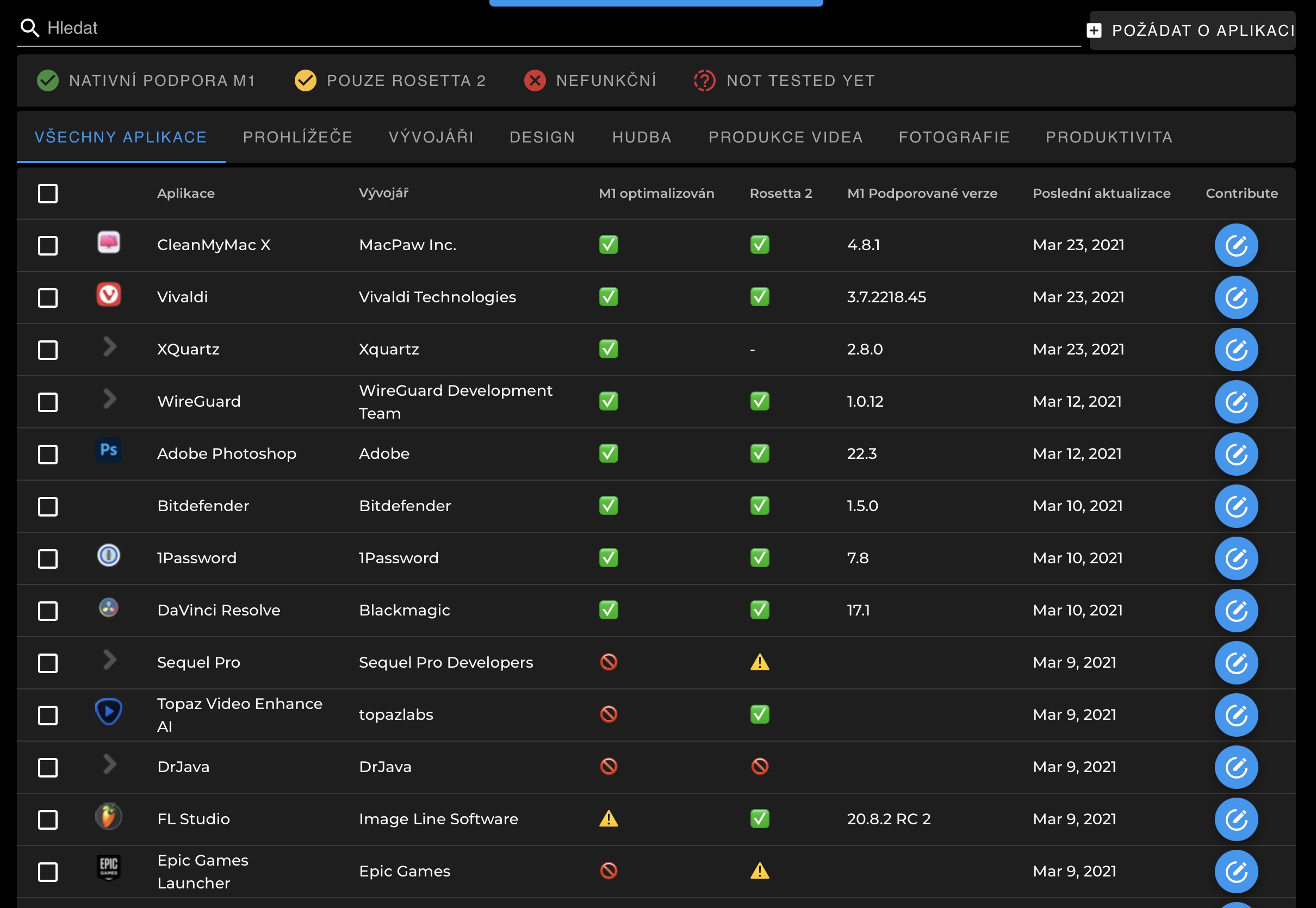
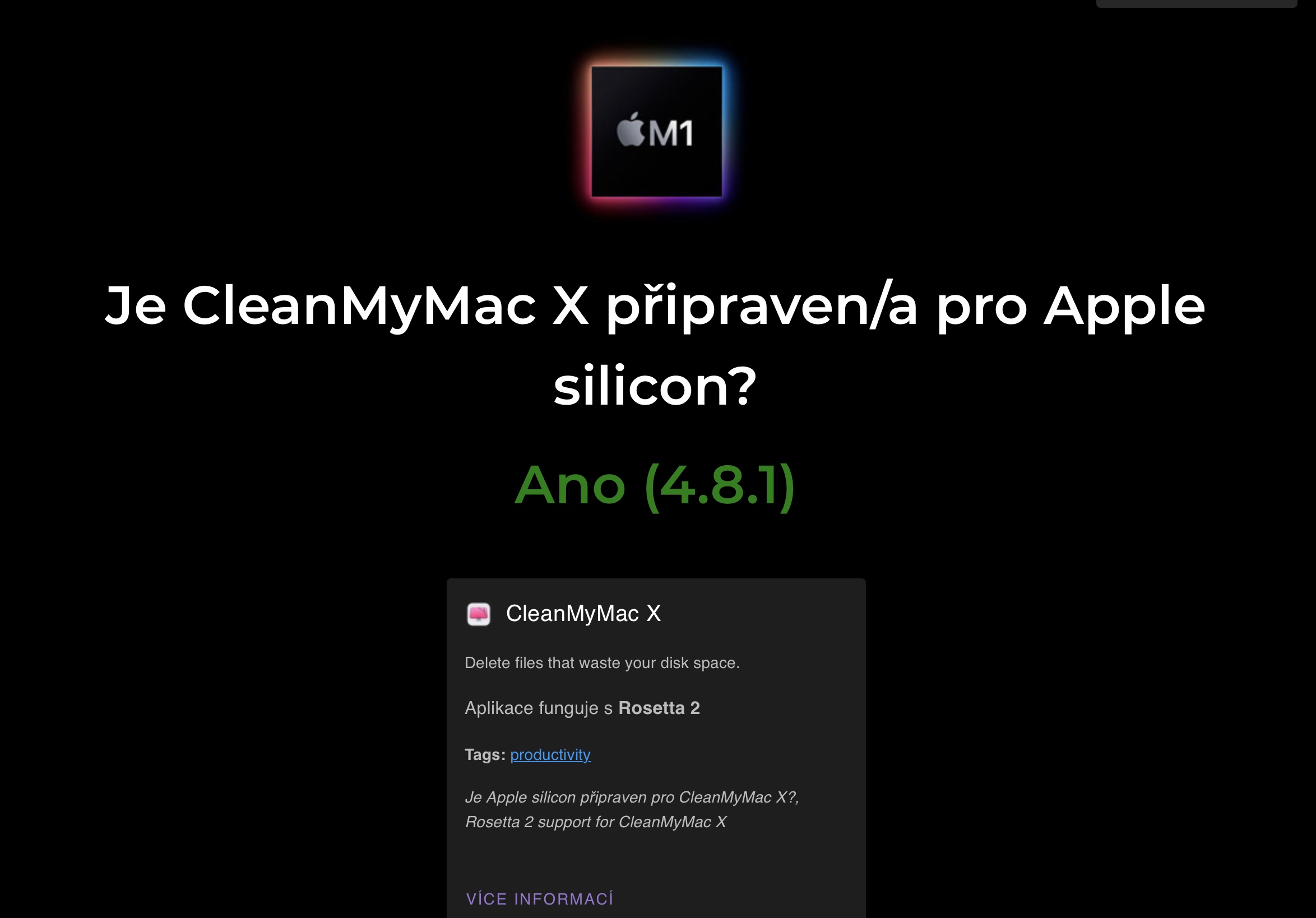


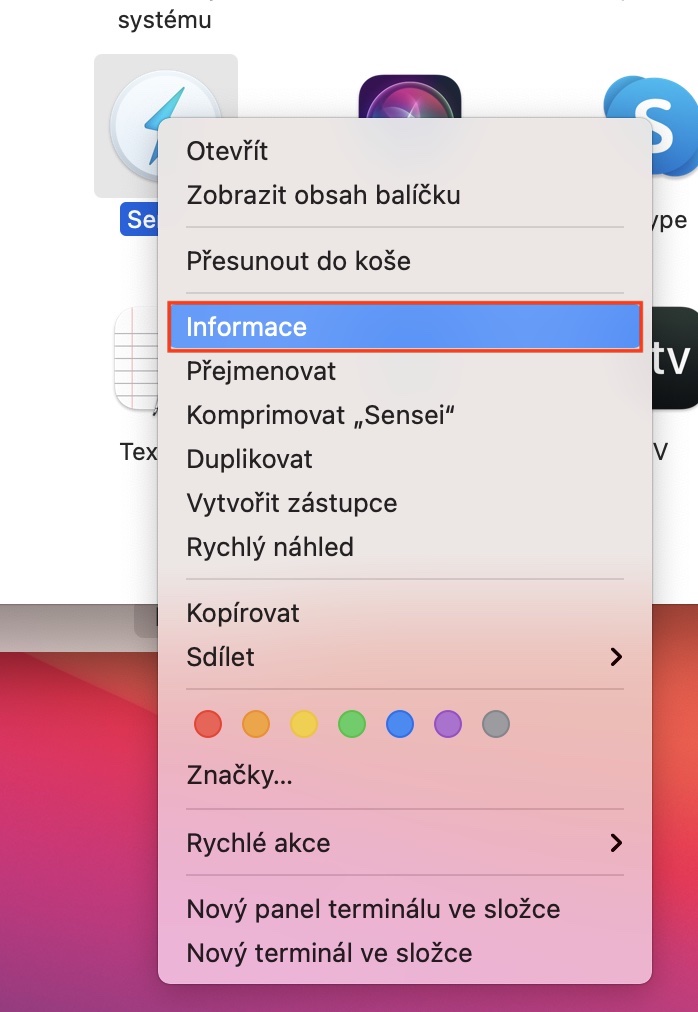
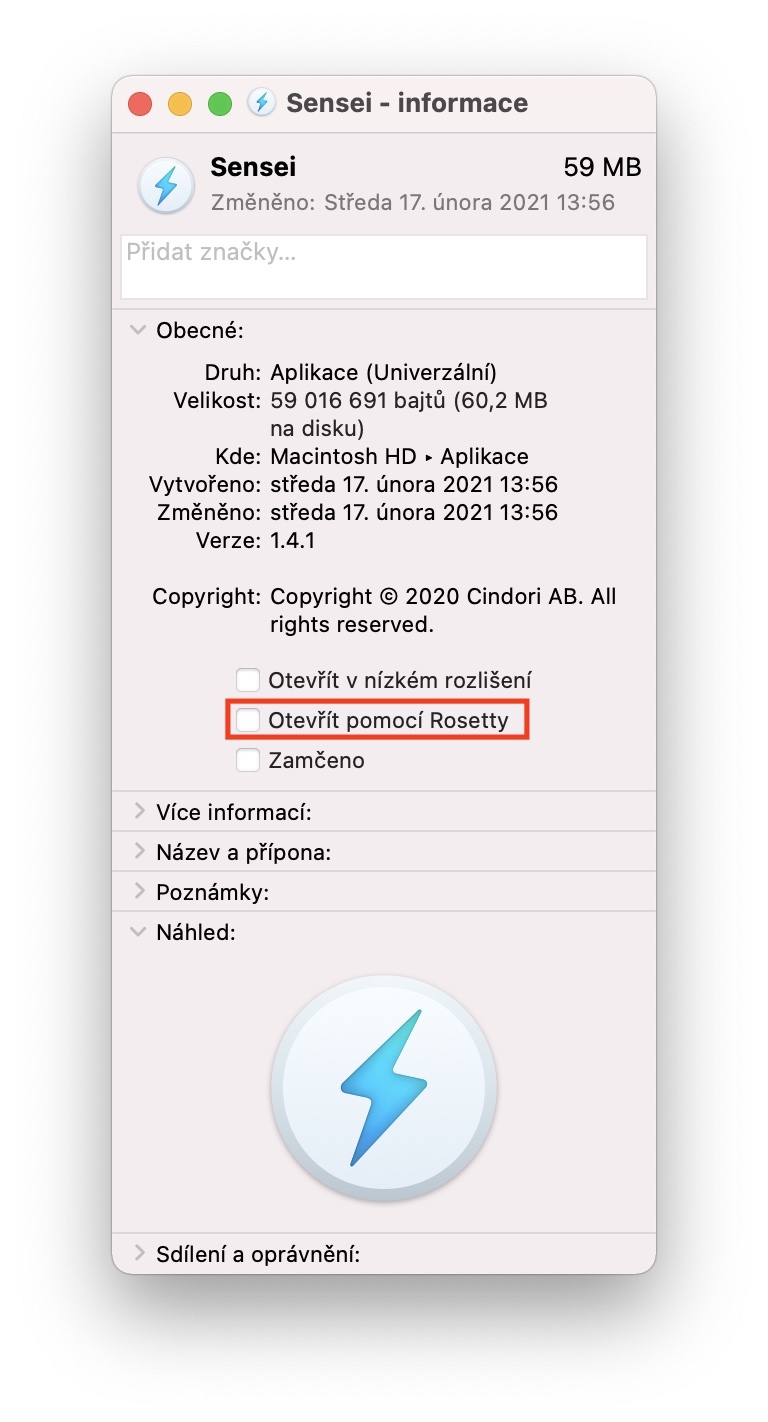
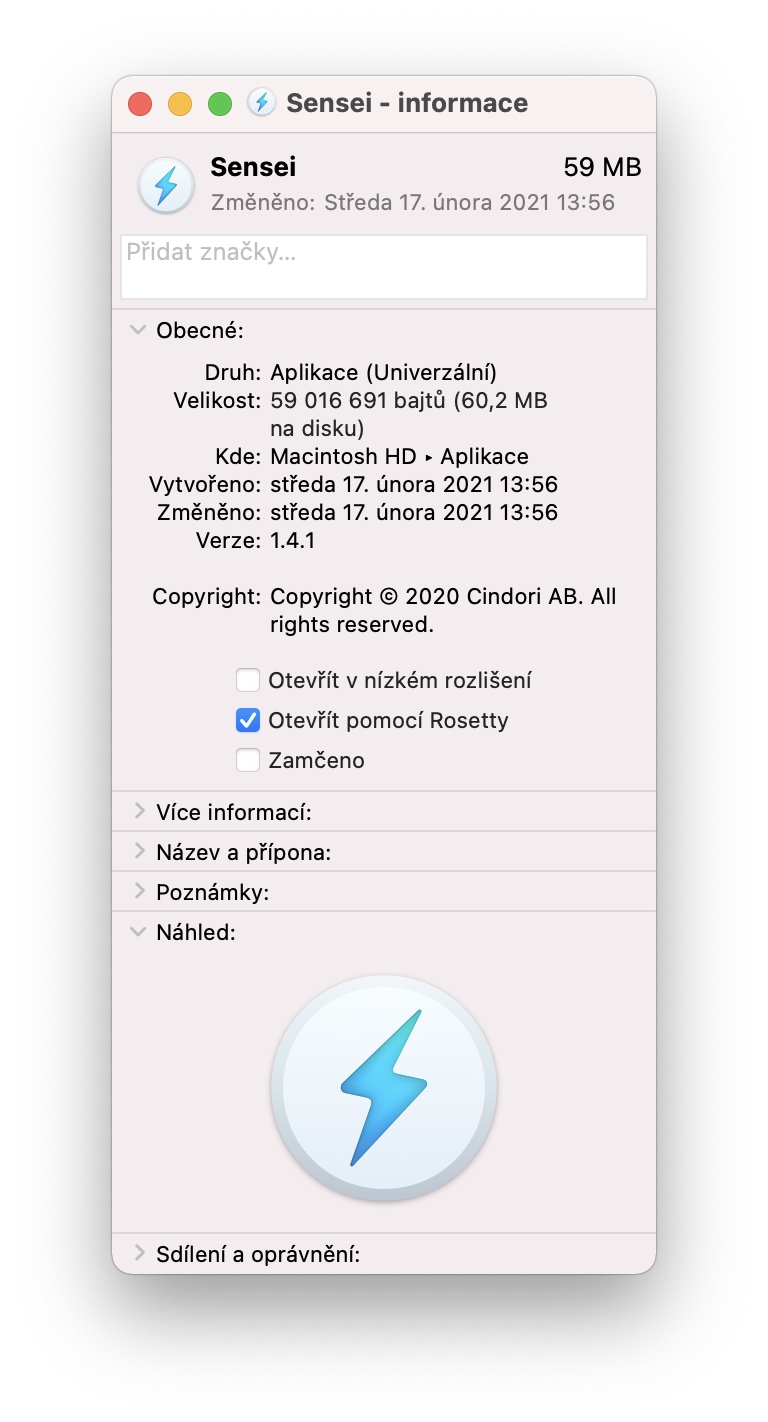
 Voler autour du monde avec Apple
Voler autour du monde avec Apple 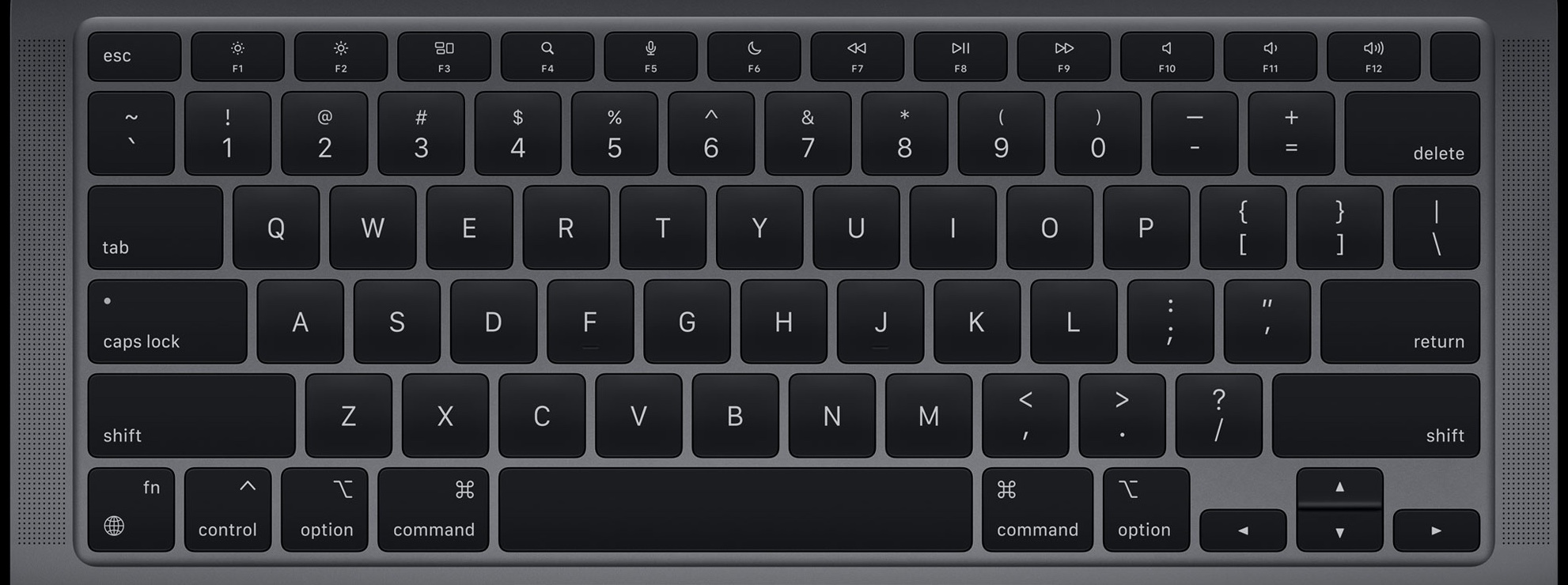









Merci pour l'article. J'ai un M1 Air et j'ai encore découvert quelque chose de nouveau. Bonne lecture…
Merci pour l'article informatif, en particulier le lien vers Is Apple Silicon Ready. J'ai un Mac mini M1 et tout ce dont j'ai besoin fonctionne pour moi. Le seul problème que j'ai concerne le scanner Canon, qui ne peut pas être démarré même dans la version M1 du bureau Parallels, mais il s'agit déjà d'une ancienne version.