Le jeu extrêmement populaire Minecraft existe depuis plusieurs années et compte toujours une base de fans littéralement énorme. Ce titre offre au joueur des possibilités presque illimitées et peut développer dans une certaine mesure sa créativité, qu'il peut ensuite utiliser, par exemple, pour créer des bâtiments intéressants, pour des jeux avec du "courant électrique" (redstone), etc. Si vous êtes fan de ce jeu et possédez en même temps un NAS QNAP, devenez plus intelligent. Aujourd'hui, nous allons vous montrer comment créer littéralement un serveur Minecraft sur votre stockage domestique en dix minutes.
Il pourrait être vous intéresse
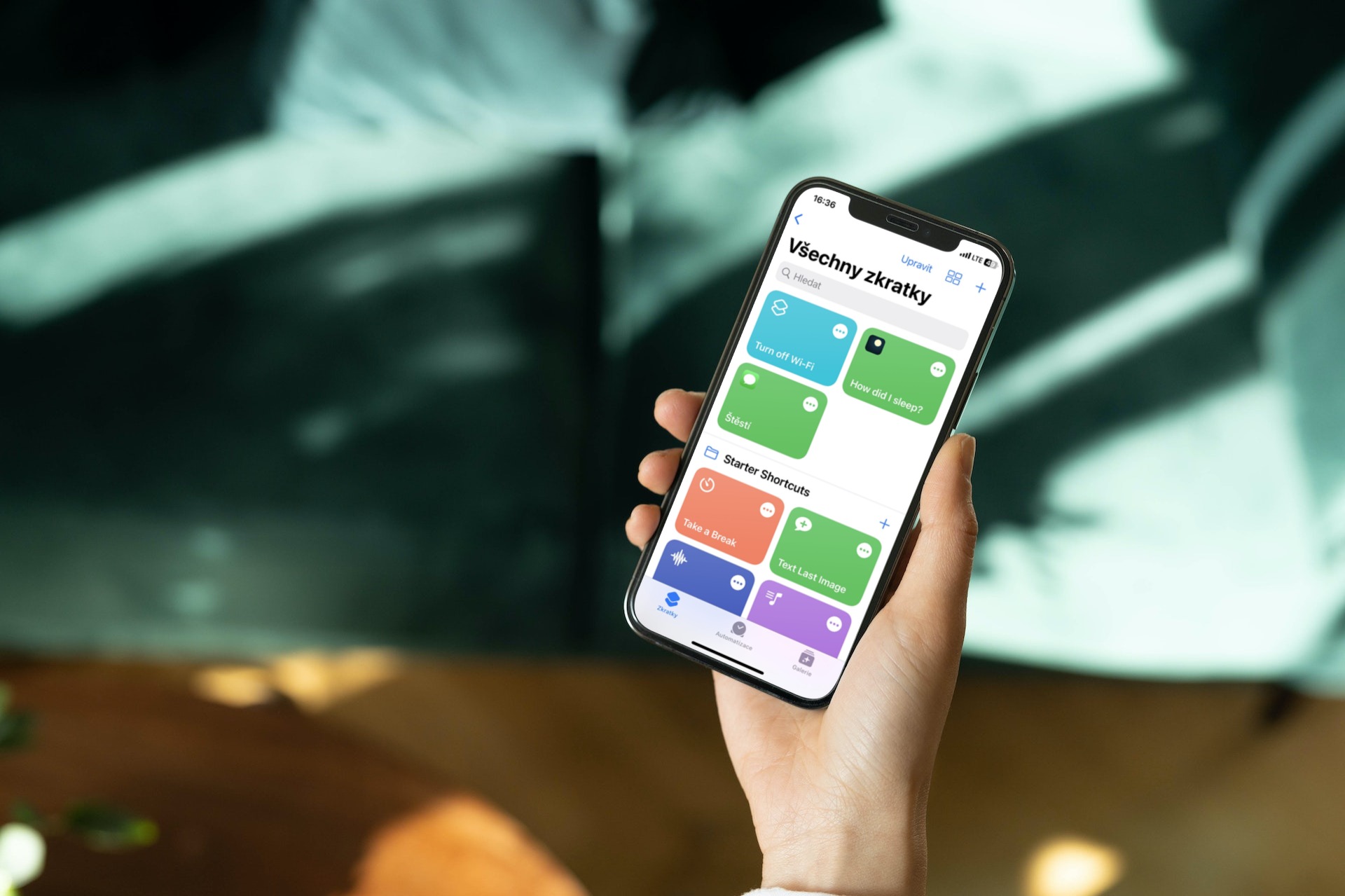
Comment on s'y prend ?
Décrivons d'abord rapidement comment nous pouvons même « briser » un tel serveur sur le stockage domestique. Nous aurons besoin d'une application pour toute cette opération Station de conteneurs directement depuis QNAP, qui fonctionne théoriquement de manière très similaire, par exemple, à la virtualisation d'un système. Cependant, la différence est que nous ne virtualiserons pas l'ensemble du système d'exploitation, mais une seule application, ce qui est rendu possible par ce qu'on appelle Docker. En tant que tel, Docker est un projet open source qui fournit une interface unifiée pour isoler les applications dans ce qu'on appelle des conteneurs.

Installation d'une station à conteneurs
Tout d’abord, bien sûr, il faudra connecter le NAS domestique à notre Mac/PC. Après vous être connecté à QTS, allez simplement dans le magasin App Center, où nous recherchons l'application Station de conteneurs et nous l'installerons. Vous pouvez également le retrouver rapidement dans le favori Les essentiels de QTS. Lorsque vous cliquez sur le bouton Installer, le système peut vous demander dans quel groupe RAID le programme doit réellement être installé.
Paramètres initiaux de l'application
Nous pouvons maintenant passer à l'application nouvellement installée, qui au premier lancement nous demandera l'emplacement où seront situés tous nos conteneurs - dans notre cas, notre serveur Minecraft. Nous n'avons rien besoin de changer ici et pouvons laisser l'option par défaut /Récipient, qui créera automatiquement un dossier partagé pour nous. Alternativement, vous pouvez choisir votre propre emplacement en cliquant sur le bouton Modifier. Il suffit ensuite de confirmer le choix avec le bouton Commencez maintenant.
Dans cette étape, l’environnement de l’application elle-même nous est enfin dévoilé. Ici, nous pouvons remarquer un message Conteneur de puits, c'est-à-dire que nous n'avons pas encore créé de conteneur avec une application.
Création d'un serveur
Une fois l'application installée et le dossier partagé créé, nous pouvons enfin nous lancer dans la création de notre propre « monde de briques ». Nous sélectionnons donc Créer dans le panneau de gauche et les applications les plus populaires apparaîtront immédiatement devant nous. Parmi eux, nous pouvons remarquer des programmes comme WordPress, CentOS, MongoDB et même notre Minecraft. Mais je dois mentionner que cette version n’a malheureusement pas fonctionné de manière fiable pour moi.
Pour cette raison, nous écrirons dans le champ de recherche "minecraft» et des possibilités Recommandé nous allons cliquer sur Docker Hub. Au contraire, vous obtiendrez une bonne expérience de jeu avec la version étiquetée "kitematic/serveur-minecraft», où il suffit de cliquer sur Installer et sélectionnez lors de la sélection de la version Nouveautés. Nous pouvons maintenant terminer notre didacticiel en laissant simplement les paramètres par défaut et nous avons terminé. Malheureusement, ce ne sera pas si simple en finale.
Paramètres
Dans les paramètres par défaut, vous pouvez incroyablement facilement rencontrer divers problèmes sur le réseau, où, par exemple, la connexion ne sera pas stable et le jeu sera injouable, et de plus, l'adresse IP de votre serveur changera dynamiquement. C'est pourquoi nous ouvrons la possibilité Paramètres avancés, où nous allons à la carte Réseau. Ici, il est nécessaire de changer le mode réseau depuis l'option NAT na Pont. Juste en dessous, au choix Utiliser l'interface, on choisit le nécessaire Commutateur virtuel. De plus, afin d'éviter que l'adresse IP ne change constamment, nous cliquons également sur l'option Utiliser une adresse IP statique, où nous attribuons au serveur une adresse IP que nous n'avons pas encore utilisée et nous avons terminé. Il ne vous reste plus qu'à confirmer le réglage avec le bouton Création. Nous ne verrons qu'un récapitulatif, que nous confirmerons à nouveau - cette fois via un bouton OK.
Vérification et connexion au serveur
Dès que notre serveur commence à être créé, nous pouvons passer à l'onglet du panneau de gauche Vue d’ensemble, où nous verrons notre conteneur. Lorsque nous l'ouvrirons, nous verrons immédiatement notre console de serveur et les messages de génération mondiale. À ce stade, il ne nous reste plus qu'à lancer Minecraft et à saisir l'adresse IP de notre choix dans les options du jeu multijoueur. Voilà – nous avons un serveur Minecraft entièrement fonctionnel fonctionnant sur notre stockage QNAP domestique.

Vous pouvez désormais profiter de votre temps en quarantaine ou en isolement à domicile, par exemple, et jouer immédiatement avec toute la famille. Si vous avez des questions sur la création d'un serveur, assurez-vous de les écrire dans les commentaires, où j'essaierai de vous répondre.









