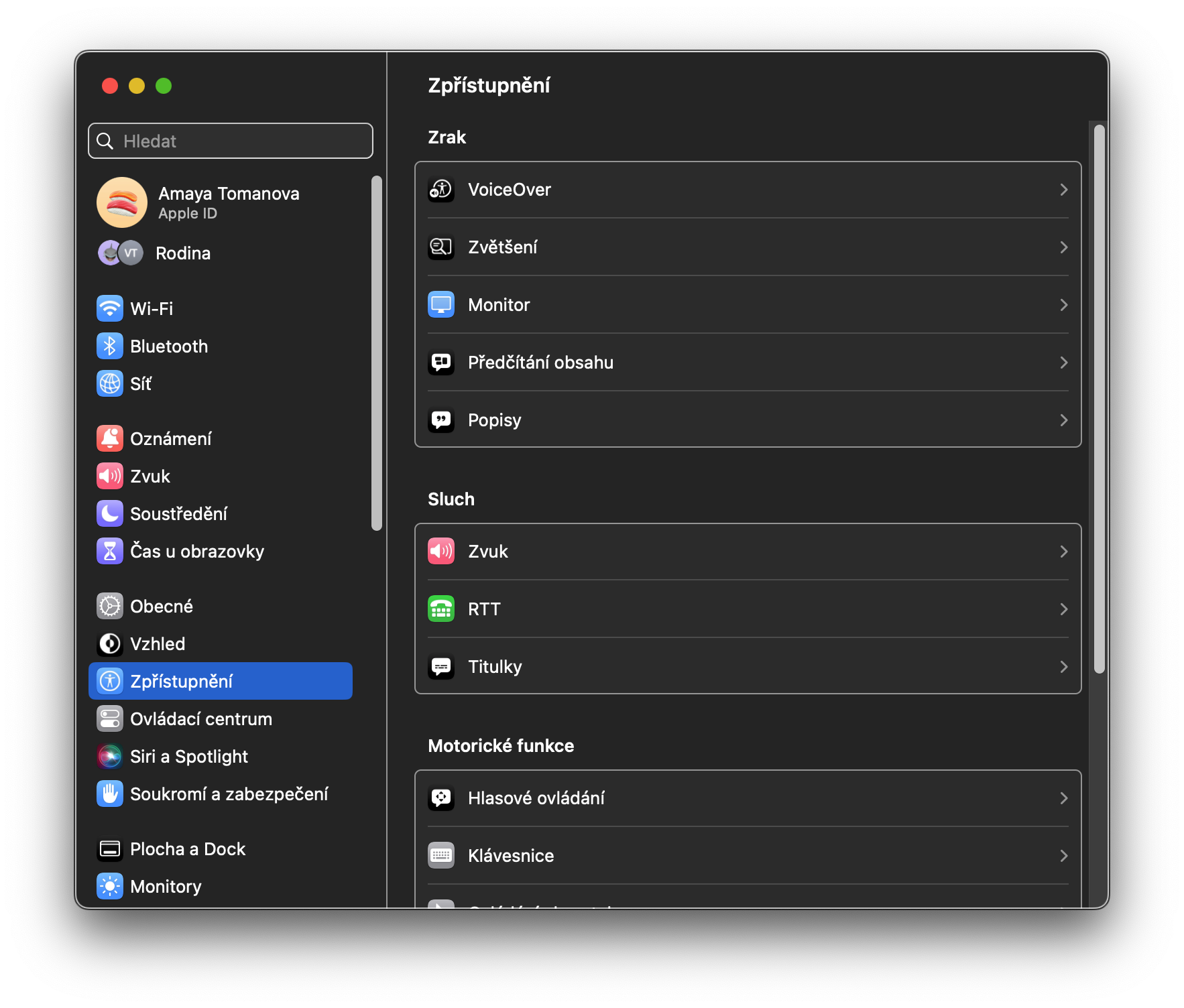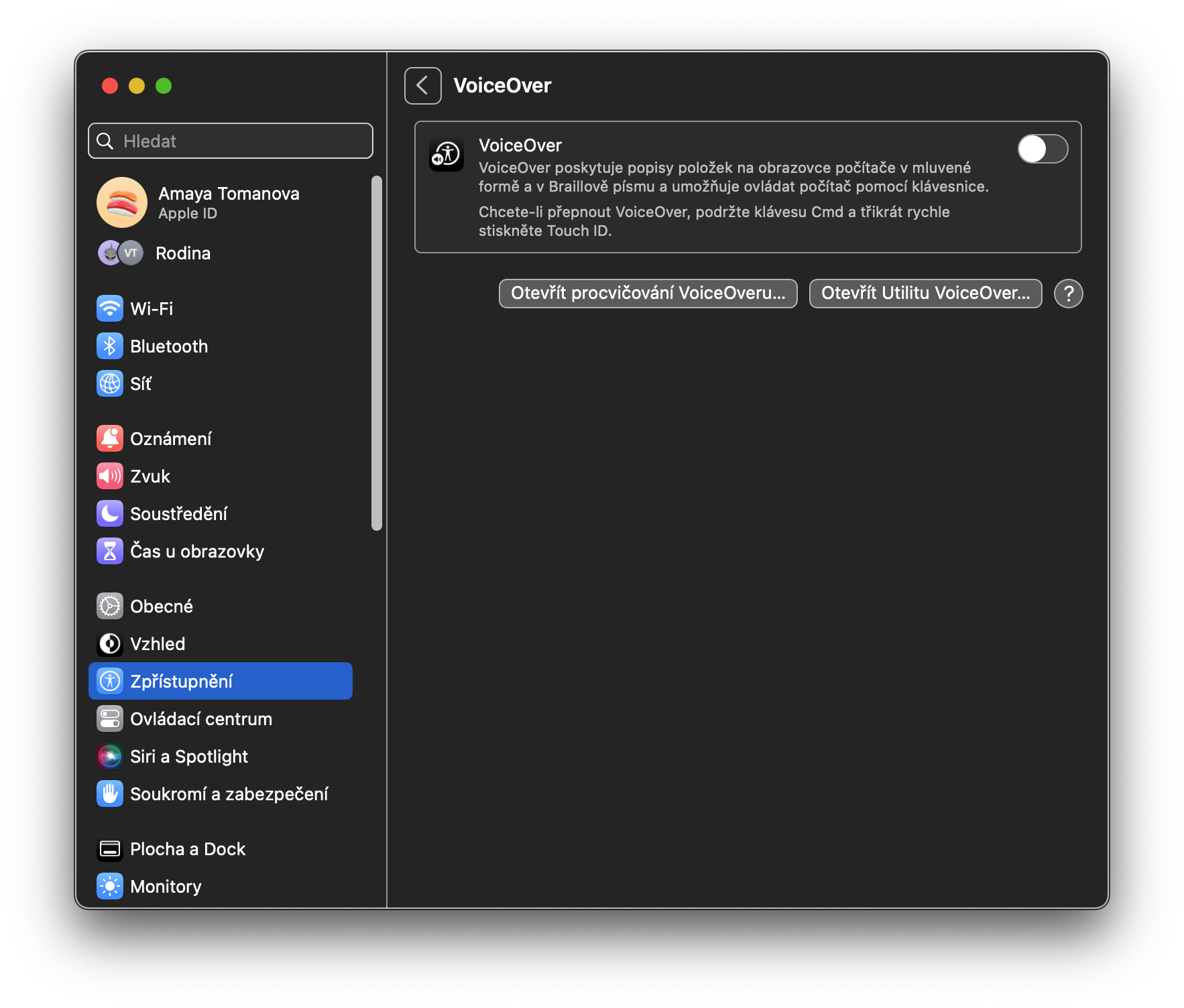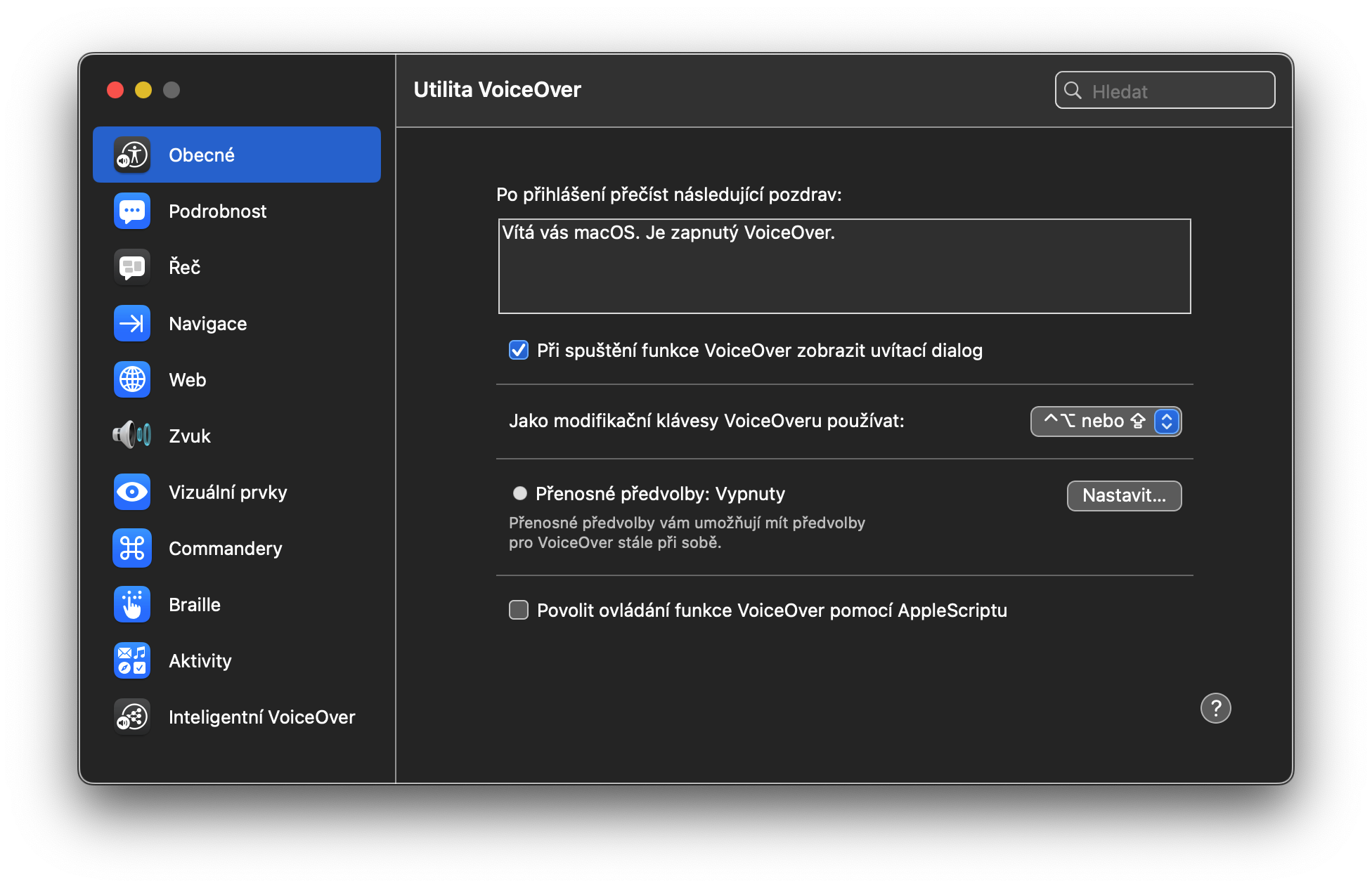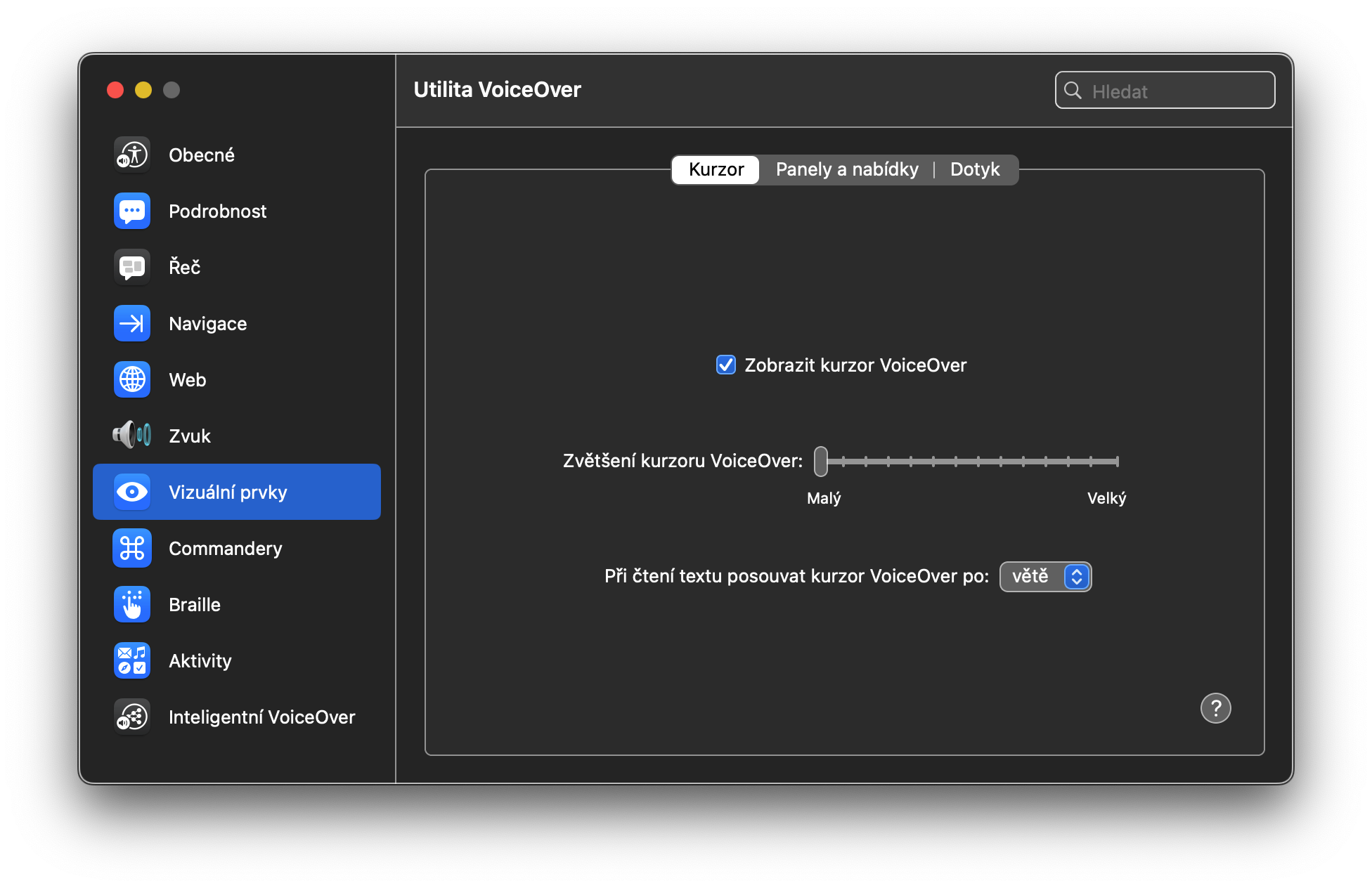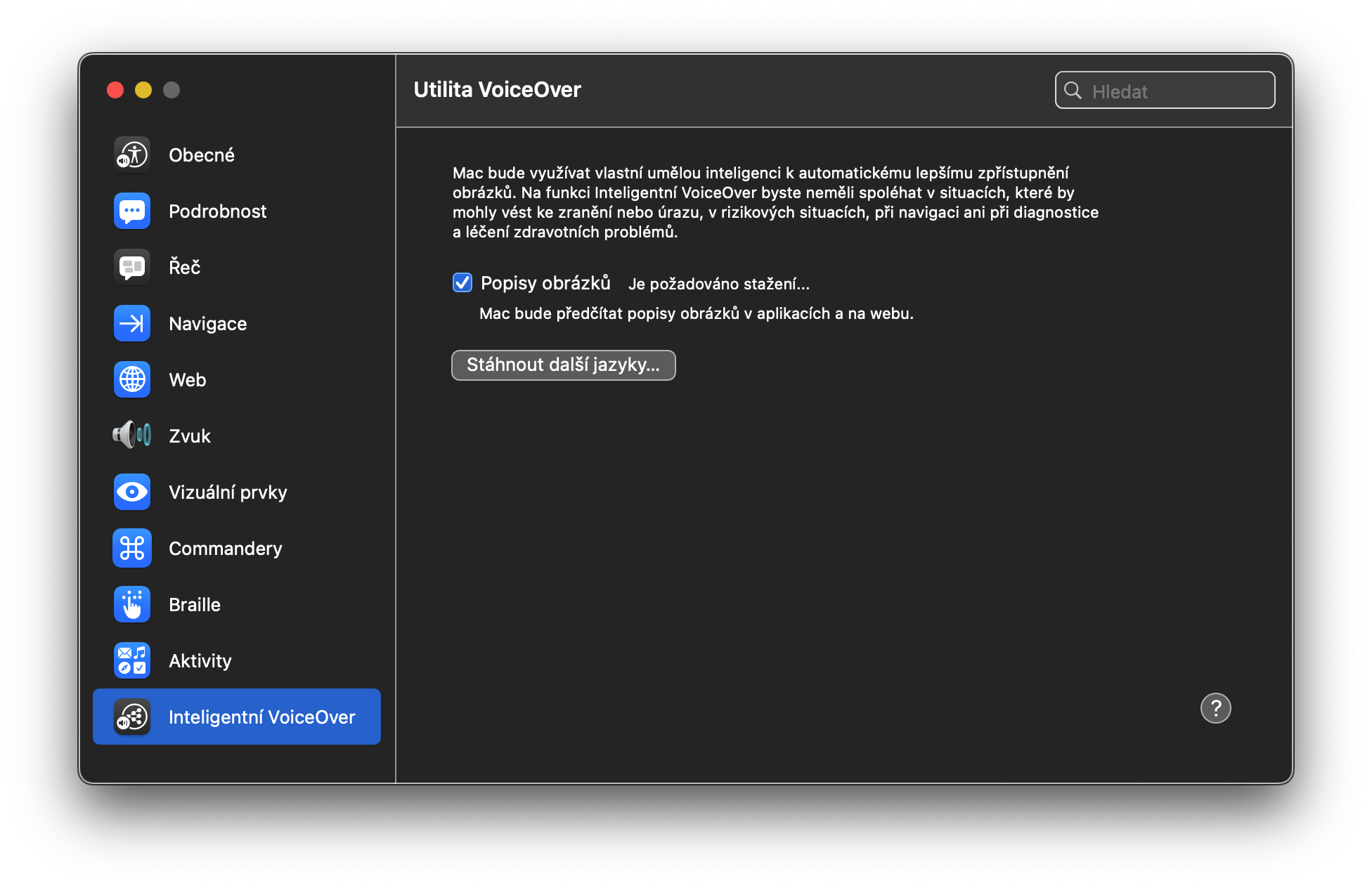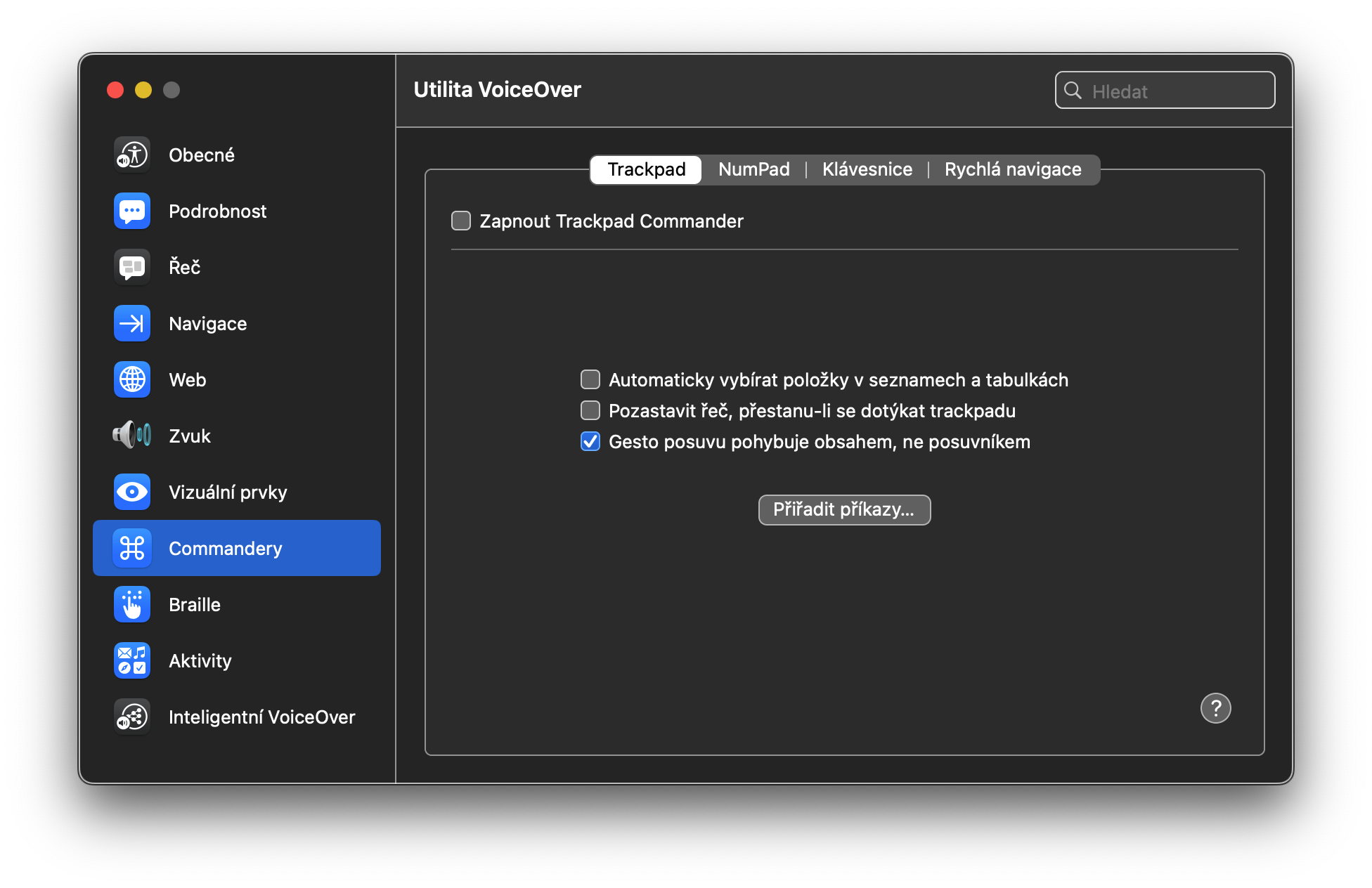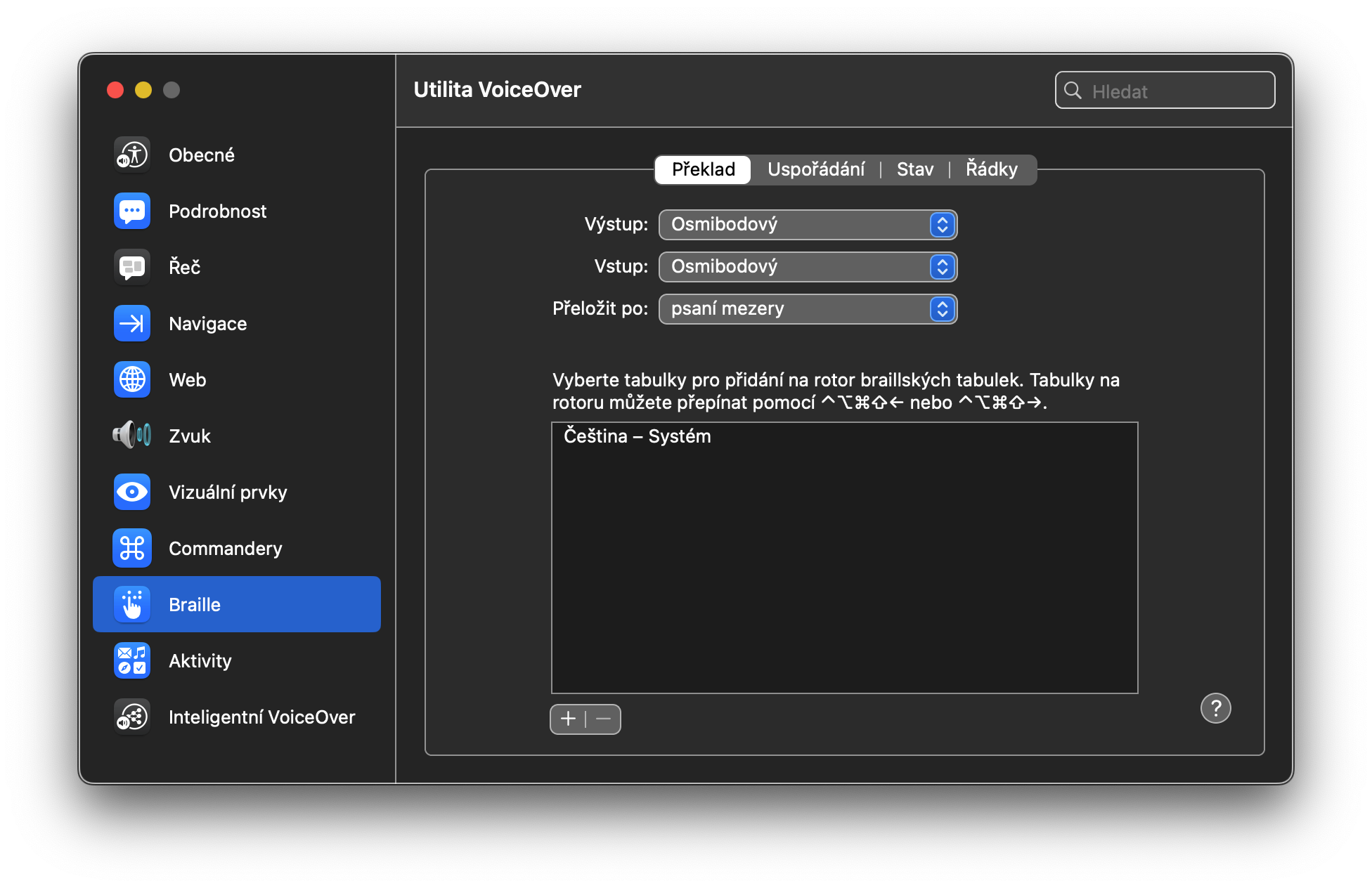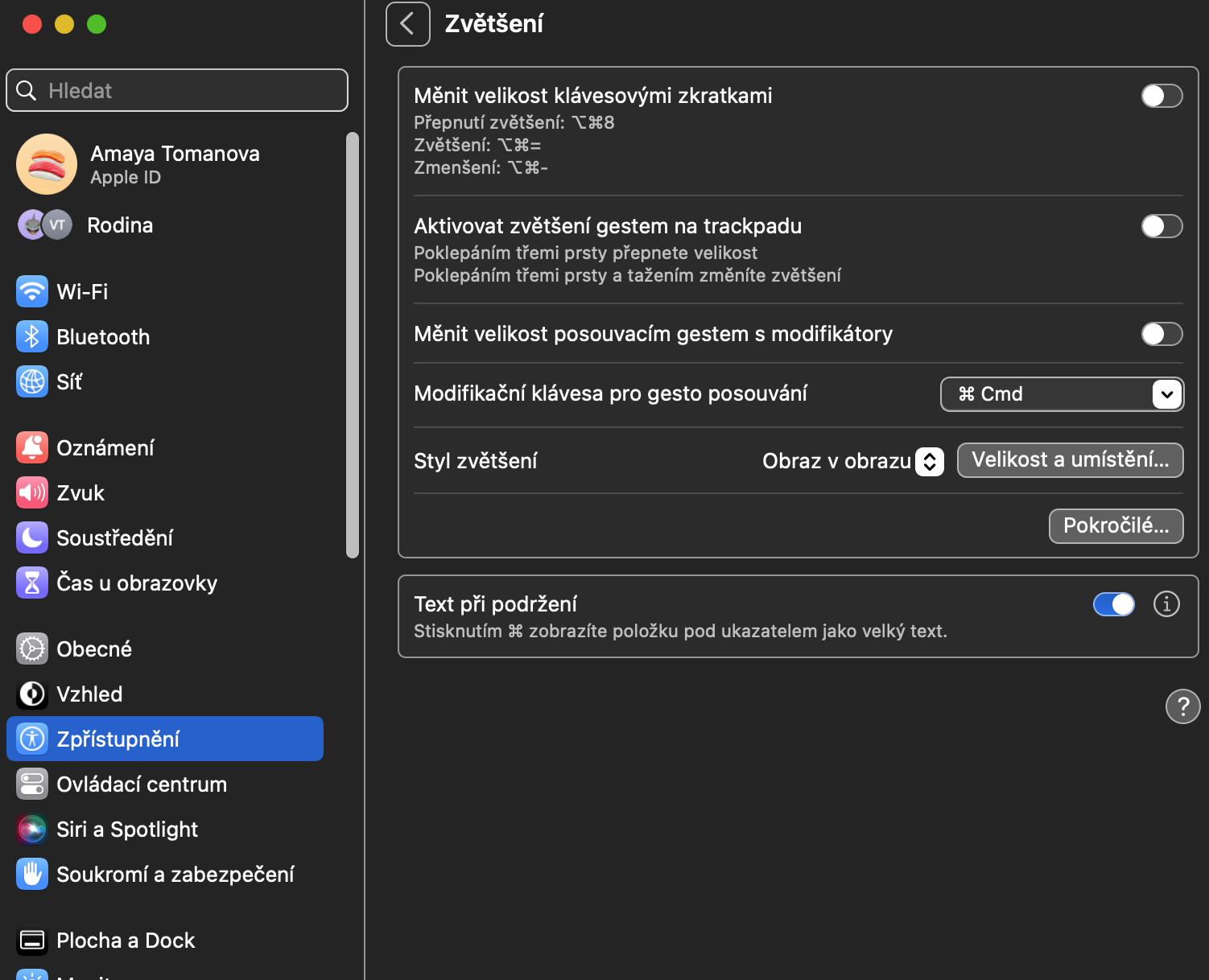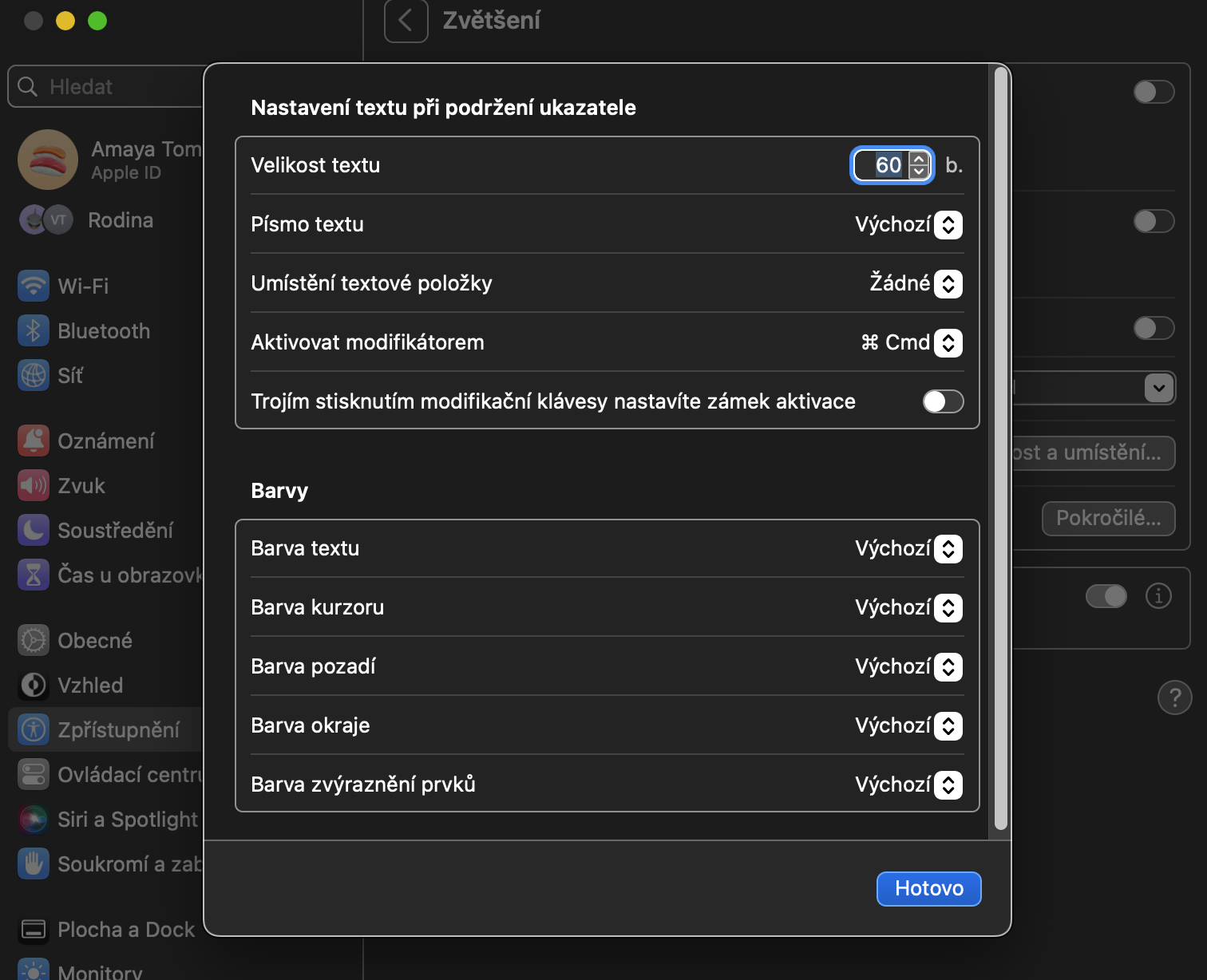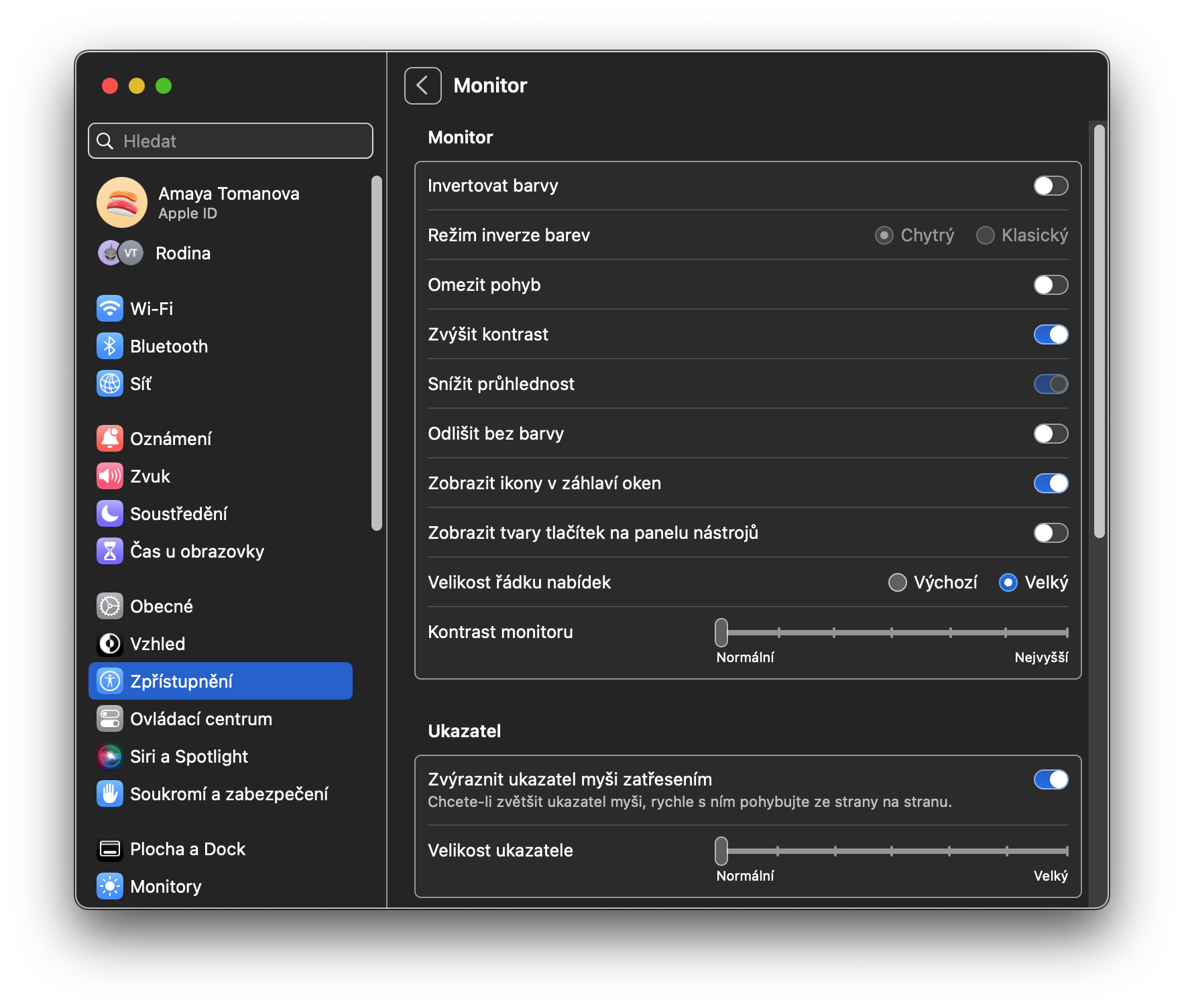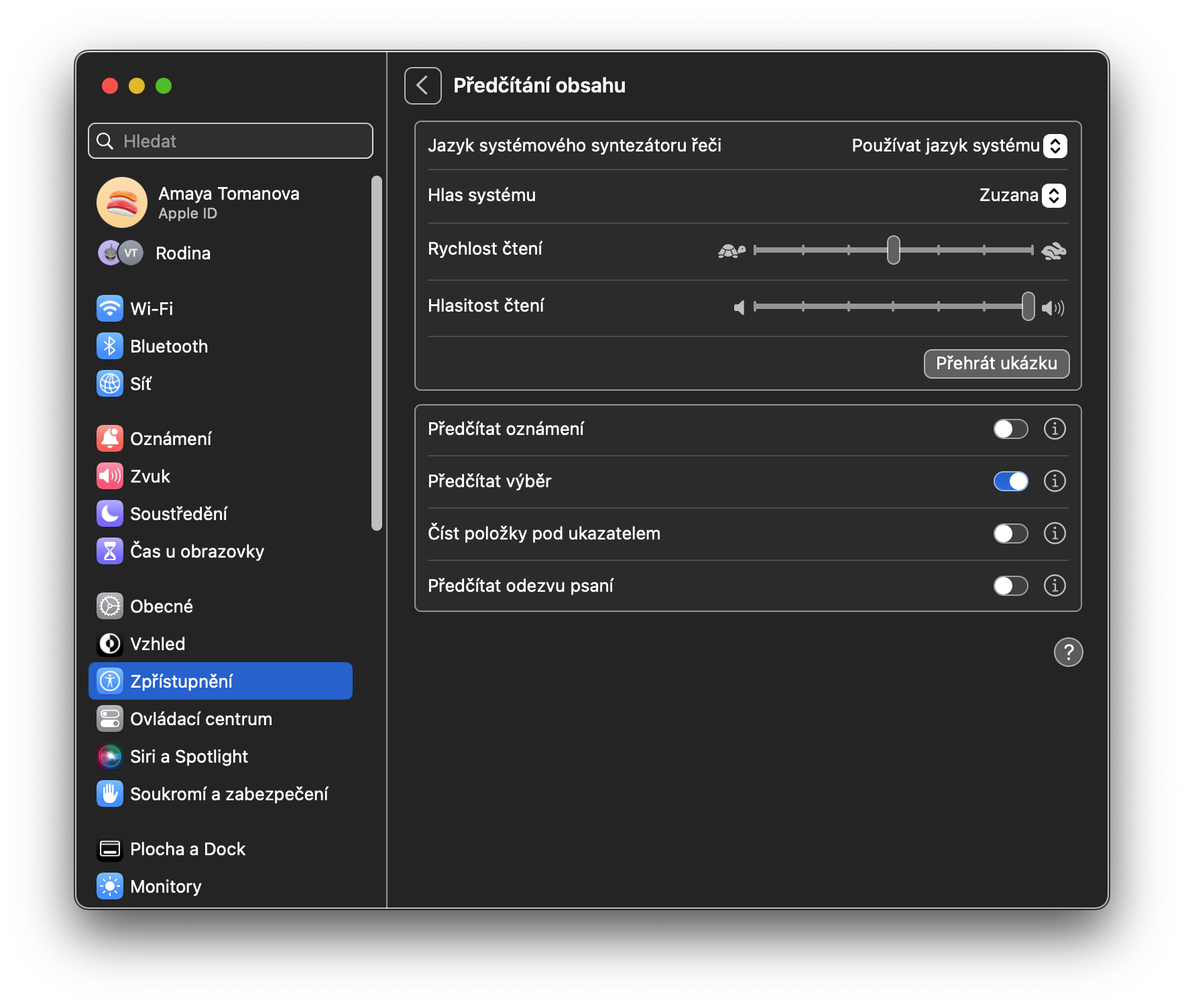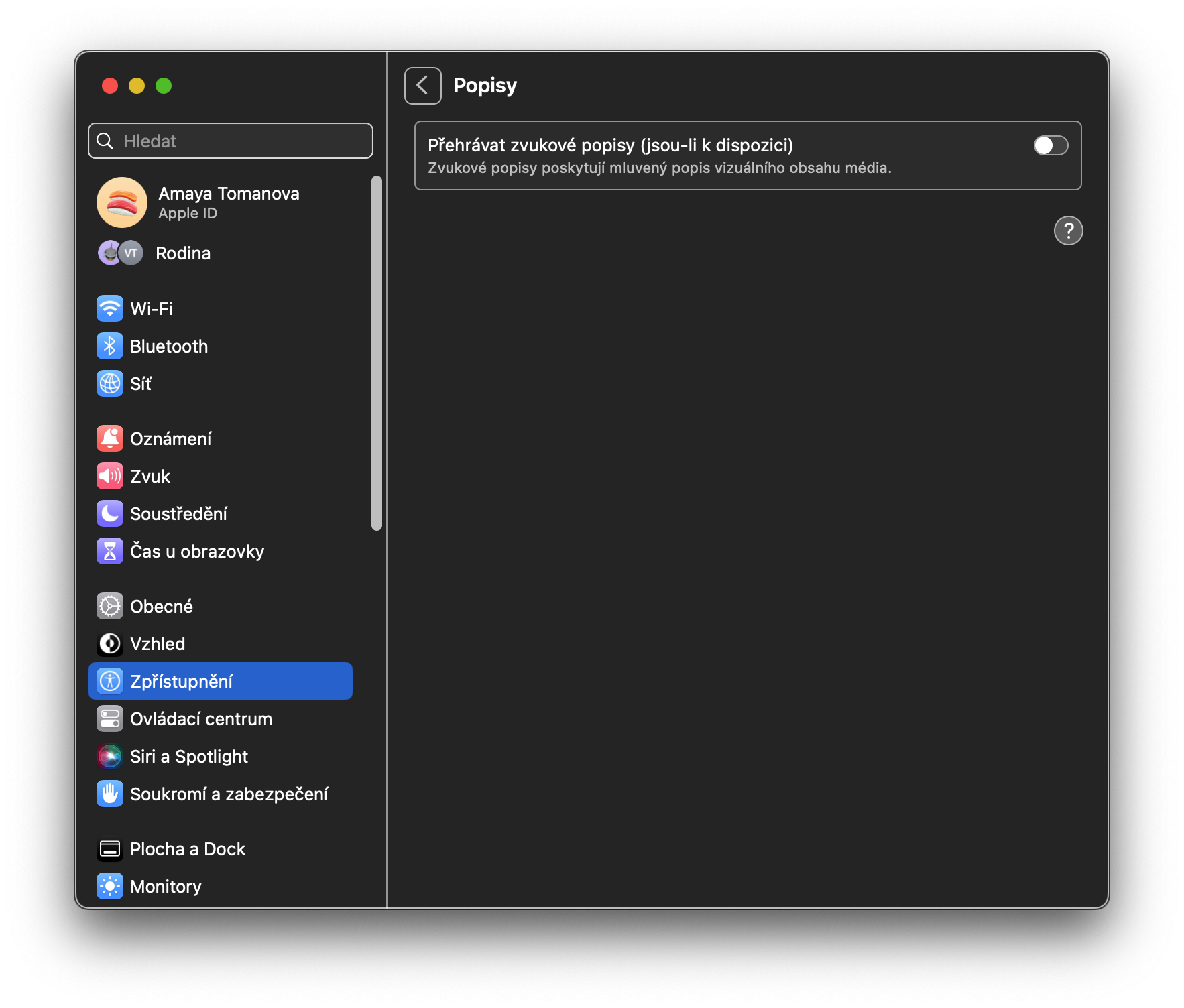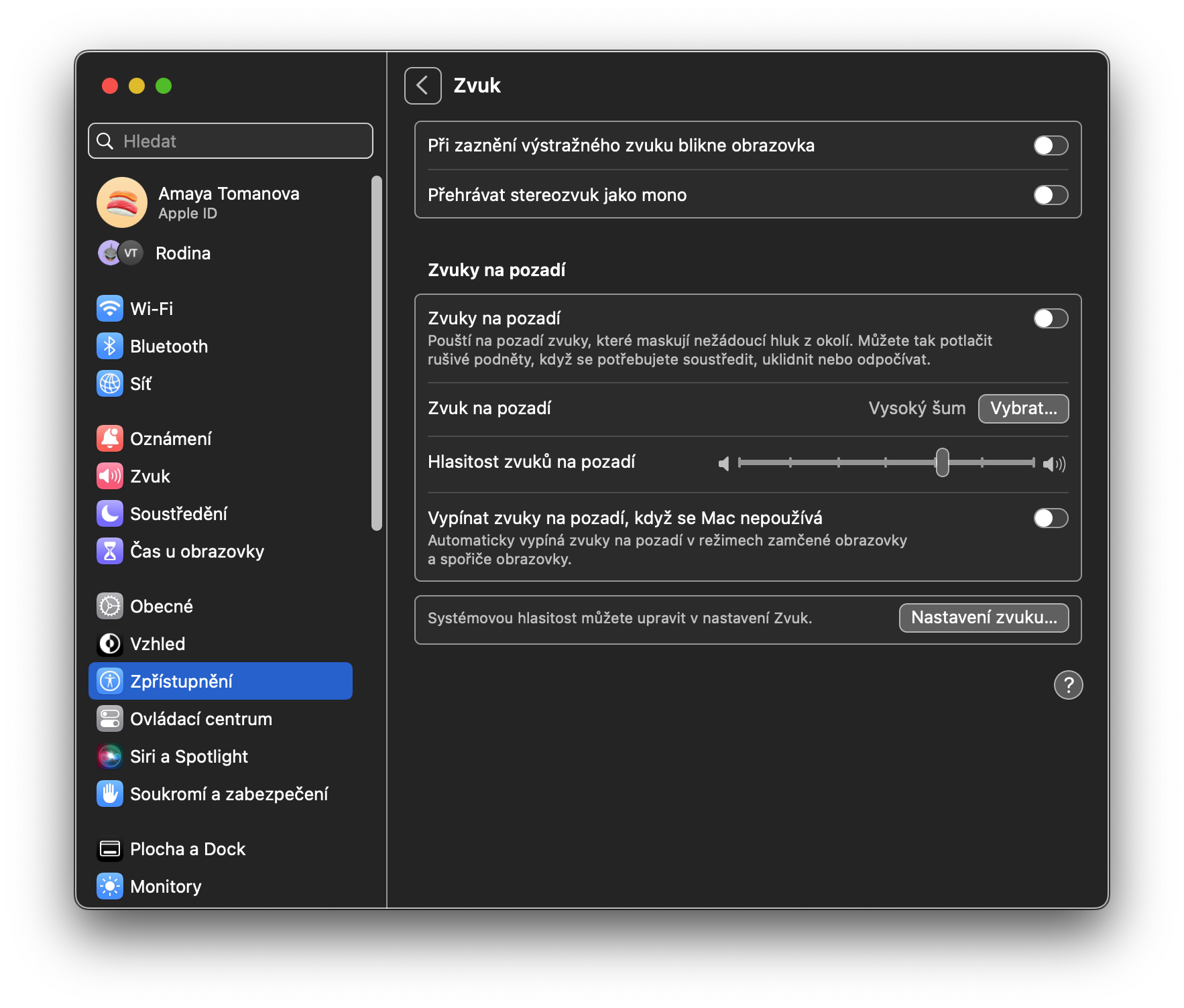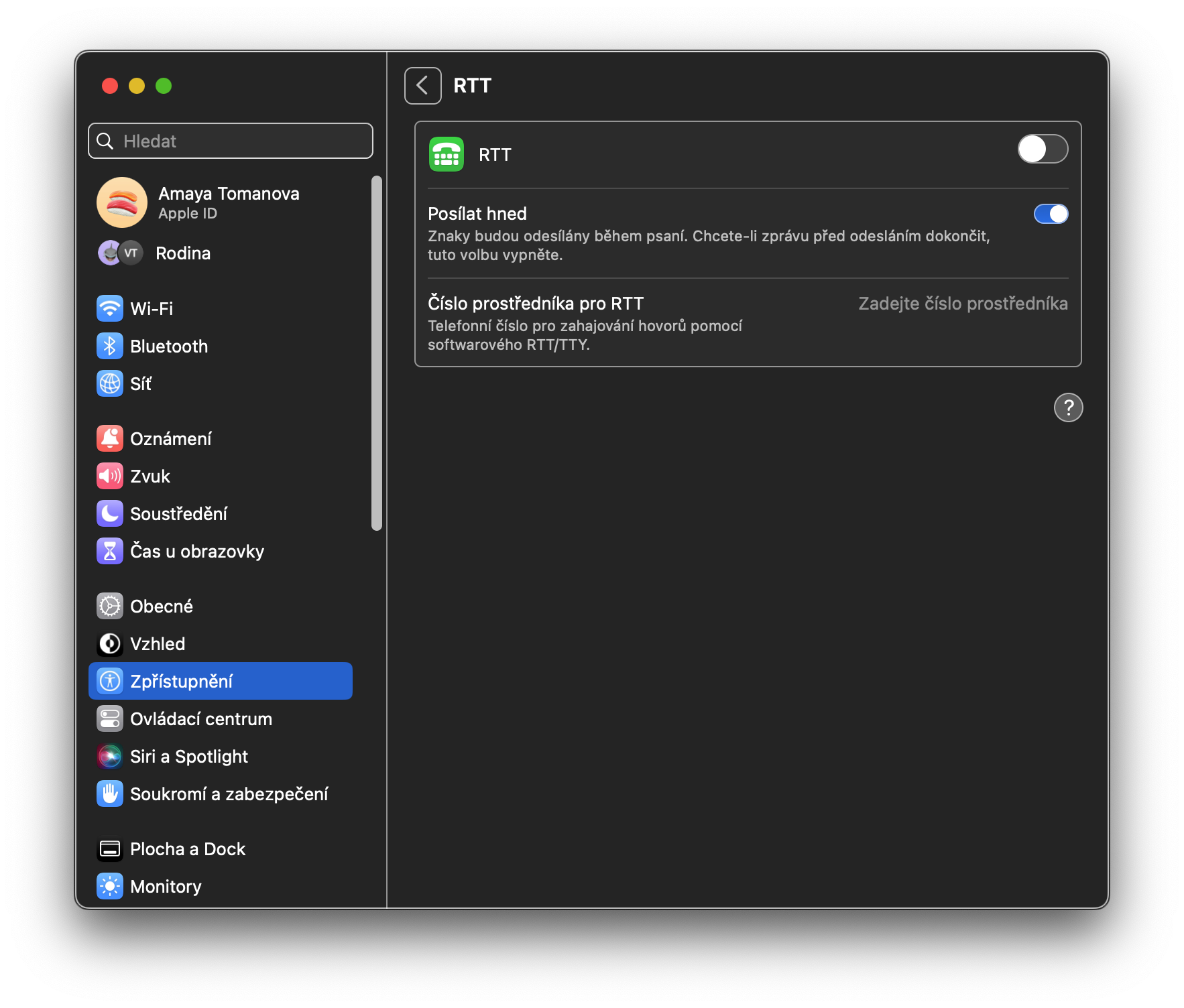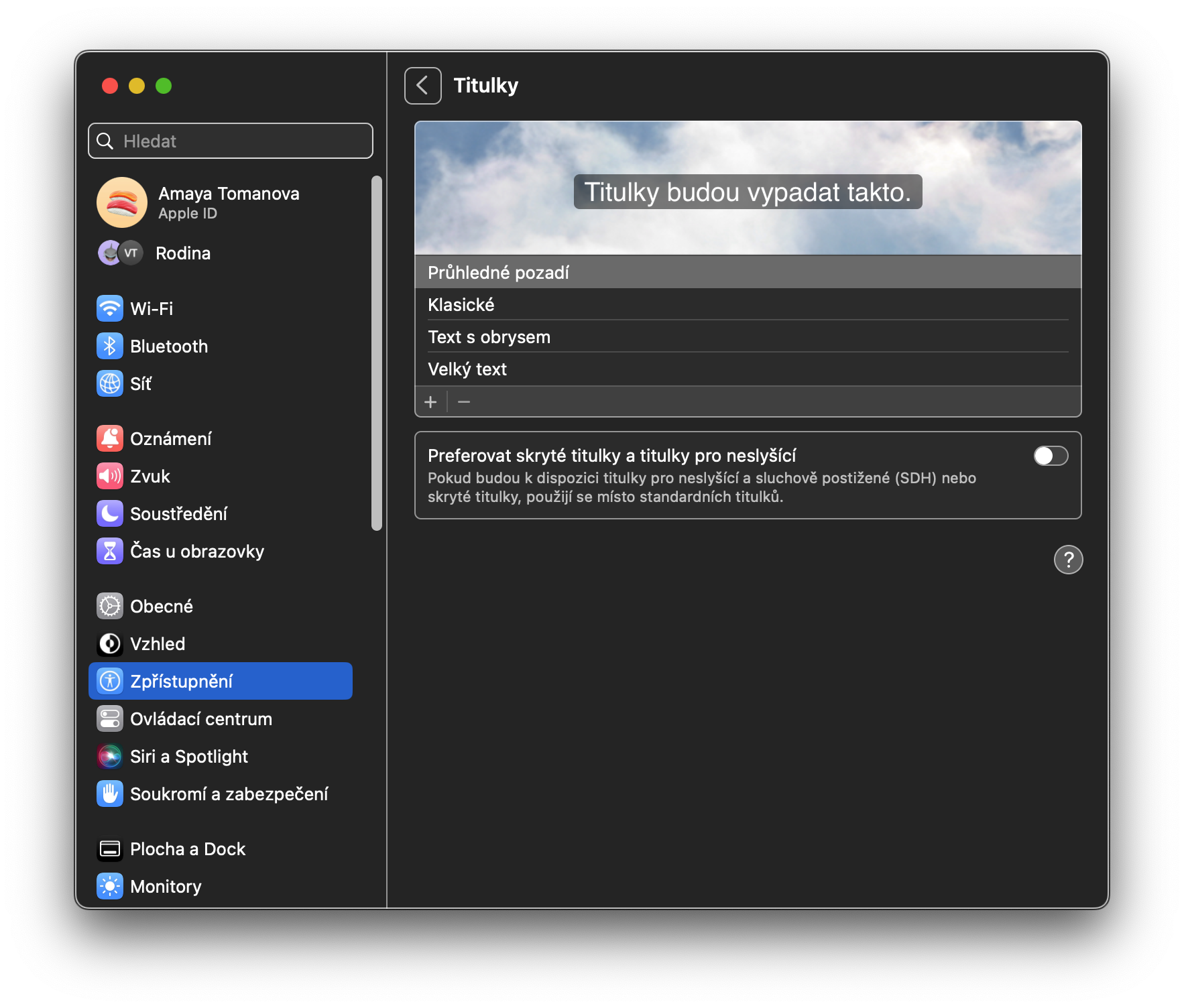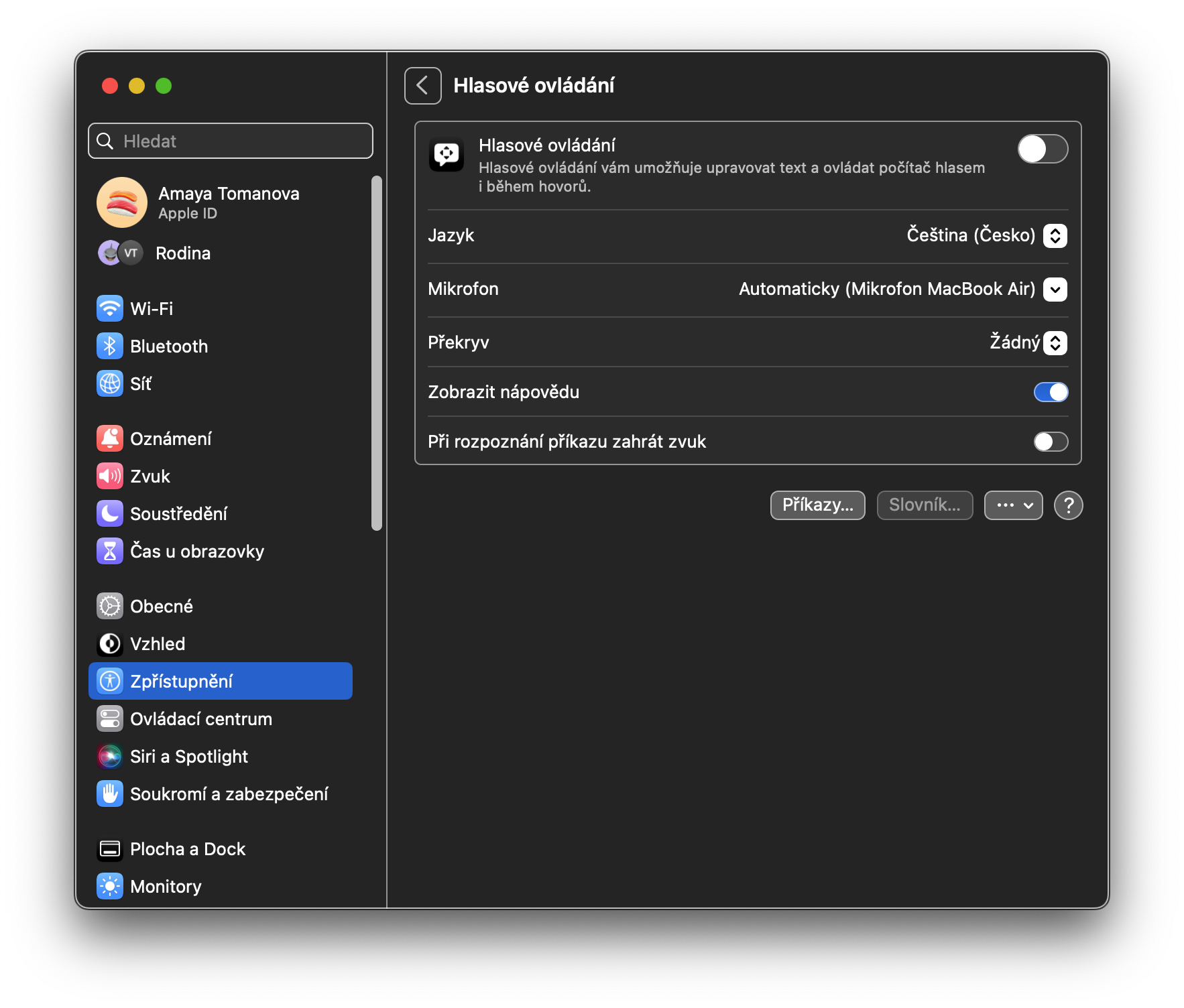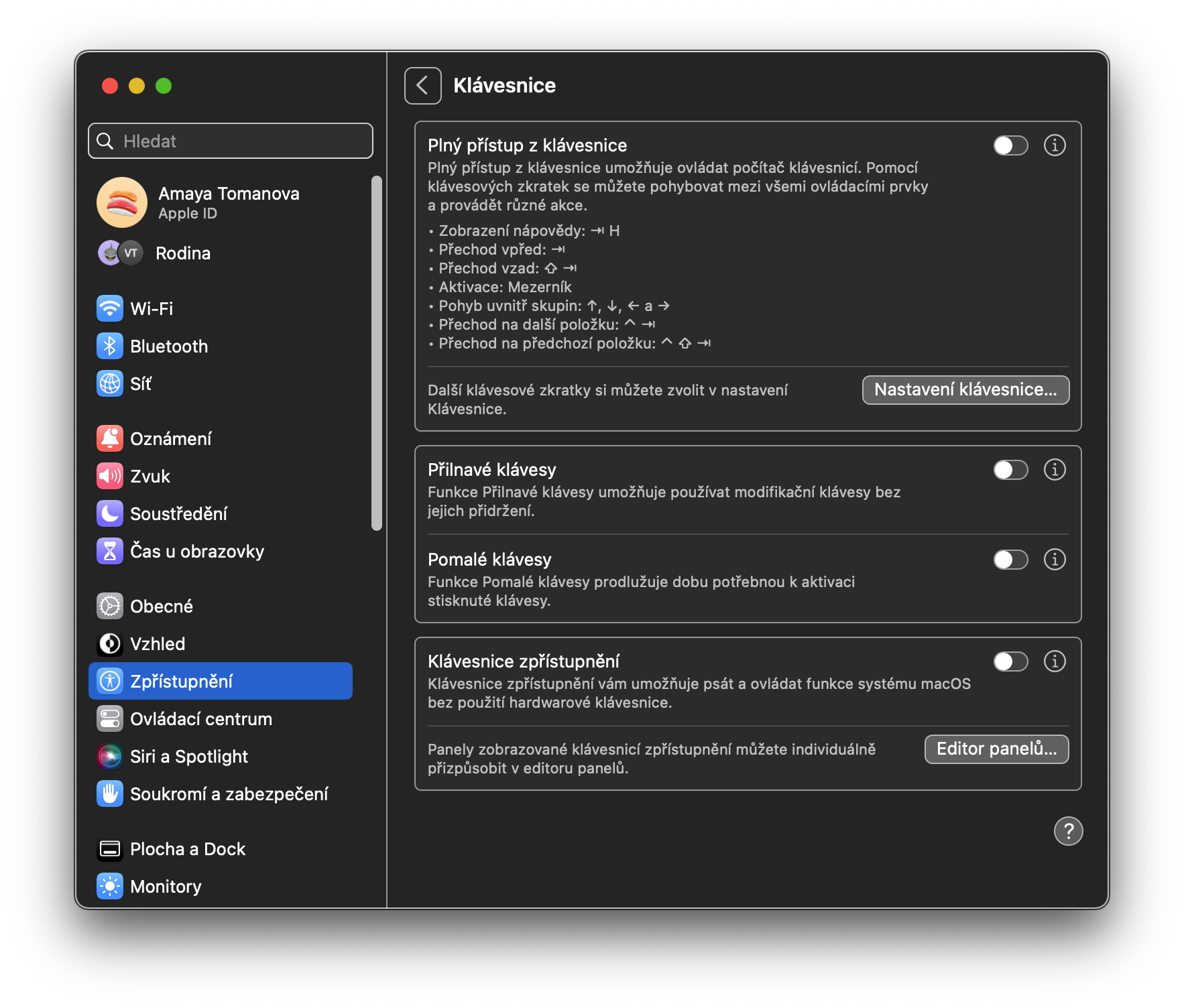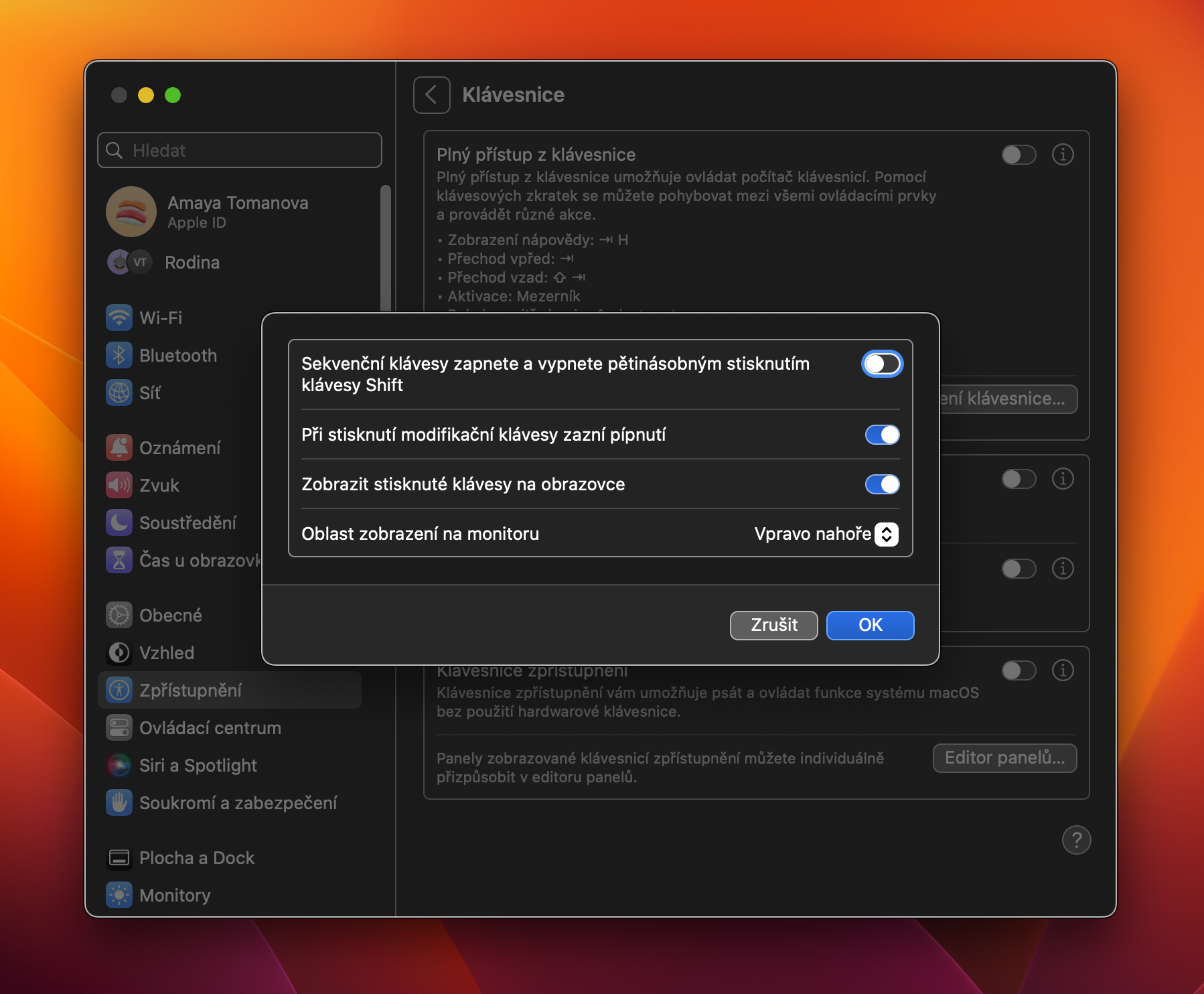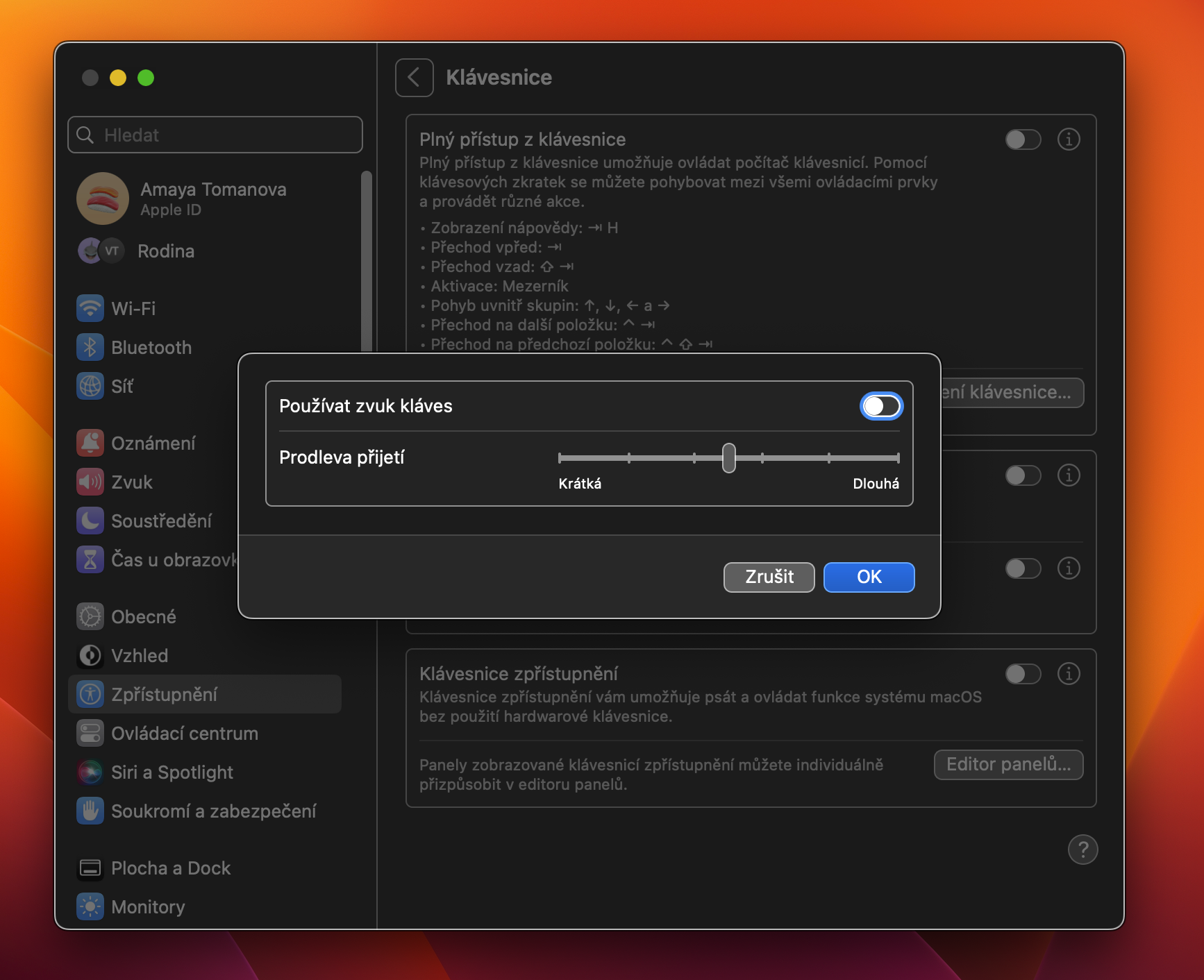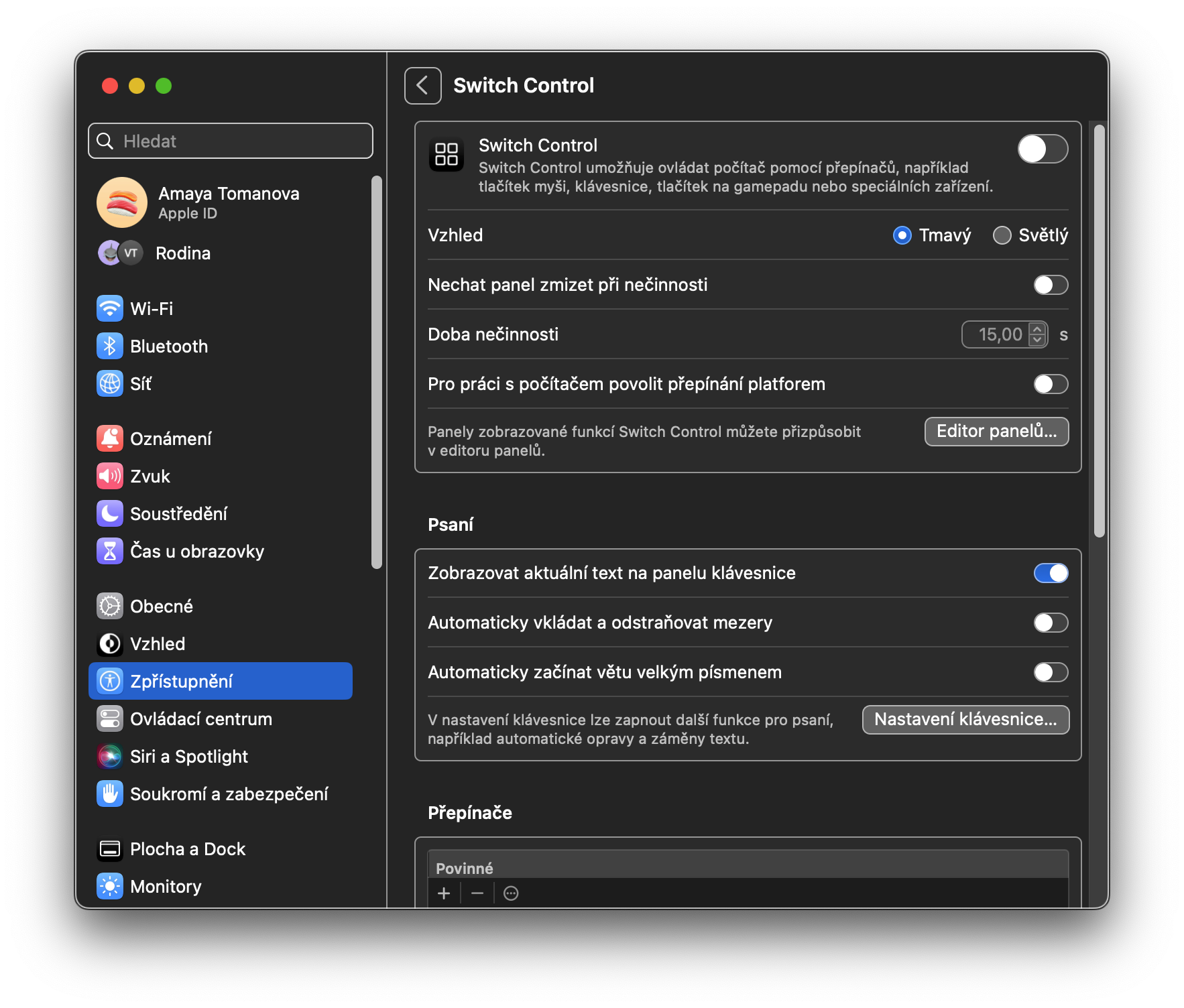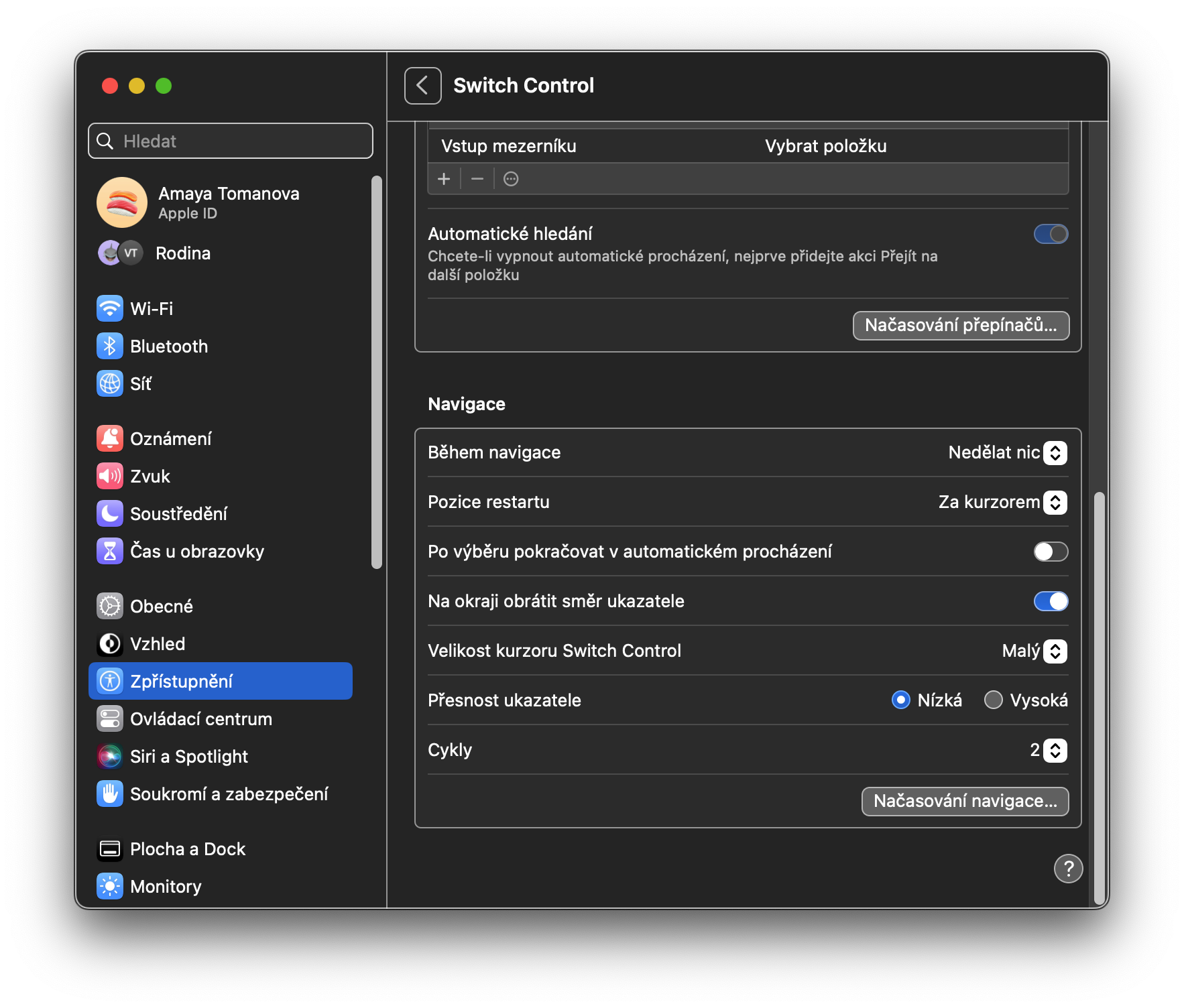Tout comme l'iPhone, l'iPad ou l'Apple Watch, le Mac est équipé de toute une gamme de fonctionnalités d'accessibilité. Celles-ci sont destinées en priorité à des utilisateurs présentant des handicaps divers, mais certaines de ces fonctions seront certainement utilisées par d'autres. Dans tous les cas, il vaut vraiment la peine de se familiariser avec ces fonctions et de savoir comment les utiliser au maximum.
Il pourrait être vous intéresse
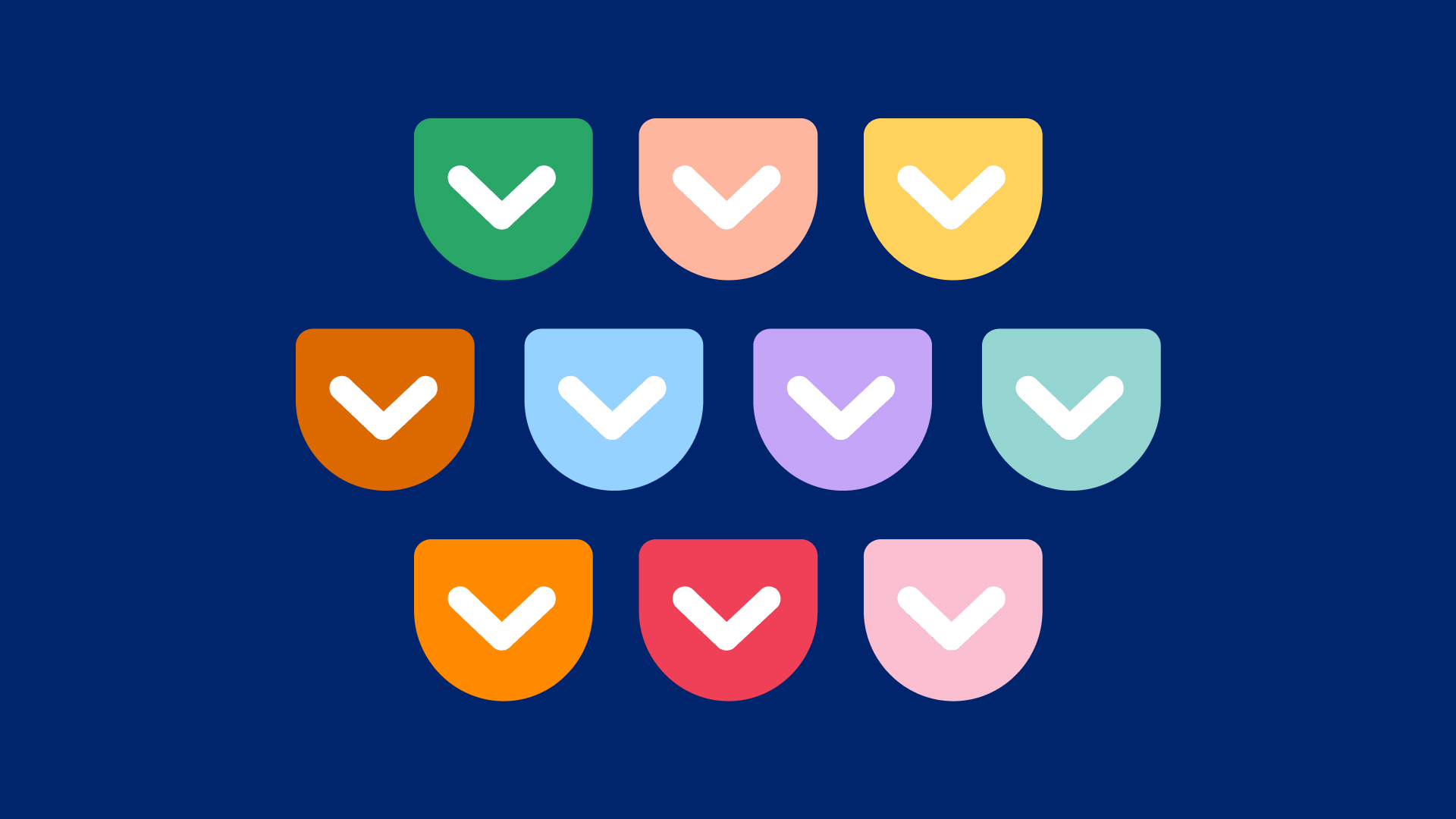
Air
VoiceOver, le lecteur d'écran primé, fait partie de l'écosystème Apple depuis longtemps. La plupart des utilisateurs (et développeurs d’applications) le savent très bien. Comme on l'attend d'un lecteur d'écran, VoiceOver permet aux personnes aveugles ou malvoyantes de naviguer sur l'ordinateur à l'aide d'instructions vocales. Par exemple, lorsque vous vous déplacez dans le Dock, VoiceOver peut décrire des icônes d'application individuelles après que vous les ayez pointées avec le curseur de la souris. VoiceOver est également très personnalisable ; les utilisateurs peuvent lui apprendre à reconnaître certains mots et la voix et la vitesse de parole peuvent être modifiées selon les besoins.
Le zoom est assez simple : allumez-le et l'interface zoomera. Vous pouvez zoomer en plein écran, SplitView, image dans l’image et d’autres éléments. L'une des fonctionnalités notables de la section Grossissement est la possibilité de zoomer sur le texte tout en le maintenant enfoncé. Une fois activé, les utilisateurs peuvent maintenir la touche Commande (⌘) enfoncée tout en survolant le texte sur lequel ils souhaitent zoomer pour afficher un grand aperçu du texte de cet élément. Ceci est particulièrement utile lors de la lecture des petits caractères dans les paramètres système, par exemple. Si vous cliquez et maintenez sur le ⓘ à droite de l'élément Texte, vous pouvez personnaliser au maximum les éléments individuels de cette fonctionnalité.
Les trois autres fonctions de la section Vision sont étroitement liées. Le moniteur offre un certain nombre d'options pour des moyens plus accessibles d'afficher l'écran, telles que l'augmentation du contraste et la réduction de la transparence. La narration de contenu vous permet de modifier le volume et la vitesse de parole de la voix du système ; vous avez également la possibilité d'activer ou de désactiver la possibilité d'exprimer des notifications telles que des notifications, des éléments sous le pointeur, etc. Enfin, la fonction Sous-titres vous permet d'activer les sous-titres audio pour ce qu'Apple décrit comme du « contenu multimédia visuel ».
Audience
Il y a trois éléments dans cette catégorie : Son, RTT et Sous-titres. La section Son est assez simple et offre uniquement la possibilité de faire clignoter l'écran lorsqu'une notification arrive. RTT, ou Real Time Text, est un mode qui permet aux personnes sourdes et malentendantes qui utilisent des appareils TDD de passer des appels. Enfin, la fonctionnalité Sous-titres permet aux utilisateurs de personnaliser l'apparence des sous-titres dans tout le système en fonction de leurs goûts et de leurs besoins.
Fonctions motrices
La catégorie Fonctions motrices comprend la commande vocale, le clavier, la commande du pointeur et la commande des commutateurs. Introduit en grande pompe dans macOS Catalina lors de la WWDC 2019, Voice Control vous permet de contrôler l'intégralité de votre Mac avec uniquement votre voix, libérant ainsi ceux qui ne peuvent pas utiliser les méthodes de saisie traditionnelles comme une souris et un clavier. Vous pouvez choisir d'activer ou de désactiver des commandes verbales spécifiques et même ajouter le vocabulaire spécifique que vous souhaitez utiliser. Le clavier contient un certain nombre d'options permettant de définir le comportement du clavier. Par exemple, la fonctionnalité Sticky Keys est utile pour ceux qui ne peuvent pas maintenir les touches de modification enfoncées pour effectuer des raccourcis clavier. Le contrôle du pointeur est similaire à un clavier dans le sens où il vous permet de personnaliser le comportement du curseur.
La section Contrôles alternatifs vous aide à activer plusieurs options utiles. Par exemple, Alternate Pointer Action vous permet de contrôler le pointeur avec un seul interrupteur ou une seule expression faciale, tandis que Head Pointer Control vous permet d'utiliser le mouvement de la tête. Switch Control, similaire à Voice Control, vous permet de contrôler votre ordinateur en mains libres à l'aide de boutons externes, appelés commutateurs.
Général
La dernière section dans Paramètres système -> Accessibilité est générale. Dans la catégorie Siri, vous pouvez saisir la saisie automatique de texte pour Siri - cela signifie qu'après avoir activé l'assistant vocal numérique, vous n'avez pas besoin de parler, mais l'interface de saisie de texte apparaîtra immédiatement. Dans la section Raccourci, vous pouvez sélectionner les éléments d'accessibilité que vous souhaitez activer avec le raccourci correspondant – dans le cas des MacBook avec Touch ID, ce raccourci est une triple pression sur le bouton avec Touch ID, pour tous les Mac le raccourci clavier Option ( Alt) + Commande + F5 fonctionne également.
 Adam Kos
Adam Kos