De nombreux utilisateurs affirment que l'Apple Watch est le meilleur produit de l'ère moderne d'Apple. Je fais également partie de ces utilisateurs, et quand quelqu'un me demande quel produit Apple je recommanderais, je réponds Apple Watch : "C'est un petit appareil qui peut changer votre vie" J'en rajoute souvent. Personnellement, je ne pourrais probablement pas imaginer la vie sans Apple Watch. Cela me fait gagner beaucoup de temps au quotidien, et je peux effectuer de nombreuses actions directement depuis celles-ci, sans avoir à chercher ou sortir mon téléphone de ma poche. L'une des fonctionnalités intéressantes est la possibilité de contrôler à distance la caméra de l'iPhone. Jetons un coup d'œil ensemble à cette fonctionnalité.
Il pourrait être vous intéresse

Comment contrôler à distance la caméra iPhone via Apple Watch
Si vous souhaitez contrôler à distance la caméra de votre iPhone via Apple Watch sur votre Apple Watch, ce n'est certainement pas une science. Vous n'avez même pas besoin d'une application tierce pour cela, vous pouvez utiliser l'application native, qui offre absolument tout ce dont vous pourriez avoir besoin. Cette application s'appelle Pilote de caméra et on le retrouve classiquement sur l'Apple Watch v liste des candidatures. Lorsque vous lancez Camera Driver, l'application Appareil photo se lancera automatiquement sur votre iPhone. Cependant, en cas de longue période d'inactivité, l'application se fermera bien entendu et il faudra la rouvrir manuellement. Par conséquent, pour pouvoir travailler avec l'appareil photo de l'iPhone sur l'Apple Watch, il est nécessaire de toujours démarrer l'application Appareil photo sur l'iPhone - oubliez la photographie "secrète", lorsque l'application ne s'allume pas du tout. Pour utiliser le pilote de la caméra, il doit être actif sur les deux appareils Bluetooth, l'appareil doit bien entendu alors être v gamme. Le Wi-Fi n’est pas requis pour cette fonctionnalité.
Après avoir lancé Camera Driver, l'interface de l'application elle-même s'ouvrira à vous. Très probablement, l'arrière-plan de l'application sera noir pendant quelques secondes - il faut un certain temps pour que l'image de l'appareil photo de l'iPhone apparaisse ici, et de temps en temps, vous devrez même arrêter complètement l'application et la rallumer encore une fois pour voir l'aperçu. Cependant, une fois l'aperçu affiché, vous avez gagné. C’est exactement le moment où vous pouvez briller, par exemple en prenant une photo de groupe. D'une part, avec l'aide de votre Apple Watch, personne n'aura à prendre de photo, donc personne ne manquera sur la photo, et d'autre part, vous pourrez voir exactement à quoi ressemblera la photo sur l'écran . Avant même de commencer à appuyer déclenchement, qui est situé Au milieu pour que vous puissiez en définir davantage préférences. De plus, vous pouvez appuyer sur l'écran de la montre pour vous concentrer sur un endroit spécifique.
Vous pouvez facilement contrôler tous les paramètres importants liés à l’appareil photo sur Apple Watch. Il suffit de les afficher en bas à droite appuyez sur icône à trois points. Cela ouvrira un menu où vous pourrez activer compte à rebours, Vous pouvez bien sûr le modifier ici caméra avant ou arrière, il n'y a pas de paramètres flash, photo en direct si HDR. Une fois que tout est réglé à votre goût, cliquez simplement sur le bouton en haut à droite Terminé. Cela applique tous les paramètres. Après cela, il ne vous reste plus qu'à bien faire les choses mettre en place positionnez l'iPhone pour capturer la scène souhaitée. Enfin, cliquez simplement sur le bouton déjà mentionné gâchette centrale en bas. Vous pouvez alors prendre la photo immédiatement vérifiez directement sur Apple Watch – vous n'avez donc pas besoin de regarder immédiatement la photo directement sur l'iPhone.
 Voler autour du monde avec Apple
Voler autour du monde avec Apple 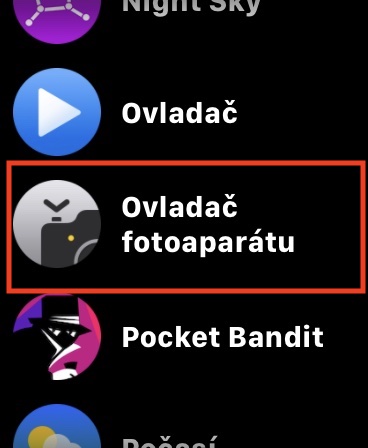

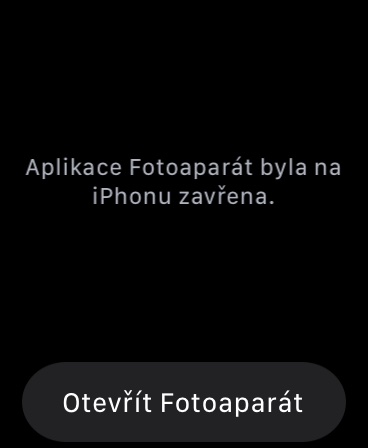
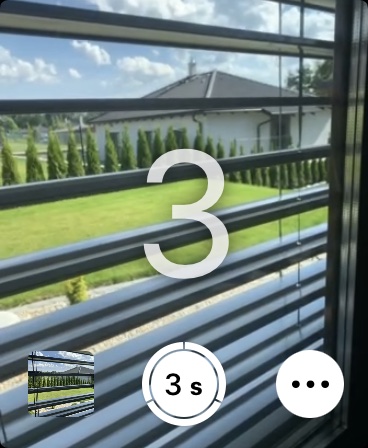
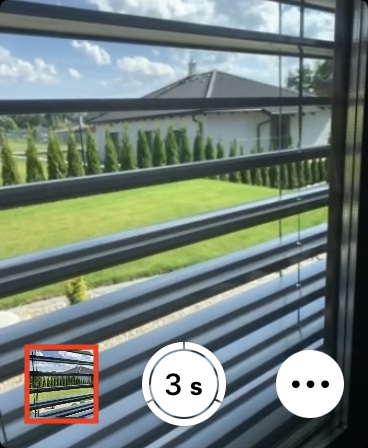
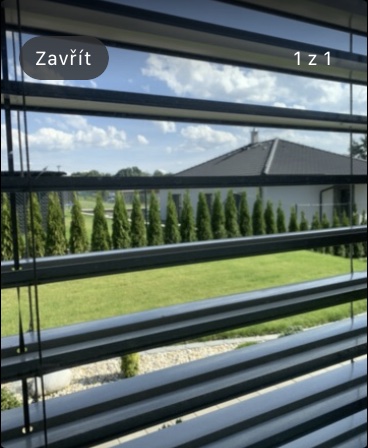

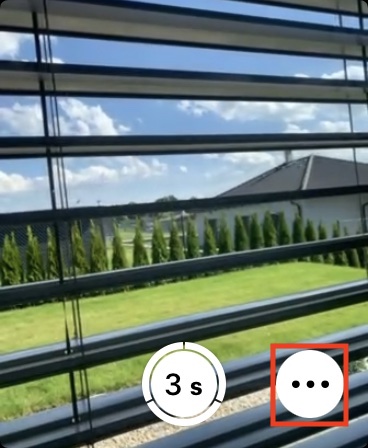
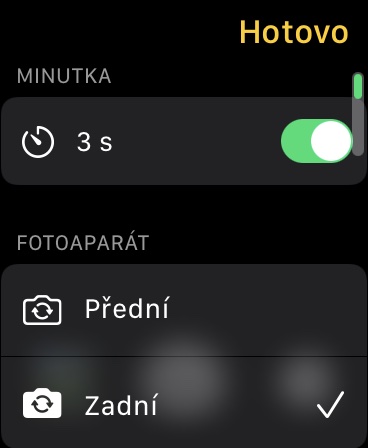
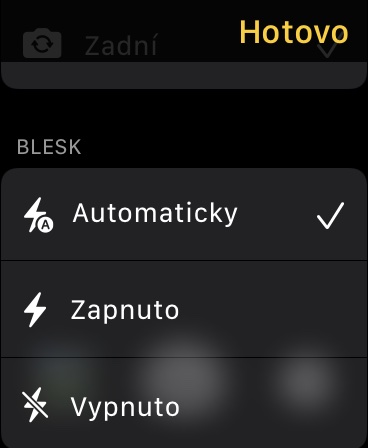
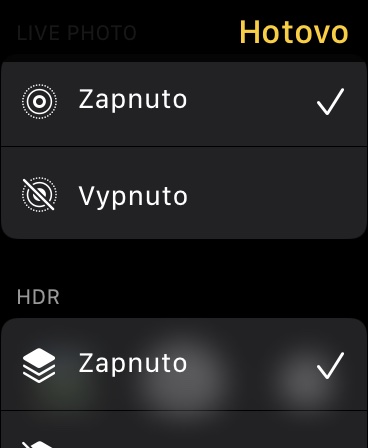
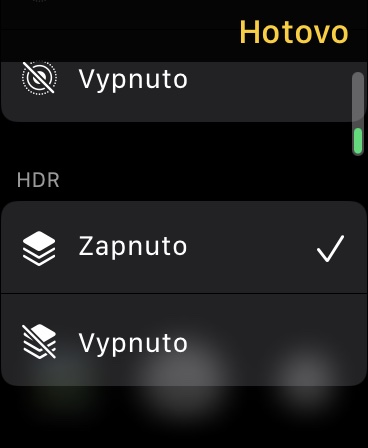
Aujourd'hui, j'ai essayé de prendre une photo via Apple Watch. Après avoir ouvert l'appareil photo, la montre reste noire pendant environ 15 à 20 secondes, lorsque l'image apparaît enfin et que quelque chose bouge dessus, elle se bloque et reste bloquée pendant peut-être encore 20 secondes. Où pourrait-il y avoir un problème ? Ou est-ce normal ?
J'ai exactement le même problème et je ne sais pas non plus quoi faire. :/
Vous ne savez pas comment récupérer l'application appareil photo sur votre montre ?