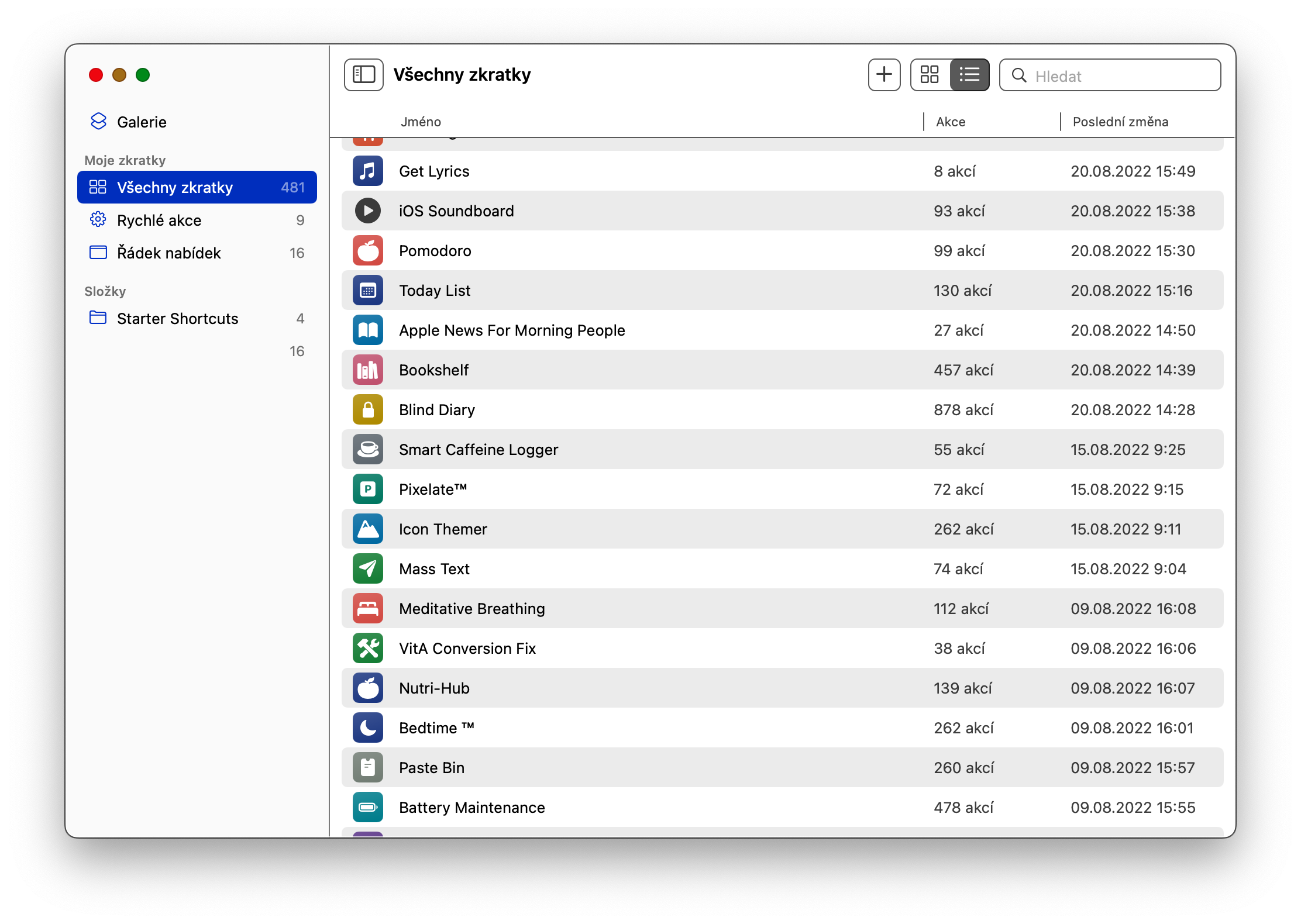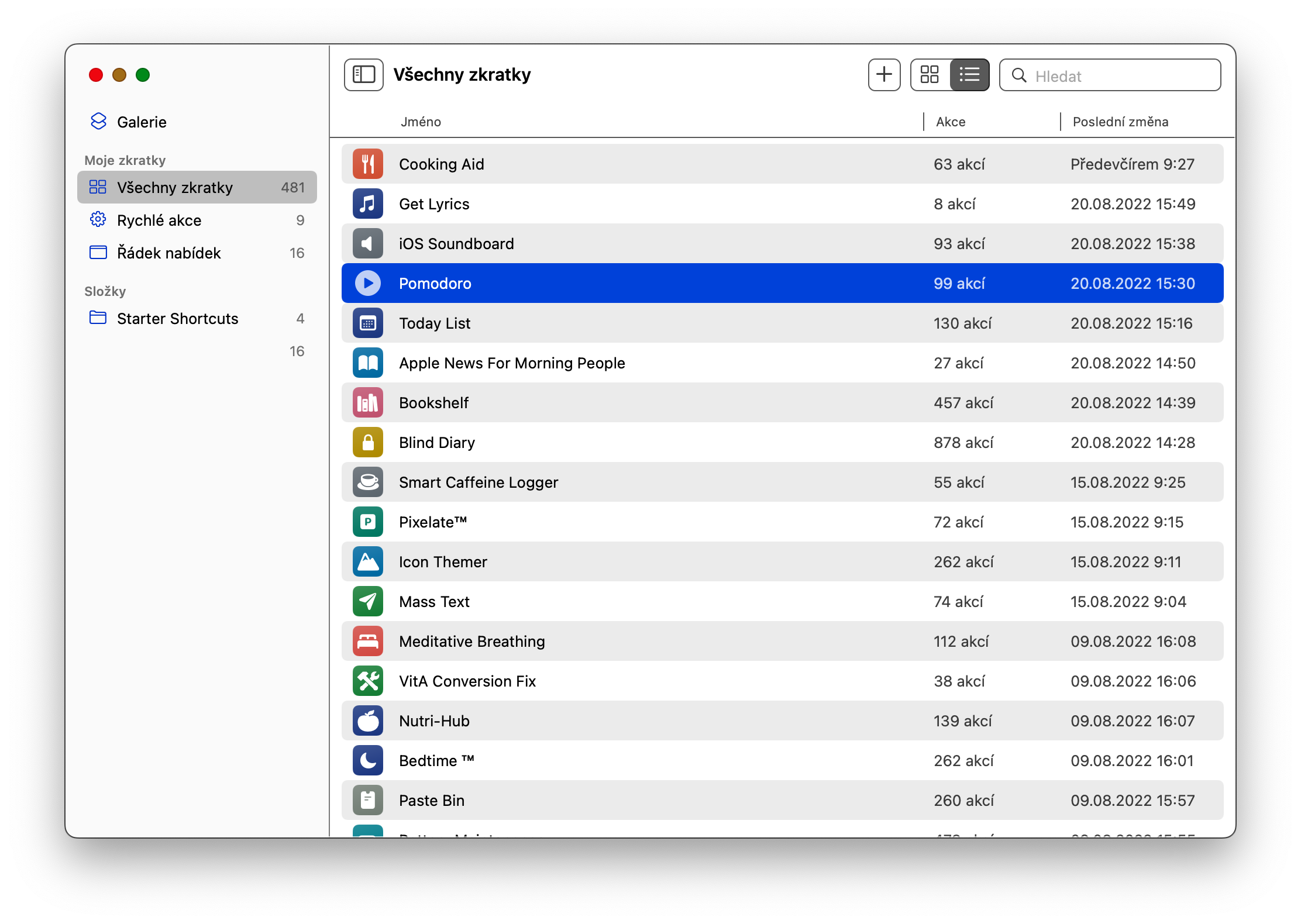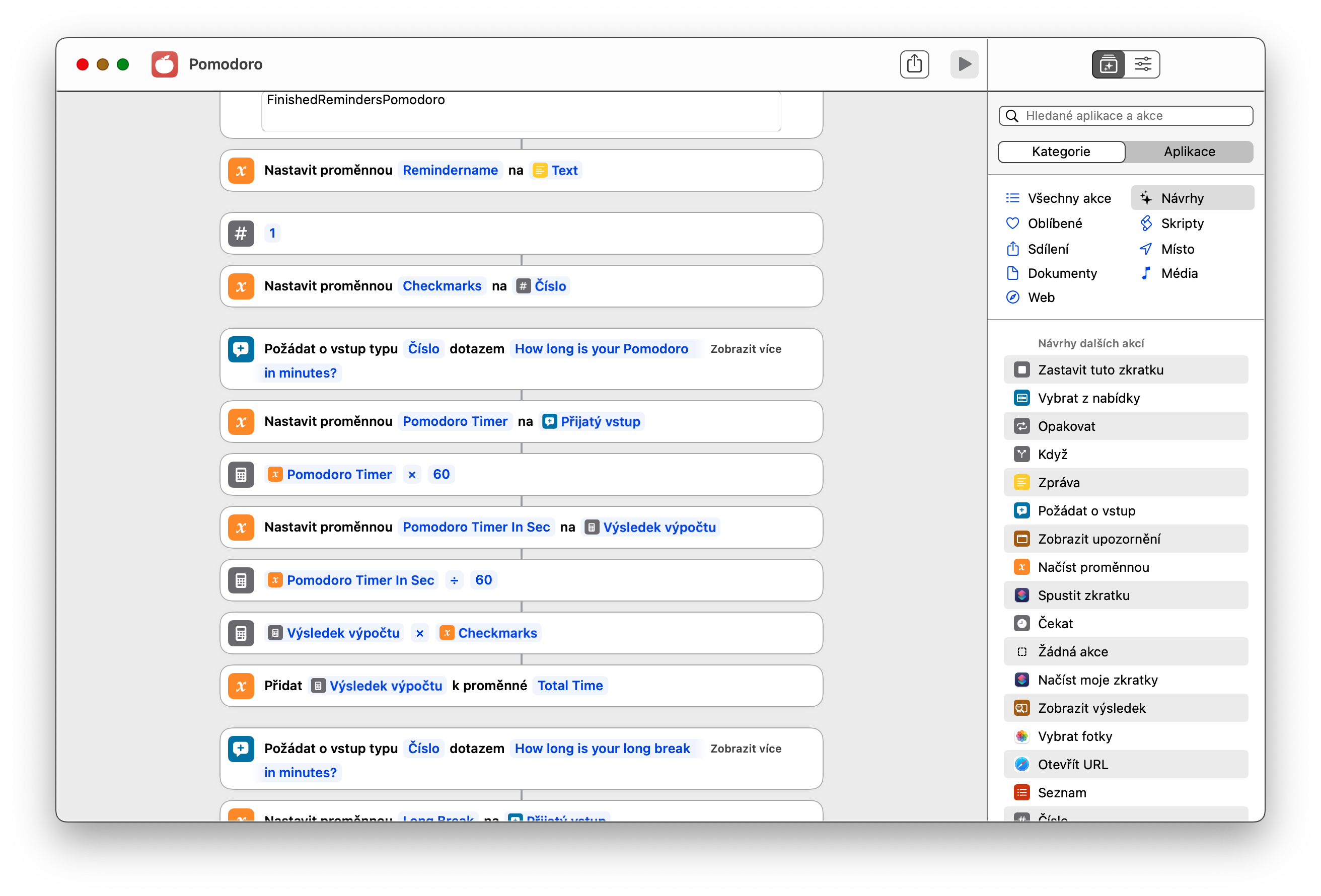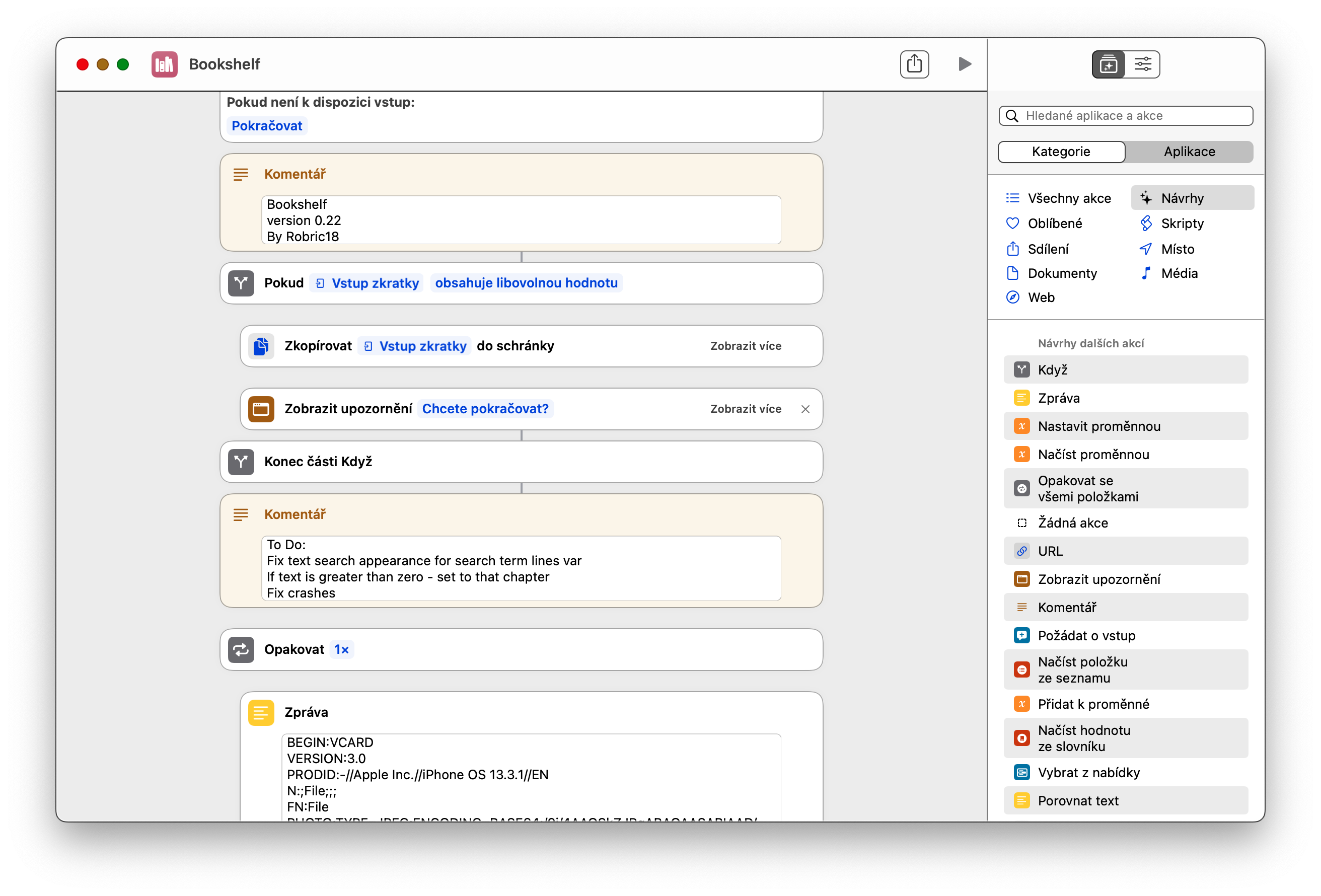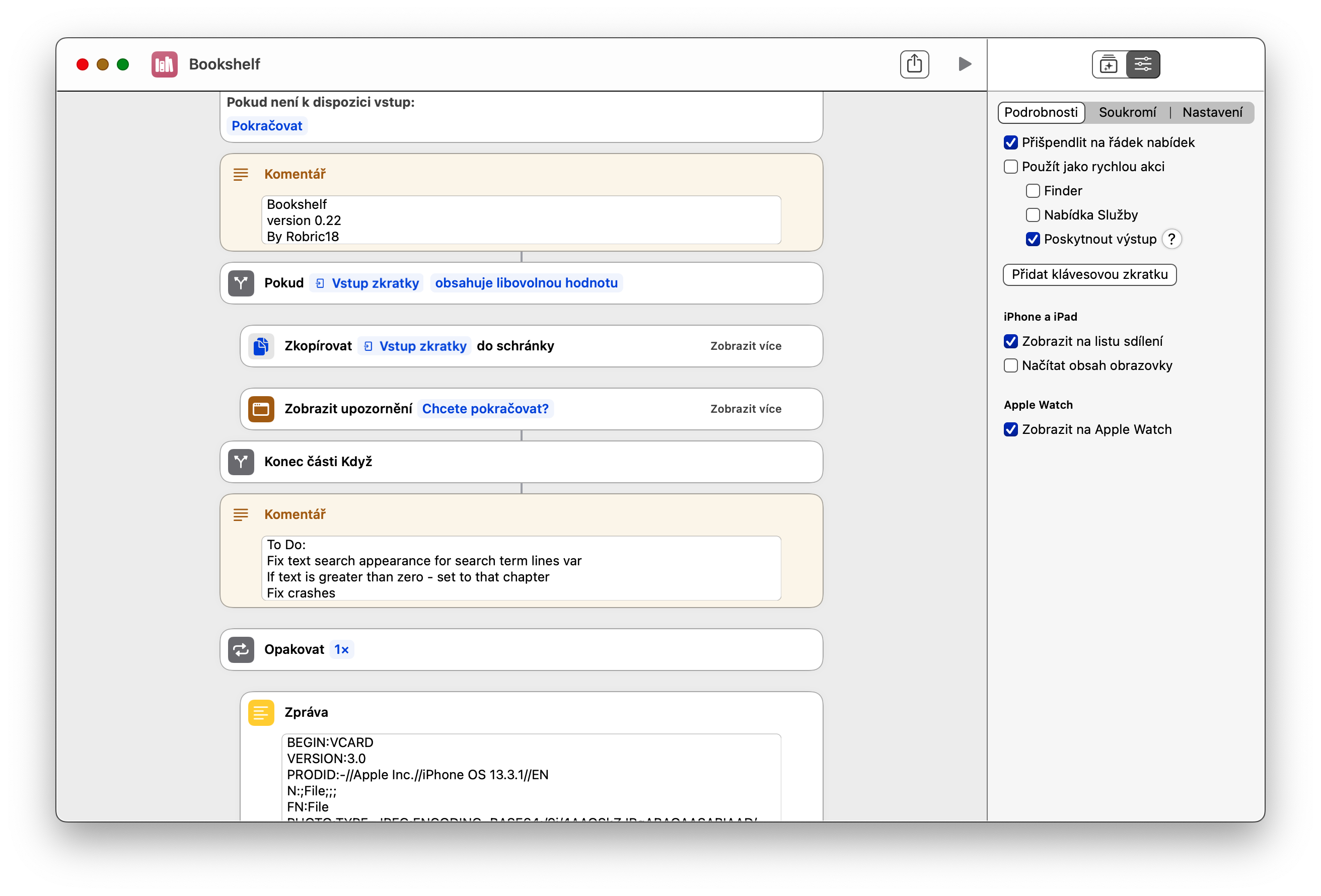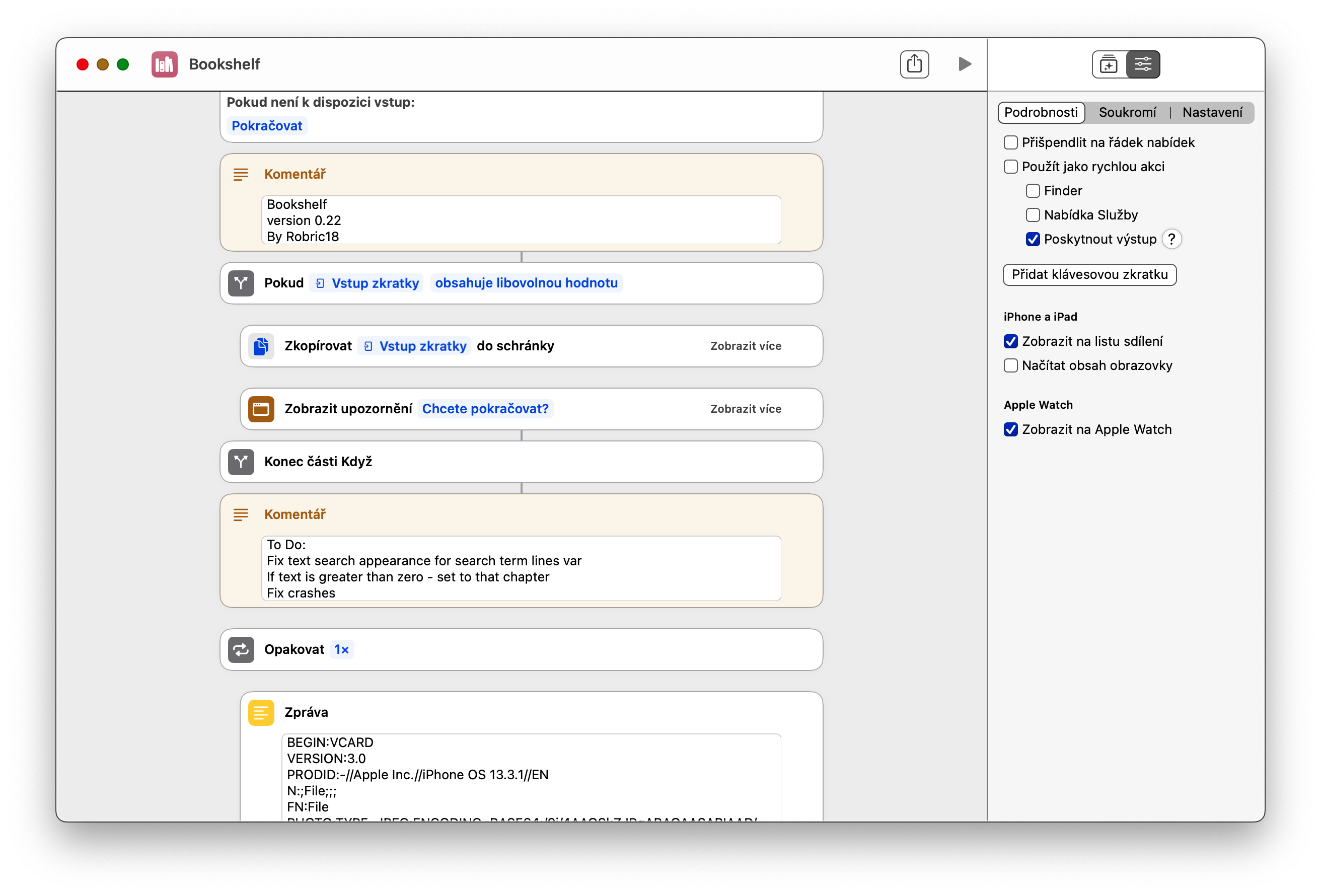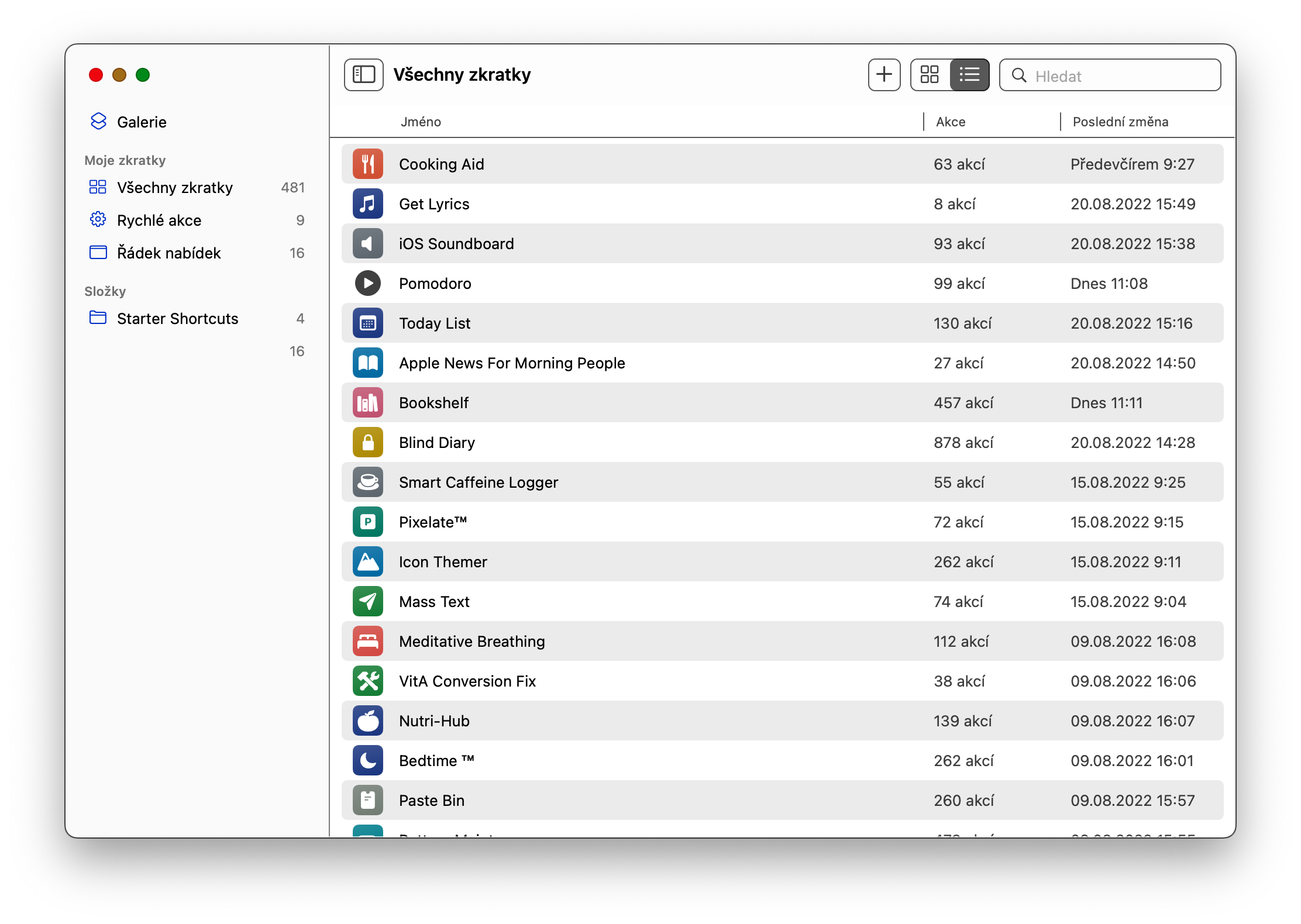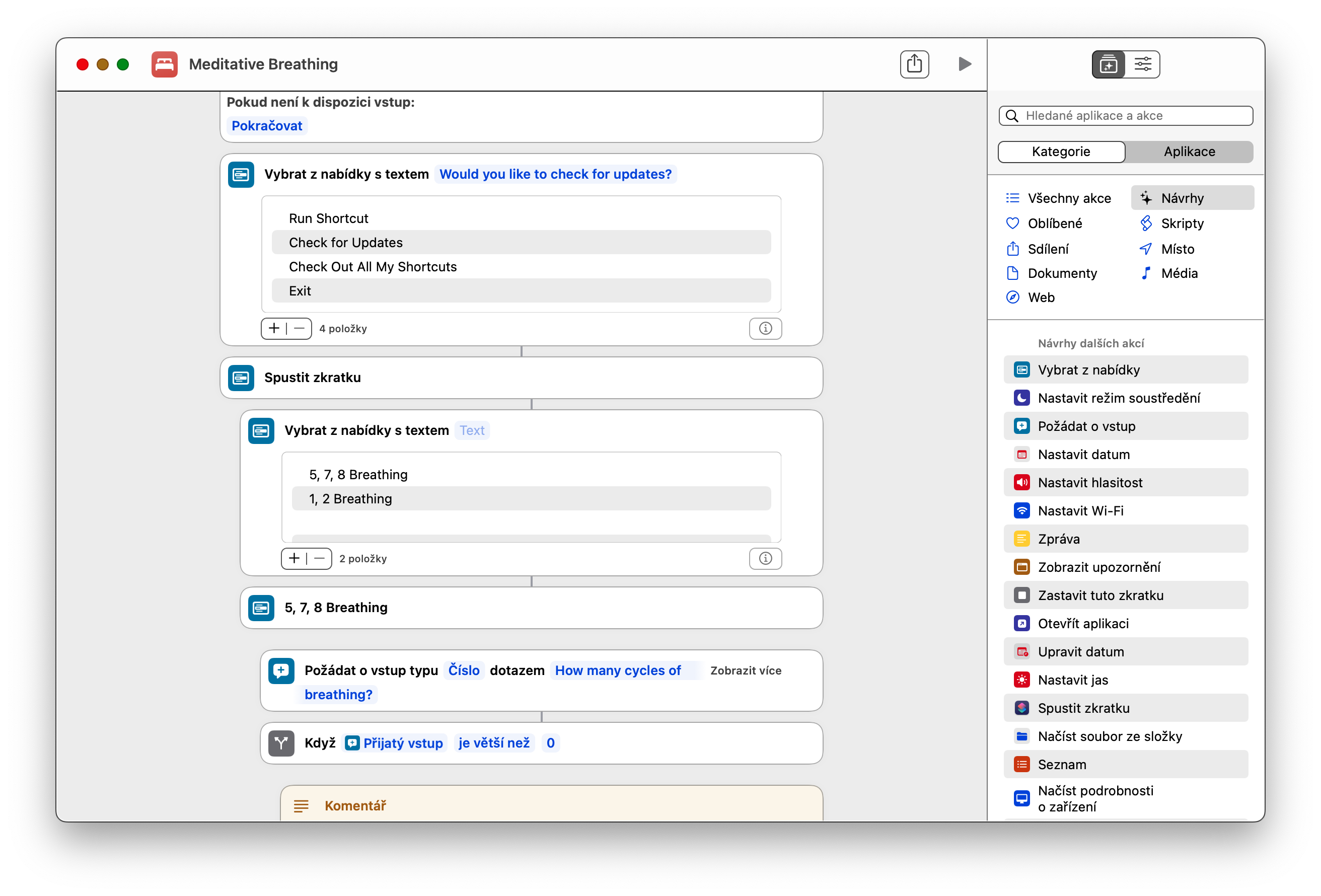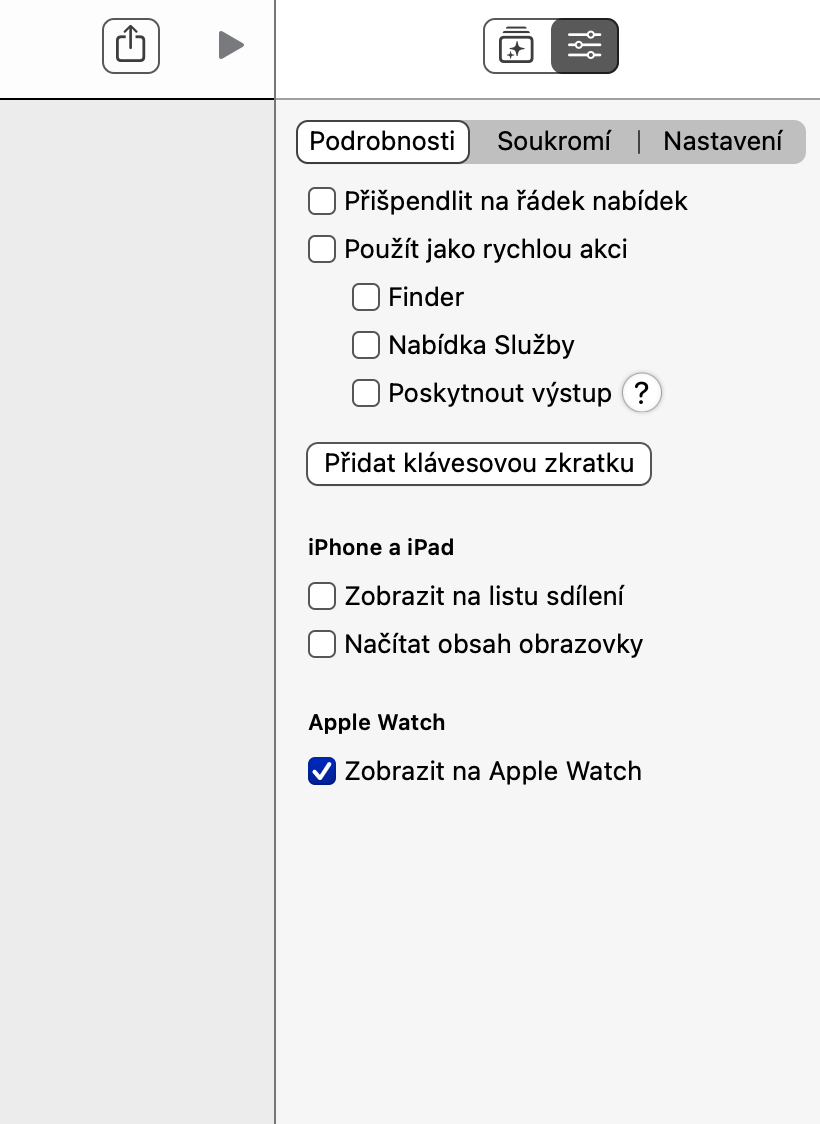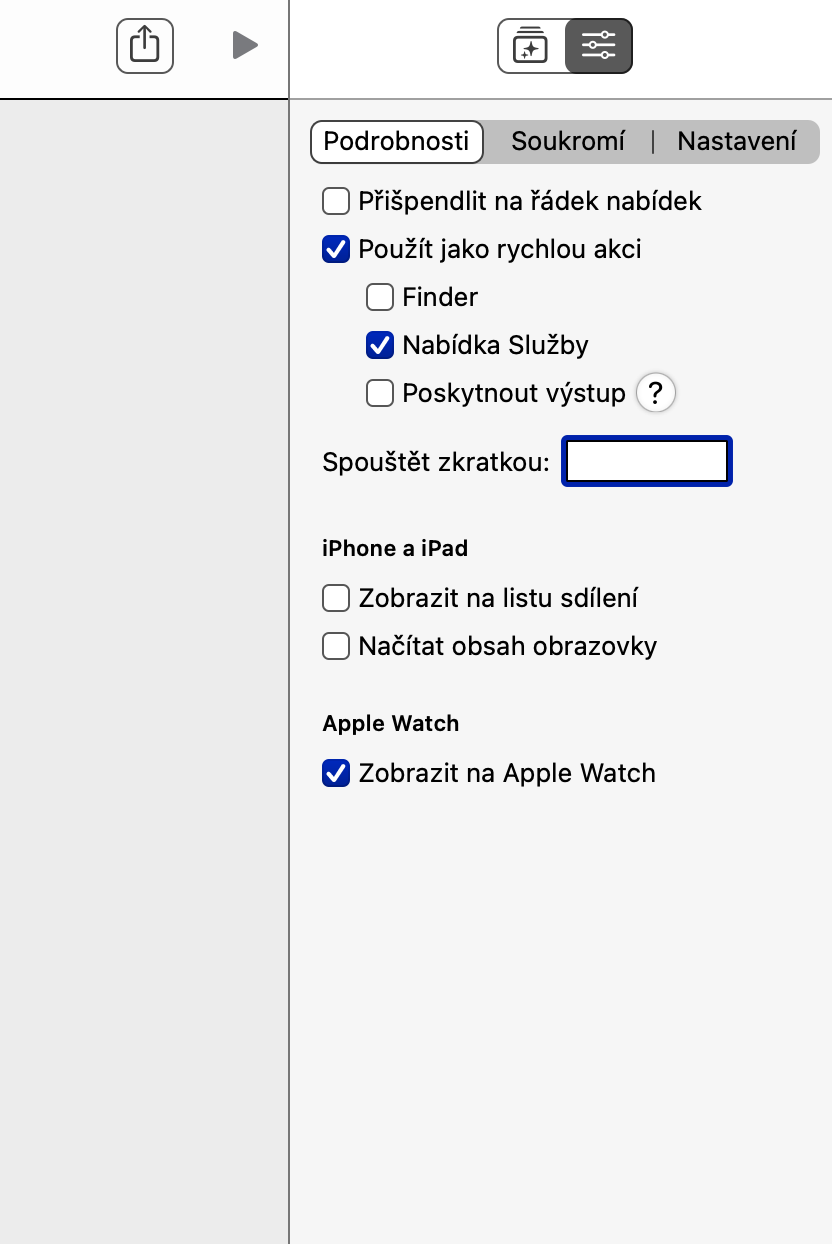Les versions plus récentes du système d'exploitation macOS offrent, entre autres, la possibilité d'utiliser les raccourcis natifs sur Mac de la même manière que nous connaissons sous iOS ou iPadOS. Néanmoins, il existe un nombre relativement important d’utilisateurs qui ne souhaitent pas utiliser cette application ou ne savent pas par où commencer. Si vous en faites partie, continuez à lire.
Il pourrait être vous intéresse

Lancer et modifier des raccourcis sur Mac
Bien qu'Apple affirme dès le début que les raccourcis sur Mac sont très similaires à ceux de l'iPhone ou de l'iPad, la manière dont ils sont lancés et modifiés est assez différente. Vous vous demandez peut-être comment lancer un raccourci sur un Mac. Tout d’abord, lancez l’application Raccourcis en tant que telle, puis recherchez le raccourci que vous souhaitez lancer. Déplacez ensuite le curseur de la souris sur ce raccourci, et lorsqu'un bouton de lecture apparaît à gauche du nom du raccourci, cliquez sur ce bouton pour démarrer le raccourci. Si vous souhaitez modifier le raccourci sélectionné, vous devez double-cliquer dessus. Cela vous mènera à l'onglet principal du raccourci lui-même, où vous pourrez librement modifier tous les détails nécessaires.
Comment ajouter un raccourci de raccourci à la barre de menu
Malheureusement, dans les paramètres de base, il n'est pas possible d'ajouter un raccourci du raccourci sélectionné sur le bureau ou le Dock via les Raccourcis natifs sur Mac. Mais vous pouvez choisir un groupe de raccourcis que vous pourrez lancer rapidement en cliquant sur leur icône dans la barre supérieure (barre de menu) de votre Mac. Pour ajouter un raccourci de raccourci à la barre de menu supérieure, lancez les raccourcis natifs sur votre Mac et double-cliquez sur le raccourci sélectionné. Cliquez sur l'icône des curseurs en haut à droite, puis cochez Épingler à la barre de menu.
Comment lancer des raccourcis à l'aide des raccourcis clavier
Un moyen simple et rapide de lancer des raccourcis sur votre Mac consiste à utiliser les raccourcis clavier, que le système d'exploitation macOS prend en charge très généreusement. Vous pouvez attribuer n'importe quel raccourci clavier à chaque raccourci. Tout d’abord, lancez les raccourcis natifs sur votre Mac, puis double-cliquez sur le raccourci choisi. Cliquez sur l'icône des curseurs en haut à droite, sélectionnez Détails, puis cliquez sur Ajouter un raccourci clavier. Enfin, saisissez le raccourci clavier approprié et confirmez.