Apple a introduit de nombreuses fonctionnalités intéressantes dans les nouveaux systèmes d'exploitation, auxquelles il est très facile de s'habituer. Nous avons traditionnellement vu le plus grand nombre de nouveautés avec l'arrivée d'iOS 15, mais nous ne voulons certainement pas offenser, par exemple, macOS Monterey ou watchOS 8. L'une des nouvelles fonctions inclut également Live Text, qui peut reconnaître n'importe quel texte sur une image ou une photo et transférez-le dans un format dans lequel vous pouvez travailler avec. Jetons un coup d'œil à 5 façons d'utiliser Live Text sur iPhone ensemble dans cet article.
Il pourrait être vous intéresse

Sur les images enregistrées
Nous commencerons par une utilisation très basique de la fonction Live Text, sur des photos déjà enregistrées. Vous vous êtes sûrement déjà retrouvé dans une situation où vous avez pris une photo d'un document ou d'une autre forme de texte et avez ensuite voulu travailler avec. Cependant, pour accéder au texte, vous deviez utiliser divers convertisseurs d'images en texte, ou vous deviez le réécrire. Aucune de ces options n’est idéale, heureusement, Live Text peut gérer exactement cela. Pour les images enregistrées, vous pouvez reconnaître le texte en ouvrant Photos, ensuite cliquez sur une image spécifique, puis appuyez en bas à droite Icône de texte en direct. Par la suite, tout les marques de texte et tu peux avec lui pour commencer à travailler. Vous n'avez même pas besoin de cliquer sur l'icône Live Text dans Photos - cela met simplement en surbrillance le texte reconnu. Vous pouvez immédiatement marquer le texte avec votre doigt, comme sur le Web.
En temps réel tout en prenant des photos
La deuxième façon d'utiliser la fonctionnalité Live Text est en temps réel lors de la prise de photo, dans une application native Caméra. Cela peut être utile si vous souhaitez commencer immédiatement à travailler sur le texte vers lequel vous pointez l'objectif. Dans ce cas, il suffit que vous focalisé l'objectif sur le texte, puis laissez-le se concentrer. Par la suite, le texte sera reconnu, ce qui sera confirmé Icône de texte en direct, qui sera affiché vpravo vers le bas. Sur ce appuyez sur l'icône "gelant" ainsi le texte reconnu. Ensuite vous pouvez facile de travailler avec ce texte séparé, comme sur le web. Vous pouvez le marquer avec votre doigt, puis le copier, etc.
Pour les images de Safari
Dans les pages précédentes, nous avons montré que Live Text pouvait être utilisé dans Photos pour les images enregistrées, ainsi que dans l'application native Appareil photo pour la reconnaissance de texte en temps réel. Si vous utilisez le navigateur Safari natif pour naviguer sur le Web, j'ai d'excellentes nouvelles pour vous, car Live Text peut également être utilisé avec des images ici. La procédure dans ce cas est la même que dans Photos. C'est assez trouver la photo avec texte, et puis simplement dessus tenir le doigt tout comme vous essaieriez de baliser n’importe quel texte classique sur le Web. Alternativement, vous pouvez sur la photo tenir le doigt puis sélectionnez une option dans le menu qui apparaît Afficher le texte. C'est tout met en évidence le texte reconnu et tu peux avec lui commencer travail. Pour plus de simplicité, je vous recommande d'ouvrir chaque image du site Web avec laquelle vous souhaitez travailler avec du texte séparément dans le panneau suivant.
Dans les applications au lieu de copier
Vous êtes-vous déjà retrouvé dans une situation où, par exemple, vous deviez envoyer un texte contenu dans un document imprimé devant vous via l'application Messages ? Si tel est le cas, Live Text peut vous aider non seulement dans ce cas. Il suffit simplement que vous textuel champ de texte tenu avec le doigt, puis appuyez dans le petit menu sur Icône de texte en direct (dans certains cas avec une étiquette Scanner le texte). Il apparaîtra alors en bas de l'écran arbre, dans lequel tu te trouves à huis clos. Alors c'est assez pointez l'objectif vers le texte, que vous souhaitez insérer et attendez reconnaissance. Une fois le texte reconnu, il est automatiquement inséré dans le champ de texte. Cette insertion est de toute façon nécessaire confirmer, en cliquant sur un bouton Insérer. En plus de Messages, cette méthode d'insertion de texte peut être utilisée, par exemple, dans Notes ou Safari, mais aussi dans Messenger et d'autres applications tierces - en bref partout où du texte peut être inséré.
Travailler avec des liens, des e-mails et des numéros
En plus d'utiliser Live Text des manières susmentionnées pour reconnaître et insérer n'importe quel texte, il existe une autre façon de vous faciliter la vie. Dans le texte reconnu, il est également possible de travailler facilement avec tous les liens, e-mails et numéros de téléphone. Ainsi, si vous utilisez Live Text pour reconnaître un texte dans lequel il sera trouver un lien, un e-mail ou un numéro de téléphone, et puis sur lui tu tapes donc tu te retrouves soit sur un site Web spécifique dans Safari, dans une application de messagerie avec un nouveau message à une adresse spécifique ou dans l'interface pour lancer un appel vers ce numéro. Vous pouvez constater qu'il est possible de travailler avec un lien, un e-mail ou un numéro simplement en prise. L'interaction avec des liens, des e-mails et des numéros de téléphone peut être effectuée partout où Live Text est disponible.

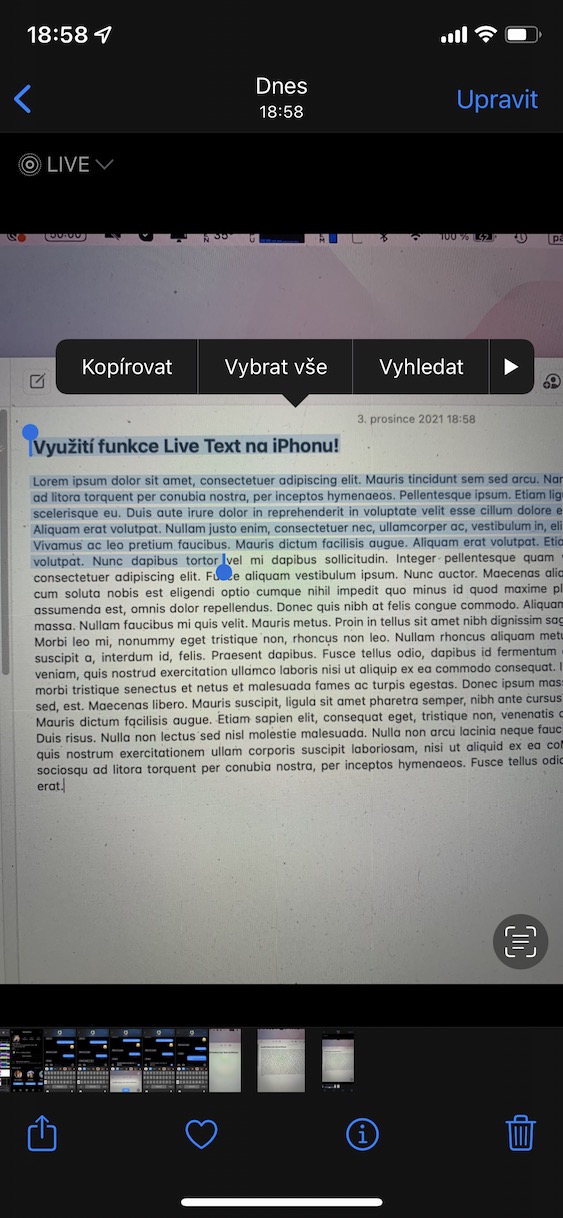
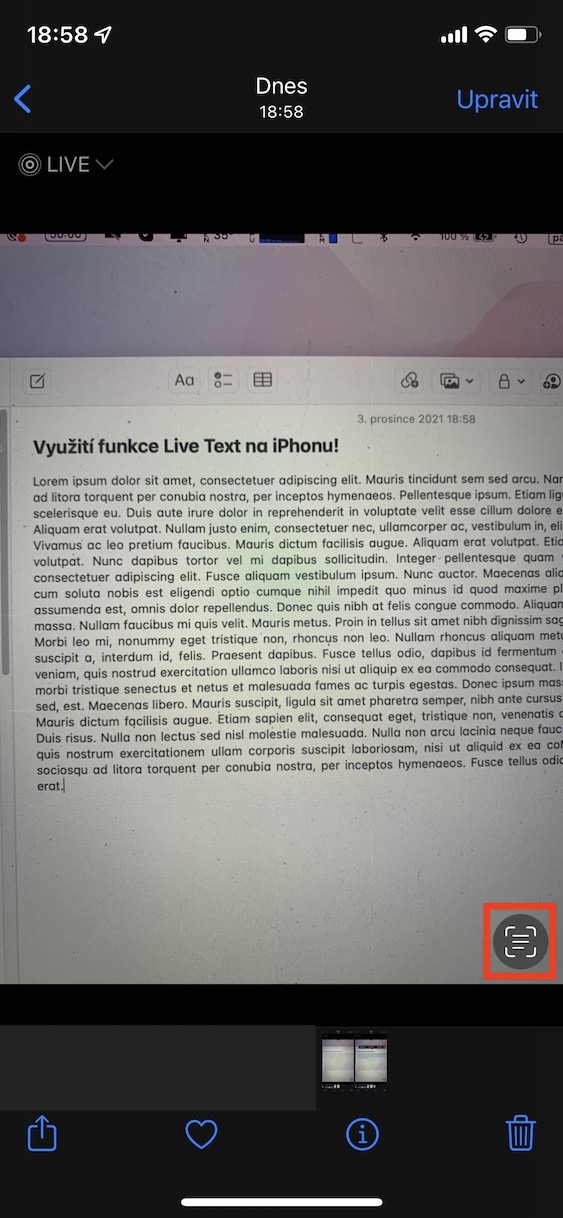
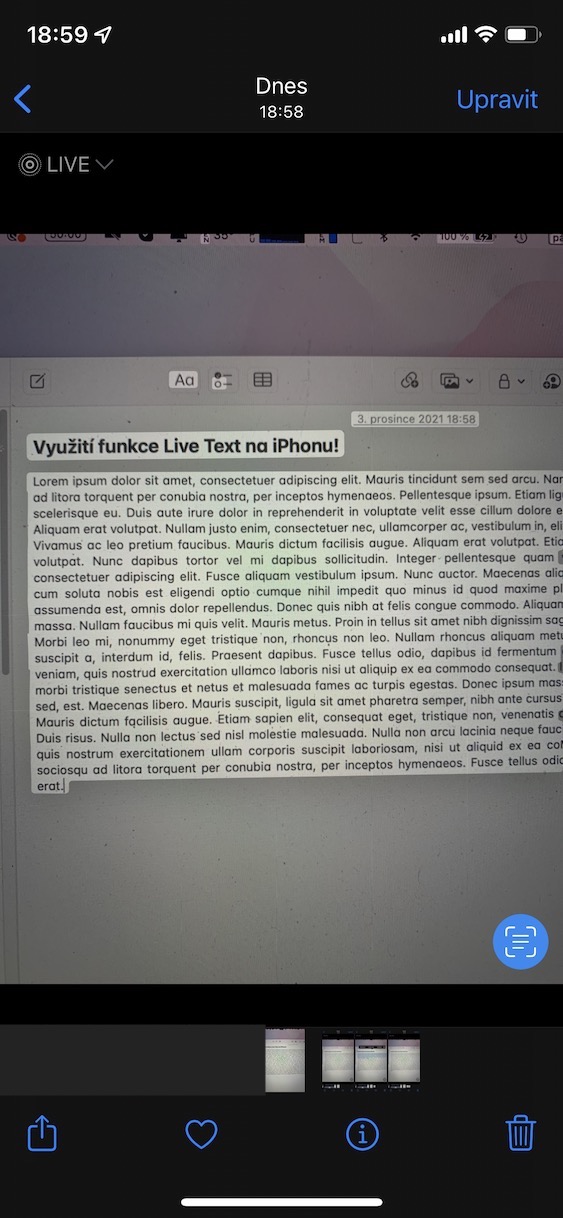







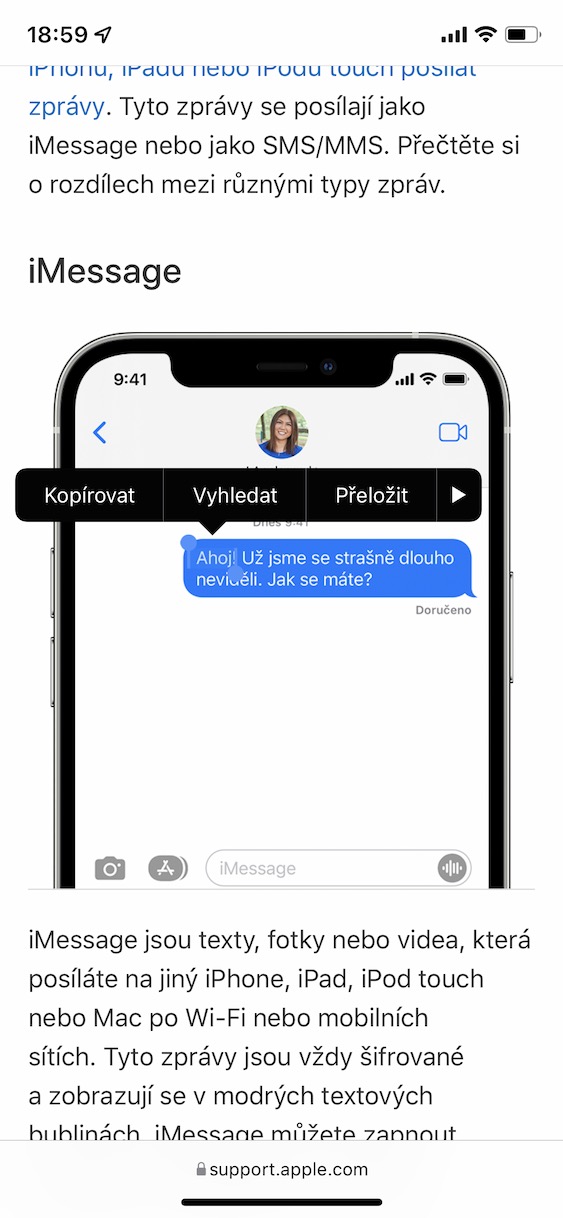
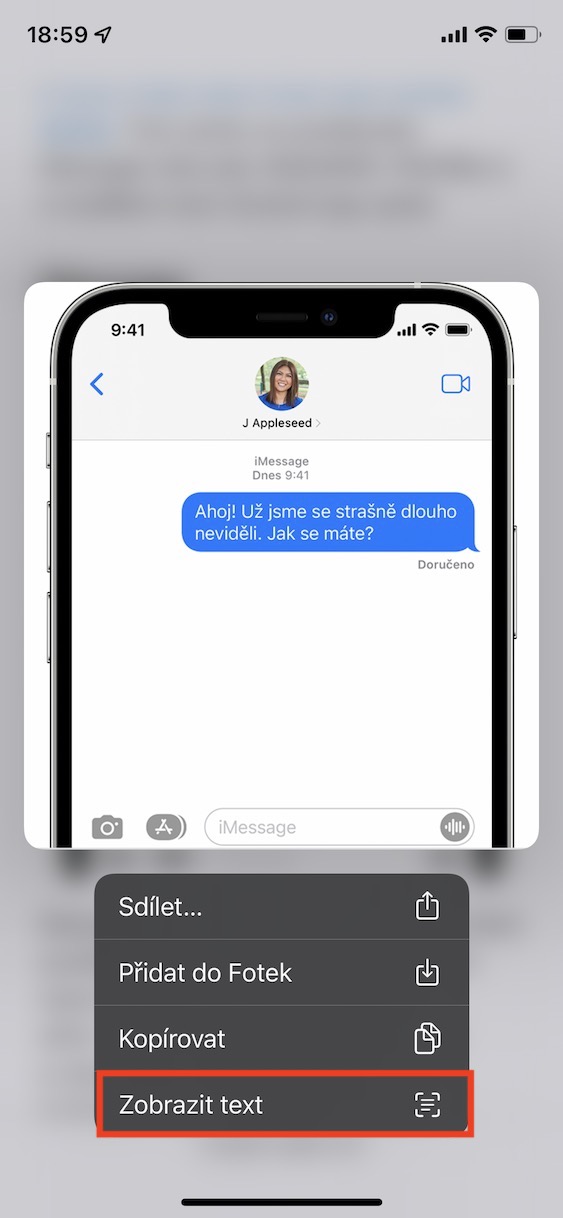
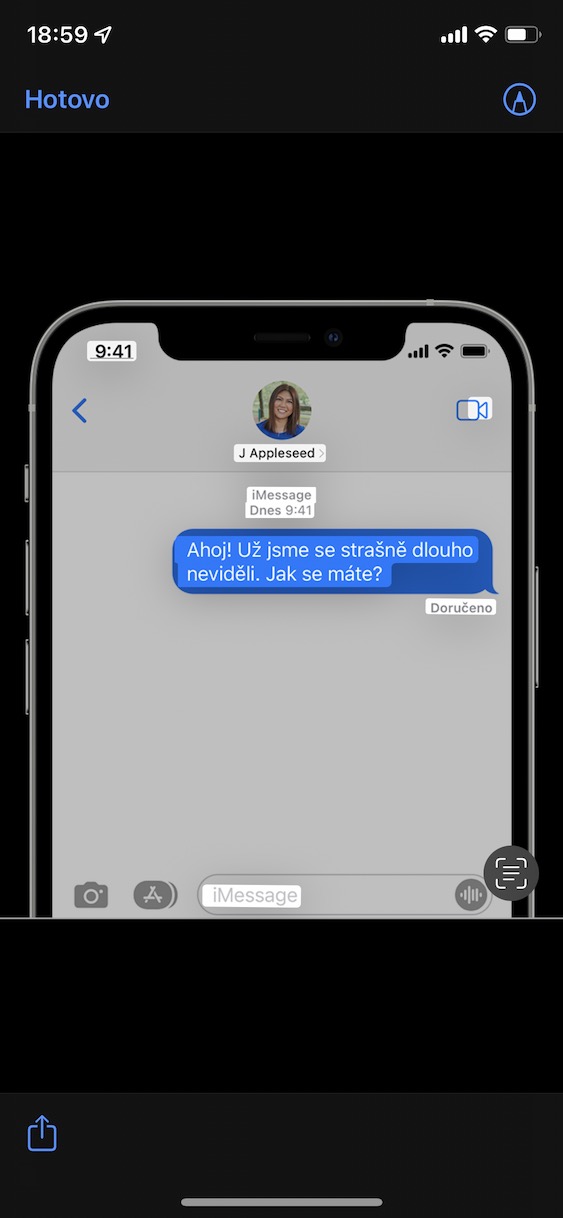

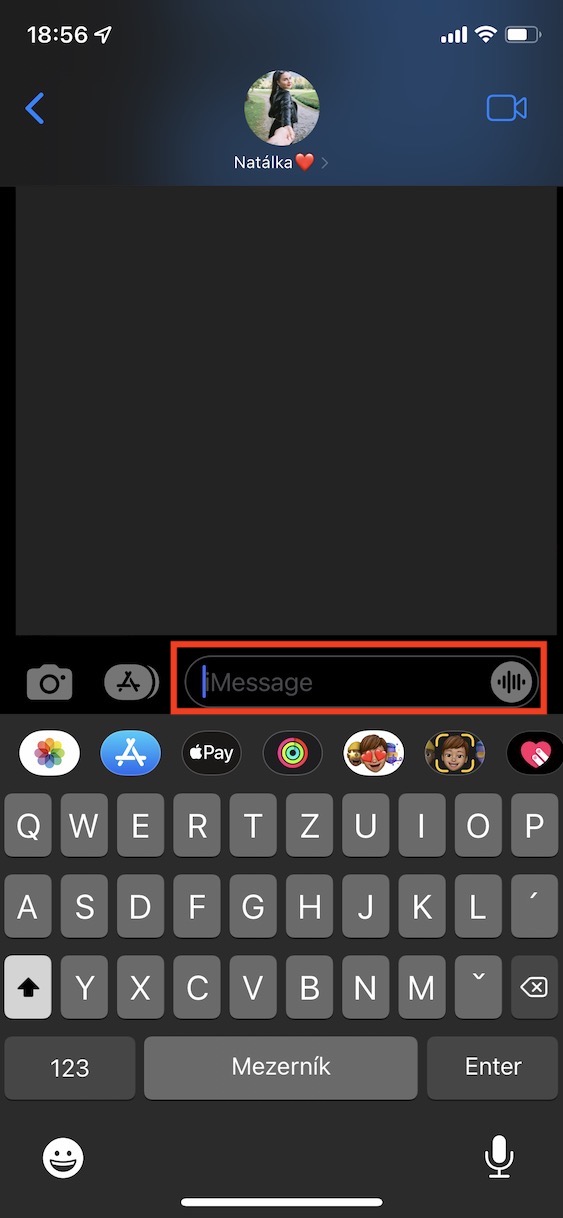
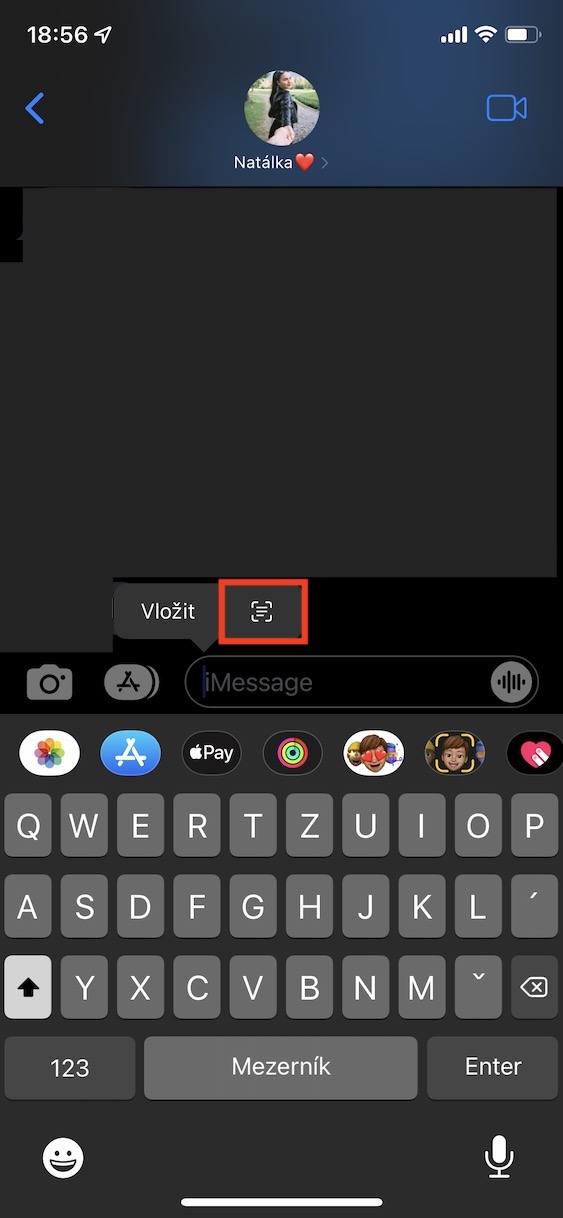
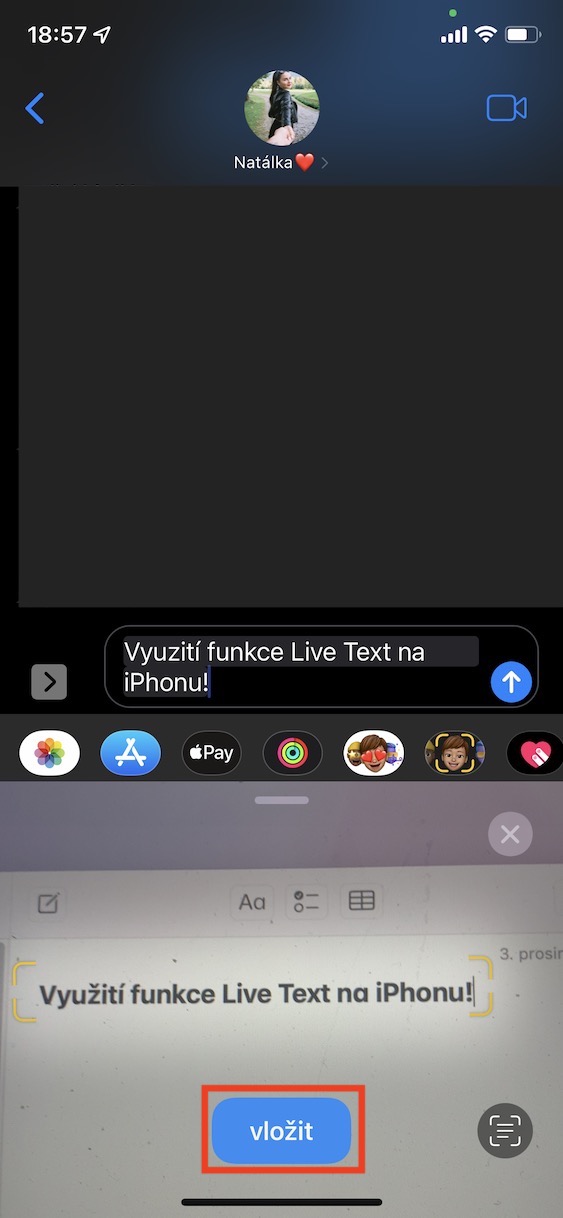

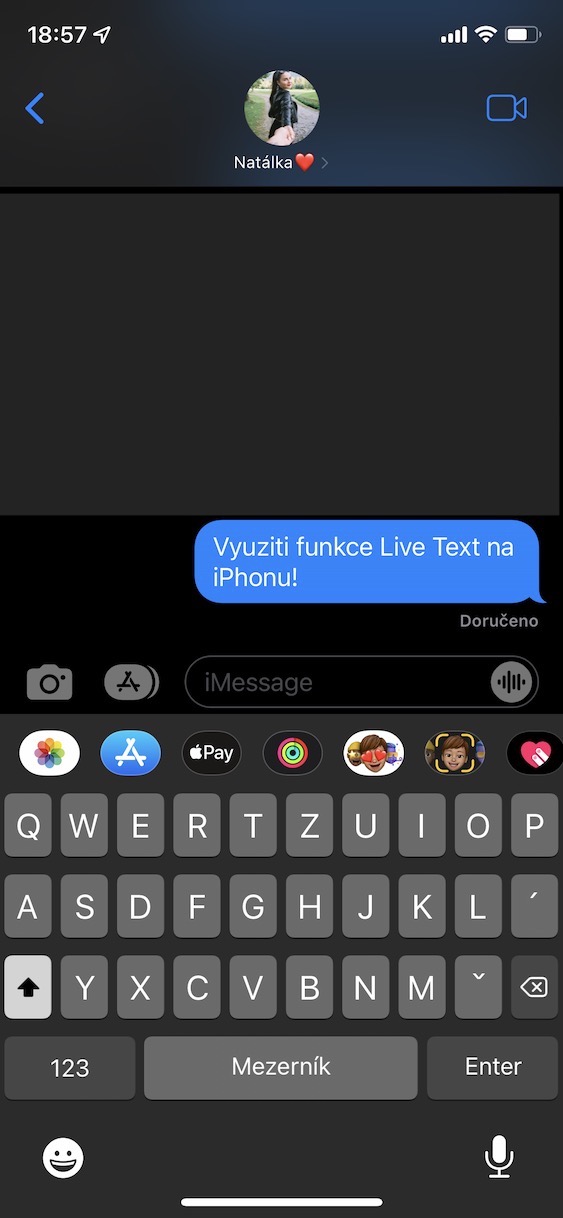

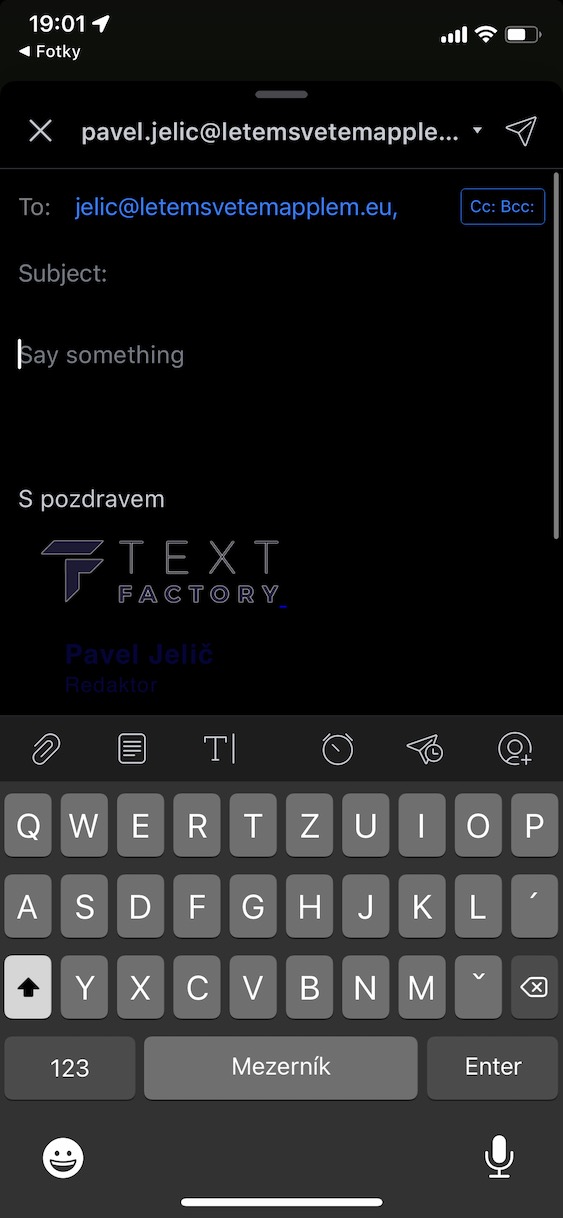

peut-être juste une note indiquant que Live Text doit être activé dans paramètres/général/langue