Après des années, Facebook Messenger a enfin sa version de bureau, non seulement pour les ordinateurs Apple. La version de bureau de Facebook Messenger offre pratiquement les mêmes fonctionnalités que sa version d'interface de navigateur Web, avec presque les mêmes options de configuration et de personnalisation. Comment travailler au mieux avec Messenger pour Mac ?
Utiliser Messenger sur Mac n’est pas compliqué. Après l'avoir téléchargé depuis le Mac App Store, vous vous connectez simplement et rapidement avec votre compte Facebook. Dans le panneau sur le côté gauche de la fenêtre de l'application, vous trouverez une liste de toutes vos conversations, triées par activité. Tout comme la version web de Messenger, il propose un champ de recherche de message en haut, dans le coin supérieur droit du panneau de conversation vous trouverez une icône pour créer un nouveau message, dans le coin supérieur gauche vous pourrez cliquer sur votre profil , où vous pouvez jouer avec les paramètres et la personnalisation de l'application.
Il pourrait être vous intéresse
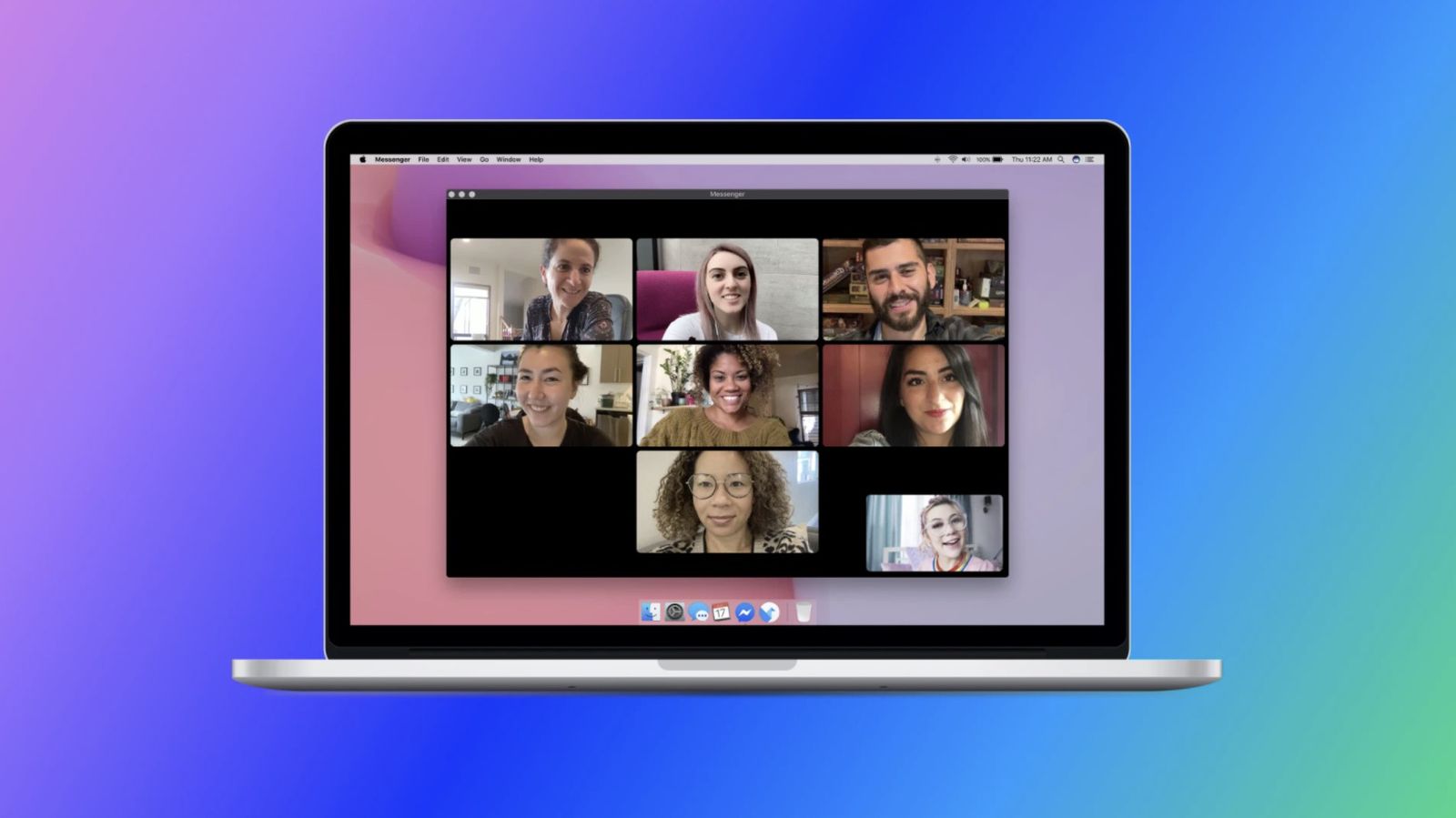
Apparition de l'application
Après avoir cliqué sur votre image de profil dans le coin supérieur gauche de la fenêtre de l'application, cliquez sur Préférences. Après avoir cliqué sur l'élément Apparence dans les préférences, vous constaterez rapidement que Messenger pour Mac propose légèrement plus d'options de personnalisation que sa version navigateur Web. Dans le panneau de droite de la fenêtre de l'application, vous pouvez le trouver sous la rubrique Apparence menu déroulant où vous pouvez définir comment le vôtre sera Apparence Messenger sur Mac. Vous pouvez le définir manuellement aspect clair, gris, foncé ou très contrasté, mais vous pouvez également choisir de personnaliser automatiquement l'apparence de Messenger en commutant "à l'échelle du système" sombre ou clair l'apparence de votre Mac. Ici, vous pouvez également définir la couleur des émoticônes que vous utilisez.
Remarquer
Vous pouvez également définir le style de notification dans Messenger pour Mac. Si dans préférences cliquez sur l'élément dans le panneau de gauche de la fenêtre de l'application Avis, vous pouvez immédiatement passer au mode ici Ne pas déranger. Dans cette section, vous pouvez également définir l'aperçu des messages lorsque vous n'utilisez pas l'application, ou définir si les messages entrants, les appels vocaux et vidéo seront annoncés par un signal sonore. Dans Messenger pour Mac, vous pouvez préférences dans la rubrique Statut actif définissez également si les autres utilisateurs verront des informations indiquant si vous avez réussi actif ou quand tu étais dernière fois dans Messenger en ligne.
autre
Dans Messenger pour Mac, vous pouvez également utiliser l'option pour signaler un éventuel problème - cliquez sur la section dans le panneau de gauche de la fenêtre de l'application Compte et assistance na Signaler un problème. Une fenêtre s'affichera alors dans laquelle vous pourrez décrire brièvement votre problème et éventuellement ajouter une capture d'écran du problème au rapport. Dans la rubrique Compte et assistance vous pouvez également depuis Messenger pour Mac en un seul clic Se déconnecter, mais si vous cliquez sur un élément ici Paramètres du compte, vous serez redirigé de l'environnement de l'application vers l'environnement navigateur Internet.
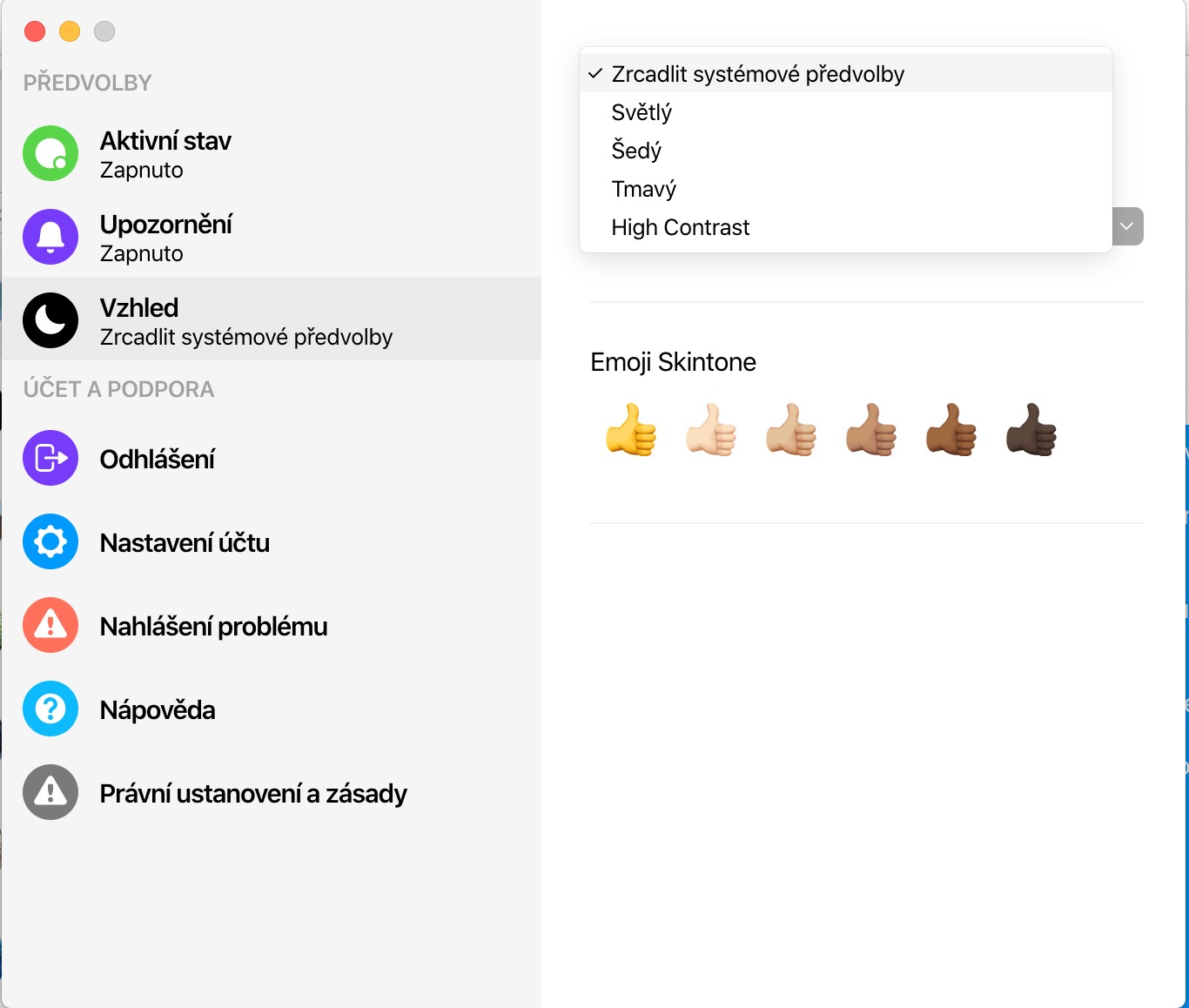
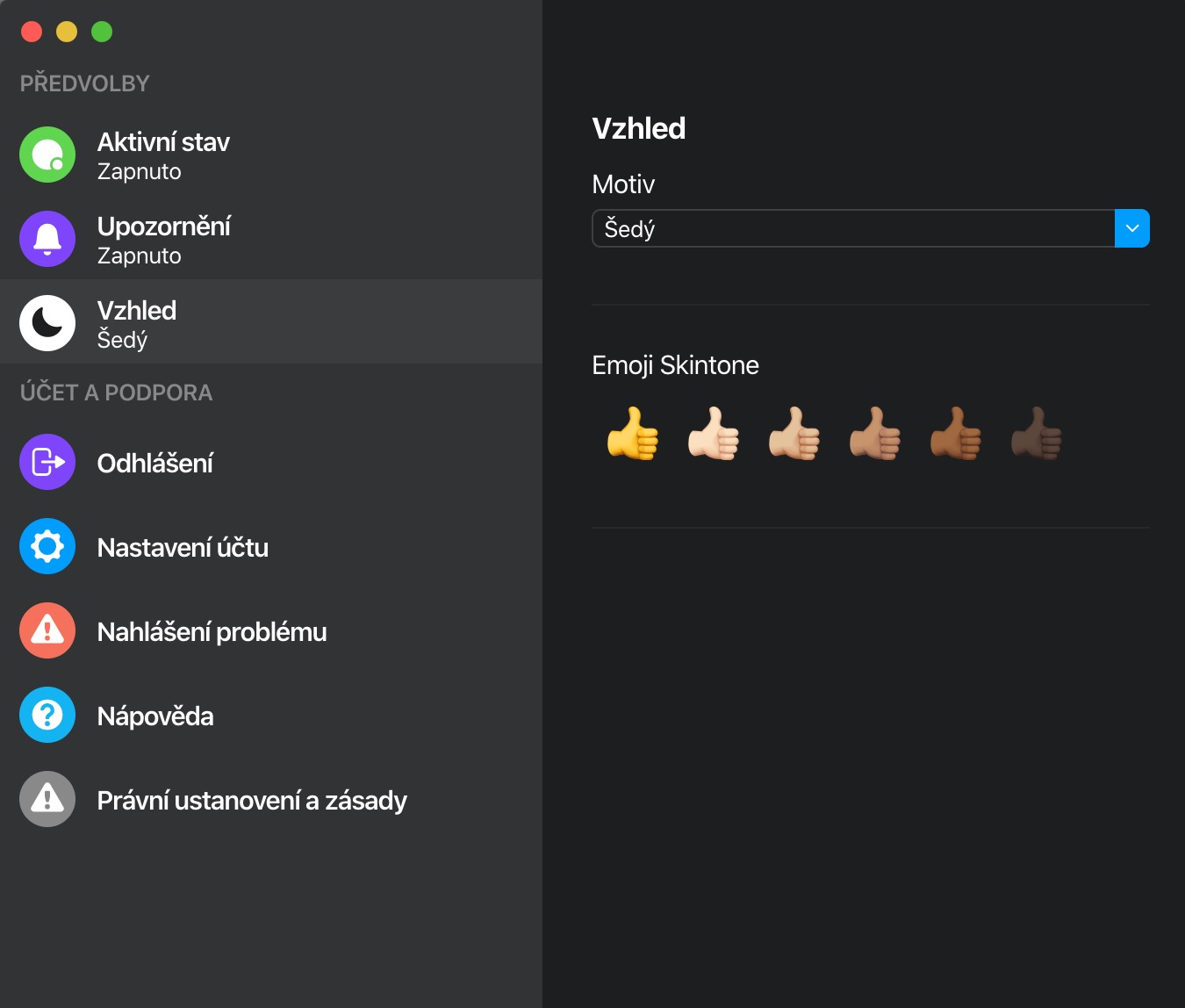
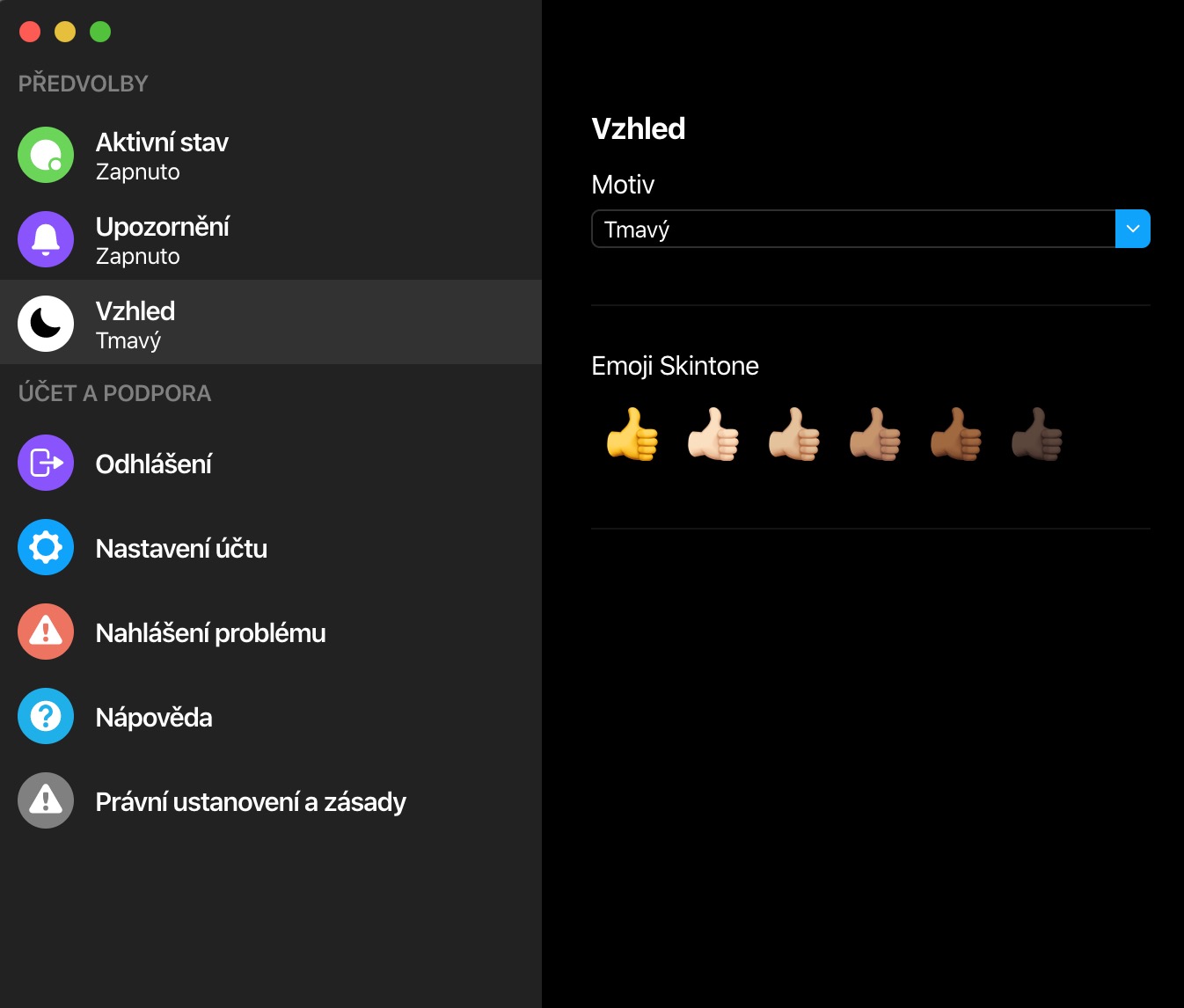
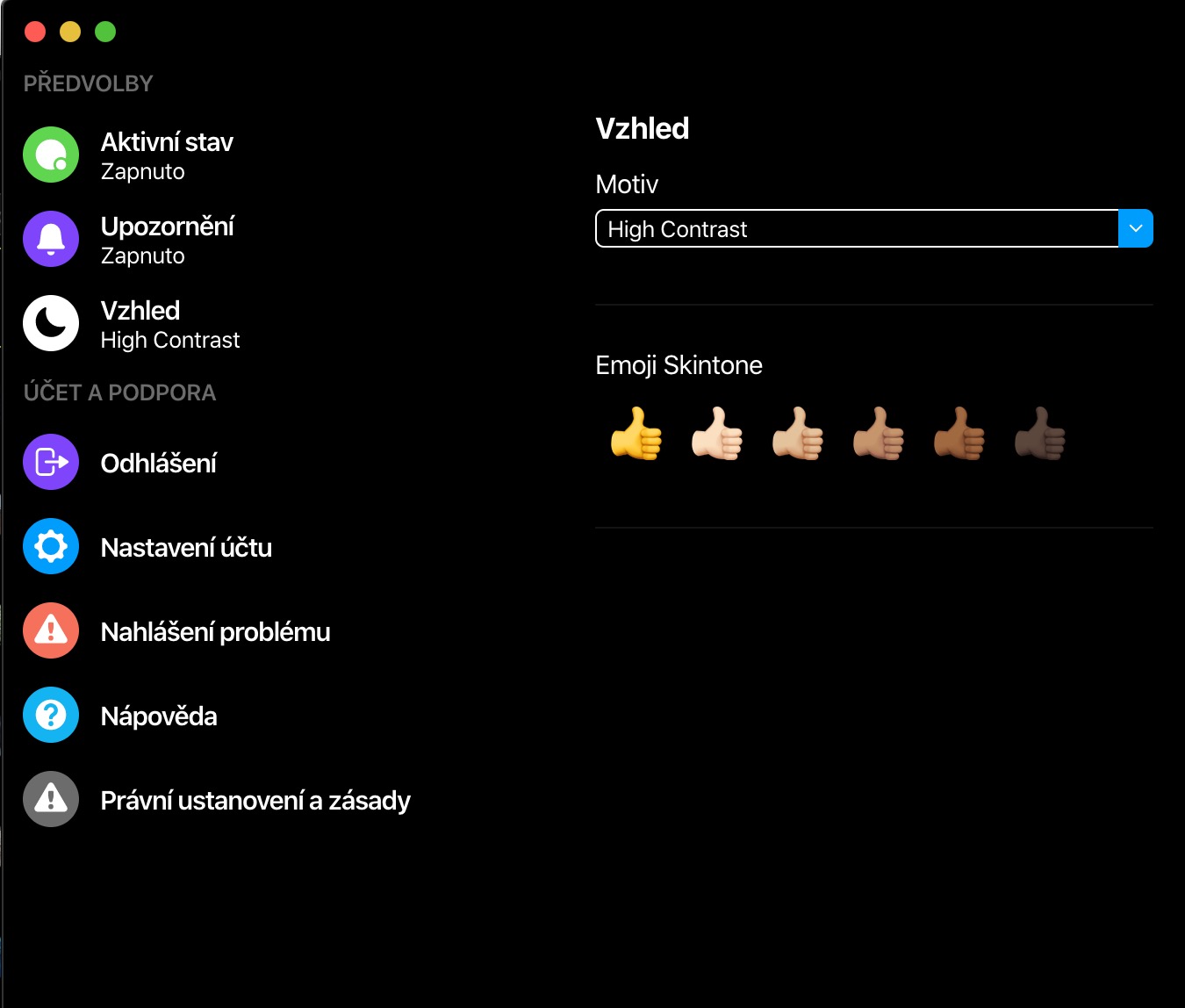
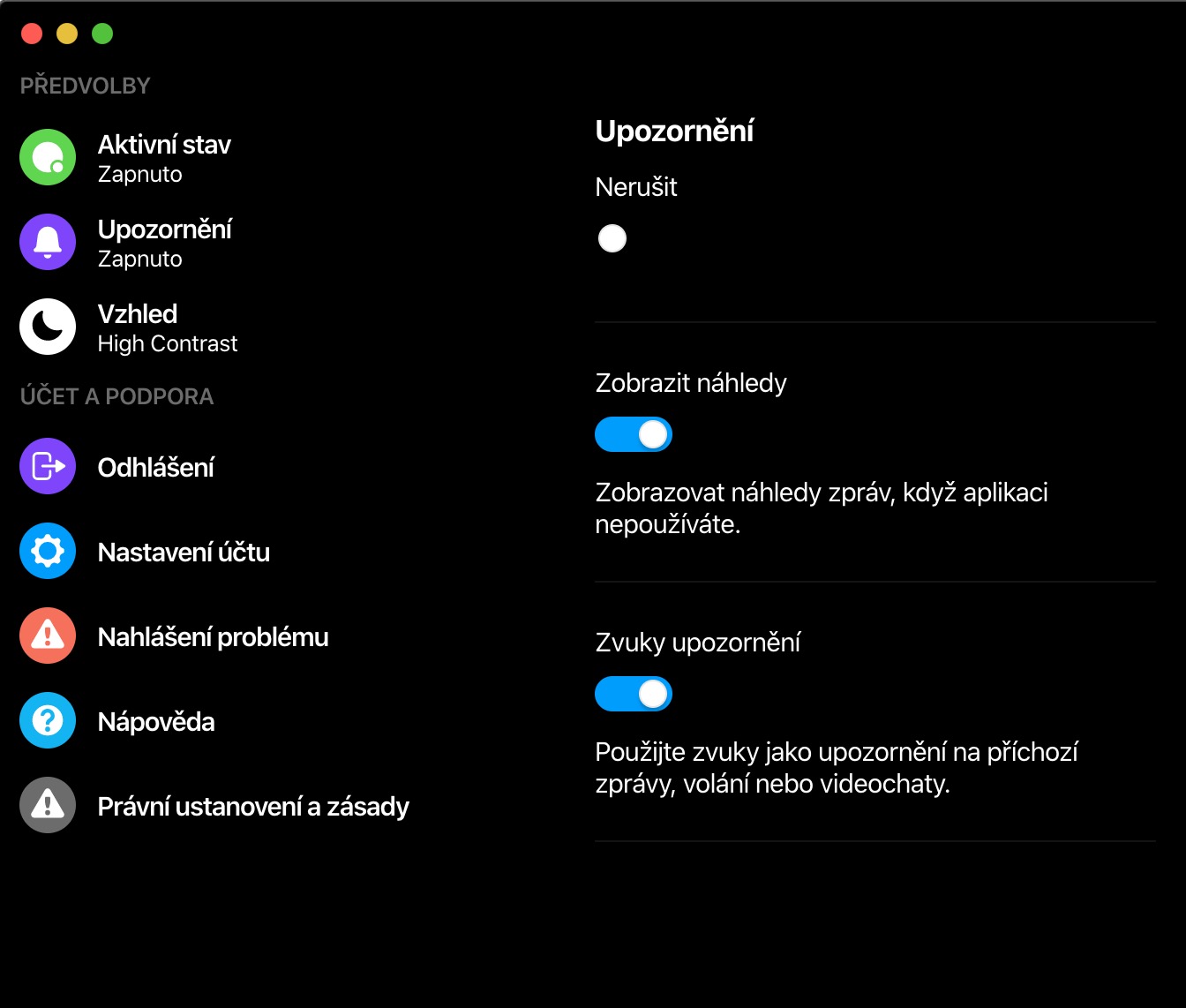
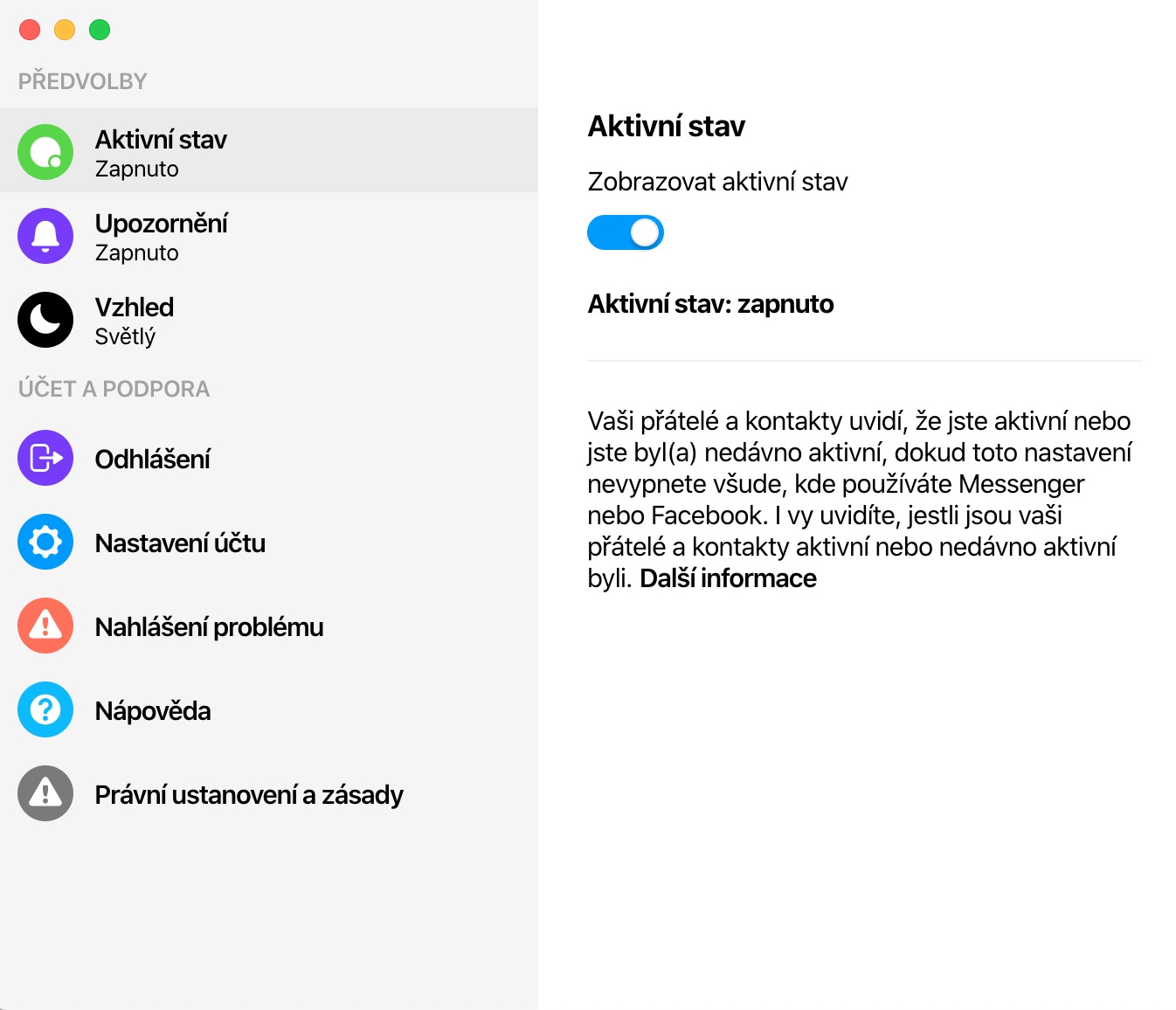
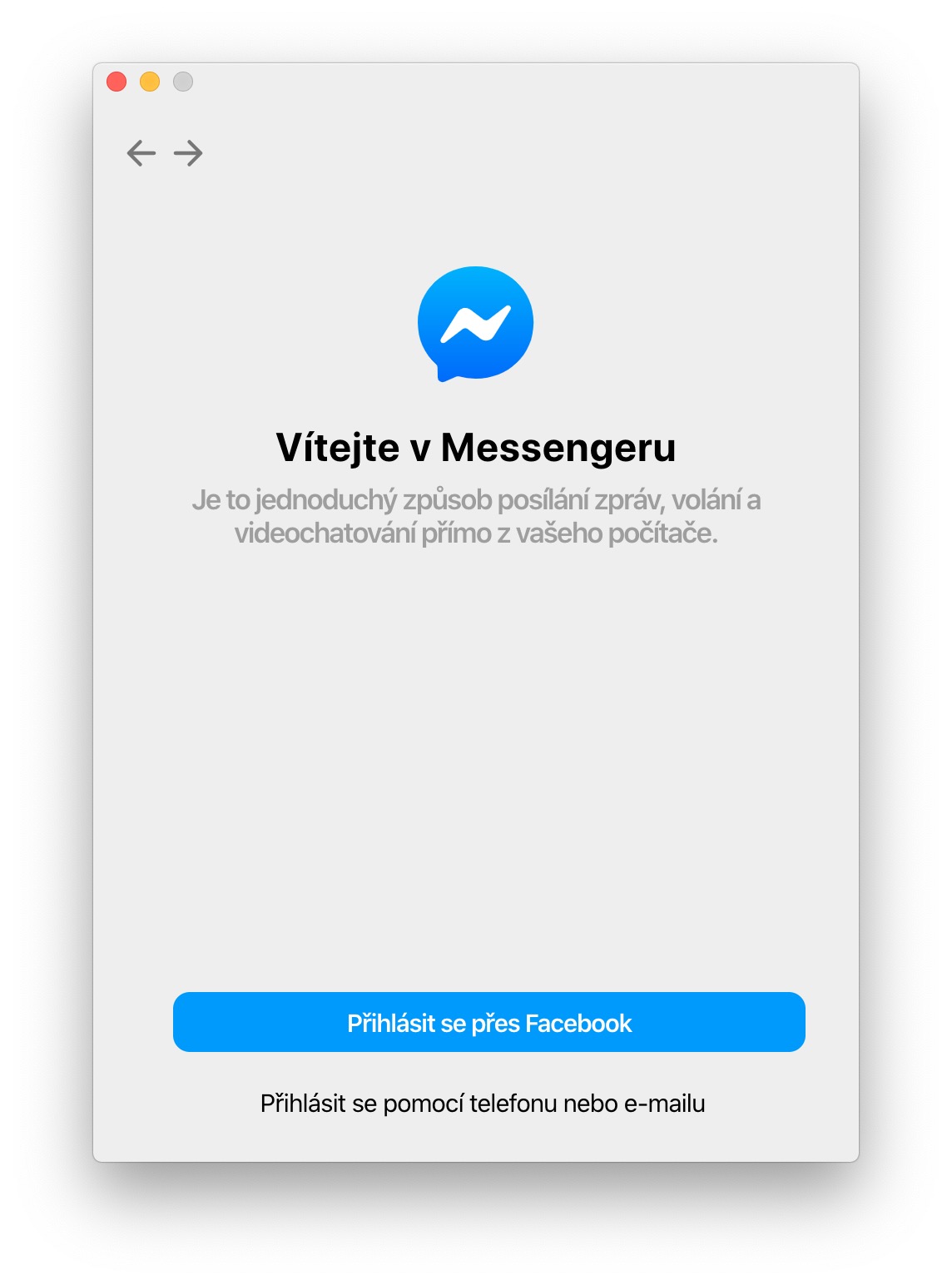
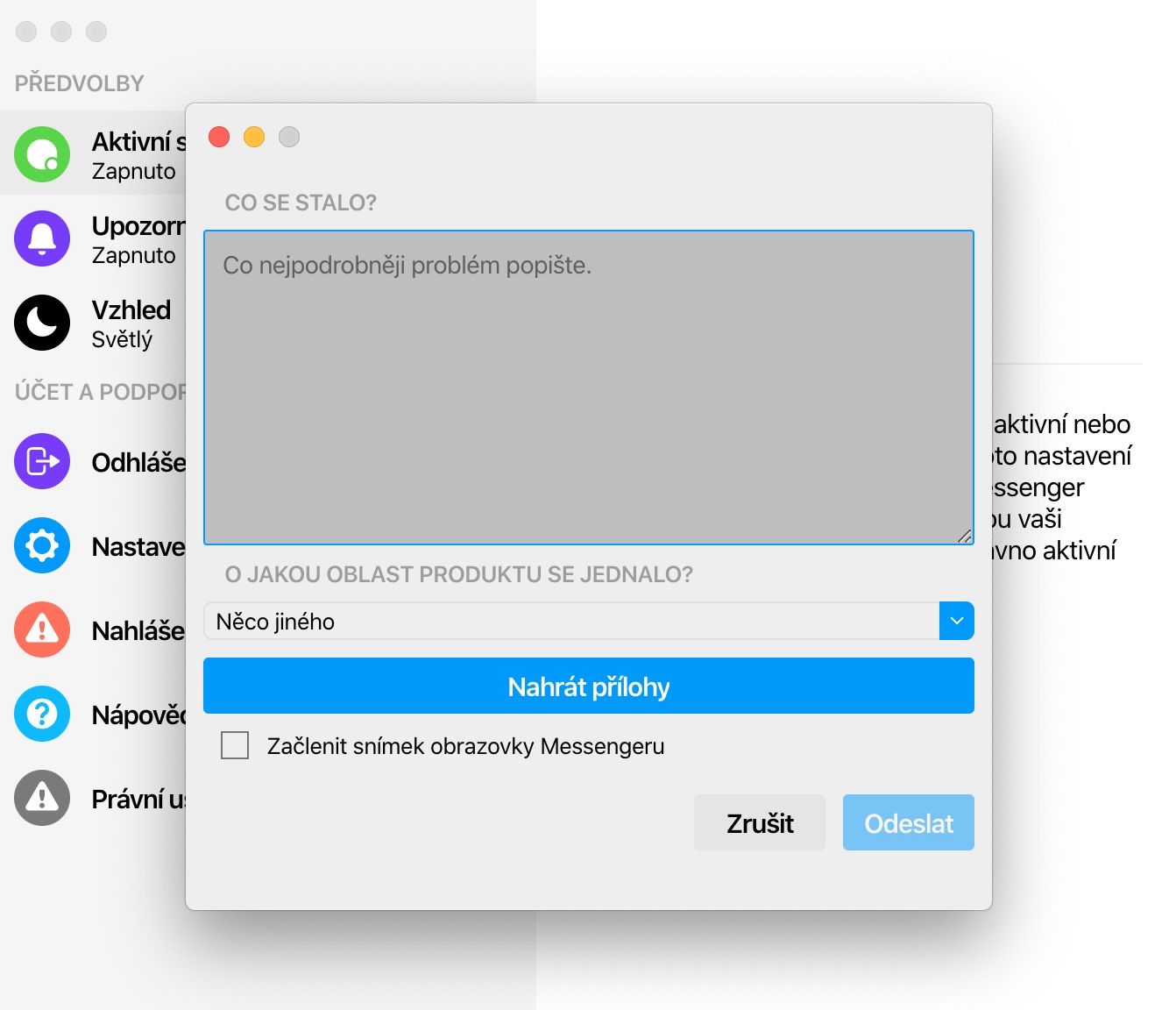
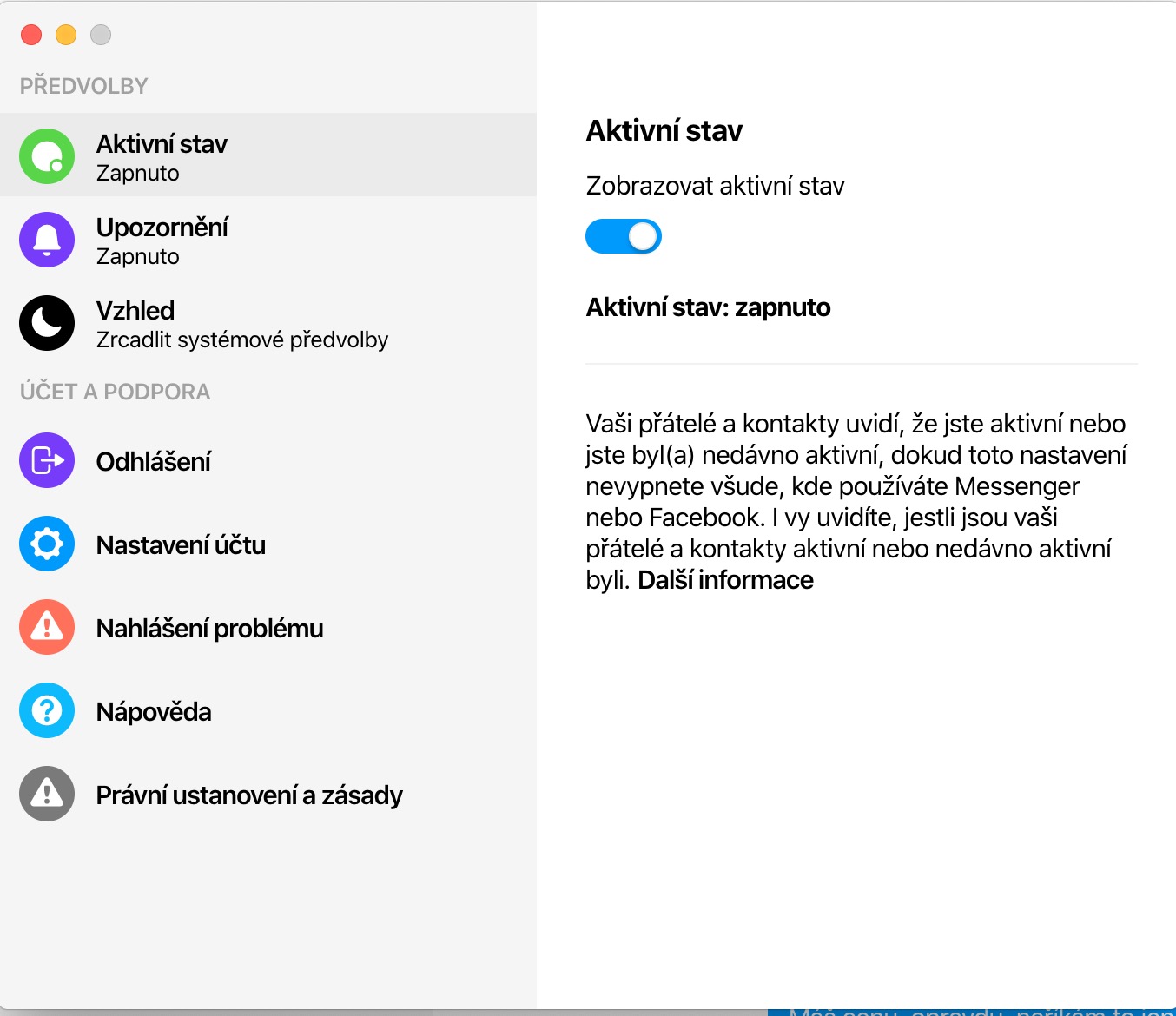
Alors à quoi ça sert ?
Tant mieux pour vous ;-) Resp. juste pour que FB ait un autre canal pour suivre les utilisateurs et créer leur profil. Je ne mettrais ça sur mon chat pour rien au monde... Je ne vois pas une seule raison.
Il se comporte étrangement... malgré le fait que tout le système propose des corrections orthographiques en tchèque, Messenger propose des corrections en anglais. Et puis son profil de couleur ne correspond pas non plus au reste du système. Tout est un peu sursaturé.