Instagram a apporté un changement relativement petit, mais pour de nombreux utilisateurs du réseau photo-social : il vous permet désormais de télécharger des images à partir du site mobile Instagram.com. Et l'essentiel est que vous pouvez consulter le site mobile d'Instagram relativement facilement, même sur un ordinateur, à partir duquel il n'était pas possible jusqu'à présent de télécharger des photos.
Si vous ouvrez maintenant sur votre iPhone ou iPad Instagram.com et vous vous connectez, vous verrez un nouveau bouton d'appareil photo en bas au centre et une option pour "Publier la photo". Alors que sur l'iPhone, vous utiliserez généralement l'application correspondante pour travailler avec Instagram, il n'y en a pas pour l'iPad (uniquement zoomé depuis l'iPhone), donc une alternative Web peut s'avérer utile.
Mais plus important encore, vous pouvez également visualiser cette version mobile sur votre Mac et télécharger des photos directement depuis votre ordinateur. Dans Safari, il vous suffit de basculer l'affichage sur la version mobile et vous travaillez de la même manière que sur iPad.
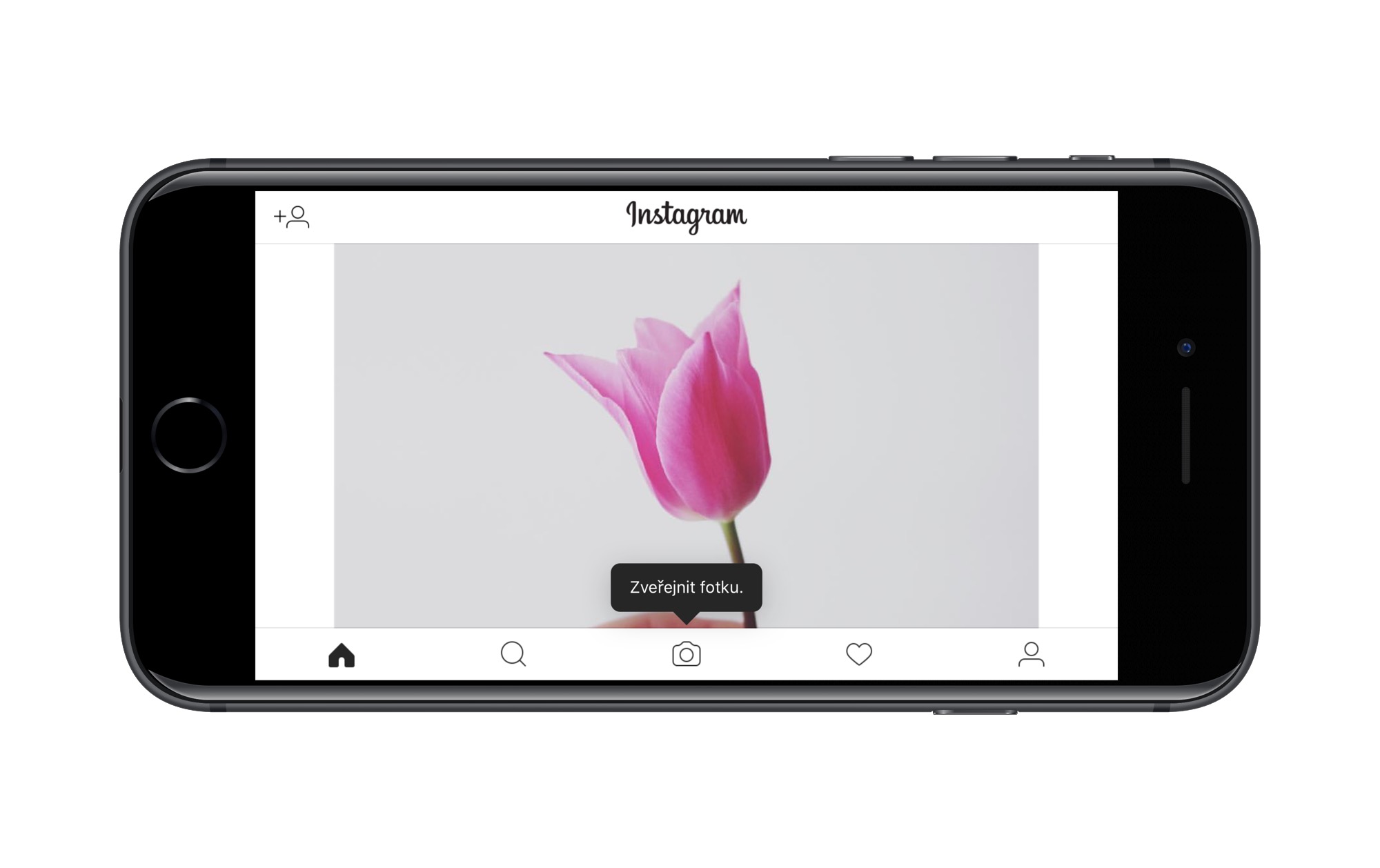
Instructions pour afficher la version mobile dans Safari ou Chrome sur Mac et Windows, décrit sur son blog L'Instagrameur tchèque Hynek Hampl :
Guide pour Safari (Mac/Windows)
- Ouvrez Safari et ouvrez les Préférences (⌘,).
- choisir Avancé et cochez ci-dessous Afficher le menu Développeur dans la barre de menu.
- Ouvrez le site Web Instagram.com et connectez-vous avec votre compte.
- Cliquez sur un élément dans la barre de menu supérieure Développeur > Identification du navigateur et sélectionnez "Safari - iOS 10 - iPad".
- Le site Instagram.com se rechargera, cette fois en version mobile, et le bouton pour publier la photo apparaîtra également.
- Cliquez sur le bouton de l'appareil photo et sélectionnez une photo sur votre ordinateur. Vous devez l'avoir prêt dans le bon format, car sur l'ordinateur, vous ne pouvez choisir que s'il s'agira d'un carré ou de votre rapport hauteur/largeur dans la version mobile. Vous ajoutez une légende et partagez.
Avec cette procédure, vous ne pouvez pas choisir de partager sur d'autres réseaux sociaux sur un ordinateur, ce que seules les applications mobiles peuvent faire, ni la possibilité de taguer d'autres comptes, mais pour un partage basique, cela suffira sûrement à beaucoup. Si vous utilisez Safari et le didacticiel mentionné ci-dessus, vous devez modifier l'identifiant de votre navigateur à chaque fois que vous visitez Instagram, car Safari ne se souvient pas de ce paramètre.
Guide Chrome (Mac/Windows)
Si vous utilisez Google Chrome, vous pouvez également accéder à la version mobile d'Instagram.com, sauf que Chrome ne le fait pas nativement. Télécharger depuis le Chrome Store Sélecteur d'agent utilisateur pour l'extension Chrome et tout fonctionne alors pratiquement de la même manière que dans Safari.
La seule différence est qu'au lieu de sélectionner Identification du navigateur, vous appuyez sur l'icône de l'extension mentionnée (l'icône avec un masque sur les yeux), choisissez iOS - iPad et l'onglet actuel passe à l'interface mobile. Ensuite, connectez-vous simplement à Instagram.com et continuez selon les instructions ci-dessus.
Mis à jour le 10/5/2017 : Dans ses instructions, Hynek évoque la nécessité de télécharger l'extension pour Chrome car la solution native ne fonctionnait pas correctement pour lui, mais Google autorise également un basculement natif vers l'interface mobile dans son navigateur. Pour cela il faut aller à Affichage > Développeur > Outils de développement et dans le coin supérieur gauche de la console, cliquez sur la deuxième icône avec la silhouette d'un téléphone et d'une tablette. Ensuite, il vous suffit de sélectionner l'affichage nécessaire en haut (par exemple iPad) et vous accéderez au site Web mobile (pas seulement) Instagram.