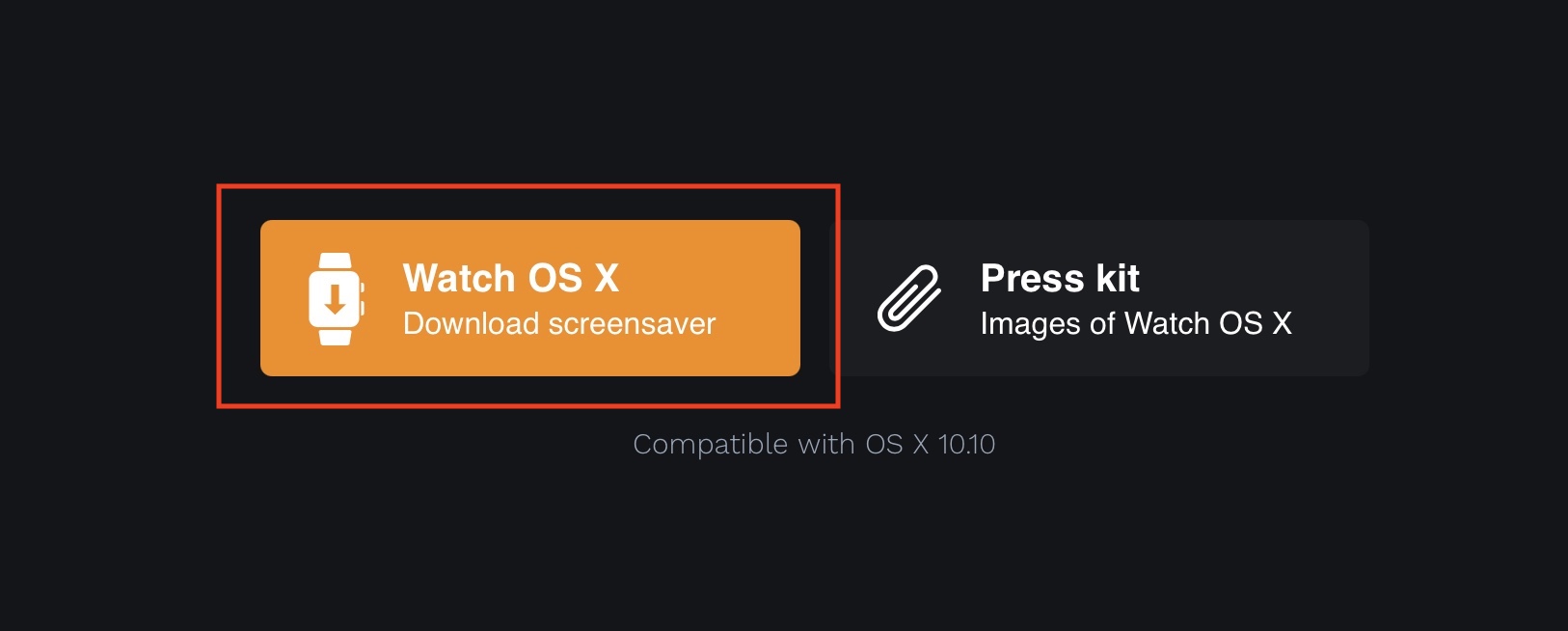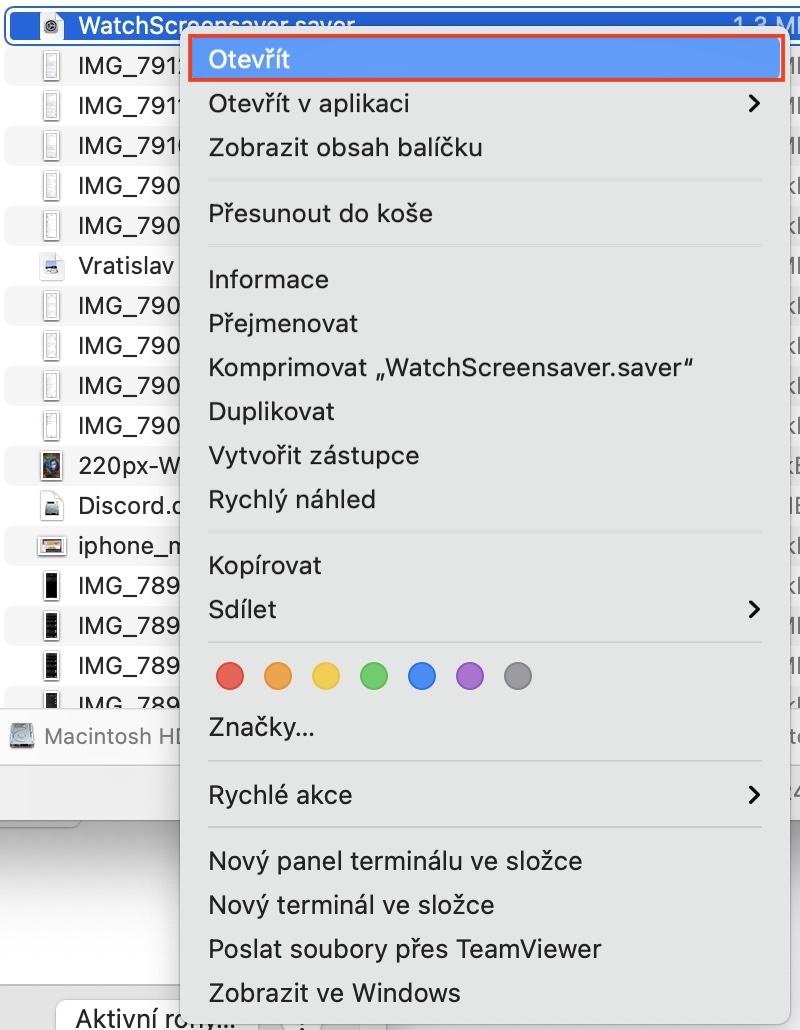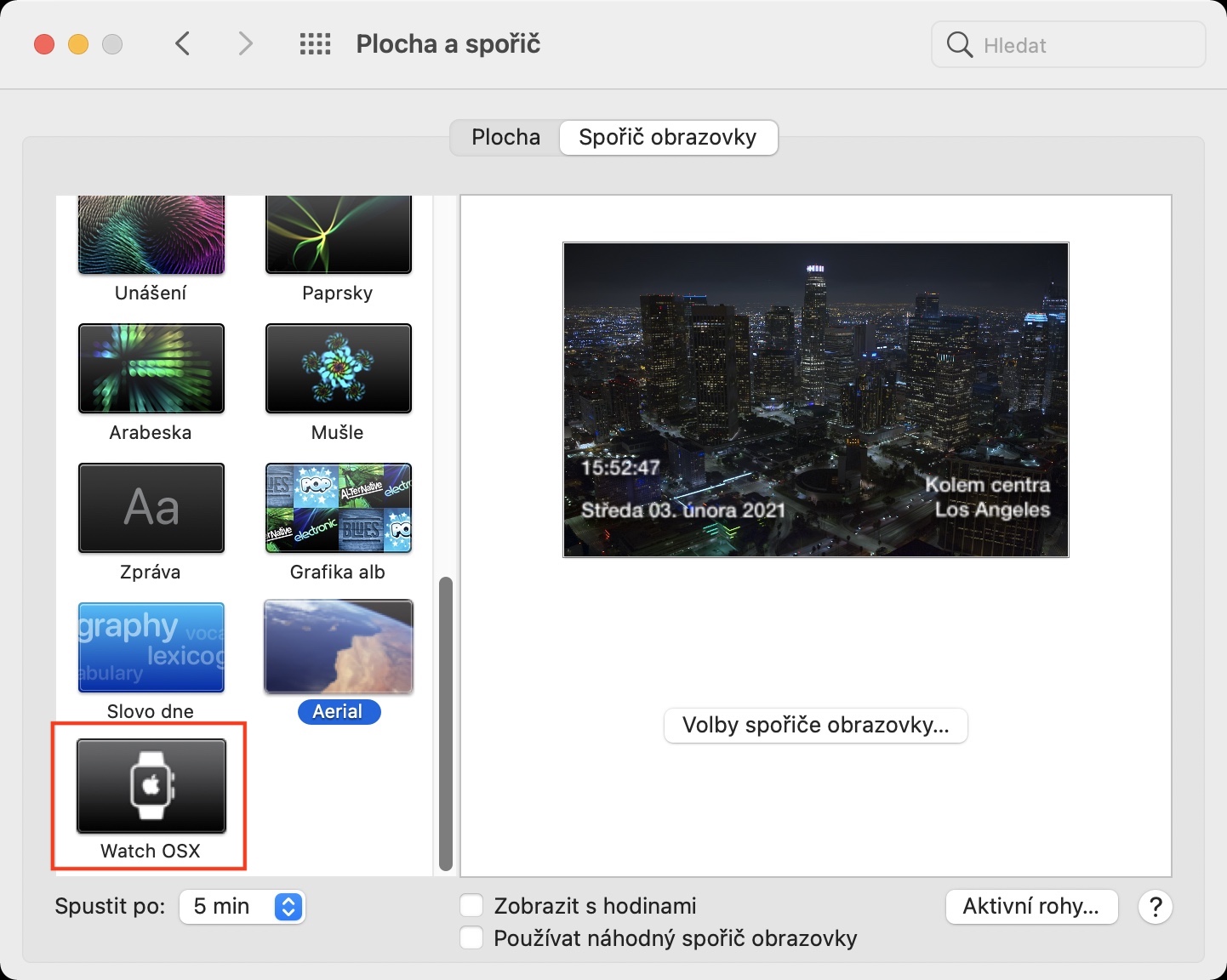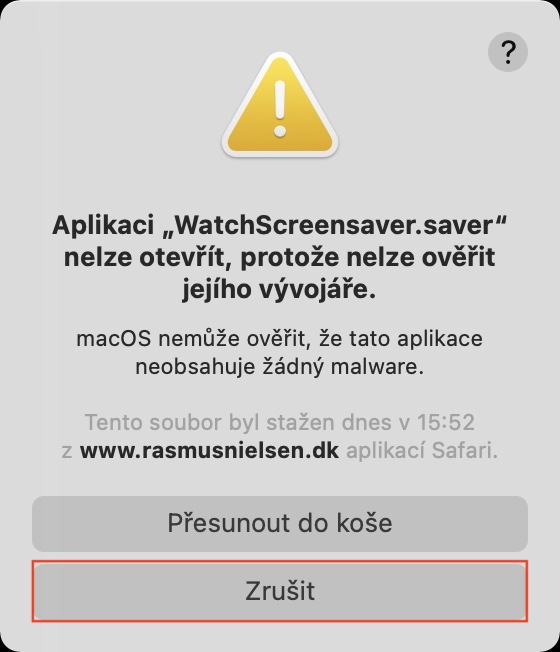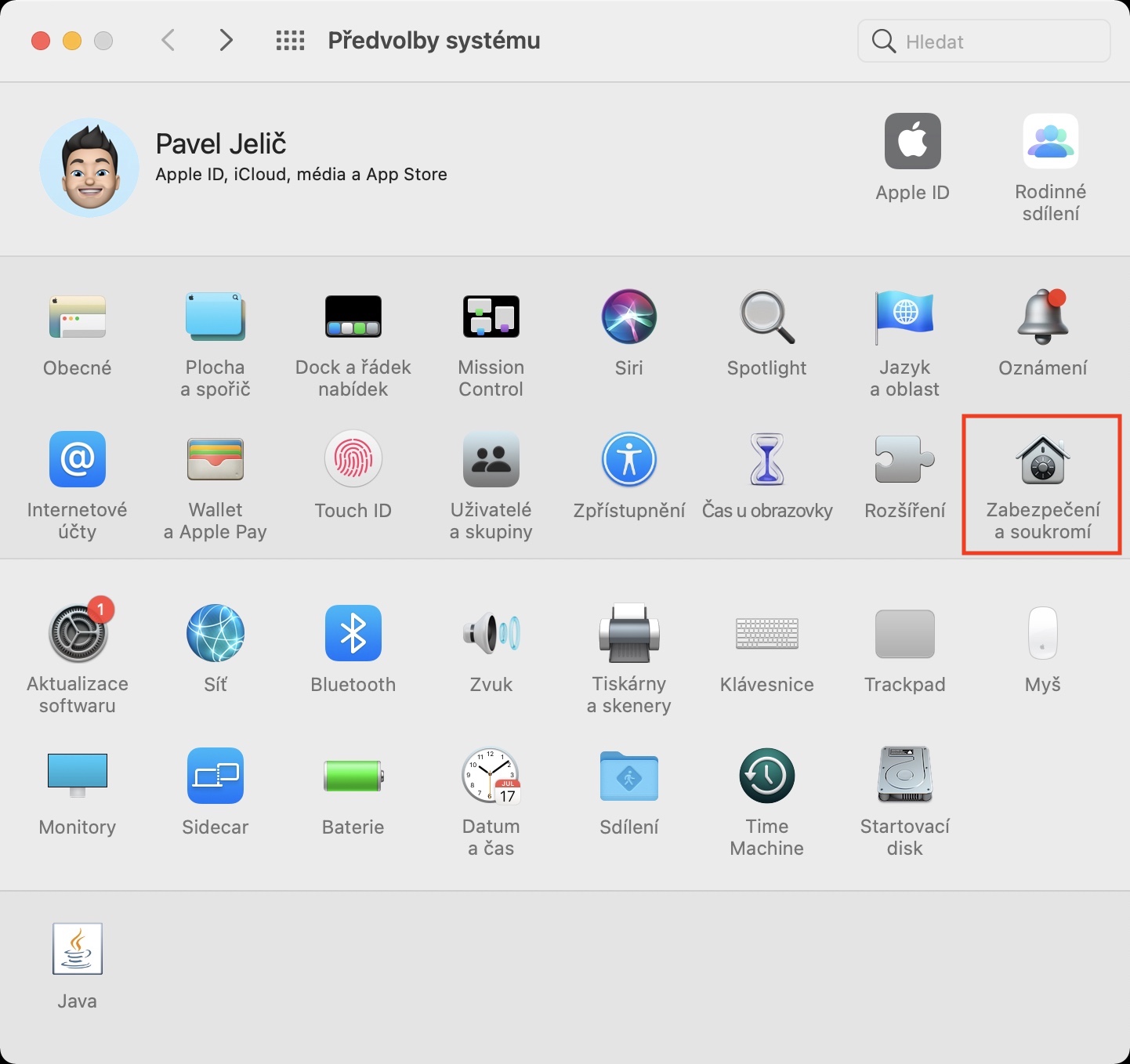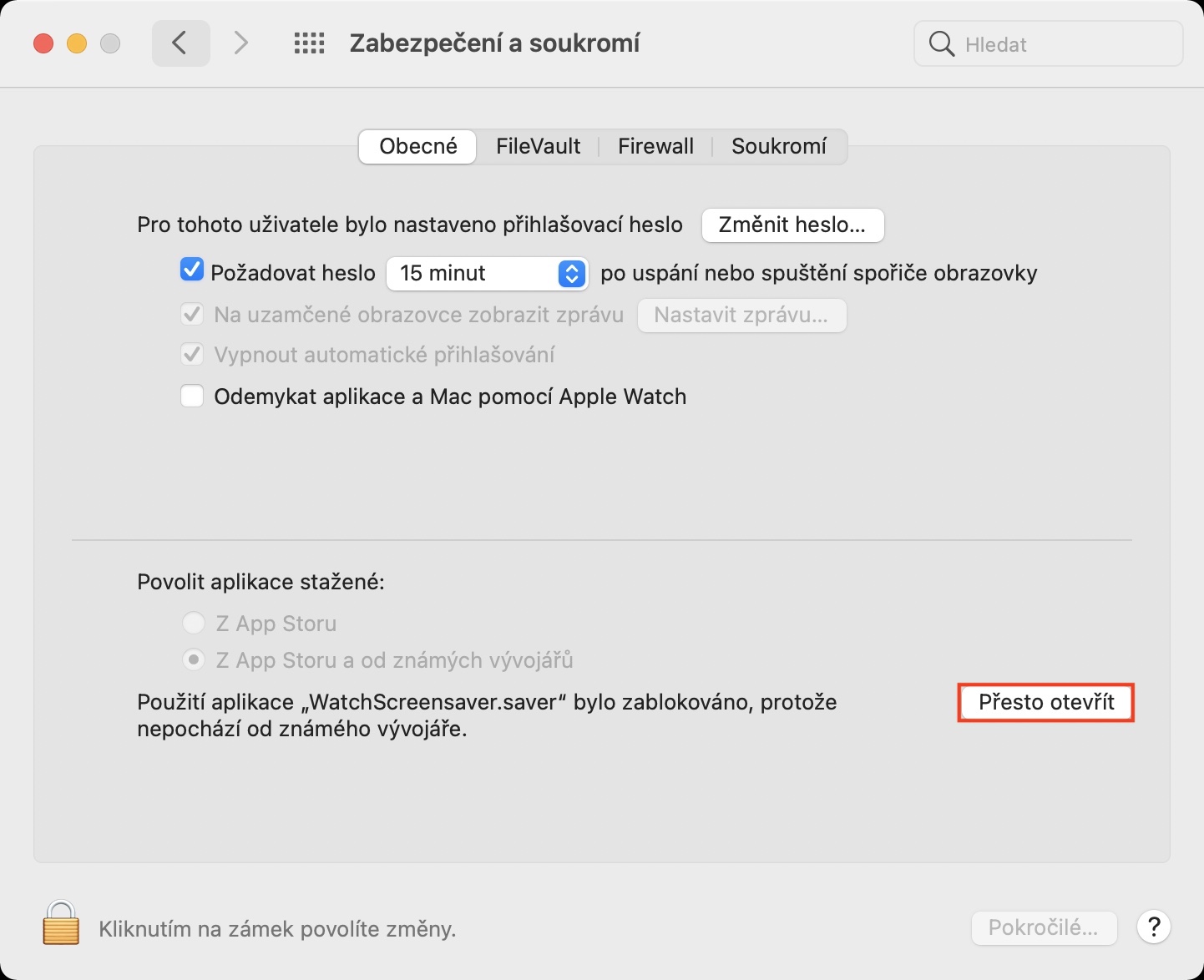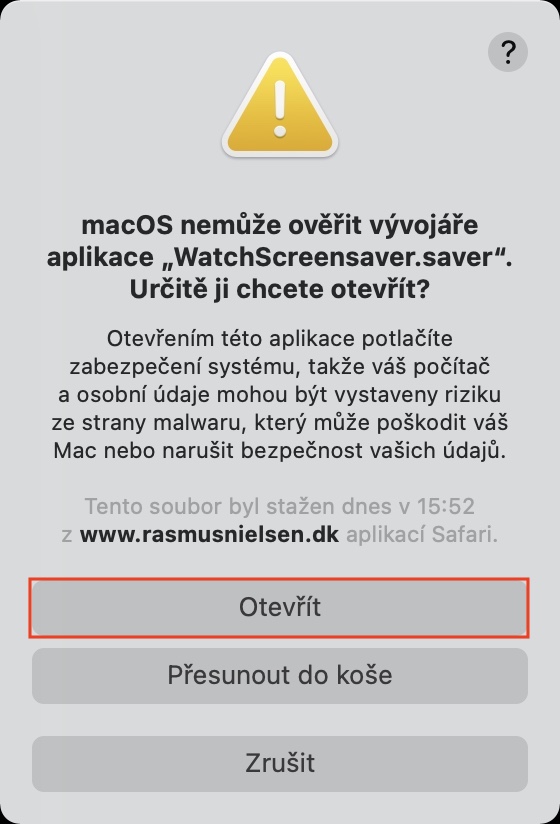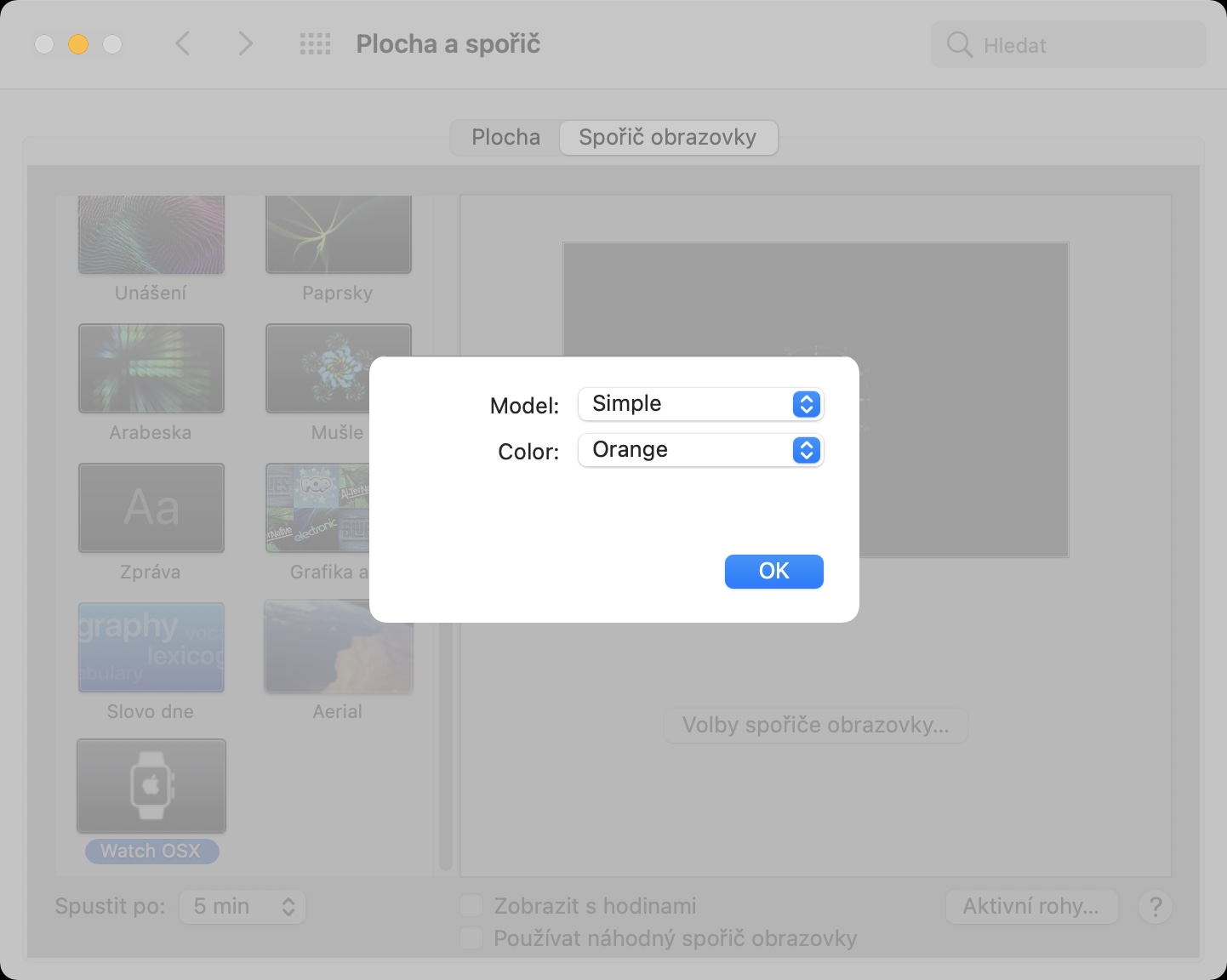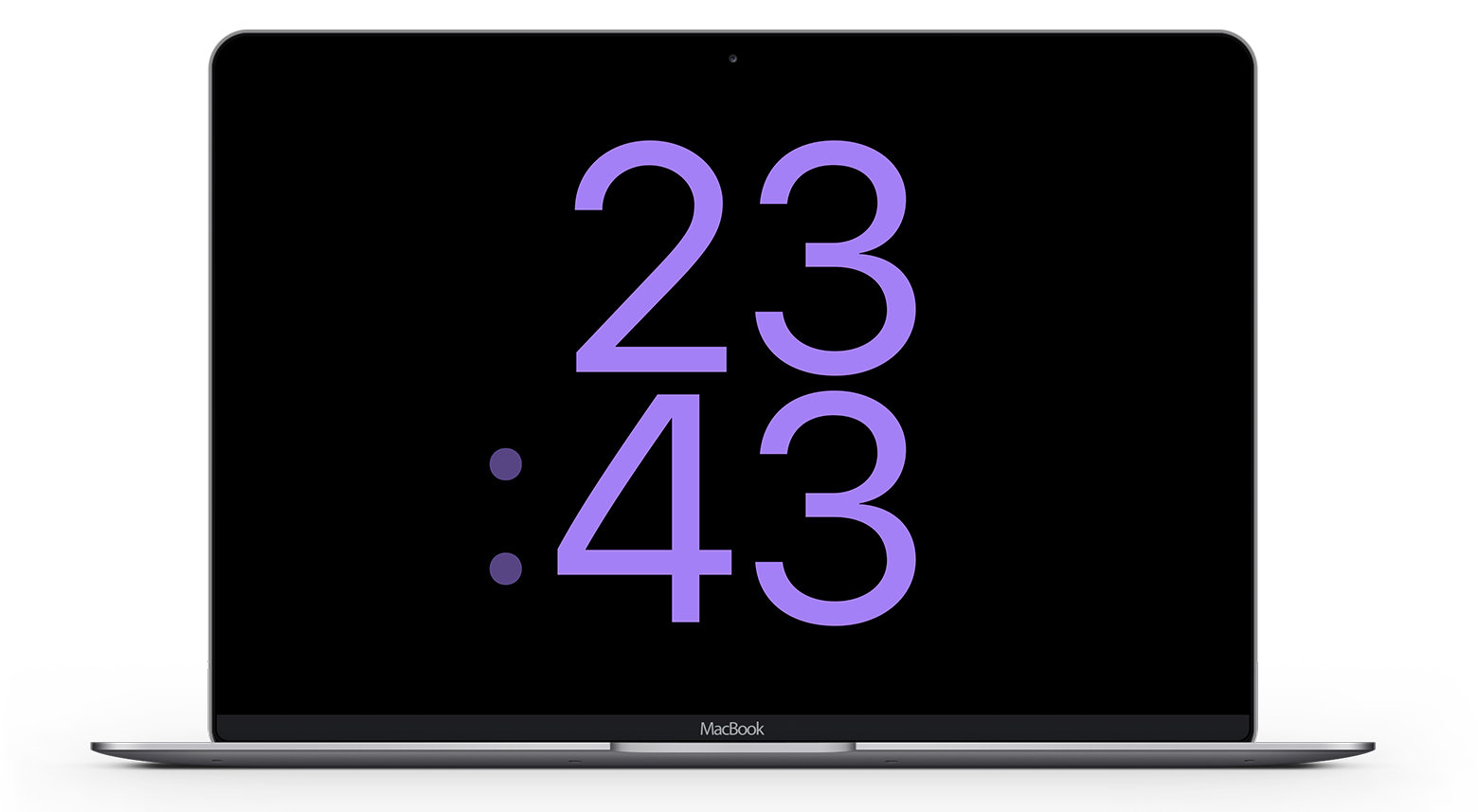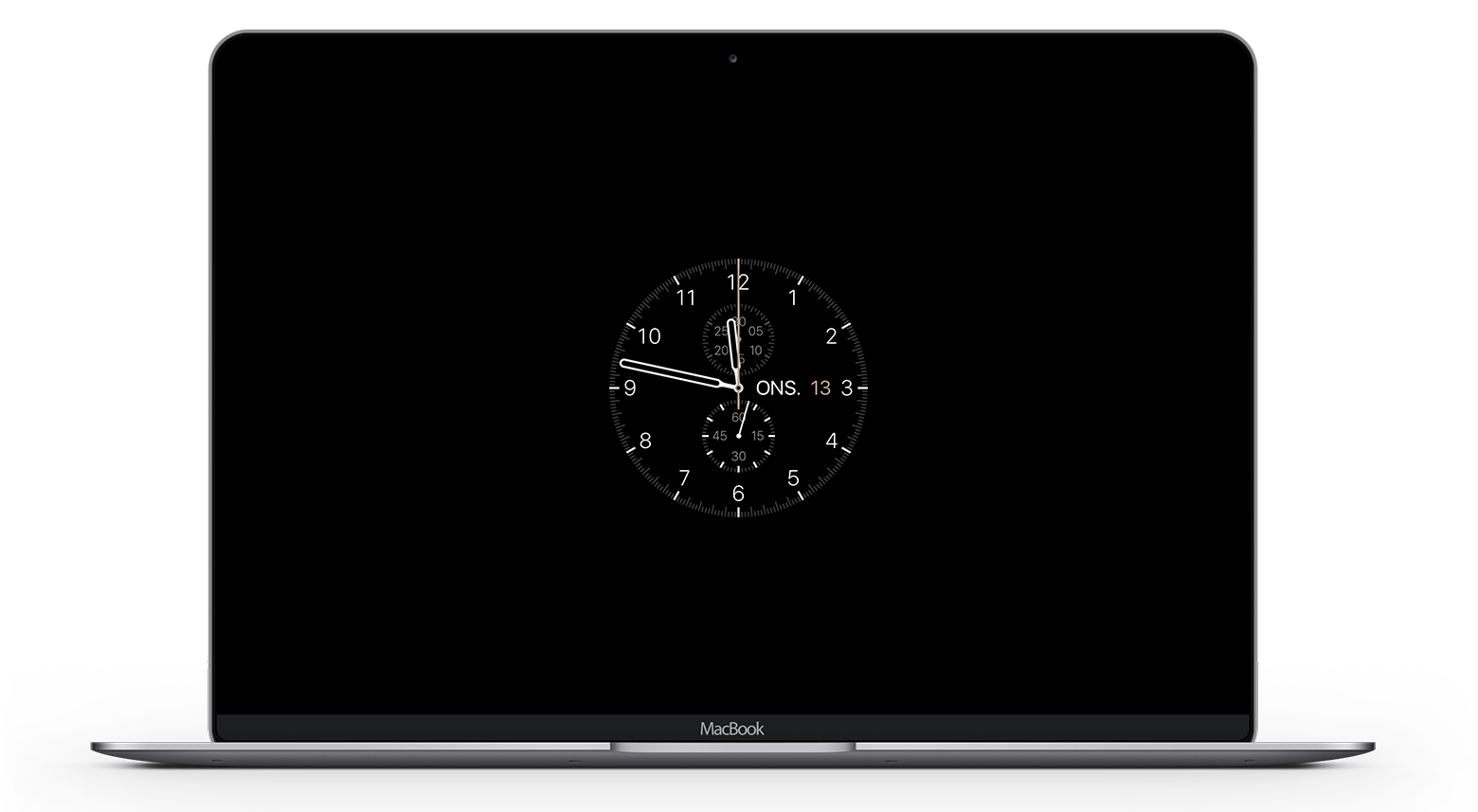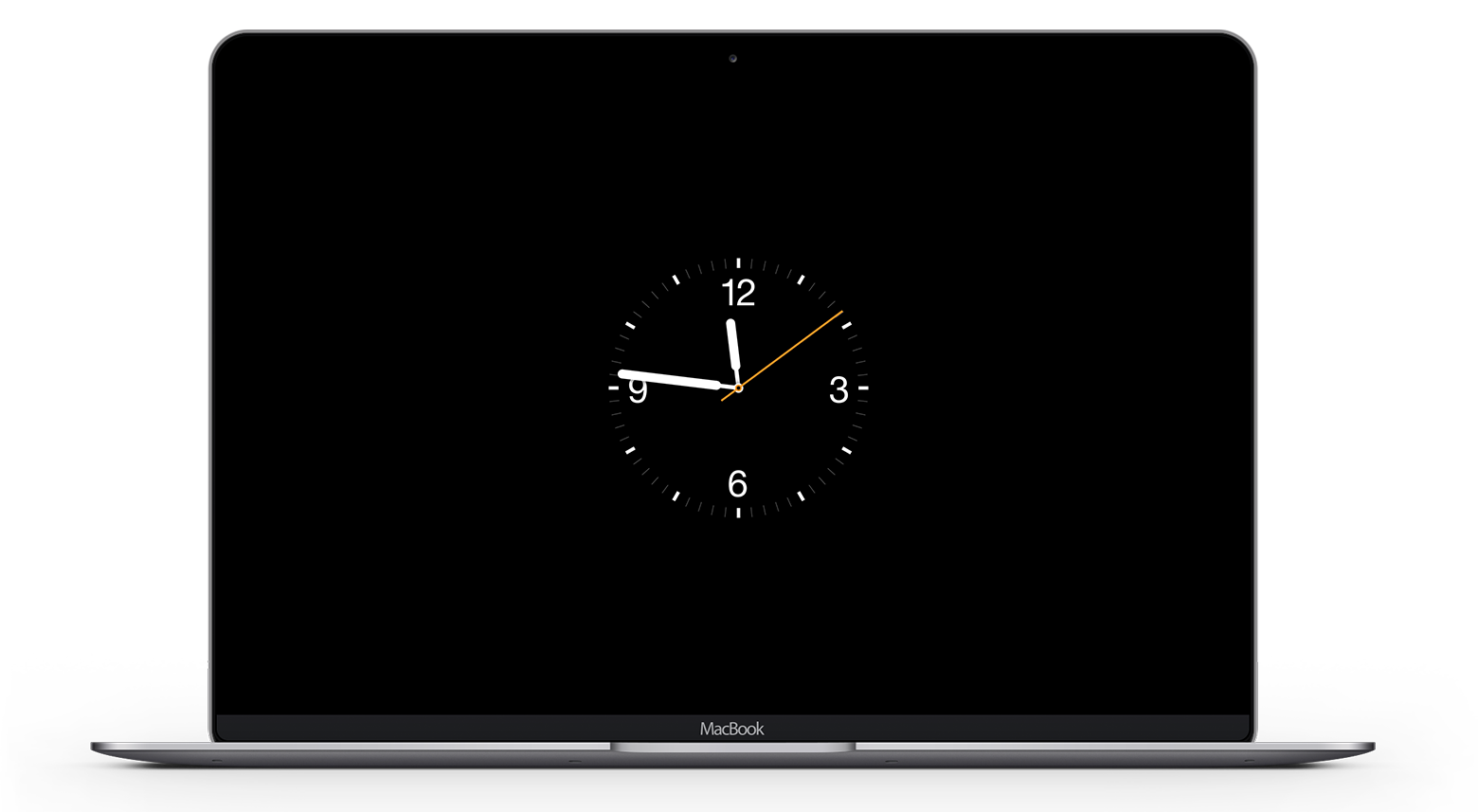Bien entendu, vous pouvez également définir un économiseur d'écran sur votre appareil macOS. Il démarre automatiquement après une période prédéfinie pendant laquelle vous n'utilisez pas votre appareil. Il s'agit d'une sorte d'étape intermédiaire avant que le moniteur de votre Mac ou MacBook ne s'éteigne complètement. Dans la plupart des cas, l'économiseur d'écran doit afficher l'heure et la date, ainsi qu'une sorte d'arrière-plan - par exemple, différentes formes ou photos. Nativement, vous trouverez plusieurs économiseurs différents dans macOS parmi lesquels vous pouvez choisir. Cependant, les épargnants intégrés ne doivent pas forcément convenir à tout le monde. Si vous faites partie de ces utilisateurs, vous aimerez peut-être les économiseurs d'écran inspirés des visages de l'Apple Watch. Dans cet article, nous verrons comment configurer de tels économiseurs d'écran sous la forme de cadrans de montre depuis Apple Watch sur Mac.
Il pourrait être vous intéresse
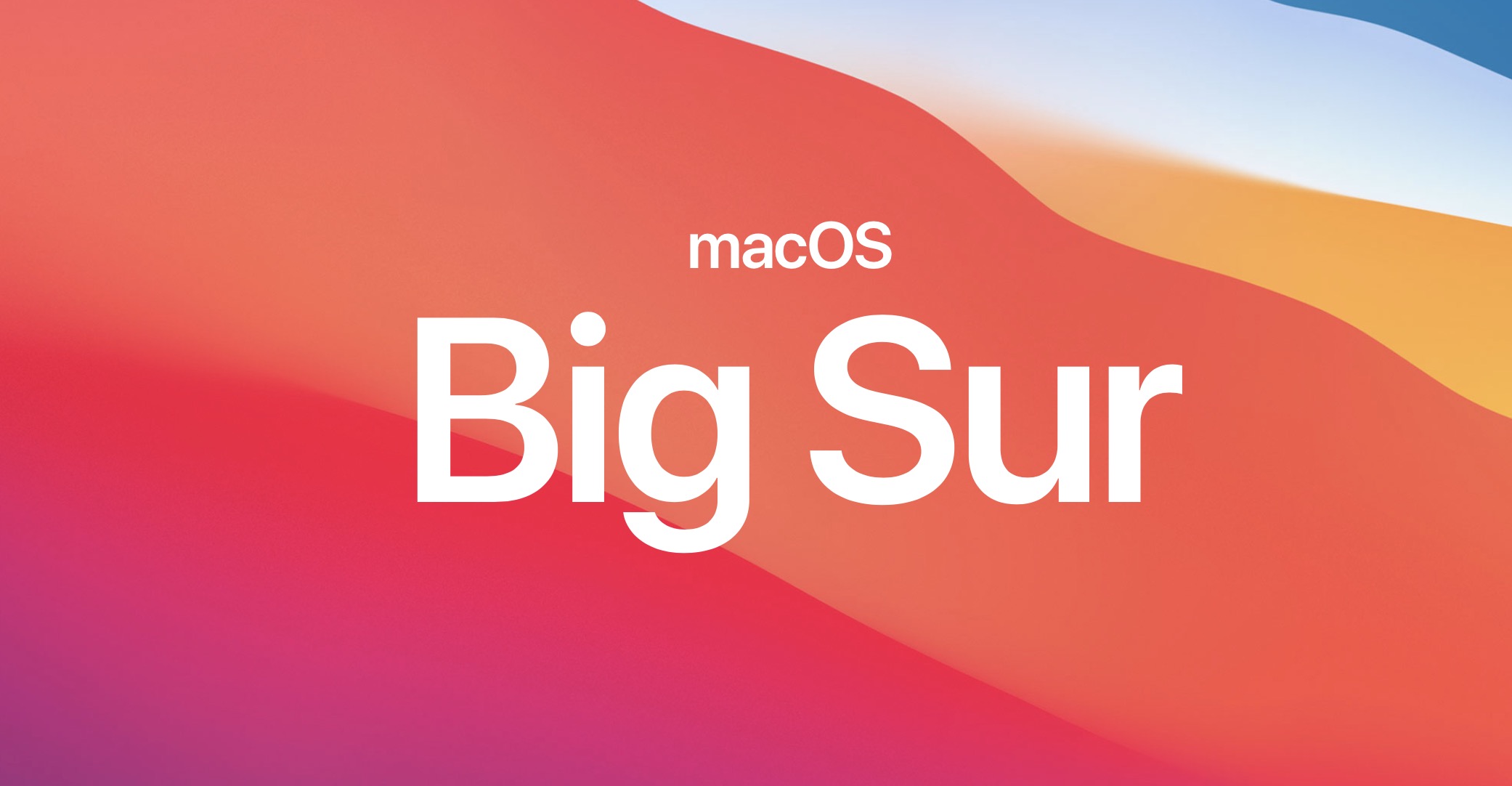
Définir un économiseur d'écran sur votre Mac sous la forme de cadrans de montre d'Apple Watch
Si vous êtes intéressé par les économiseurs d'écran décrits ci-dessus sur Mac, vous devez télécharger un fichier spécial qui ajoutera les cadrans de montre mentionnés. Plus précisément, l'ensemble de ce « projet » s'appelle Watch OS X Screensaver. Pour ajouter des épargnants, procédez comme suit :
- Bien entendu, vous devez d’abord télécharger l’économiseur lui-même. Pour ce faire, vous utilisez ce lien, où faites défiler vers le bas et appuyez sur Regardez l'économiseur d'écran de téléchargement d'OS X.
- Une fois le fichier reçu WatchScreensaver.saver va télécharger, alors cliquez dessus clic-droit.
- Cela fera apparaître un menu déroulant, appuyez sur l'option Ouvrir.
- Maintenant, une fenêtre avec des préférences s'ouvrira où vous pourrez choisir, pour qui l'économiseur doit être installé.
- Après avoir appuyé sur Installer l'économiseur lui-même sera installé.
- Maintenant il faut que tu passes Préférences Système -> Bureau et économiseur -> Économiseur d'écran.
- Dans la liste des économiseurs d'écran disponibles, recherchez et appuyez sur Regardez OSX.
- Ensuite, il apparaîtra que l'économiseur provient d'un développeur inconnu - appuyez sur Annuler.
- Maintenant il faut que tu ailles Préférences Système -> Confidentialité et sécurité.
- Une fois que vous avez fait cela, appuyez sur dans le coin inférieur droit Toujours ouvert.
- Revenez ensuite à Préférences Système -> Bureau et économiseur -> Économiseur d'écran.
- Ici encore, sélectionnez comme économiseur actif dans le menu de gauche Regardez OSX.
- Une boîte de dialogue apparaîtra vous demandant d'appuyer sur Ouvrir.
- Ensuite, appuyez simplement sur pour configurer l'économiseur Options d’économiseur d’écran… et choisissez le type et la couleur du cadran de la montre.
En utilisant la procédure ci-dessus, vous pouvez installer des économiseurs d'écran élégants inspirés des cadrans de montre Apple Watch sur votre Mac ou MacBook. Certes, la procédure d'installation est légèrement plus compliquée, mais ce n'est rien que vous ne puissiez gérer avec la procédure détaillée ci-dessus. Ensuite, bien sûr, n'oubliez pas de définir dans Préférences Système -> Bureau et économiseur -> Économiseur d'écran en bas à gauche, après quelle période d'inactivité l'économiseur doit s'activer. N'oubliez pas que ce temps doit être plus court que le temps après lequel le moniteur s'éteint ou l'appareil se met en veille. Ci-dessous, vous pouvez voir une galerie avec plusieurs cadrans de montre disponibles.
 Voler autour du monde avec Apple
Voler autour du monde avec Apple