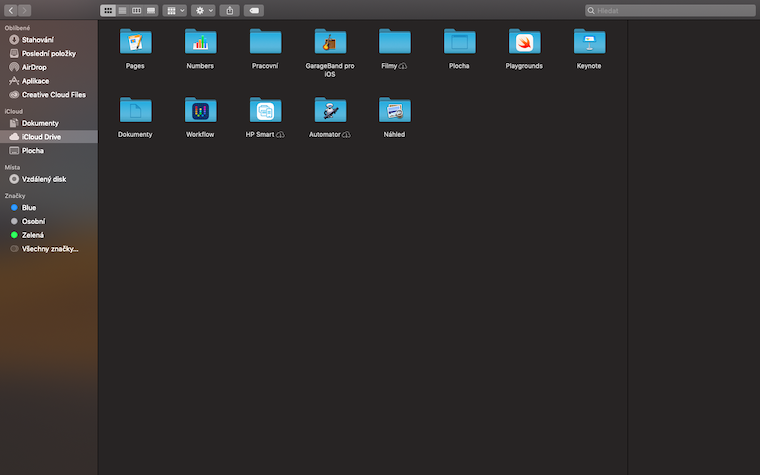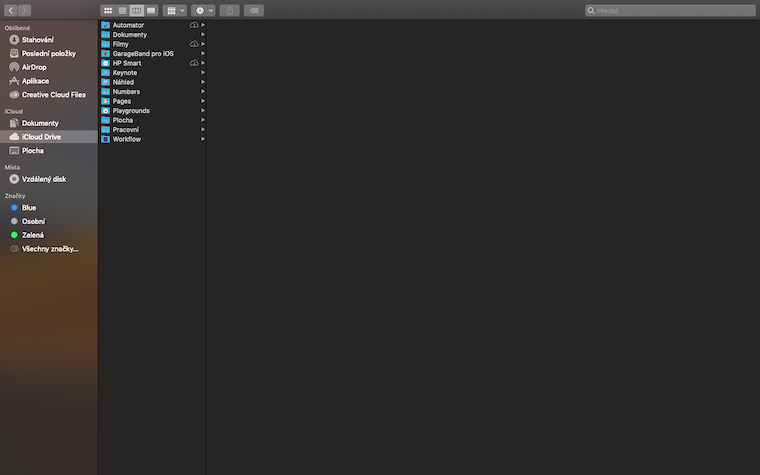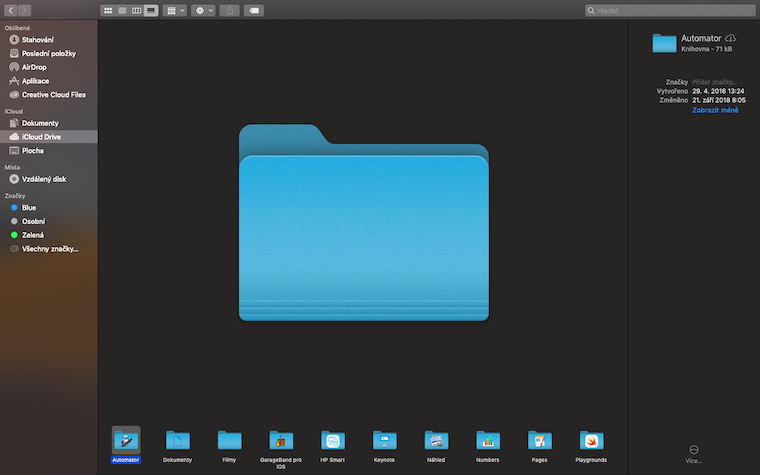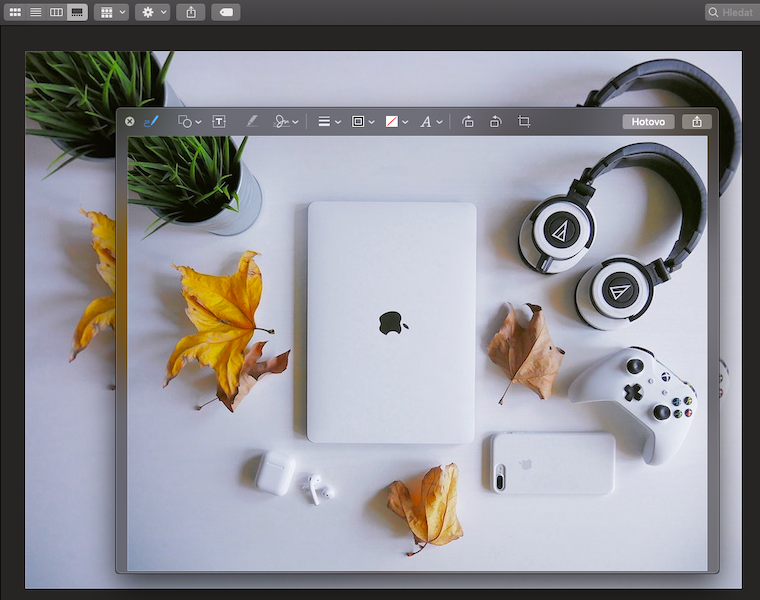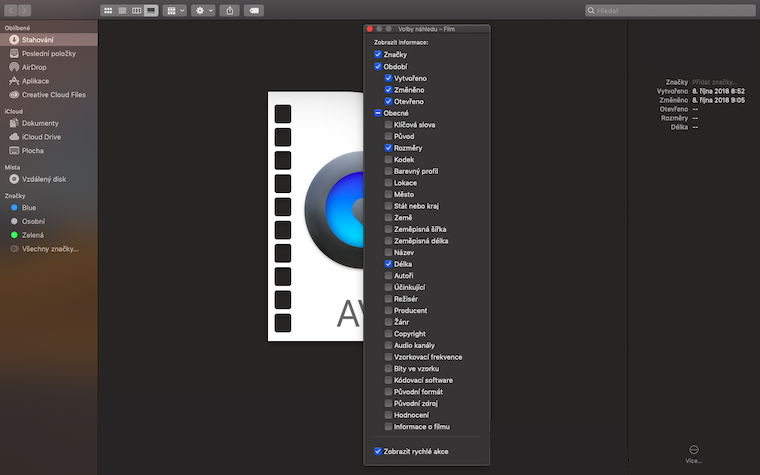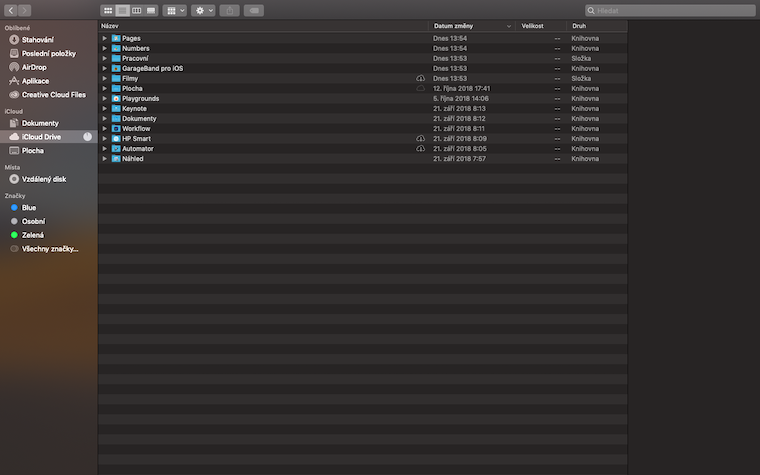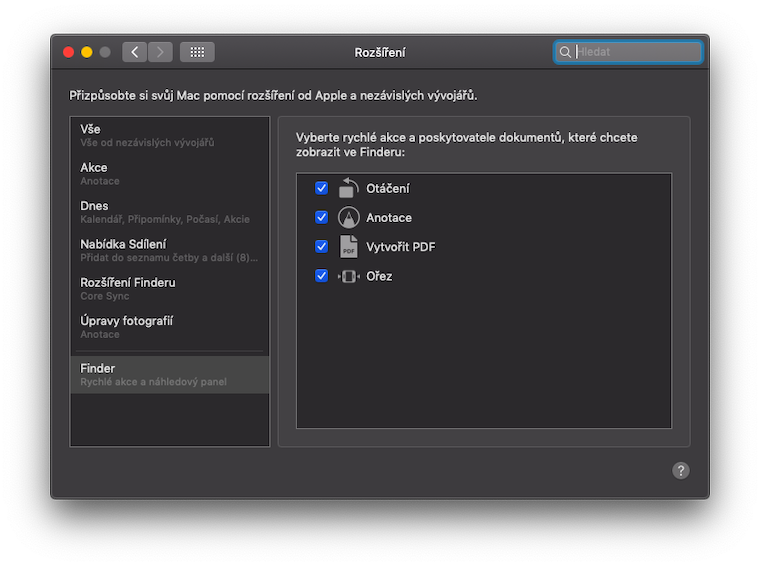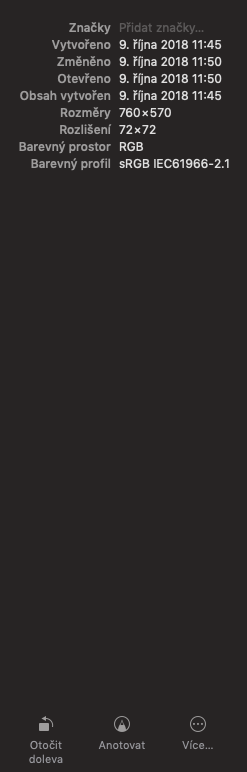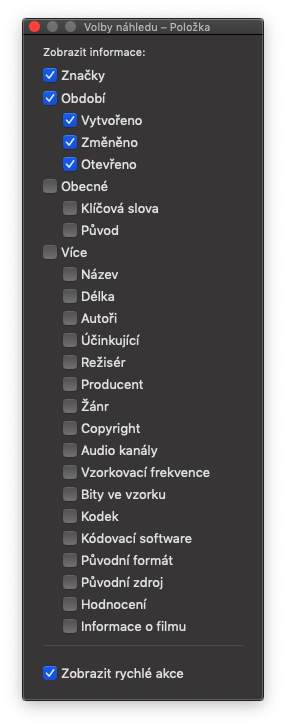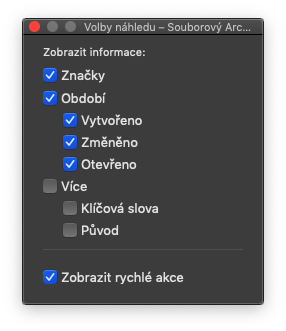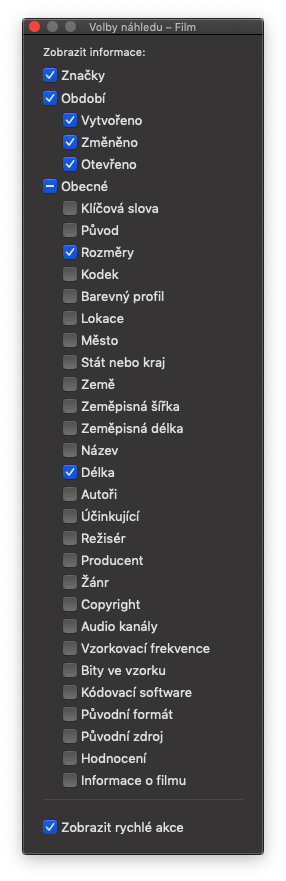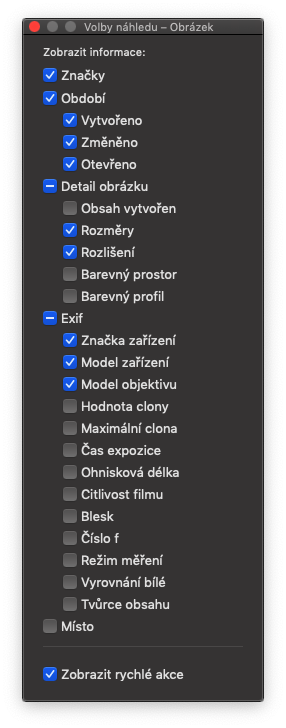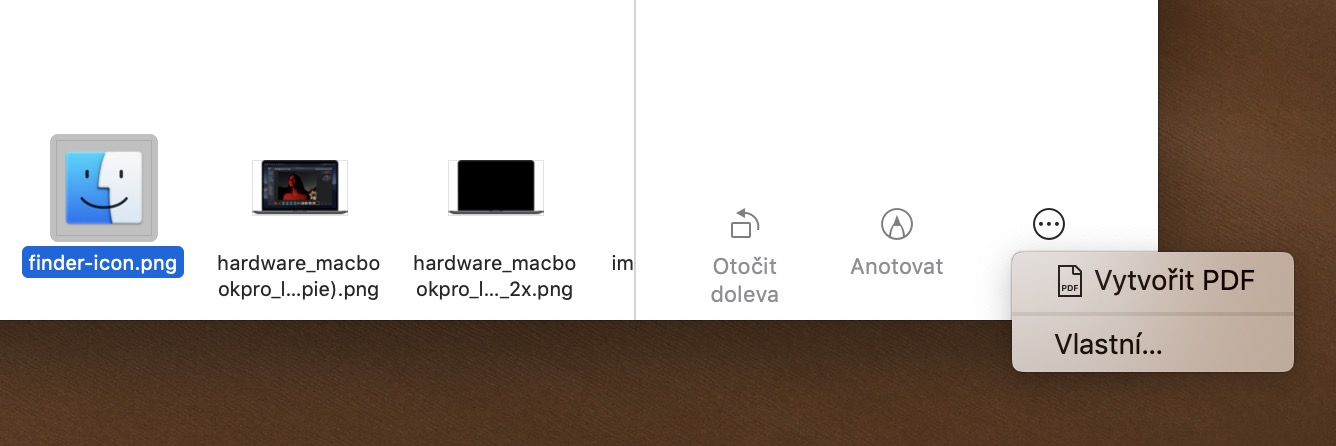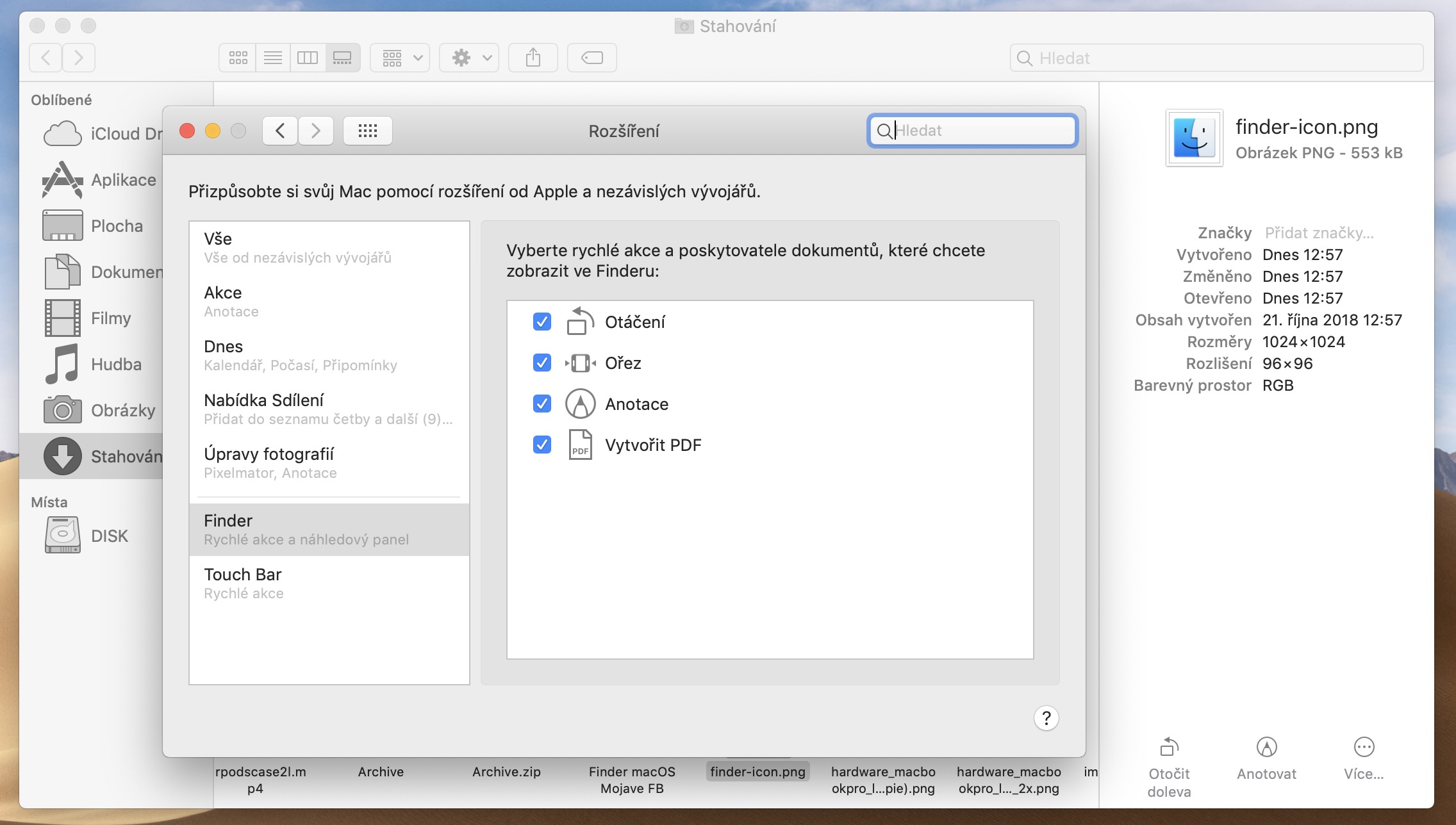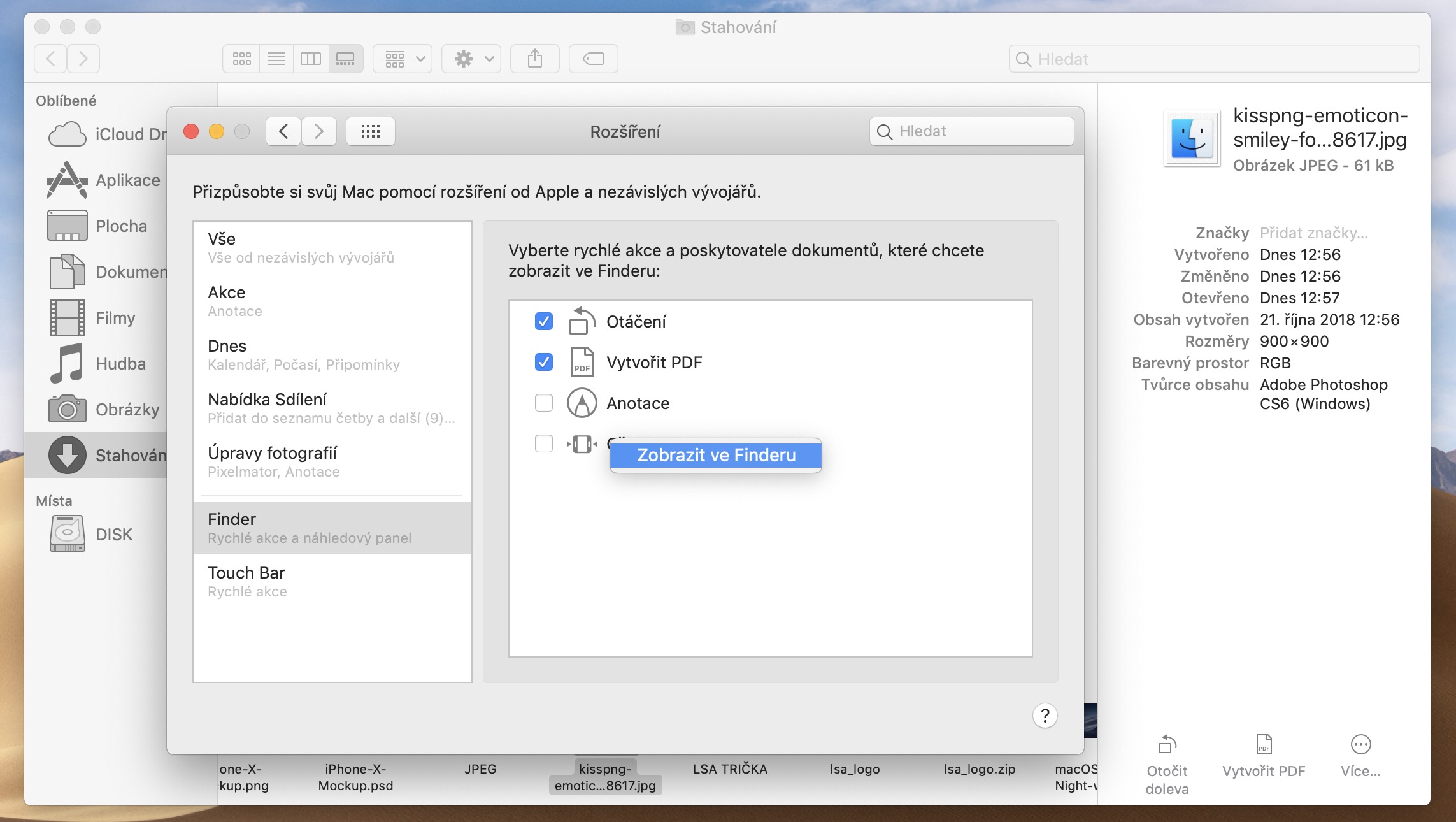Dans le dernier macOS Mojave, Apple a apporté un certain nombre de nouveautés et d'améliorations, qui n'ont pas non plus échappé au Finder. Tout le monde utilise certainement le gestionnaire de fichiers sur son Mac, mais peu de gens savent à quel point ses possibilités sont étendues - nous avons juste besoin de ses bases pour une gestion normale des fichiers et des dossiers. Alors, quelles sont exactement ces améliorations et comment les utilisateurs peuvent-ils en bénéficier ?
Vous avez probablement choisi à quoi ressemblera votre Finder peu de temps après avoir obtenu votre Mac. Vous avez déterminé si les fichiers et les dossiers doivent être affichés sous forme d'icônes ou de lignes, et vous n'avez probablement aucune raison de modifier l'option appropriée. En raison de la manière habituelle dont nous travaillons avec le Finder, nous avons peut-être manqué certains changements dans l'affichage. Examinons donc de plus près les options d'affichage mentionnées.
Il pourrait être vous intéresse

Galerie
Nous pouvons connaître les icônes, la liste et les colonnes d’avant. Une nouvelle fonctionnalité appelée Galerie a été ajoutée à ces options dans macOS Mojave. Un énorme avantage de l'affichage dans la galerie est la facilité de visualisation des aperçus de fichiers - ils seront affichés dans la fenêtre principale de la galerie, éliminant ainsi le besoin d'utiliser la fonction d'aperçu rapide en cliquant sur l'icône et en appuyant sur la barre d'espace.
Changer d’aperçu individuel dans la galerie est tout aussi simple et rapide. Lorsque vous cliquez sur l'icône dans la barre supérieure de la galerie Nastavení (équipement) -> option d'affichage, vous pouvez personnaliser davantage l'affichage : par exemple, l'élément est utile Afficher le nom du fichier. Dans le même temps, vous pouvez également remarquer la taille de police plus petite utilisée pour les noms des dossiers dans la vue Galerie.
Bien que vous voyiez moins d'icônes de dossiers et de fichiers individuels avec ce type d'affichage, la galerie du Finder n'a pas pour tâche de vous submerger d'un tas d'icônes dans une seule vue. Son principal avantage et son objectif est d'afficher principalement un élément sélectionné et seulement une poignée d'autres. Et c'est une tâche que la Galerie s'acquitte parfaitement.
Une autre option consiste à afficher les options d'aperçu : en fonction du type de fichier que vous consultez, vous pouvez définir les types d'informations le concernant qui seront affichées dans le Finder. Faites un clic droit sur l'aperçu du fichier volumineux dans la vue Galerie et choisissez dans le menu Afficher les options d'aperçu.
Une action rapide
Effectuez-vous souvent des ajustements et des annotations de base sur les images, par exemple ? Avec le nouveau Finder de macOS Mojave, ces ajustements ne prendront que quelques secondes. Dans le Finder, si vous survolez un fichier image en mode Galerie, vous remarquerez peut-être en bas du panneau de droite plus ainsi que des boutons pour des modifications rapides. Vous pouvez ainsi faire pivoter le fichier image vers la gauche directement dans le Finder, et si vous maintenez la touche enfoncée sur le bouton correspondant option, vous pouvez également tourner à droite. La barre latérale de la vue Galerie du Finder vous permet également de convertir rapidement un fichier en PDF (malheureusement, le Finder n'offre pas cette option pour les documents texte).
Vous pouvez personnaliser le menu d'édition rapide dans une certaine mesure. Cliquez simplement sur dans le panneau de droite plus (symbole de trois points dans un cercle) -> Propre. Dans la fenêtre qui apparaît, vous pouvez ensuite choisir les éléments à voir dans le panneau droit de la fenêtre du Finder en vue Galerie. Vous pouvez modifier l'ordre des éléments individuels en les faisant glisser. Vous pouvez non seulement désactiver les différentes options dans cette fenêtre, mais aussi les supprimer complètement après avoir cliqué sur le bouton droit de la souris.
Cependant, l’affichage en galerie n’est pas pratique à 1 % dans tous les cas – par exemple pour les documents. Vous avez besoin de changer le style d’affichage rapidement et sans cliquer ? Appuyez simplement sur Commande + 2 pour l'affichage des icônes, Commande + 3 pour la liste, Commande + 4 pour les colonnes et Commande + XNUMX pour la galerie.