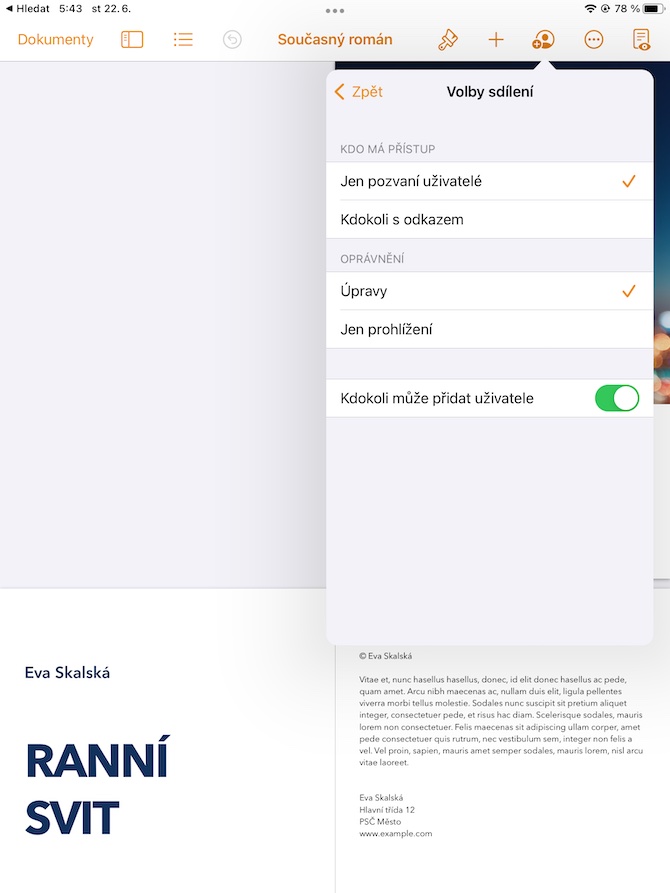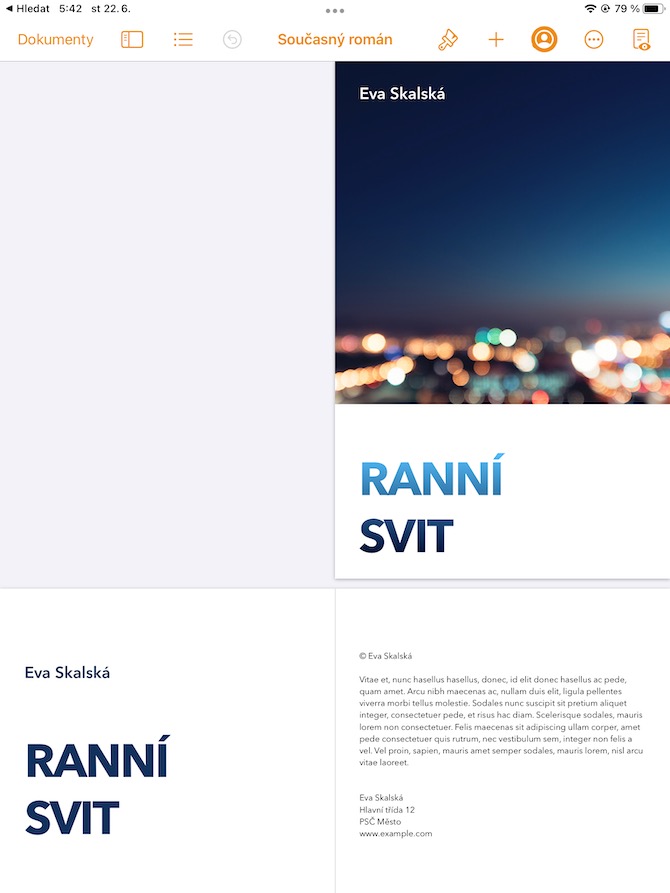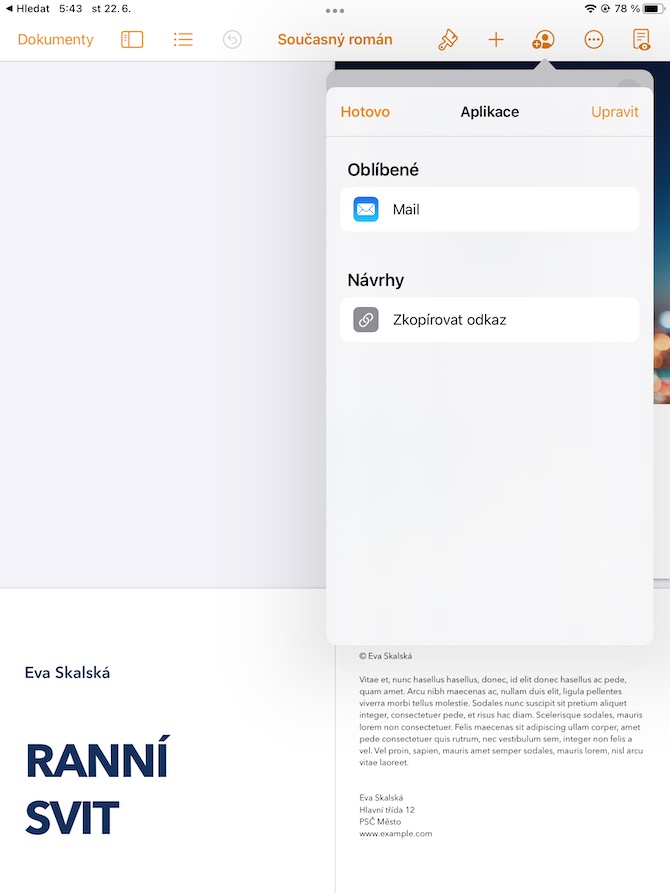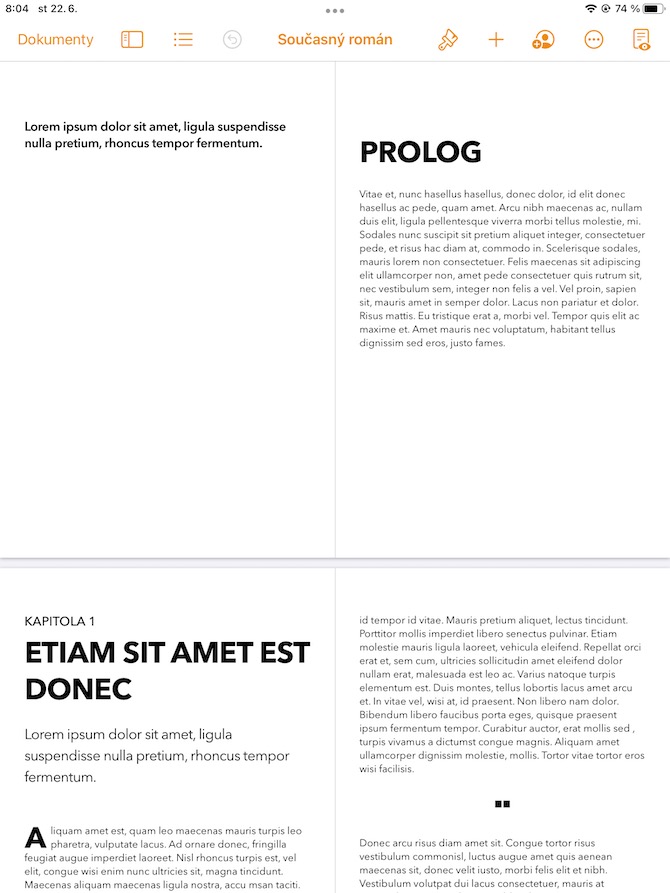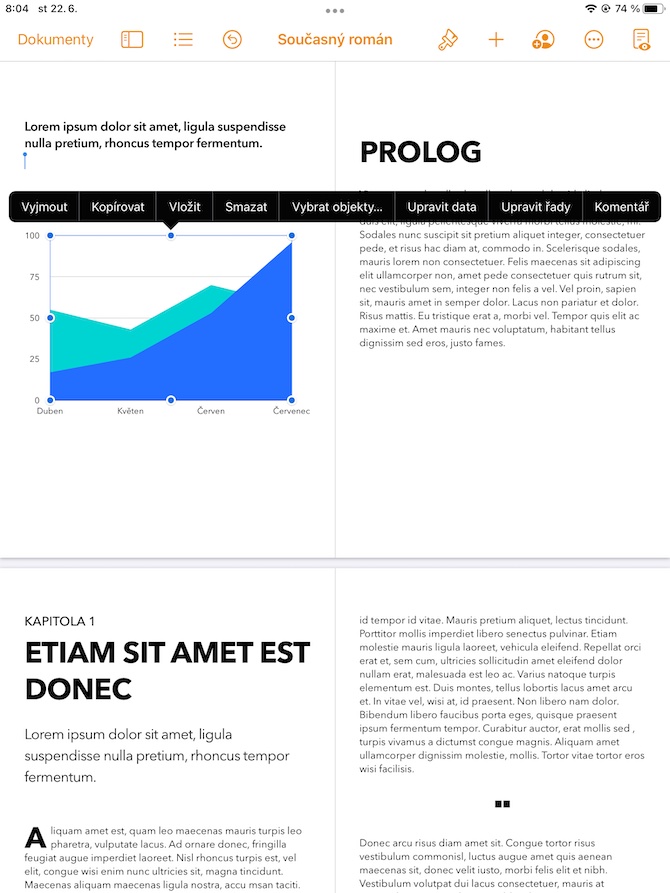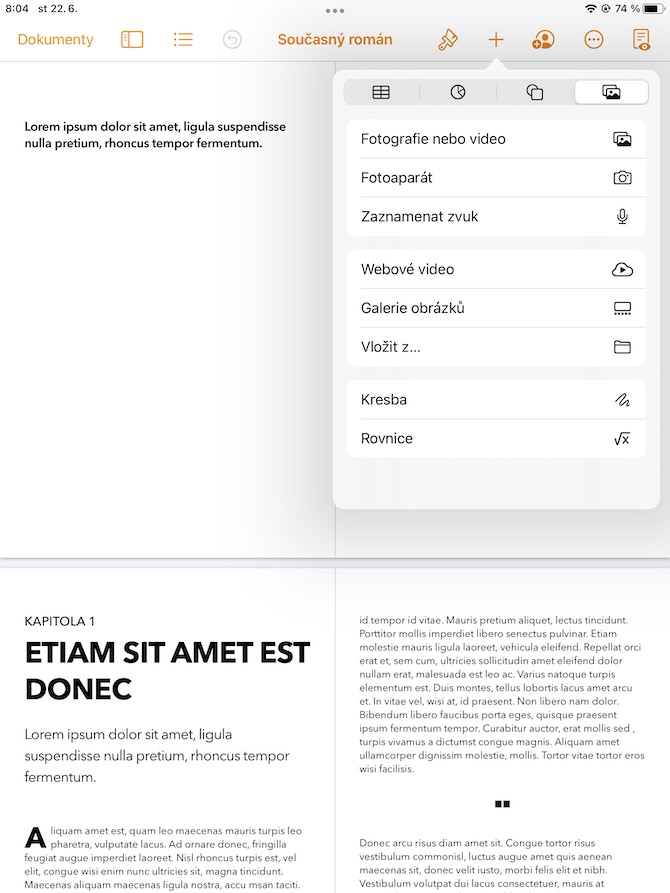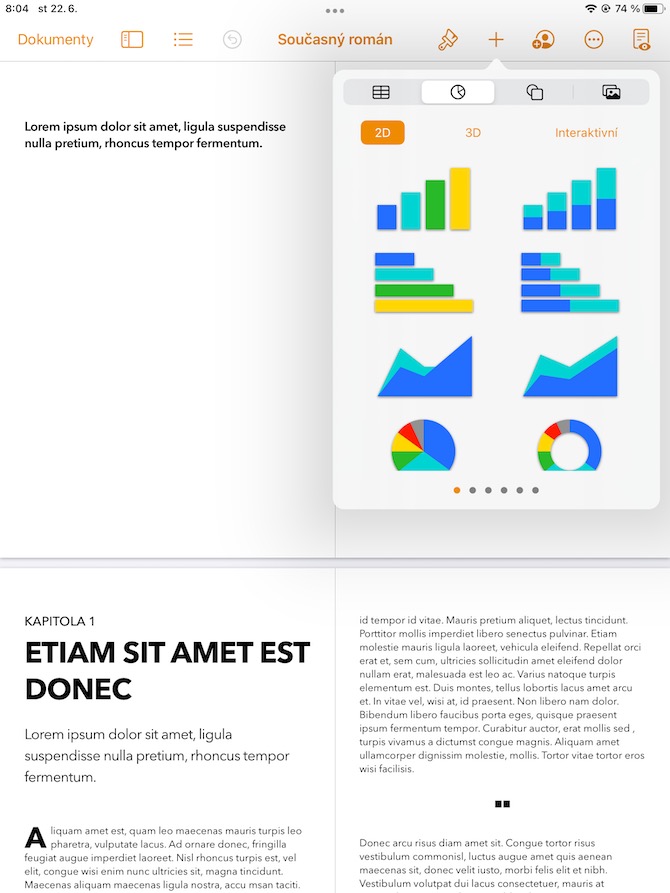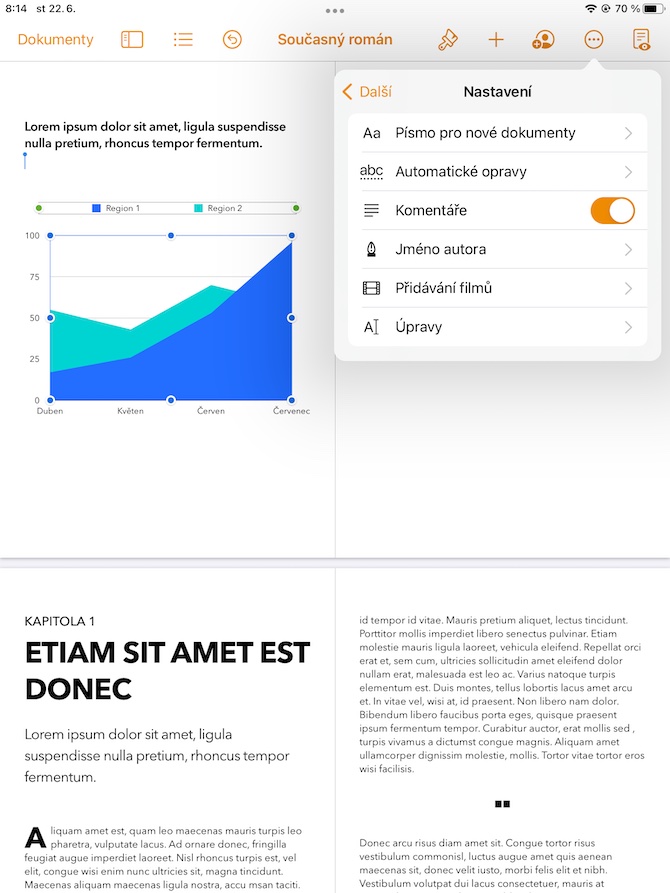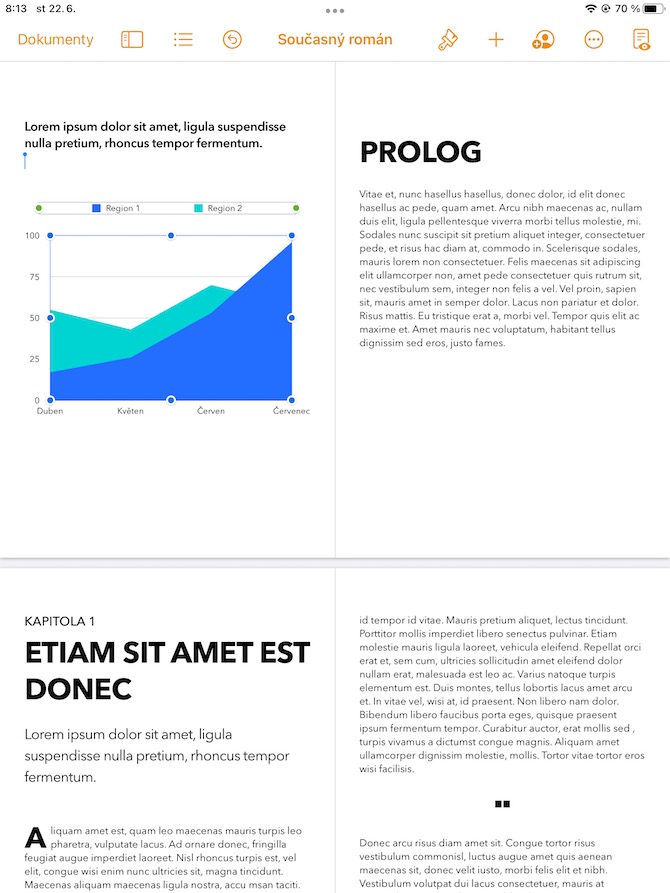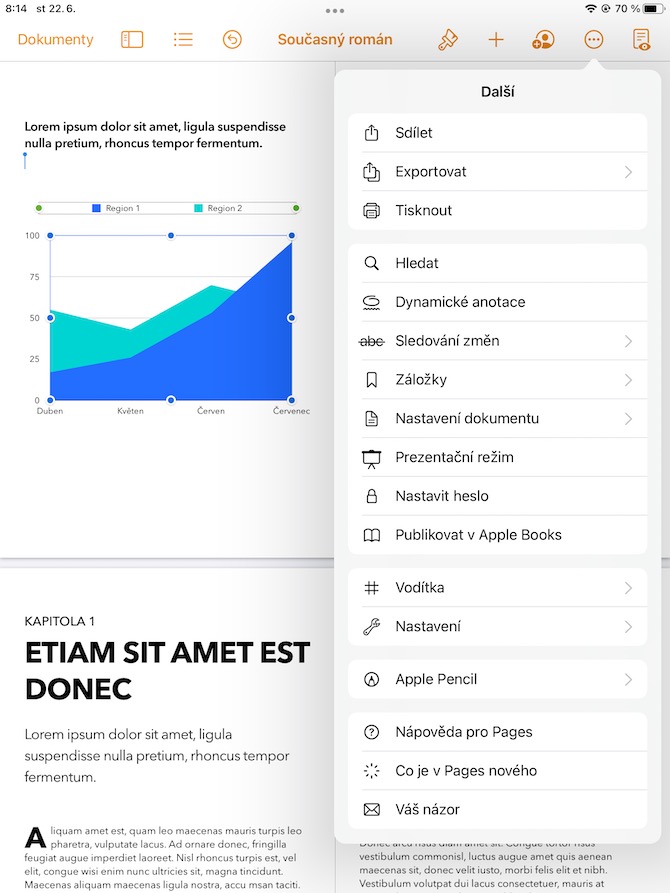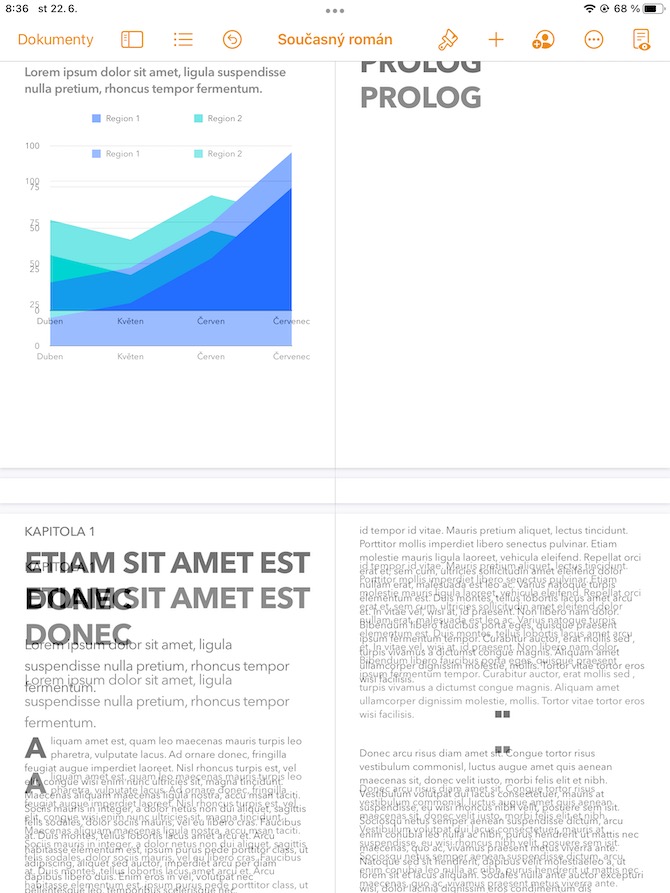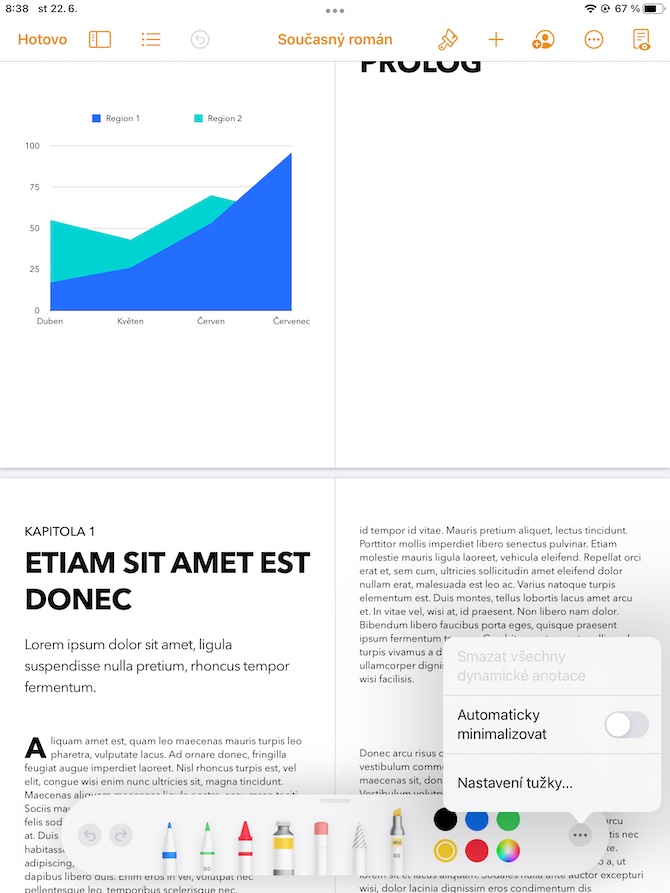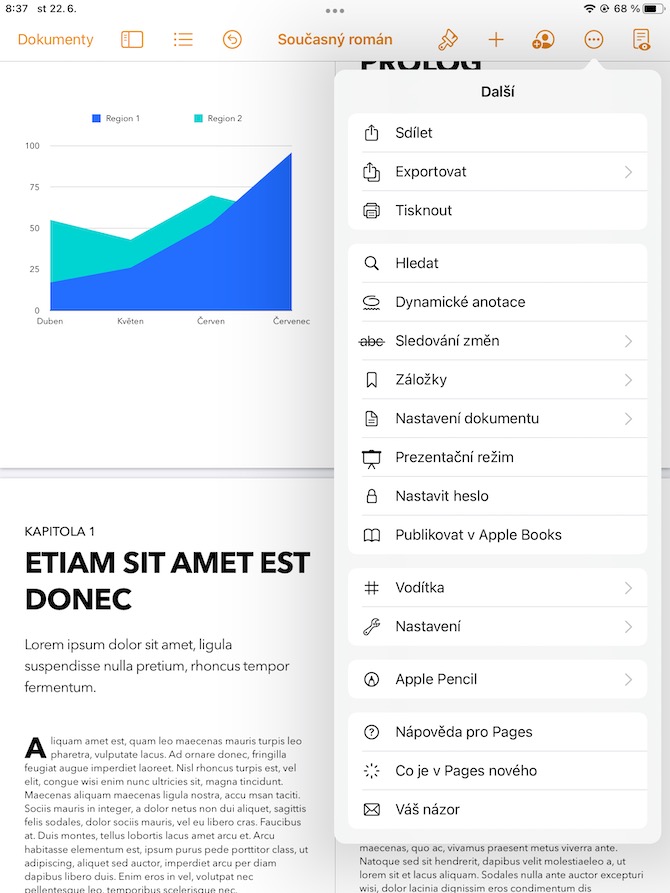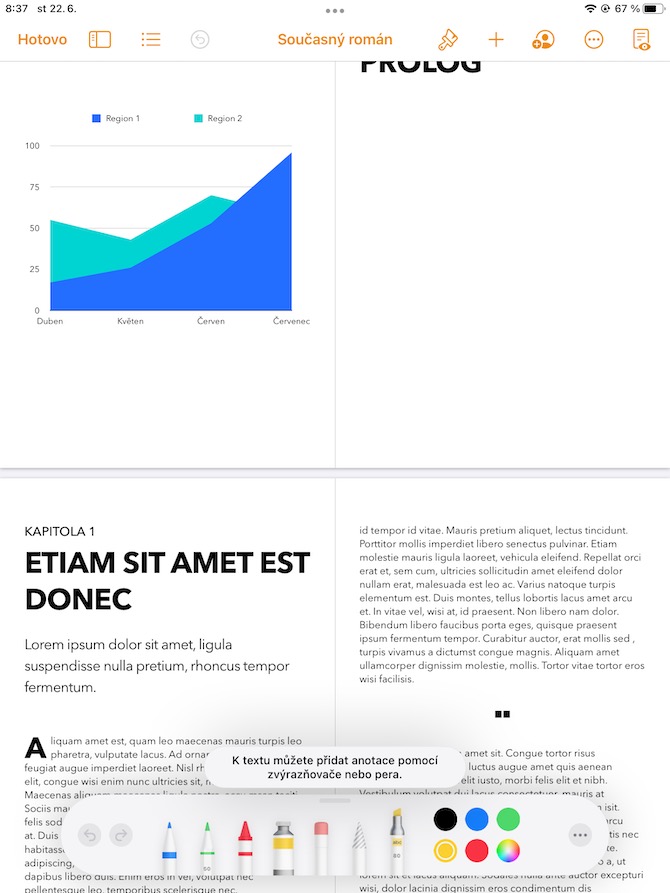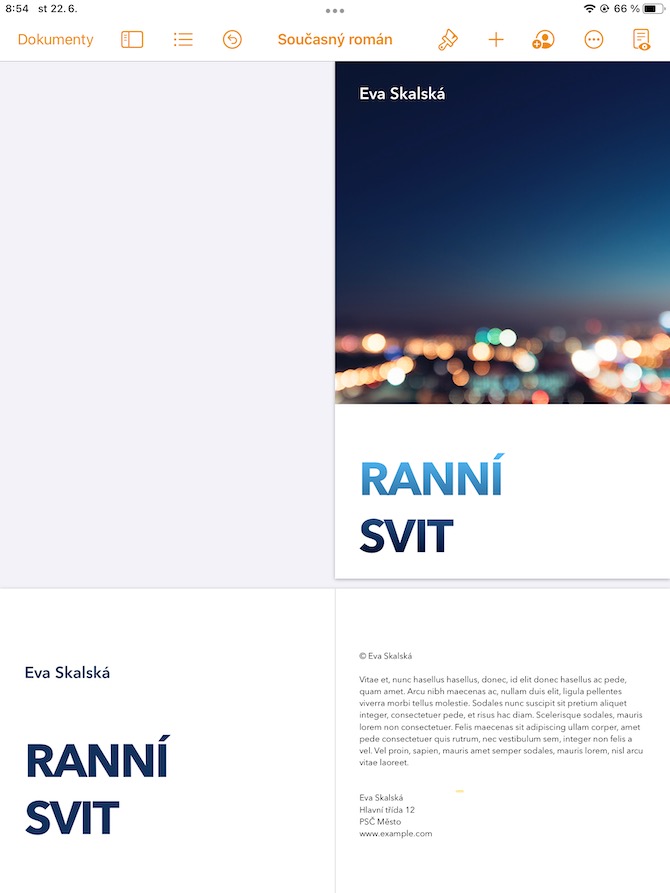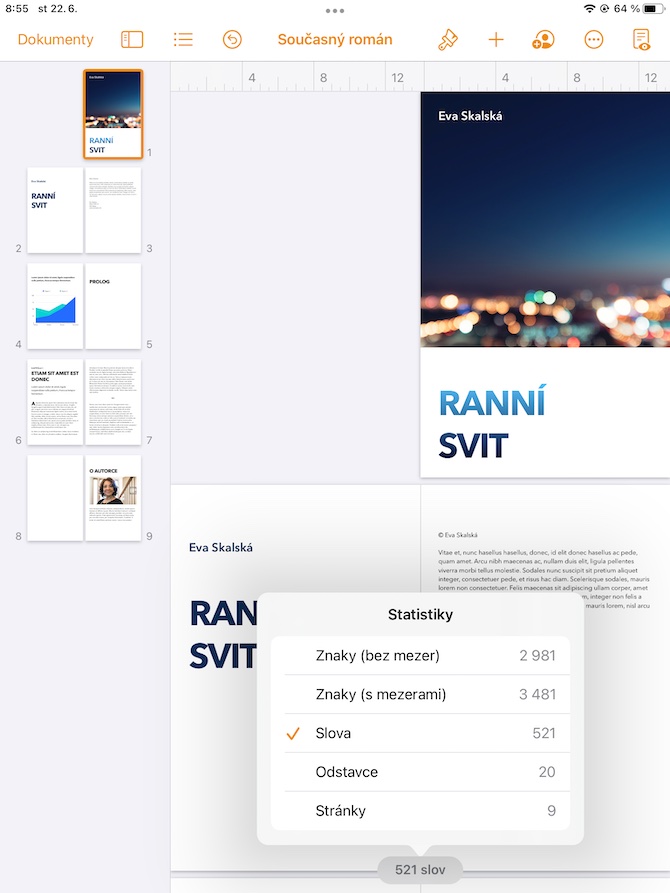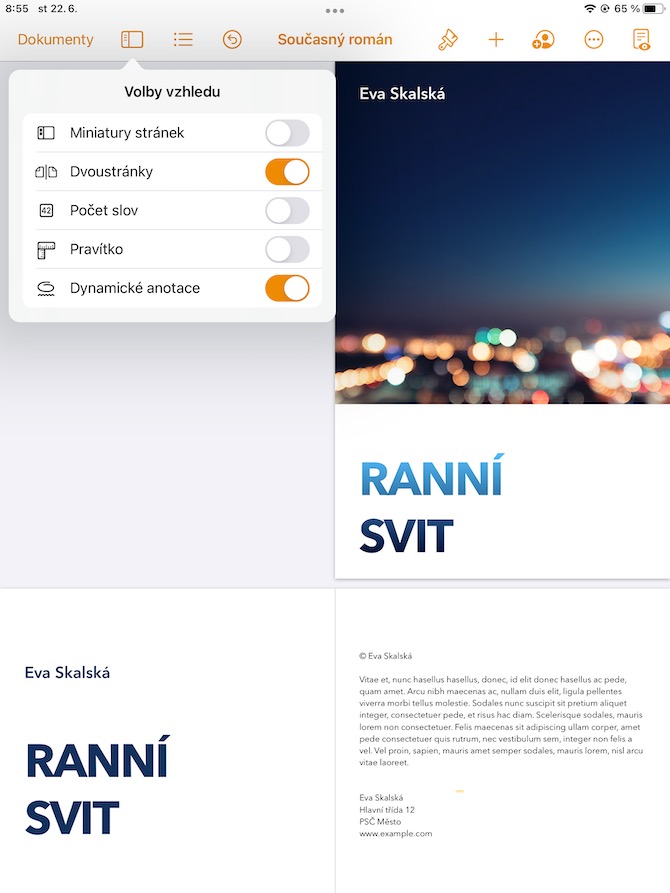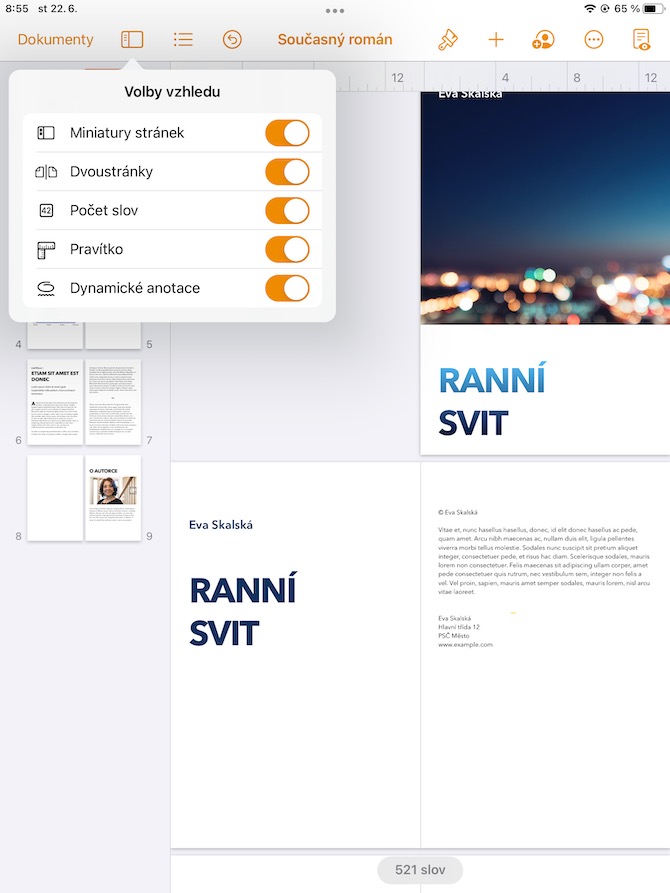Les applications du package natif Apple iWork sont disponibles pour les utilisateurs sur presque tous les appareils, y compris l'iPad. Entre autres choses, ce package inclut également l'application native Pages, et c'est sa version iPad sur laquelle nous nous concentrerons dans l'article d'aujourd'hui.
Collaboration avec d'autres utilisateurs
Les pages sur iPad, comme d'autres plateformes de ce type, permettent à plusieurs utilisateurs de collaborer sur un document partagé. Seuls les utilisateurs invités peuvent collaborer sur le document sélectionné. La collaboration peut également être définie comme publique. Pour définir les détails de la coopération, cliquez sur l'icône de portrait dans la barre en haut de l'écran. Dans le menu qui apparaît, sélectionnez la méthode souhaitée pour envoyer l'invitation. Cliquez sur Options de partage pour modifier les détails de l'autorisation d'accès au document.
Création d'un graphique
Dans Pages sur Mac, vous n'avez pas seulement besoin de travailler avec du texte brut, vous pouvez également ajouter des graphiques à vos documents. Pour ajouter un graphique à votre document dans Pages sur iPad, appuyez sur le « + » en haut de l'écran. Dans la partie supérieure du menu qui apparaît, cliquez sur l'icône du graphique (deuxième en partant de la droite), sélectionnez le graphique et ajustez ses paramètres à votre convenance.
Vérification orthographique
Pages pour iPad propose des corrections automatiques. Si vous souhaitez les activer, cliquez sur l'icône à trois points dans un cercle dans le coin supérieur droit et sélectionnez Paramètres (remarque - pas Paramètres du document). Cliquez sur Corrections automatiques, et dans le menu qui apparaît, activez les éléments souhaités. Vous pouvez activer, par exemple, la détection automatique des numéros de téléphone, des liens, le formatage automatique des fractions et bien plus encore.
Annotations de documents
Vous pouvez également annoter des documents dans Pages sur iPad. Avec votre doigt ou Apple Pencil, vous pouvez ajouter des surbrillances, des dessins, des esquisses et utiliser des annotations dynamiques. Ceux-ci sont associés au texte concerné, donc si vous supprimez ce texte du document, l'annotation qui l'accompagne disparaîtra également. Pour ajouter des annotations, cliquez sur l'icône de trois points dans un cercle en haut de l'écran, et dans le menu qui apparaît, cliquez sur Annotations dynamiques.
Statistiques de Zobrazení
Lors de la rédaction d’un document, nous sommes nombreux à devoir vérifier en permanence, par exemple, le nombre de mots, de caractères et d’autres paramètres. La possibilité d'afficher ces données est bien entendu également offerte par l'application Pages dans la version iPad. Cliquez simplement sur l'icône du document dans le coin supérieur gauche (à droite du bouton Documents). Activez ici les éléments que vous souhaitez afficher. Au bas de l'écran, vous verrez un nombre de mots, et en appuyant dessus, vous afficherez plus d'informations.