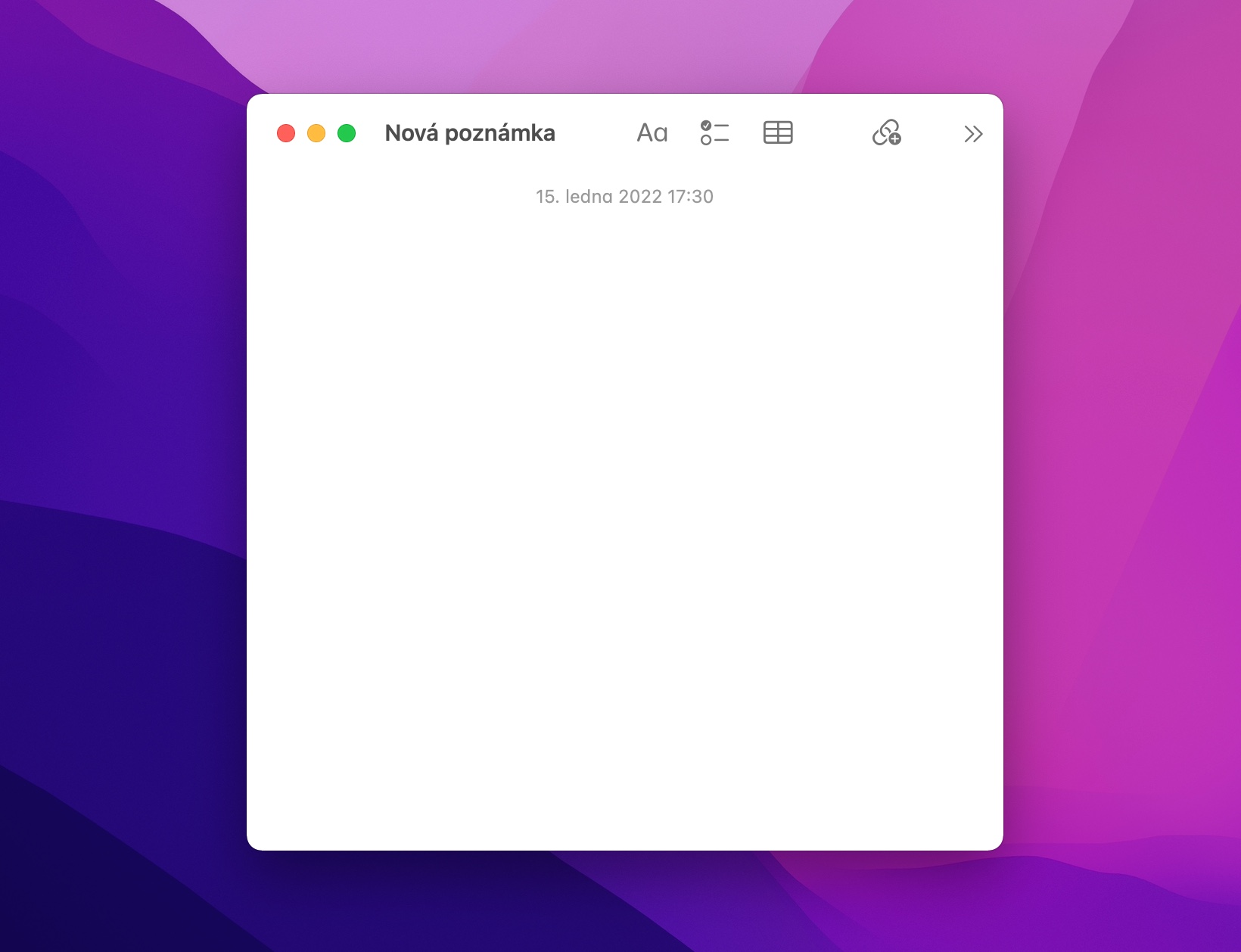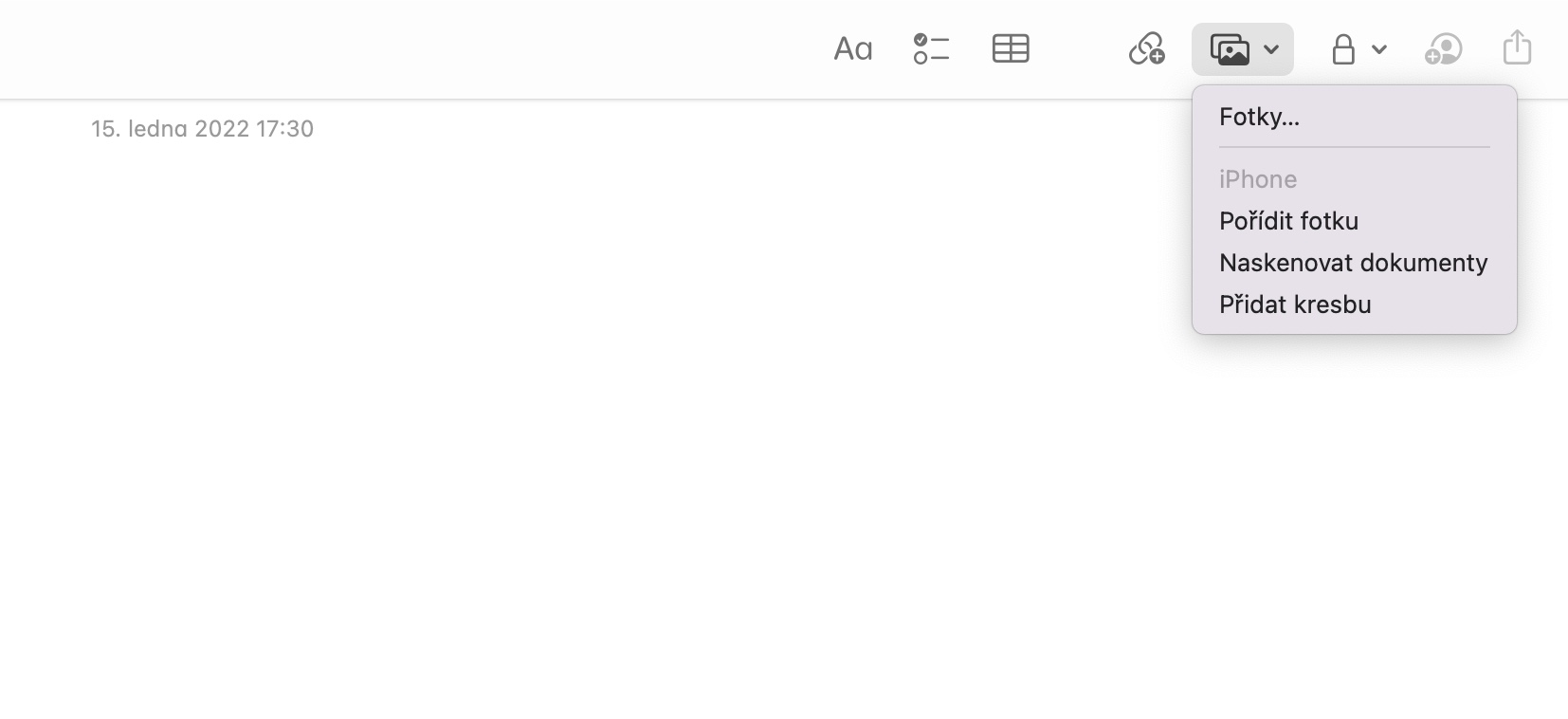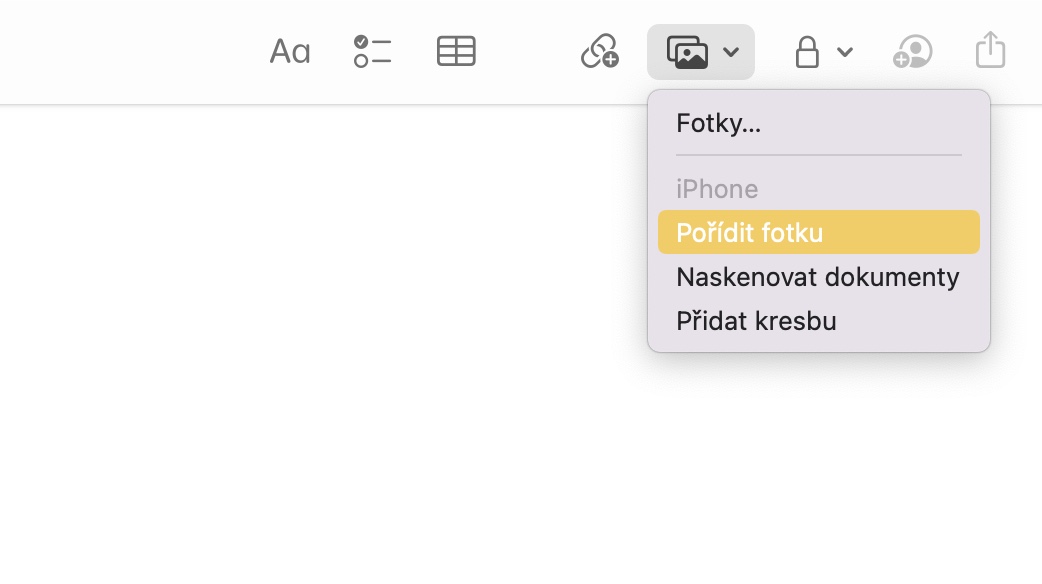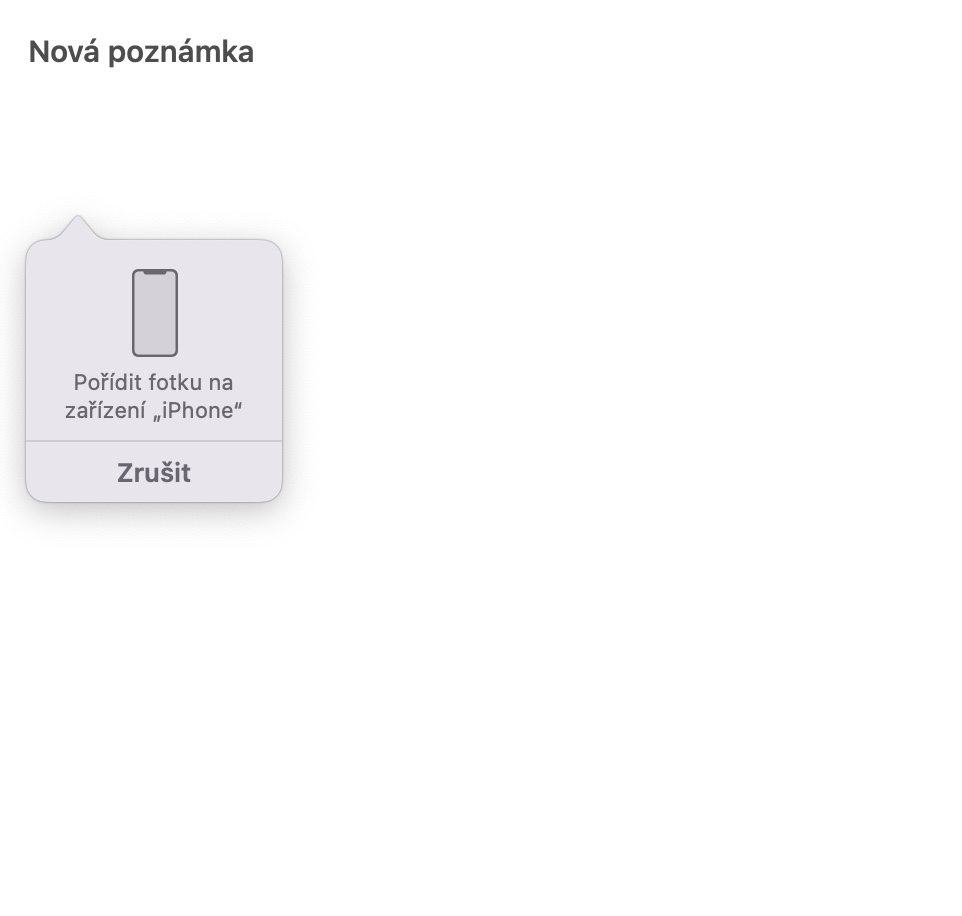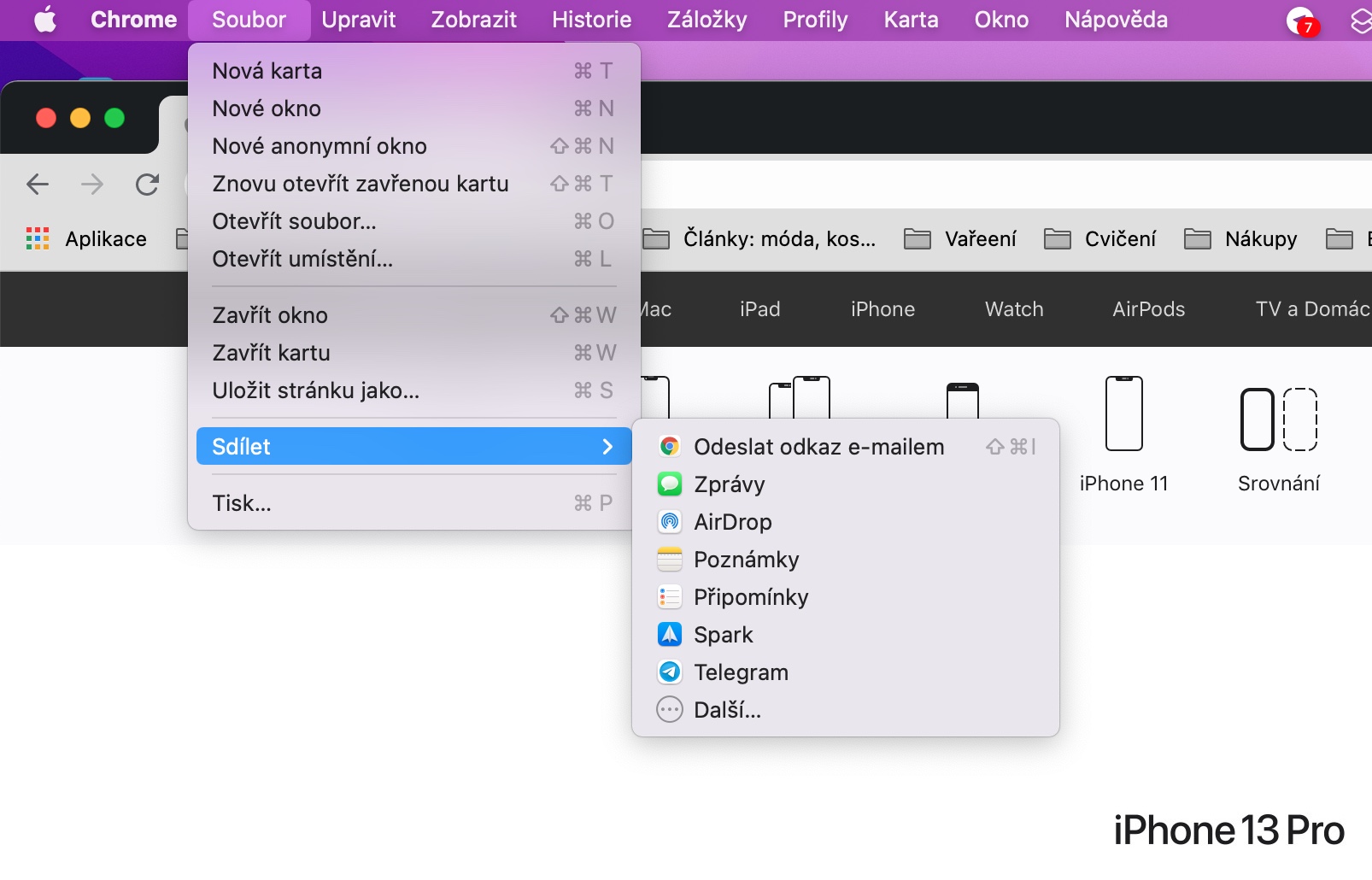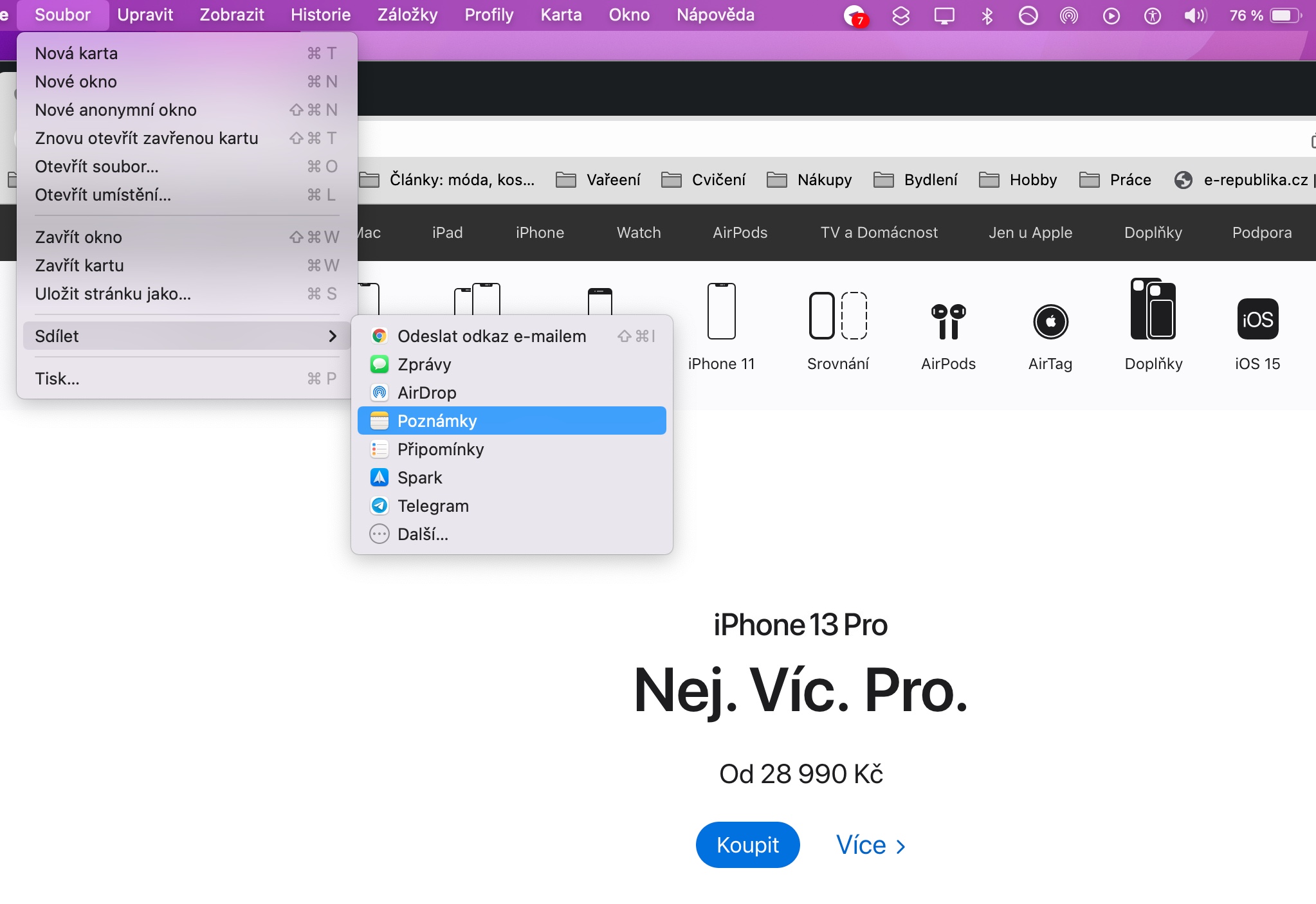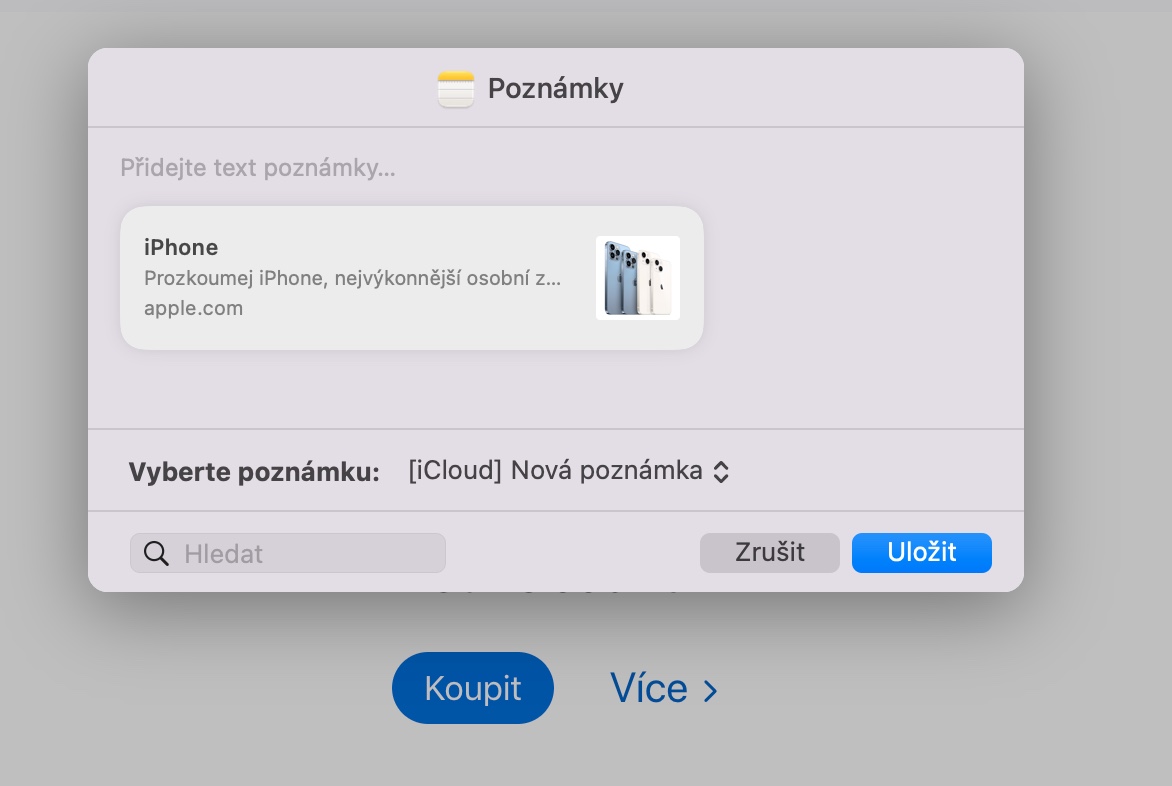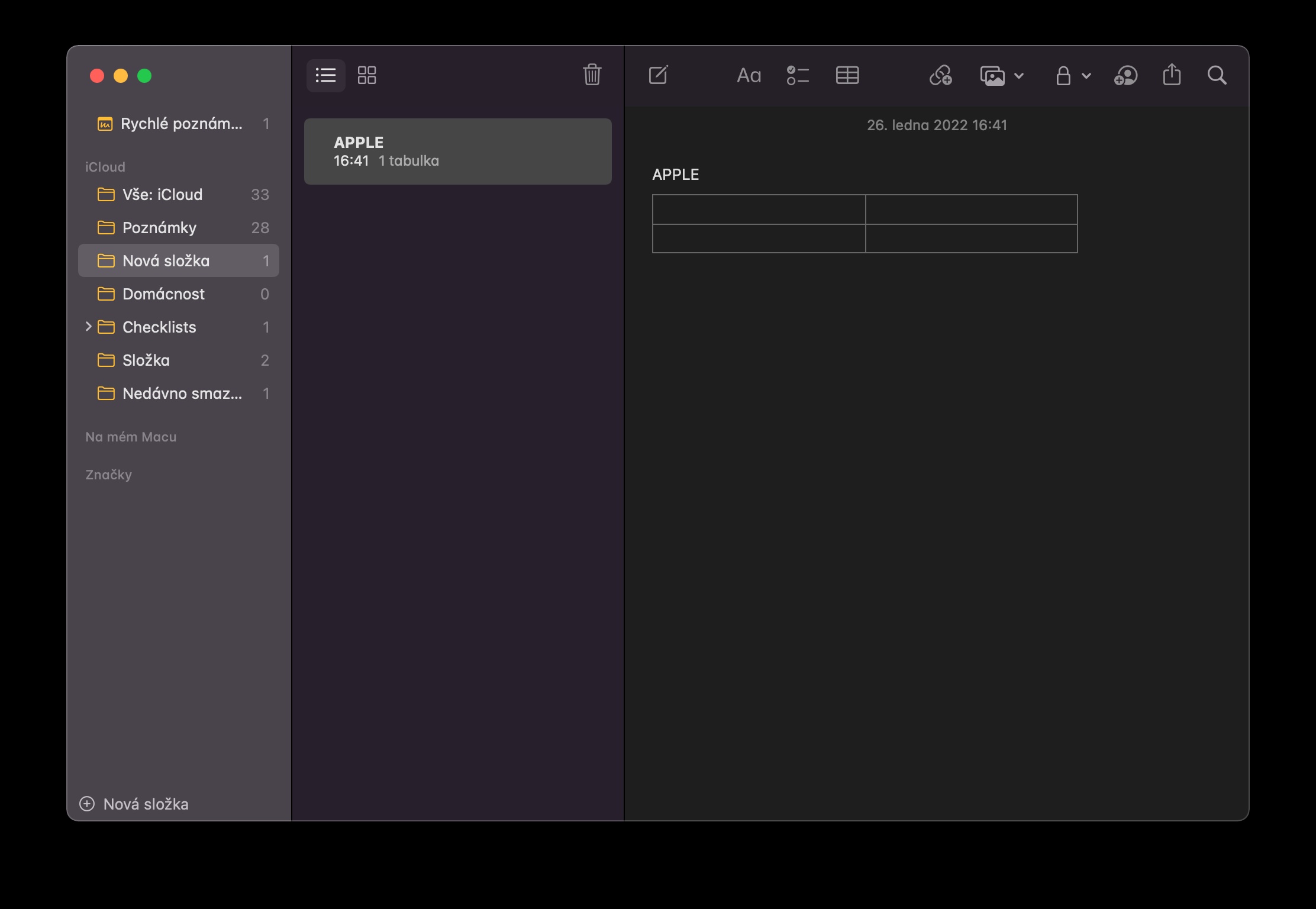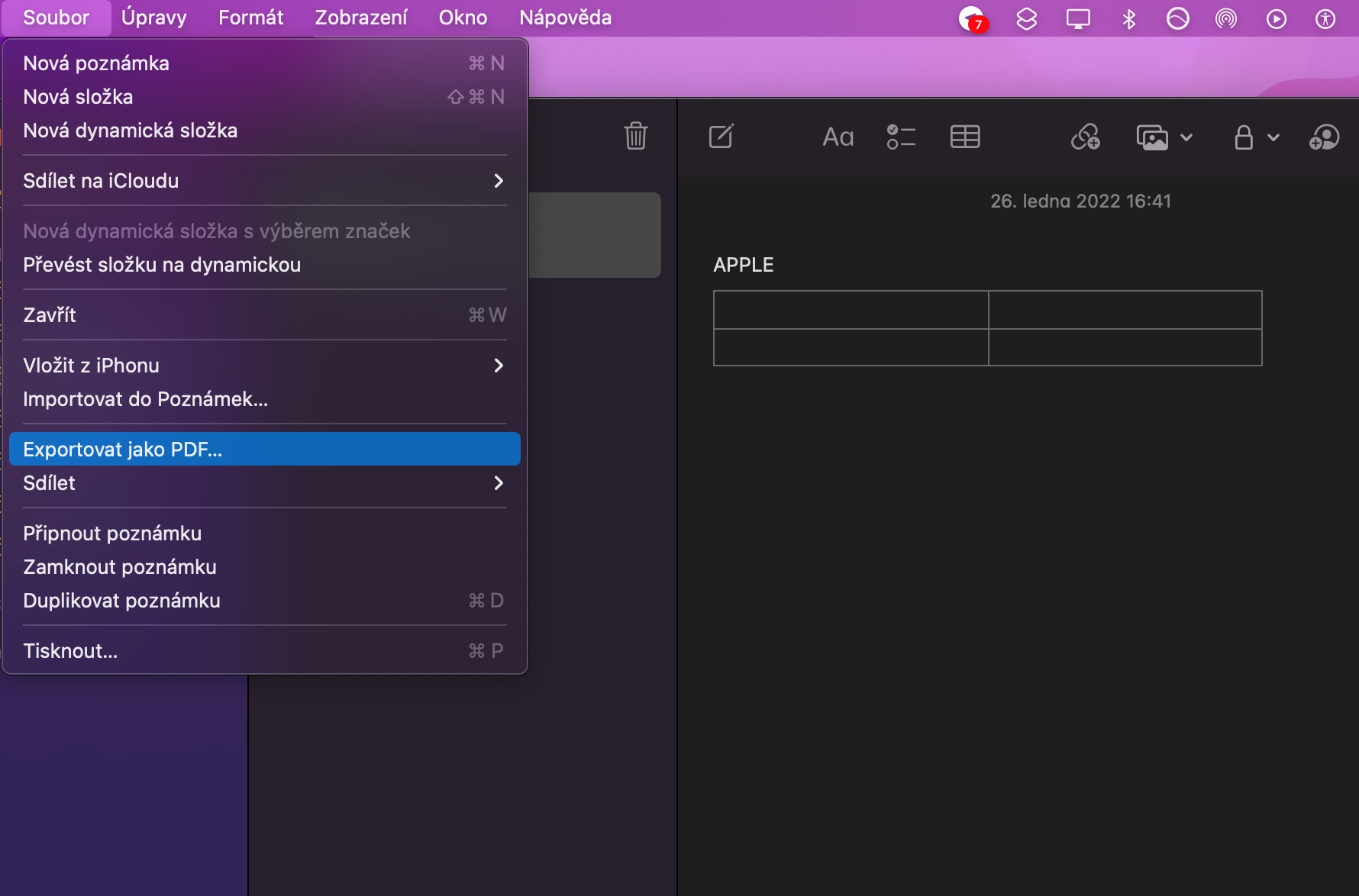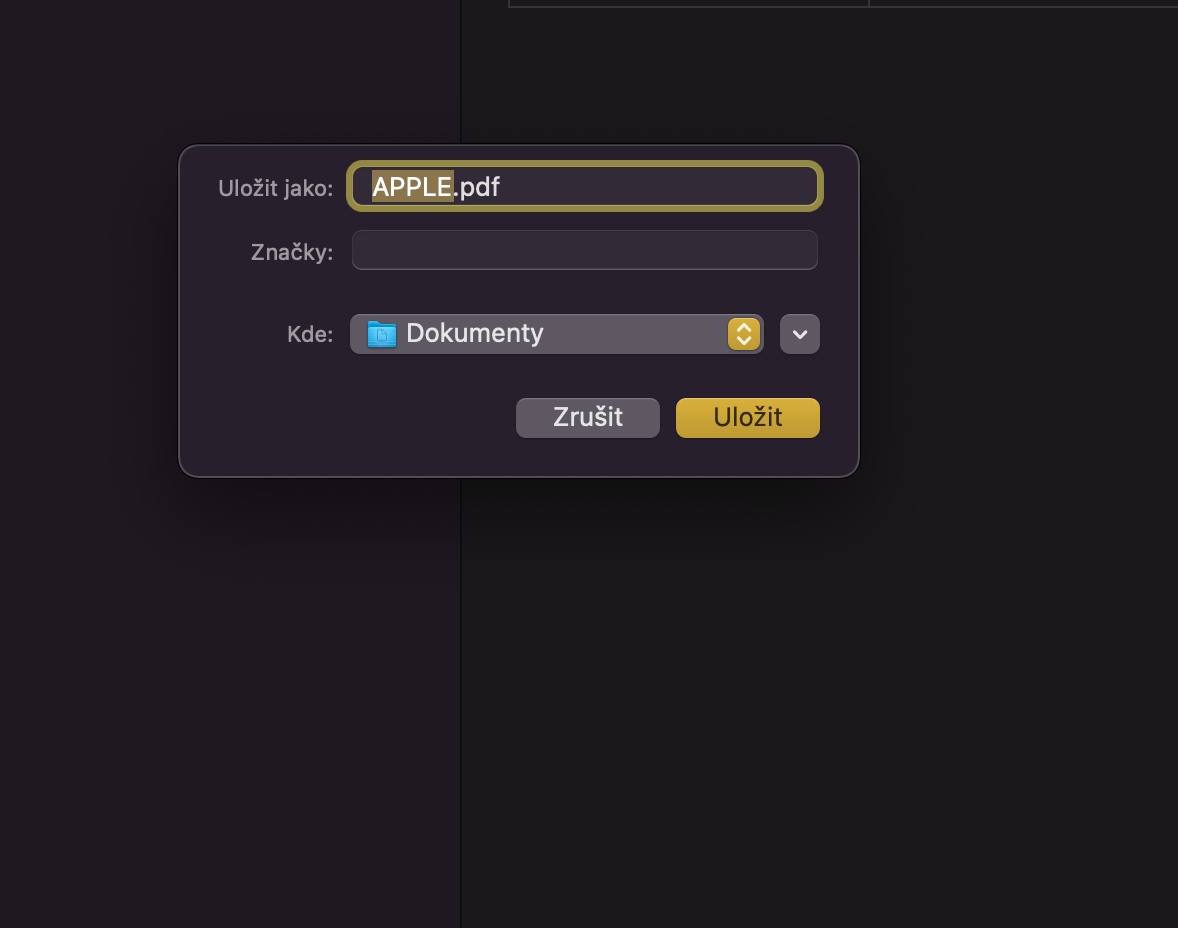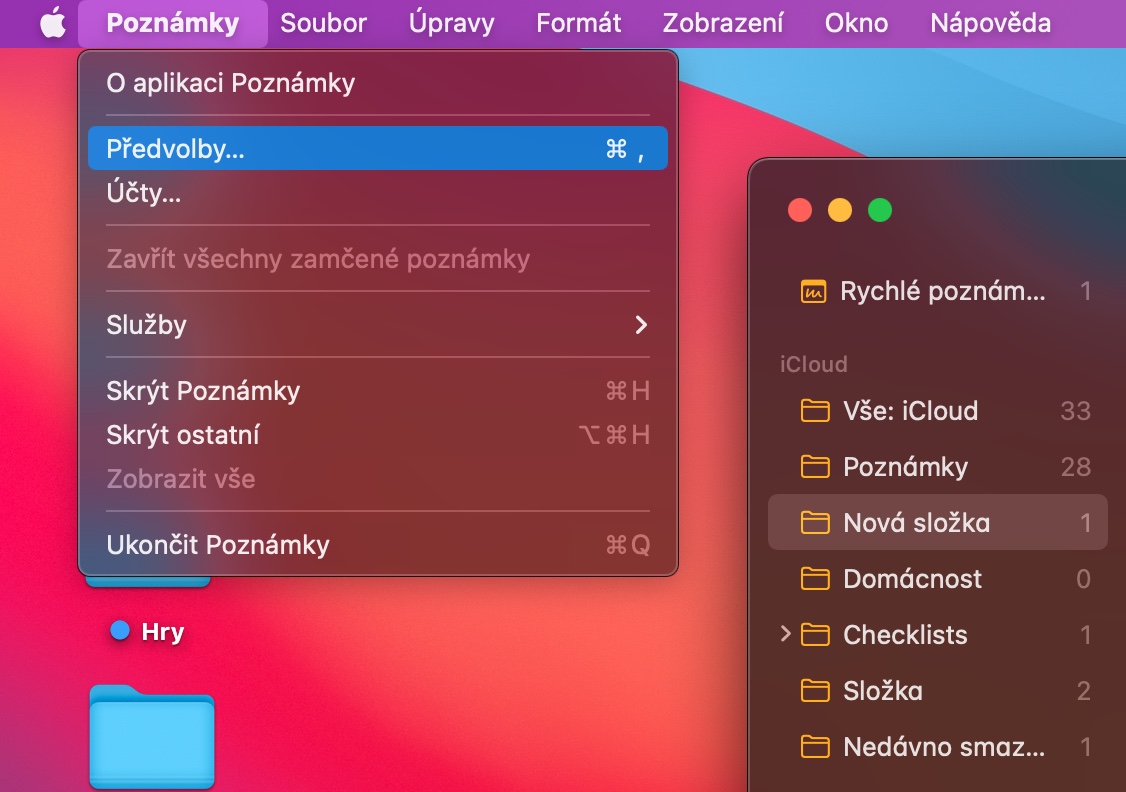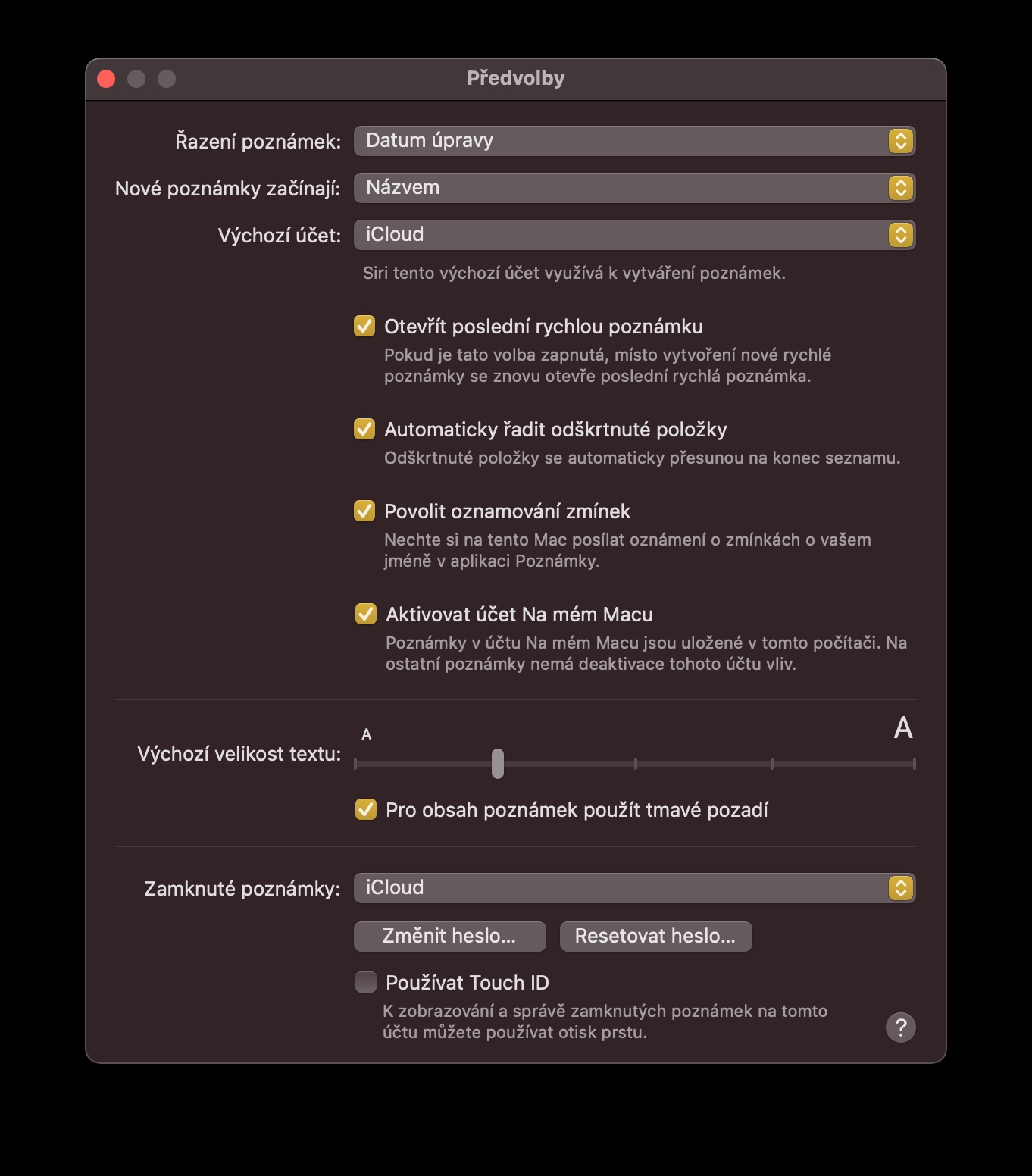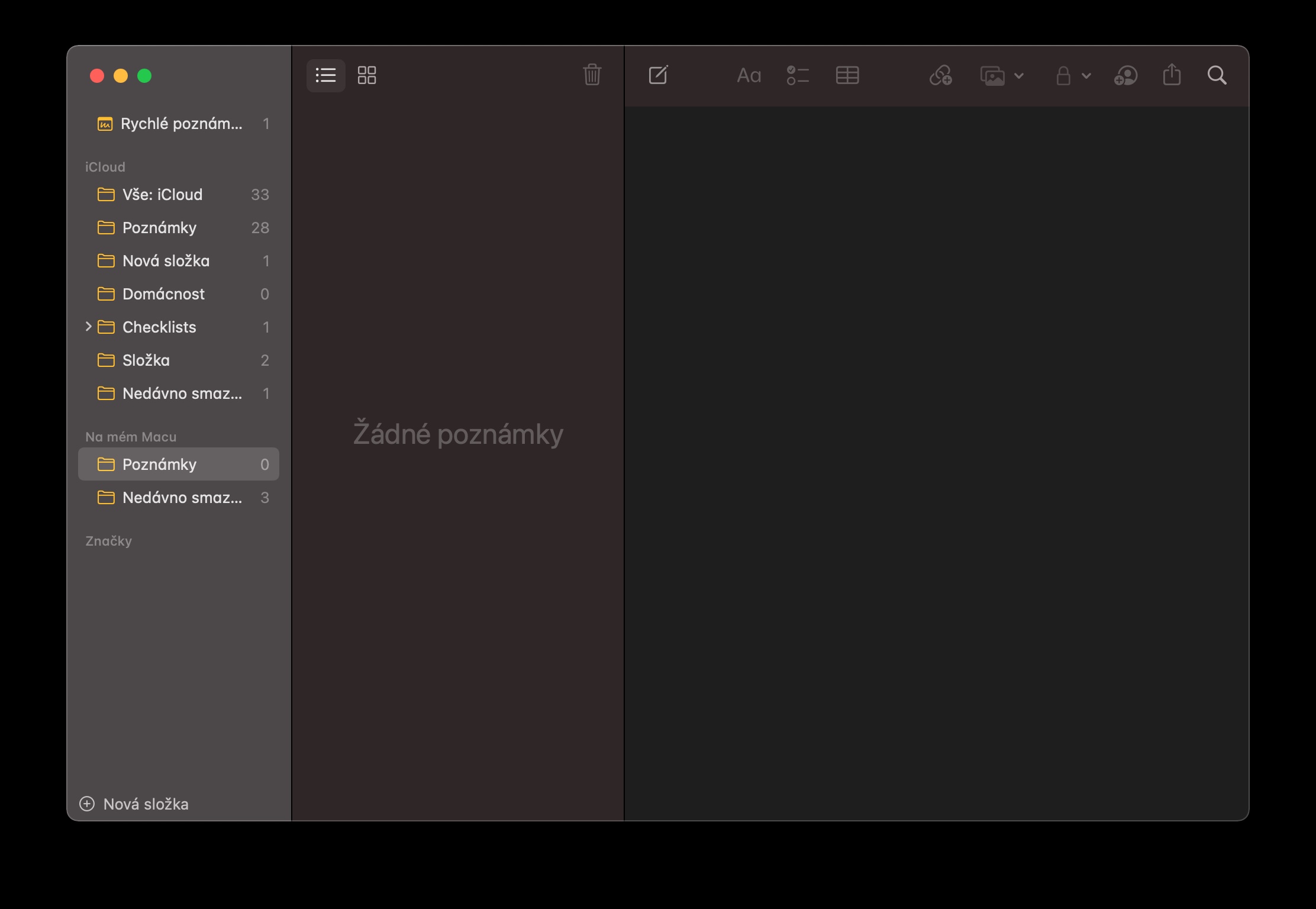Vous pouvez utiliser Native Notes de manière pratique et efficace non seulement sur votre iPhone ou iPad, mais également sur votre Mac. Lorsque vous travaillez avec cette application utile dans l'environnement du système d'exploitation macOS, nos cinq trucs et astuces d'aujourd'hui vous seront sûrement utiles.
Il pourrait être vous intéresse

Pièces jointes de l'iPhone
Vous créez une nouvelle note sur votre Mac et souhaitez y joindre, par exemple, une photo d'un document posé sur votre bureau ? Si vous disposez d'un iPhone, vous pouvez l'utiliser pour ajouter rapidement et facilement une nouvelle photo à votre note. En haut de la nouvelle fenêtre de note, cliquez sur l'icône d'ajout de média et choisissez Prendre une photo. L'appareil photo s'ouvrira automatiquement sur votre iPhone, et il vous suffira de prendre la photo souhaitée et de confirmer sur votre iPhone en appuyant sur Utiliser la photo.
Importer des fichiers
Vous pouvez également importer des fichiers et du contenu d'autres applications dans Notes natives sur Mac. Par exemple, si vous travaillez avec Maps ou si vous devez insérer une page Web sélectionnée dans Notes, laissez l'application à partir de laquelle vous souhaitez transférer le contenu vers Notes s'exécuter. Ensuite, dans la barre en haut de l'écran de votre Mac, cliquez sur Fichier -> Partager -> Notes. Après cela, il vous suffit de choisir dans le menu déroulant dans quelle note vous souhaitez enregistrer le fichier sélectionné.
Exporter des notes au format PDF
Avec Notes natives sur Mac, vous pouvez également exporter vos notes au format PDF. Tout d’abord, ouvrez la note que vous devez exporter. Dirigez-vous ensuite vers la barre en haut de l'écran de votre Mac, cliquez sur Fichier et choisissez Exporter au format PDF : Enfin, choisissez une destination dans laquelle enregistrer la note exportée.
Raccourcis clavier
Comme avec de nombreuses autres applications macOS, vous pouvez également utiliser des raccourcis clavier pour accélérer et rendre votre travail plus efficace avec Notes natives, par exemple lorsque vous travaillez avec du texte. Appuyez sur Maj + Commande + t pour créer un nom, pour le format du corps, utilisez le raccourci Maj + Commande + B. Commencez à créer une nouvelle note en appuyant sur Commande + n.
Il pourrait être vous intéresse

Notes sur Mac uniquement
Bien entendu, l'application Notes propose la synchronisation iCloud sur tous vos appareils. Mais sur Mac, vous avez également la possibilité de créer des notes locales qui seront enregistrées uniquement sur votre Mac. Pour activer les notes enregistrées localement, cliquez sur Notes -> Préférences dans la barre en haut de l'écran de votre Mac. En bas de la fenêtre des préférences, cochez Activer le compte sur mon Mac.