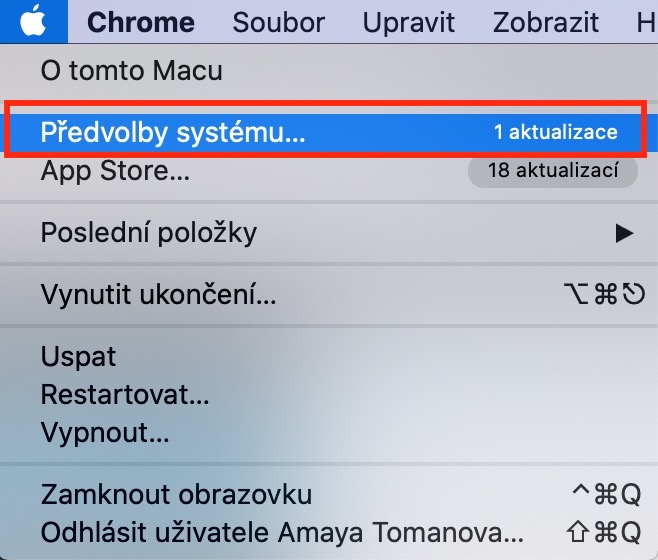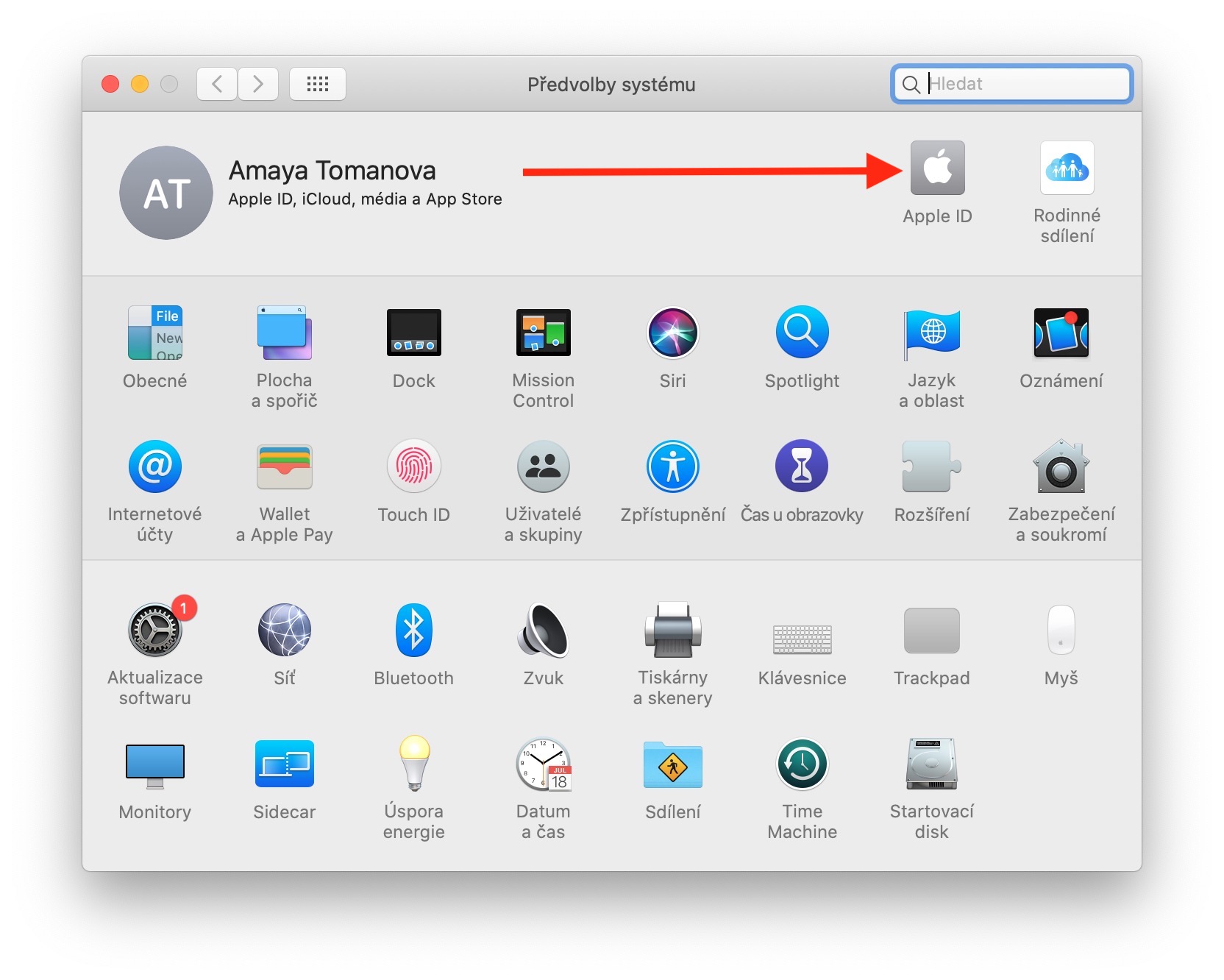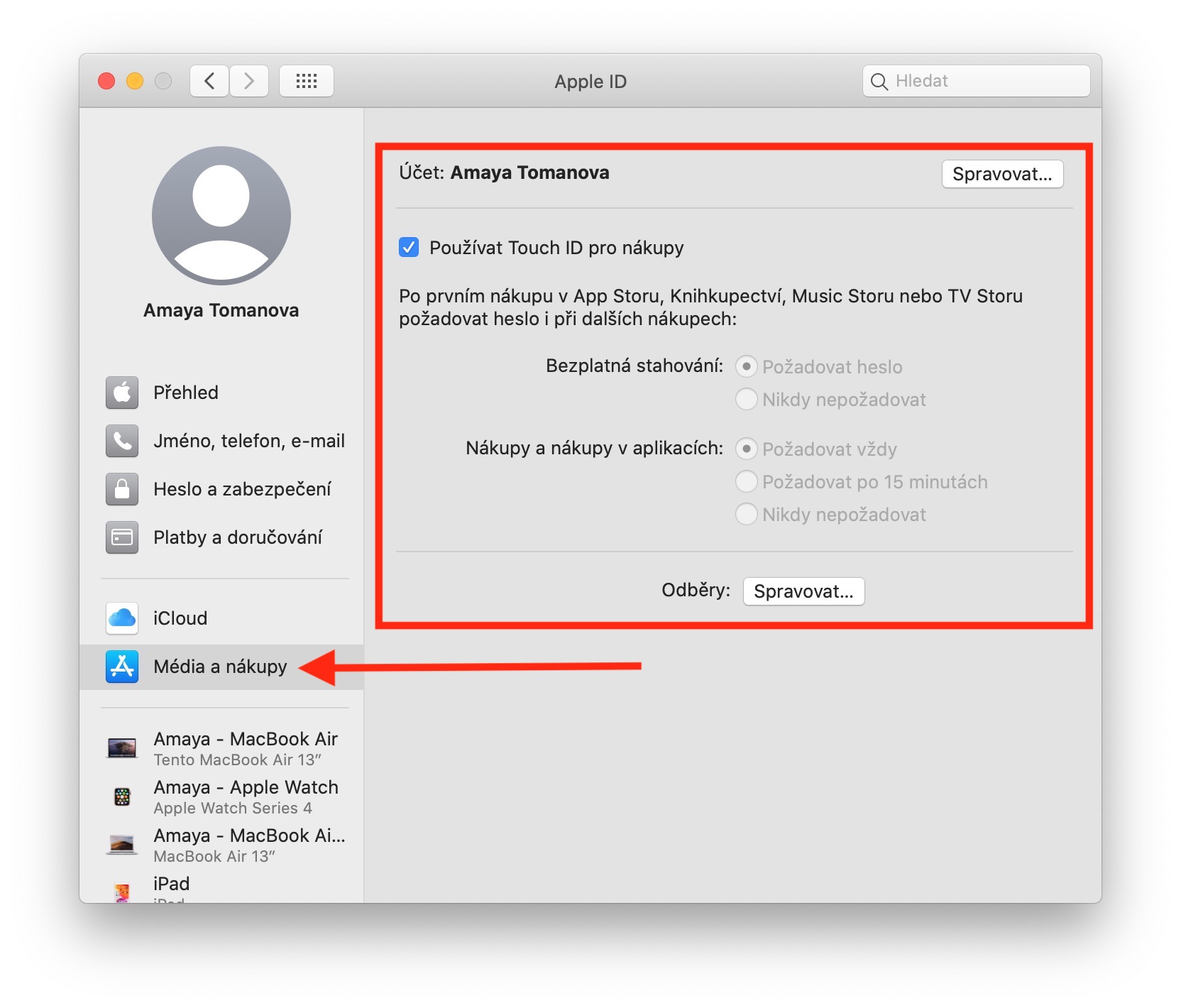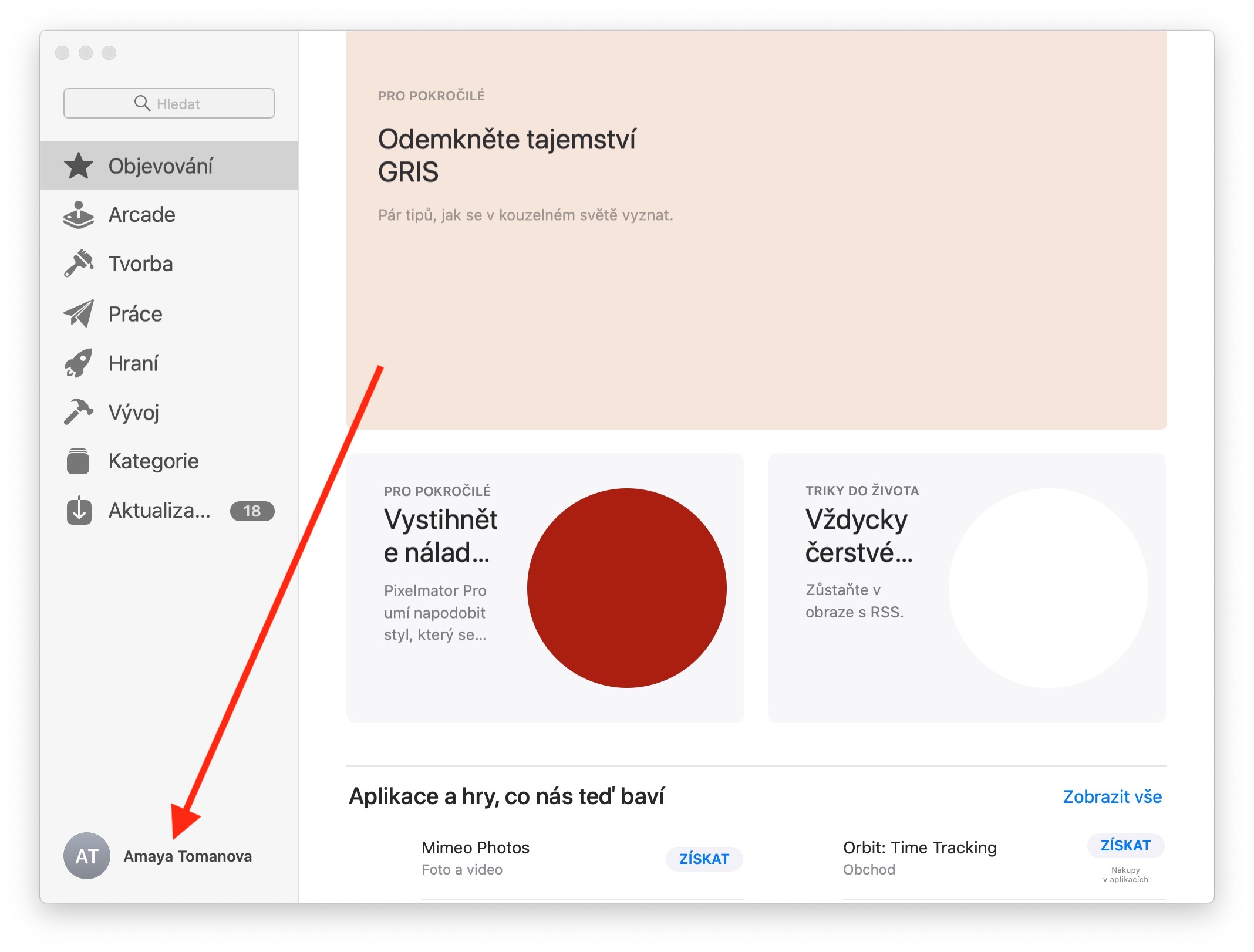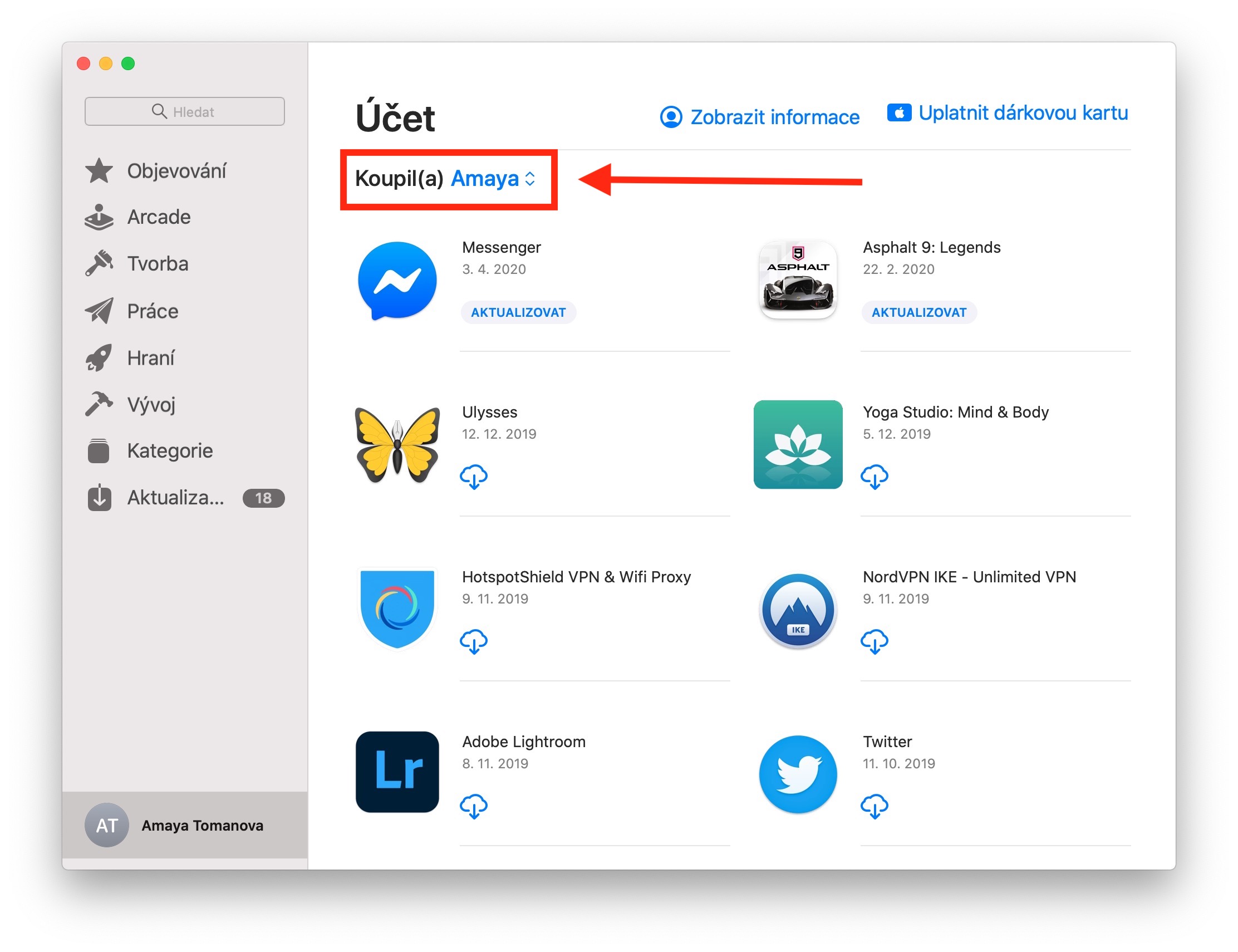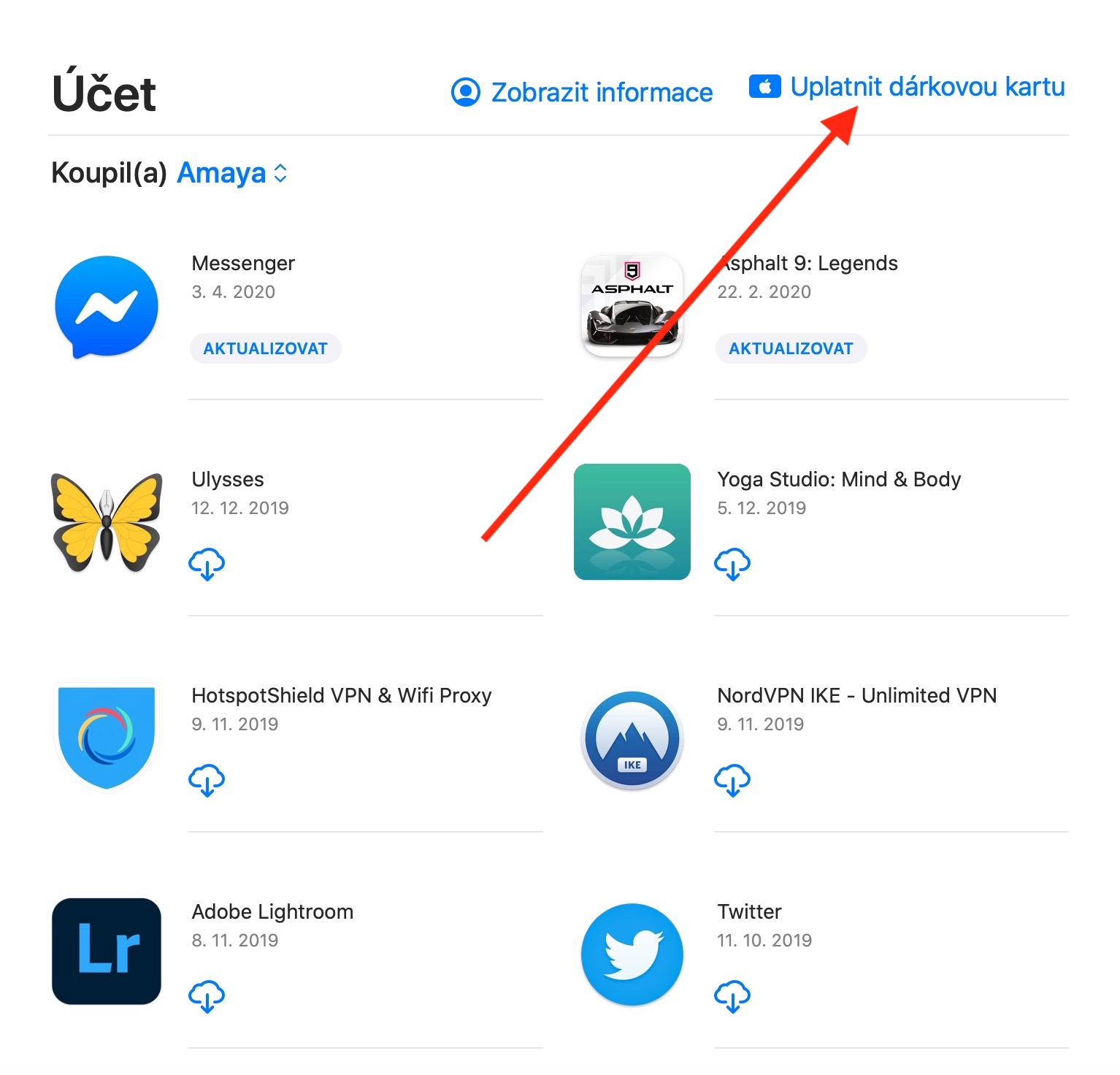D'autres applications, outils, utilitaires et gadgets natifs d'Apple que nous présentons tout au long de notre série incluent également l'App Store. La boutique d'applications en ligne est l'un des outils vraiment faciles à utiliser et peut être utilisé par presque tout le monde, mais il vaut certainement la peine de se rappeler les bases de son utilisation. Nous aborderons l'App Store sur Mac dans la prochaine partie de notre série, lorsque nous examinerons de plus près le service Arcade.
Il pourrait être vous intéresse
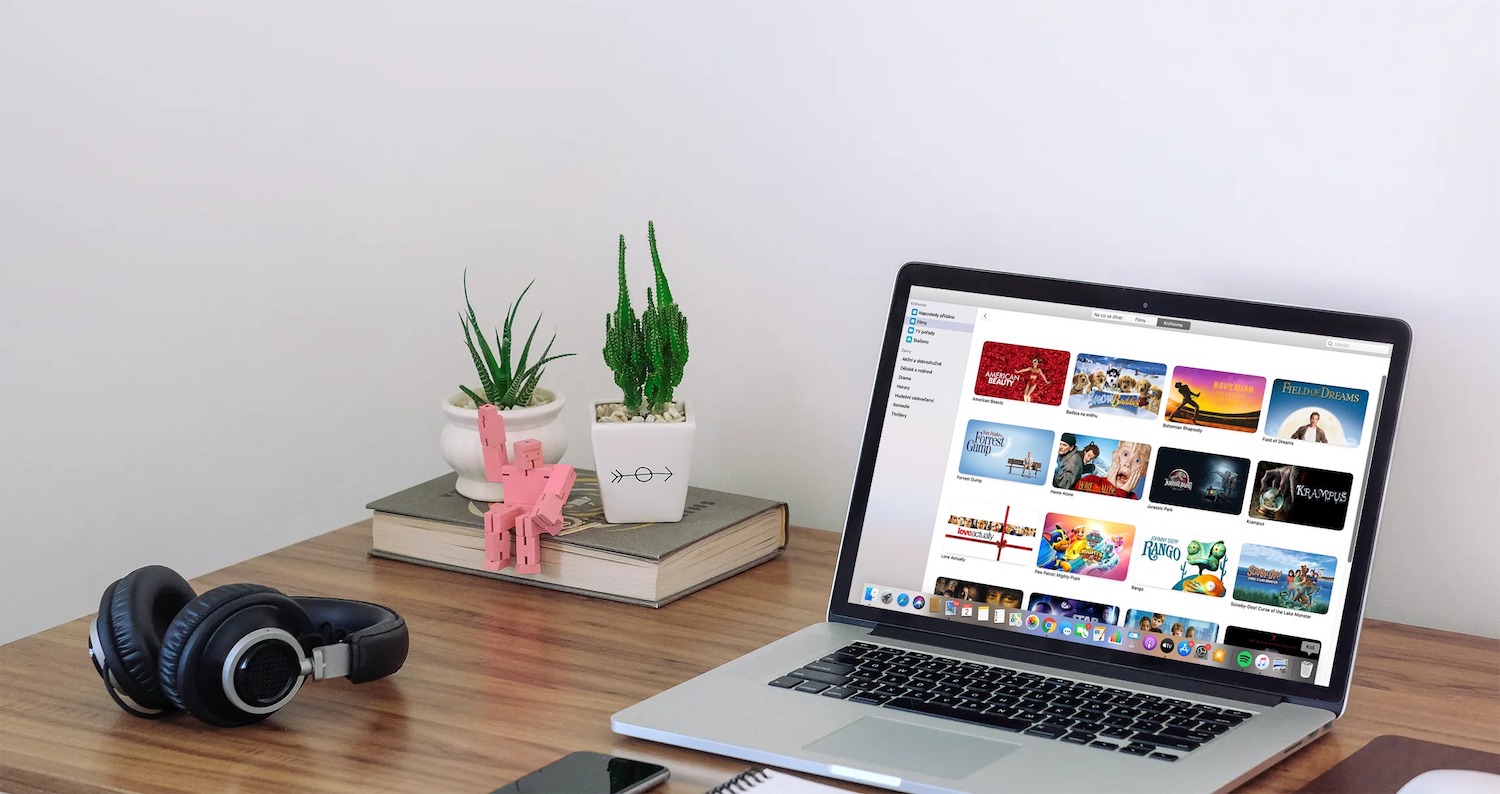
Pour acheter et télécharger des applications dans l'App Store, vous devez être connecté avec votre identifiant Apple. Pour vérifier et éventuellement modifier le compte Apple ID, cliquez sur le menu -> Préférences Système -> Apple ID dans le coin supérieur gauche de l'écran Mac. Dans le panneau de gauche, cliquez sur Médias et achats et apportez les modifications souhaitées. Vous pouvez soit rechercher des applications dans l'App Store en saisissant leur nom dans le champ approprié dans le coin supérieur gauche de la fenêtre de l'application, soit simplement parcourir le menu App Store - pour une orientation plus facile et plus rapide, utilisez la liste des catégories dans le panneau latéral gauche. Après avoir cliqué sur l'application sélectionnée, vous verrez sa description, son prix, des captures d'écran ainsi que les notes et avis des utilisateurs.
Si vous disposez d'une carte-cadeau iTunes, d'un code promotionnel téléchargé ou d'une carte-cadeau Apple Music, vous pouvez l'utiliser dans l'App Store. Cliquez sur votre nom dans le coin inférieur gauche de la fenêtre de l'application, puis sélectionnez Utiliser une carte-cadeau dans le coin inférieur droit de la fenêtre. Il ne vous reste plus qu'à saisir le code de téléchargement ou le code de la carte concernée. Avec le partage familial, vous pouvez également télécharger des applications que d'autres membres de la famille ont téléchargées sur votre Mac. Dans le coin inférieur gauche de la fenêtre de l'application, cliquez sur votre nom, puis sélectionnez Acheté(s) et sélectionnez le nom de ce membre de la famille. Vous pouvez ensuite télécharger l'élément sélectionné en cliquant sur l'icône du nuage à côté de son nom.