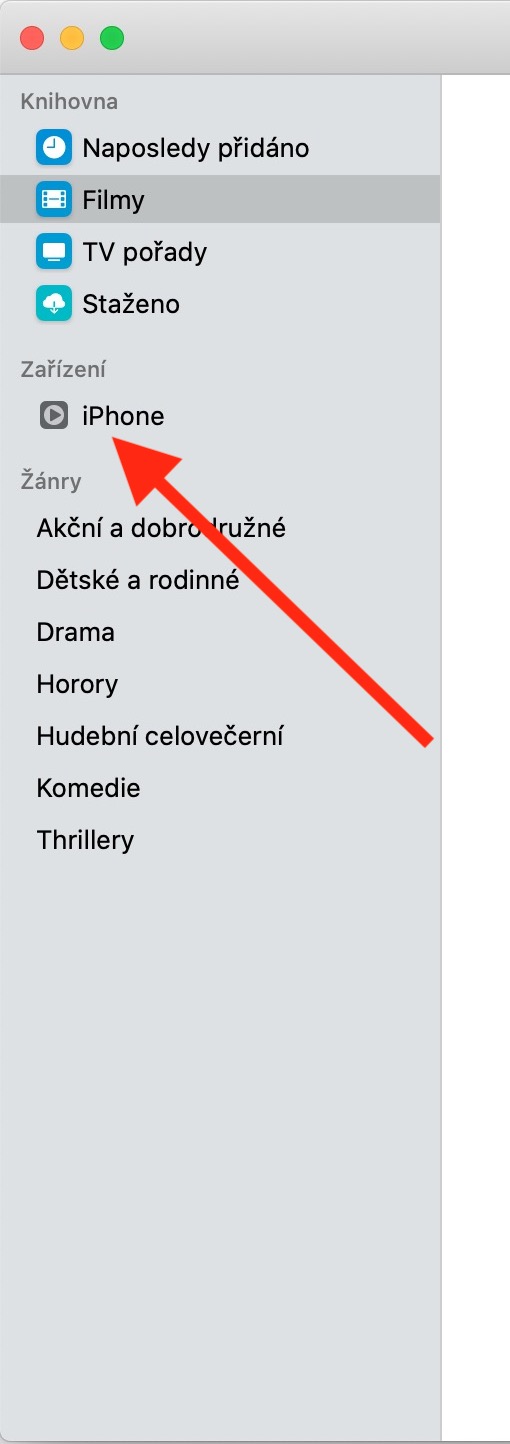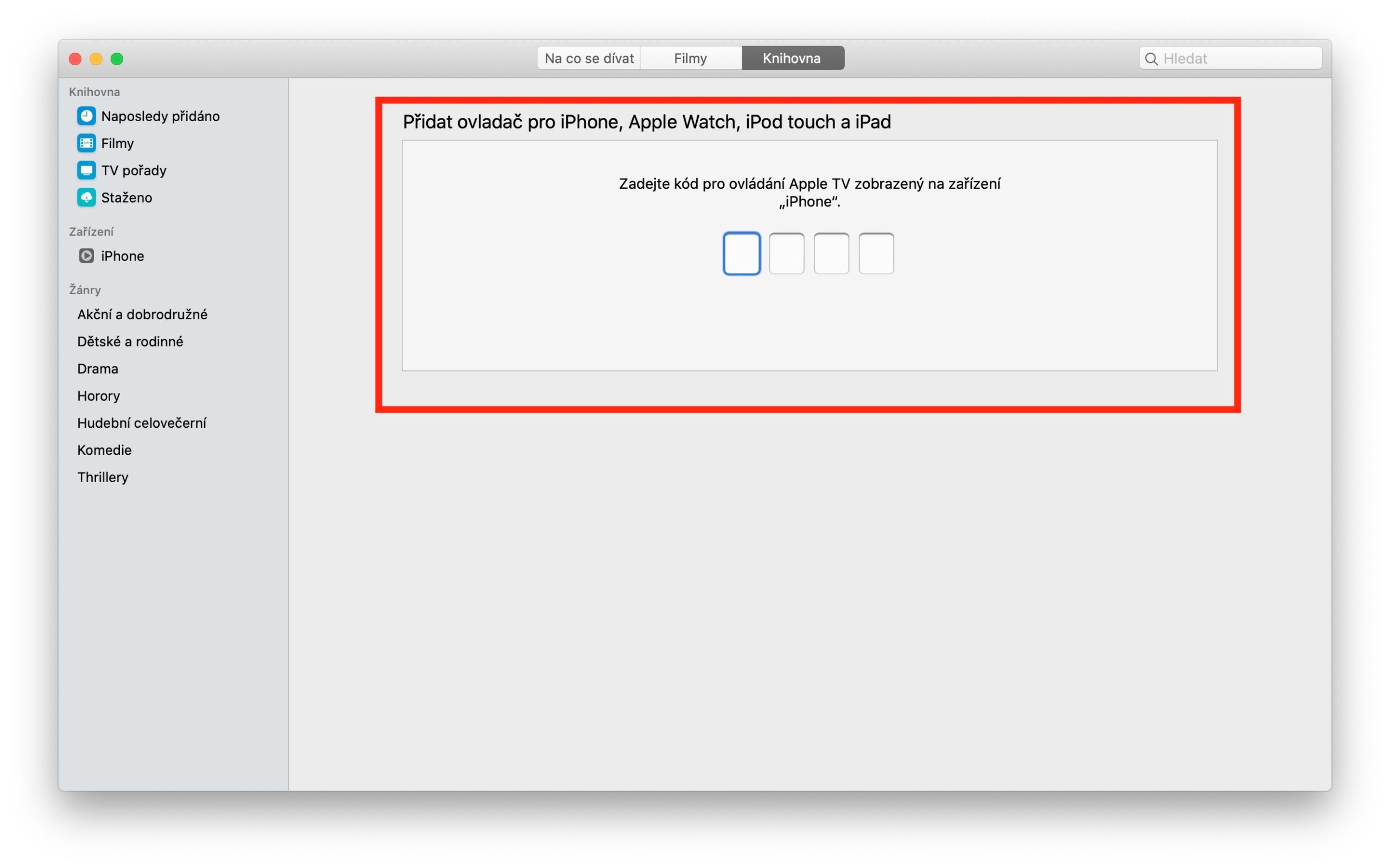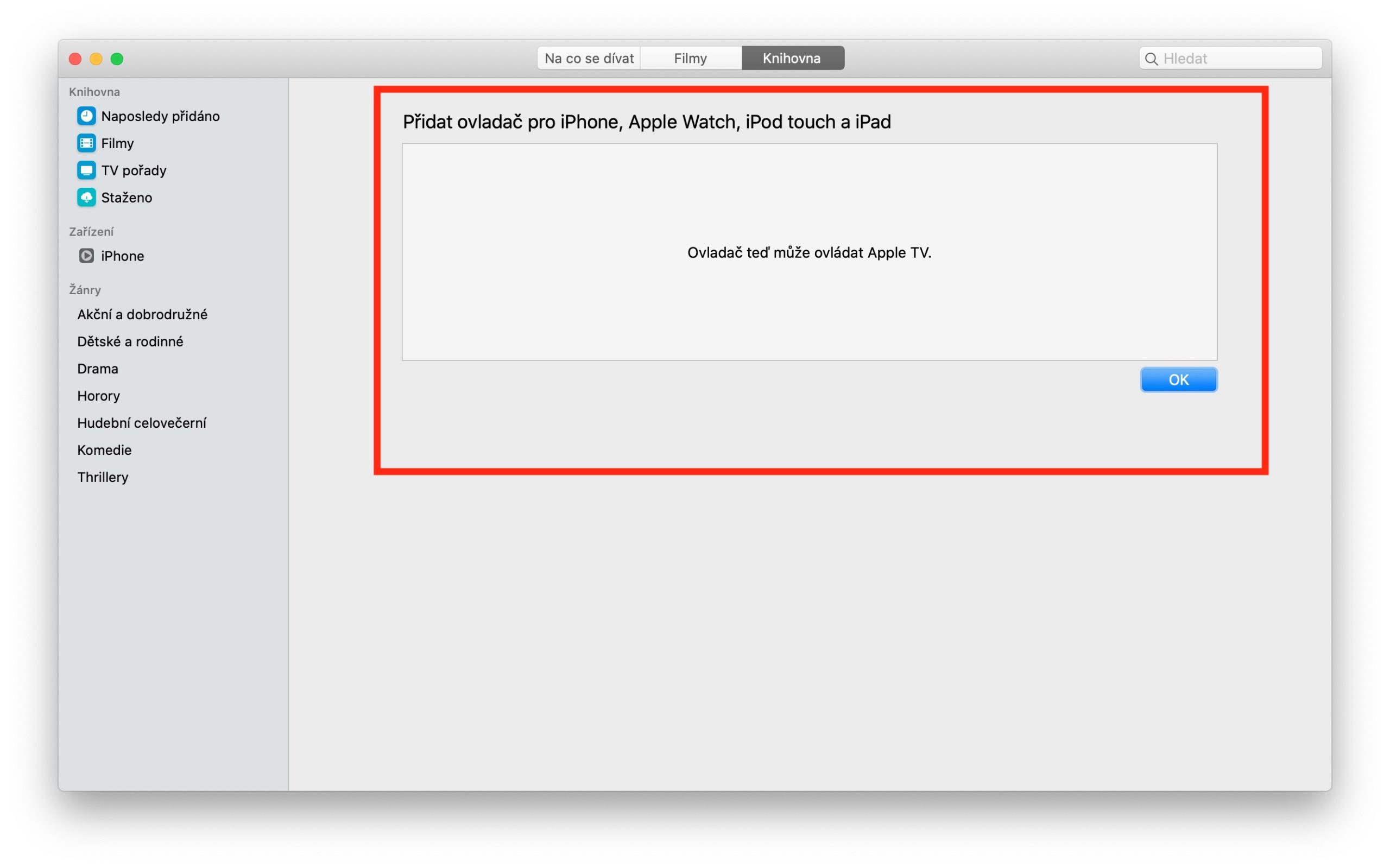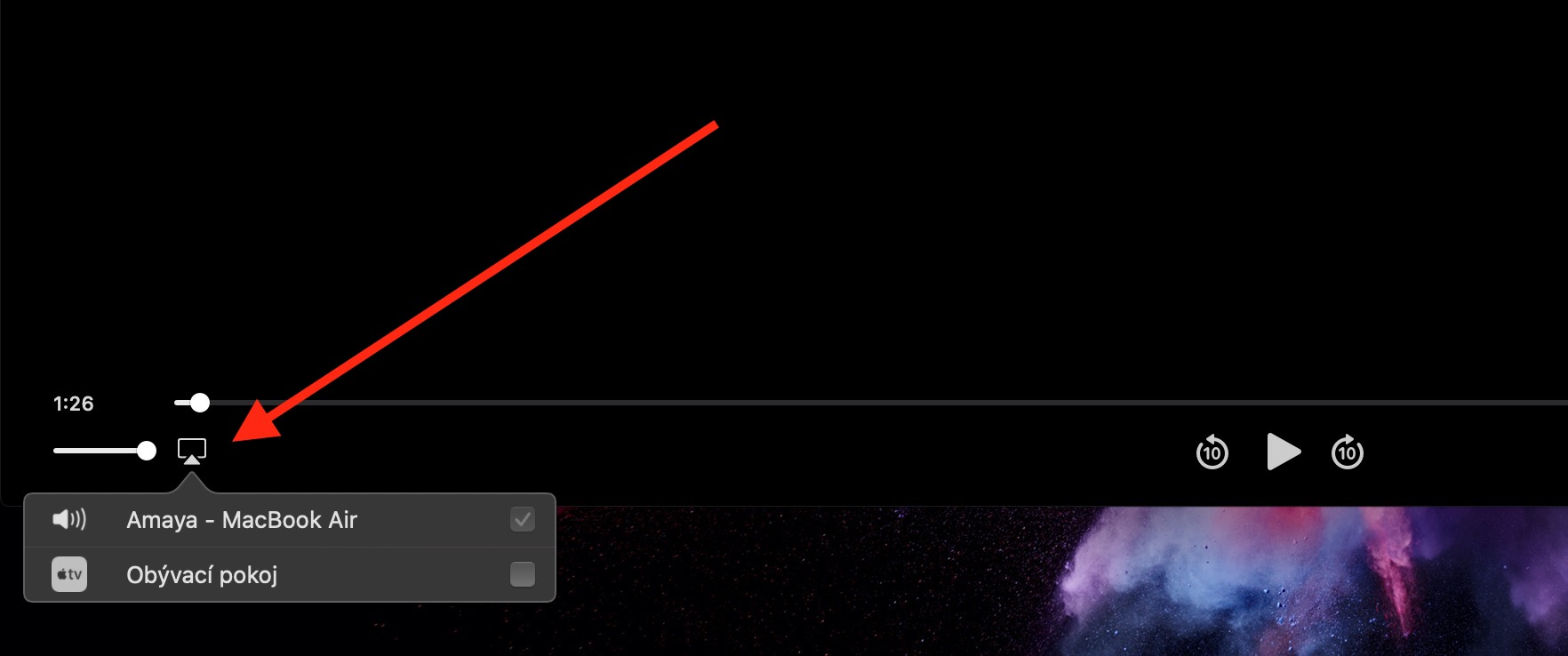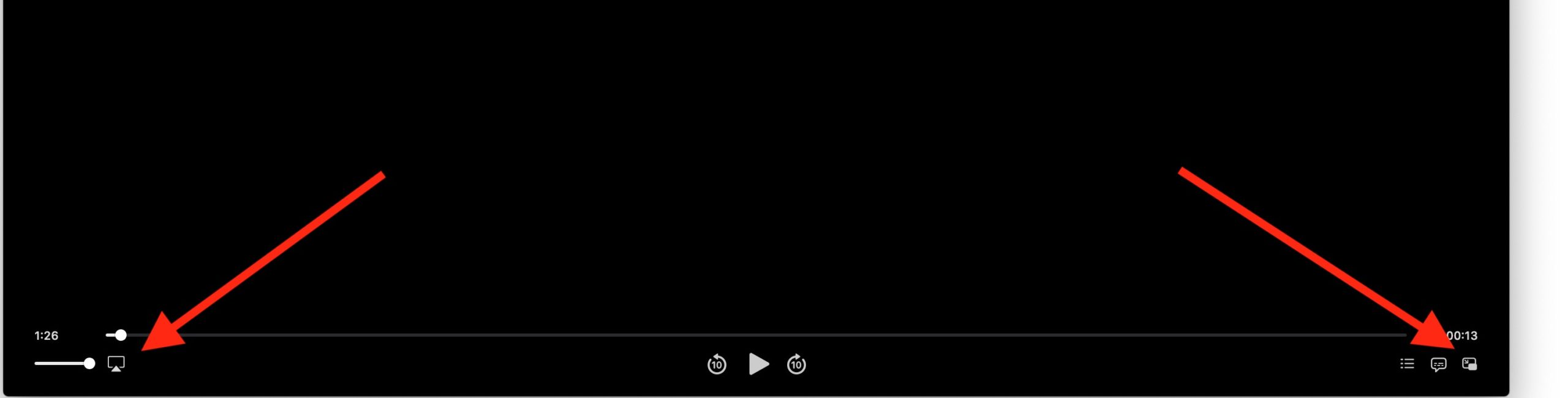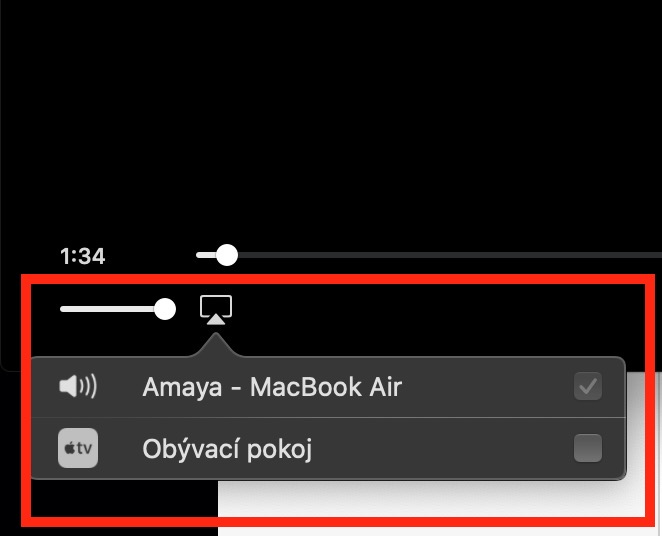Dans le volet d'aujourd'hui de notre série régulière sur les applications Apple natives, nous examinerons une dernière fois l'application Apple TV sur Mac. Dans ce document, nous présenterons iTunes Remote et résumerons les bases du contrôle de la lecture dans l'application.
Il pourrait être vous intéresse
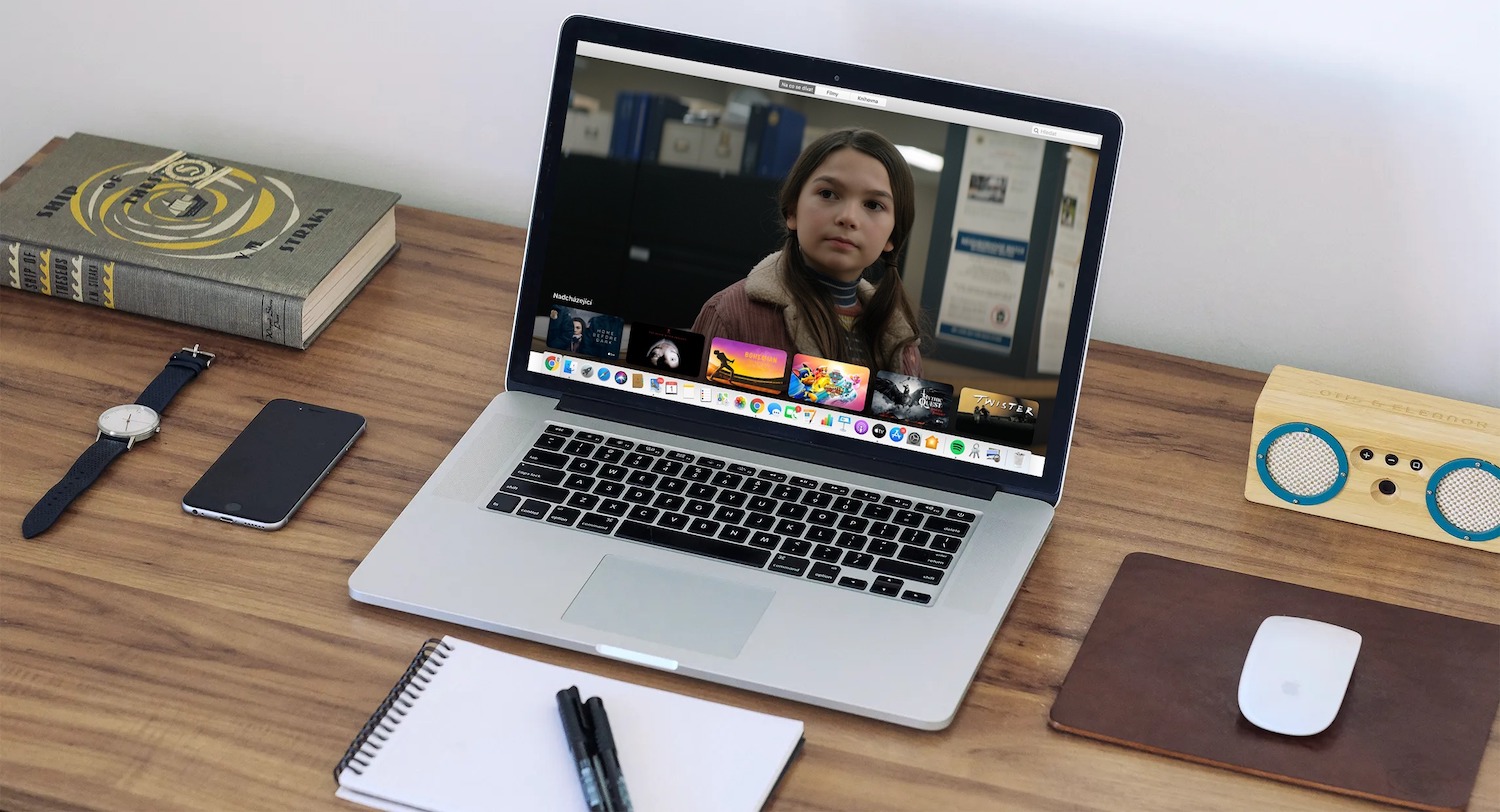
Vous pouvez également contrôler votre bibliothèque multimédia sur votre Mac à l'aide de l'application iTunes Remote sur votre iPhone, iPad ou iPod touch. Vous pouvez télécharger iTunes Remote gratuitement ici. Pour coupler votre bibliothèque, lancez l'application iTunes Remote sur votre appareil iOS et lancez l'application Apple TV sur votre Mac. La première fois que vous utilisez iTunes Remote, appuyez sur Se connecter manuellement, la prochaine fois que vous l'utilisez, appuyez sur Paramètres dans le coin supérieur droit, puis appuyez sur Ajouter une bibliothèque multimédia - vous verrez un code à quatre chiffres. Dans l'application Apple TV sur Mac, cliquez sur Appareils -> Télécommande dans le panneau de gauche et saisissez le code sur l'écran de votre appareil iOS.
Contrôler la lecture dans l'application Apple TV sur Mac est très simple, mais nous le résumerons ici par souci de clarté. Pour démarrer le mode plein écran, double-cliquez sur la fenêtre de l'application ou cliquez sur Affichage -> Démarrer le mode plein écran (dans la barre d'outils en haut de l'écran). Pour masquer les commandes, pointez simplement le curseur en dehors de la fenêtre de l'application, pour sélectionner les haut-parleurs, cliquez sur l'icône AirPlay dans le coin inférieur gauche de l'écran et sélectionnez l'emplacement à partir duquel vous souhaitez lire le son. Pour démarrer la lecture en mode image dans l'image, cliquez sur le symbole correspondant dans le coin inférieur droit de la fenêtre de l'application. Vous pouvez ensuite déplacer librement la fenêtre sur l'écran de votre Mac.