Grâce à l'application native Dictaphone, vous pouvez également utiliser votre Mac de manière pratique et fiable pour réaliser des enregistrements vocaux et audio de toutes sortes. Dans le volet d'aujourd'hui de notre série régulière consacrée aux applications Apple natives, nous examinons de plus près Dictaphone sous macOS.
Il pourrait être vous intéresse

Vous pouvez trouver Voice Recorder sur votre Mac soit dans le Dock en bas de votre écran, dans le Finder dans le dossier Applications, ou vous pouvez simplement le lancer via Spotlight en appuyant sur Cmd + Barre d'espace et en tapant « Voice Recorder » dans le champ de recherche. . Vous pouvez enregistrer non seulement avec le microphone intégré de votre Mac, mais également avec un microphone externe ou le microphone fourni avec vos écouteurs. Tous les enregistrements sont automatiquement synchronisés sur tous les appareils connectés au même identifiant Apple et sur lesquels Voice Recorder est activé dans les préférences iCloud.
Pour démarrer l'enregistrement, cliquez sur le bouton approprié dans le panneau de gauche de la fenêtre de l'application, pour mettre en pause, cliquez sur le bouton Pause. Pour sauvegarder définitivement l'enregistrement capturé, cliquez sur Terminé dans la partie inférieure droite de la fenêtre de l'application. Selon que vous avez activé les noms basés sur la localisation dans les préférences du dictaphone et autorisé l'application à accéder à votre position, l'enregistrement sera enregistré soit sous le nom de votre position actuelle, soit sous le nom de Nouvel enregistrement (avec une éventuelle désignation numérique). Si vous souhaitez lire l'enregistrement sélectionné, cliquez sur son nom dans le panneau de gauche de la fenêtre de l'application. Pour modifier, cliquez sur Modifier dans le coin supérieur droit de la fenêtre. Pour insérer un nouvel enregistrement audio, cliquez sur le bouton Remplacer, pour déplacer l'enregistrement, utilisez la ligne bleue dans le graphique en bas de la fenêtre de l'application. Pour raccourcir l'enregistrement, cliquez sur le symbole correspondant dans le coin supérieur droit de la fenêtre de l'application et ajustez la durée de l'enregistrement en le déplaçant. Cliquez sur Raccourcir pour supprimer la partie de l'enregistrement en dehors de la bordure jaune, cliquez sur Supprimer pour supprimer la partie de l'enregistrement bordée de jaune. Une fois terminé, cliquez sur Enregistrer -> Terminé.
Si vous souhaitez copier l'un des enregistrements dans Dictaphone sur Mac, cliquez sur son nom dans le panneau à gauche de la fenêtre de l'application et sur la barre d'outils en haut de l'écran, puis choisissez Fichier -> Dupliquer. Vous pouvez également renommer ou supprimer une entrée de cette façon. Vous pouvez modifier les préférences de dénomination d'enregistrement en cliquant sur Voice Recorder -> Préférences dans la barre d'outils en haut de l'écran de votre Mac.
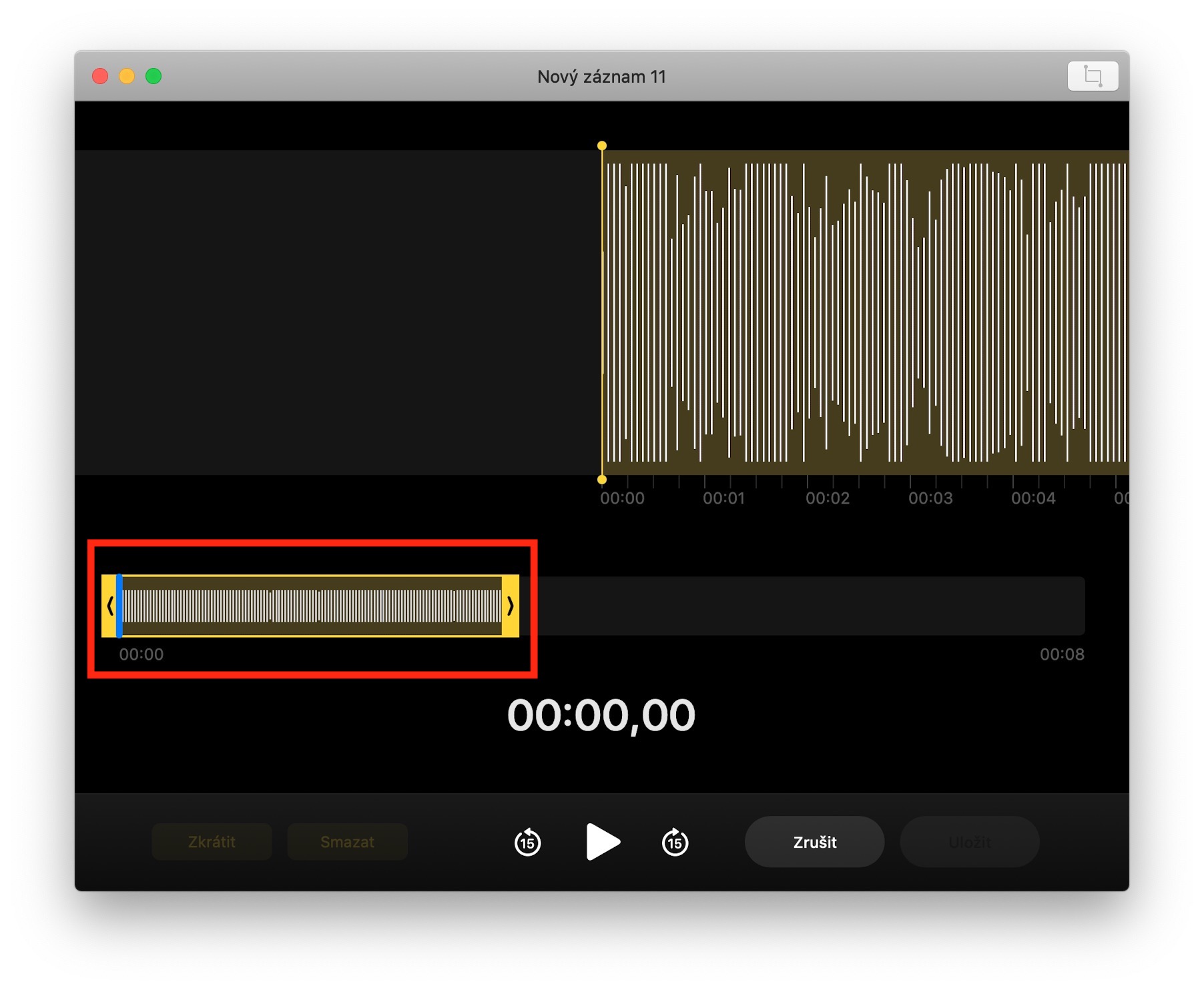
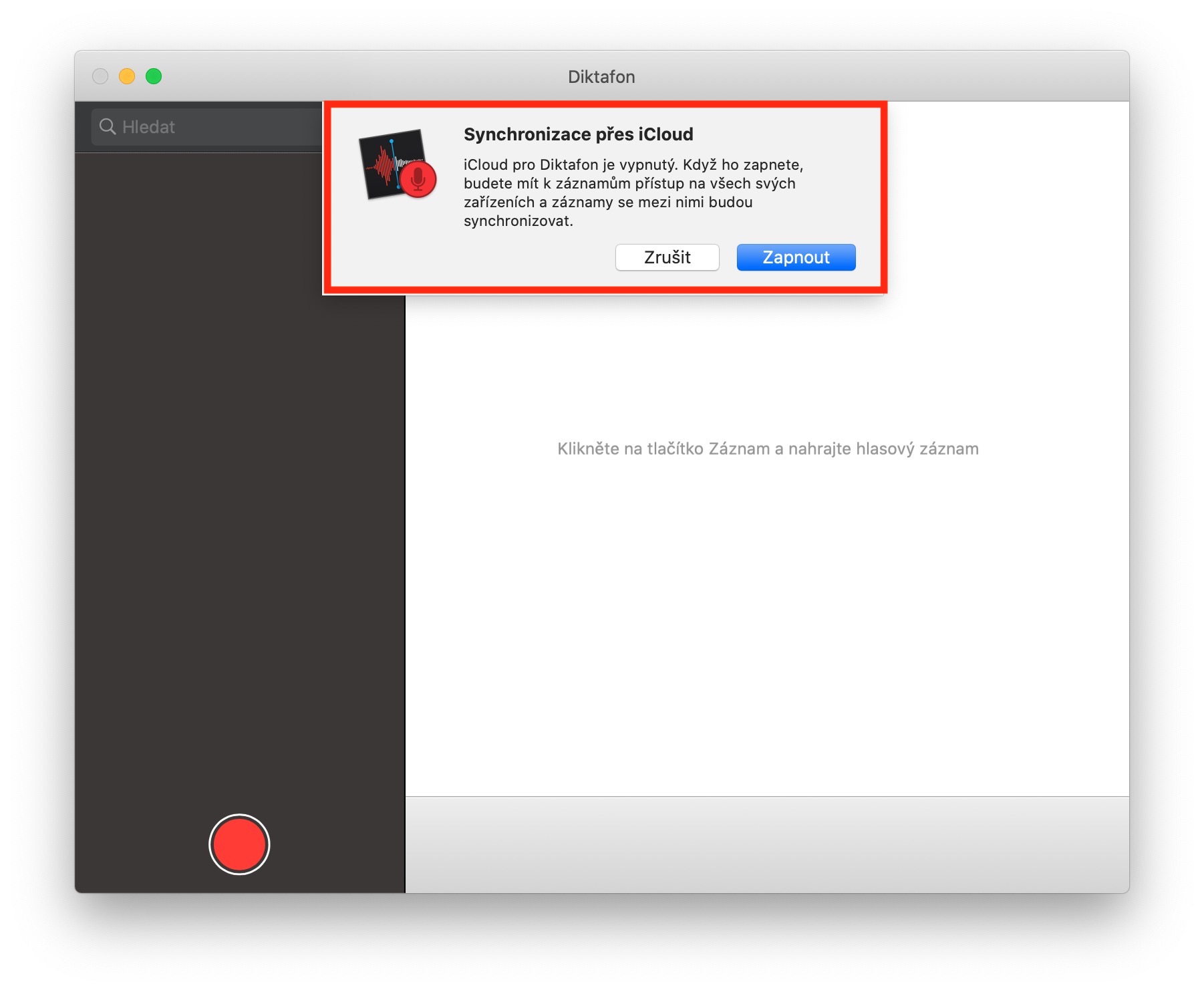
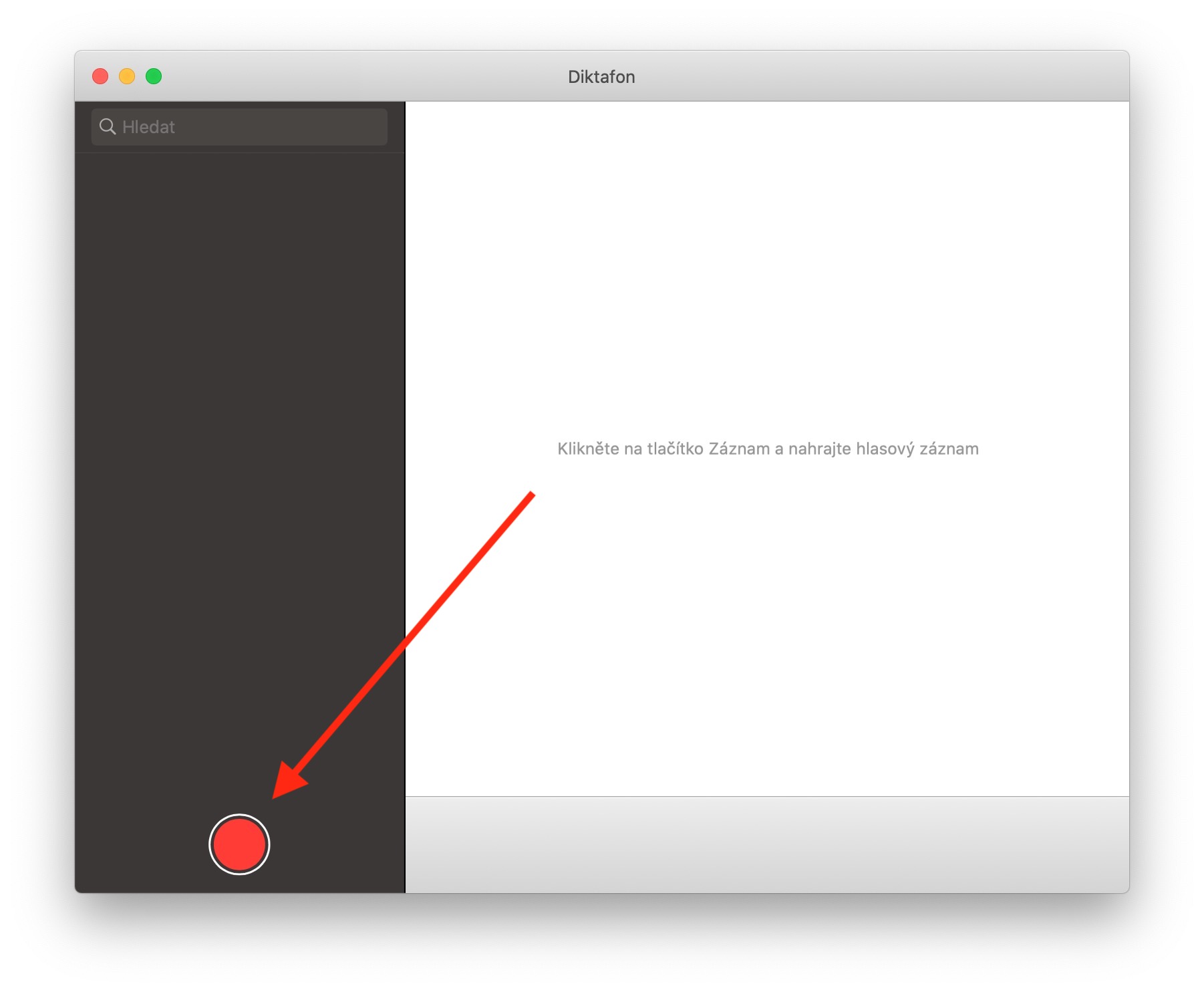
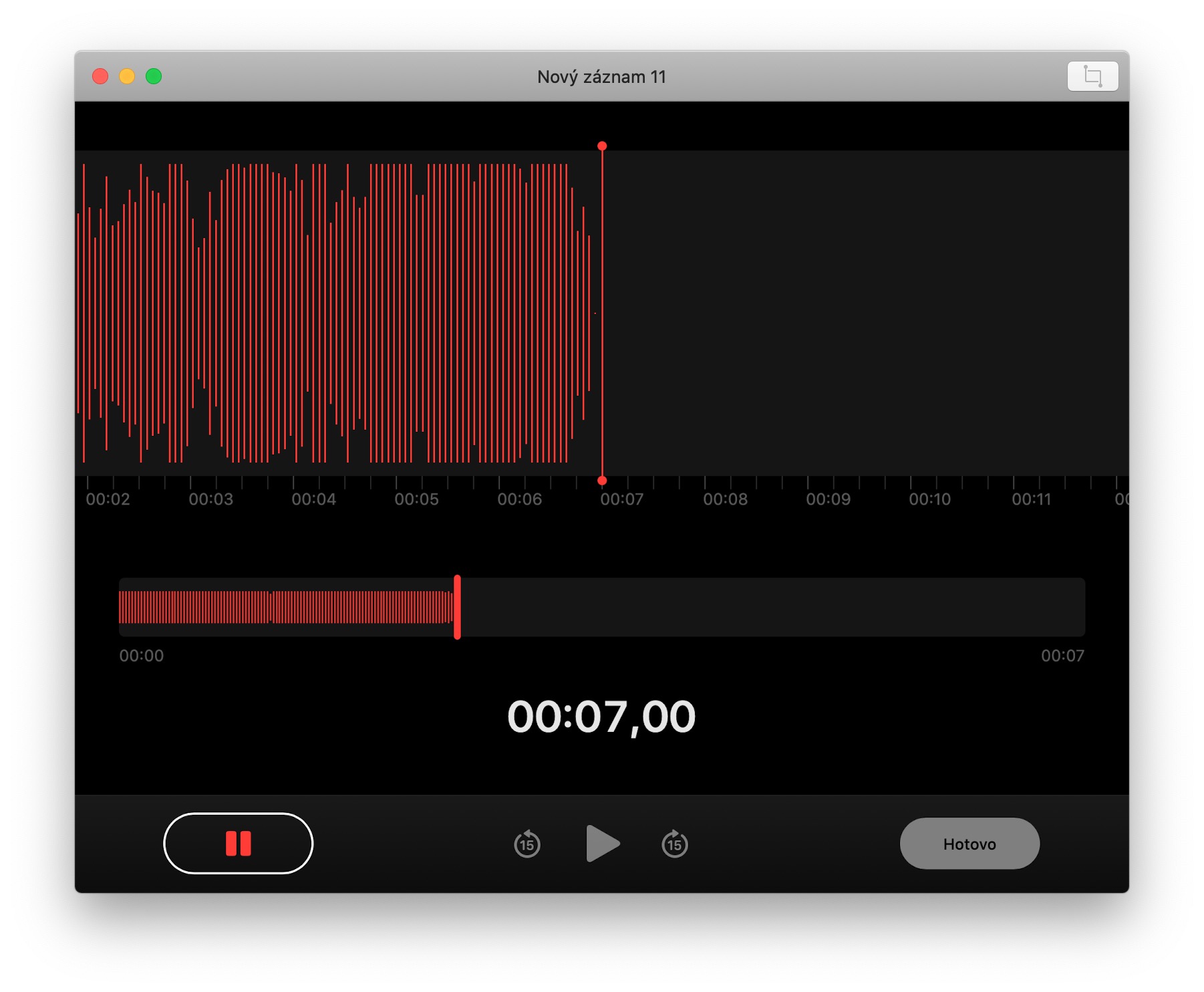
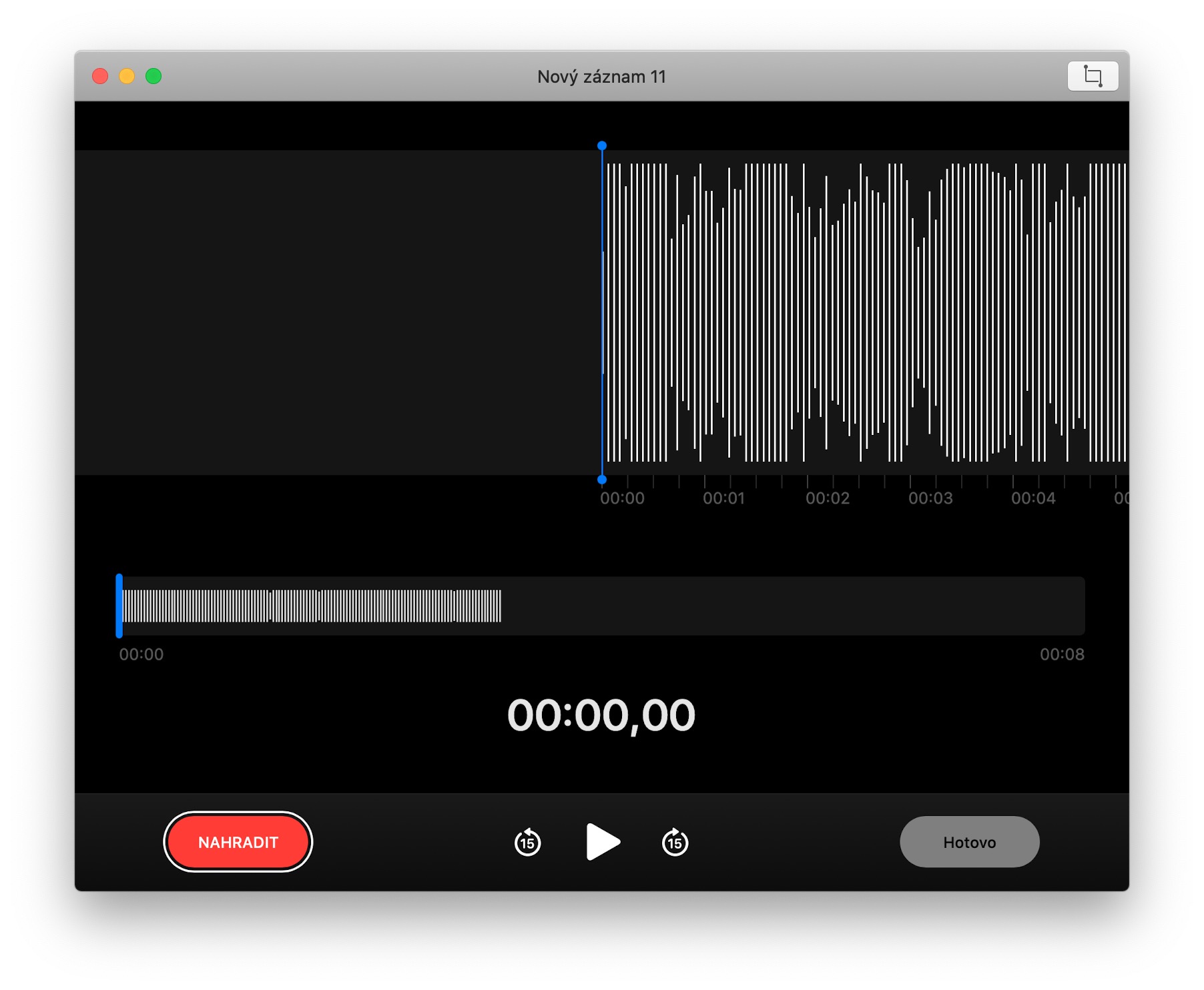
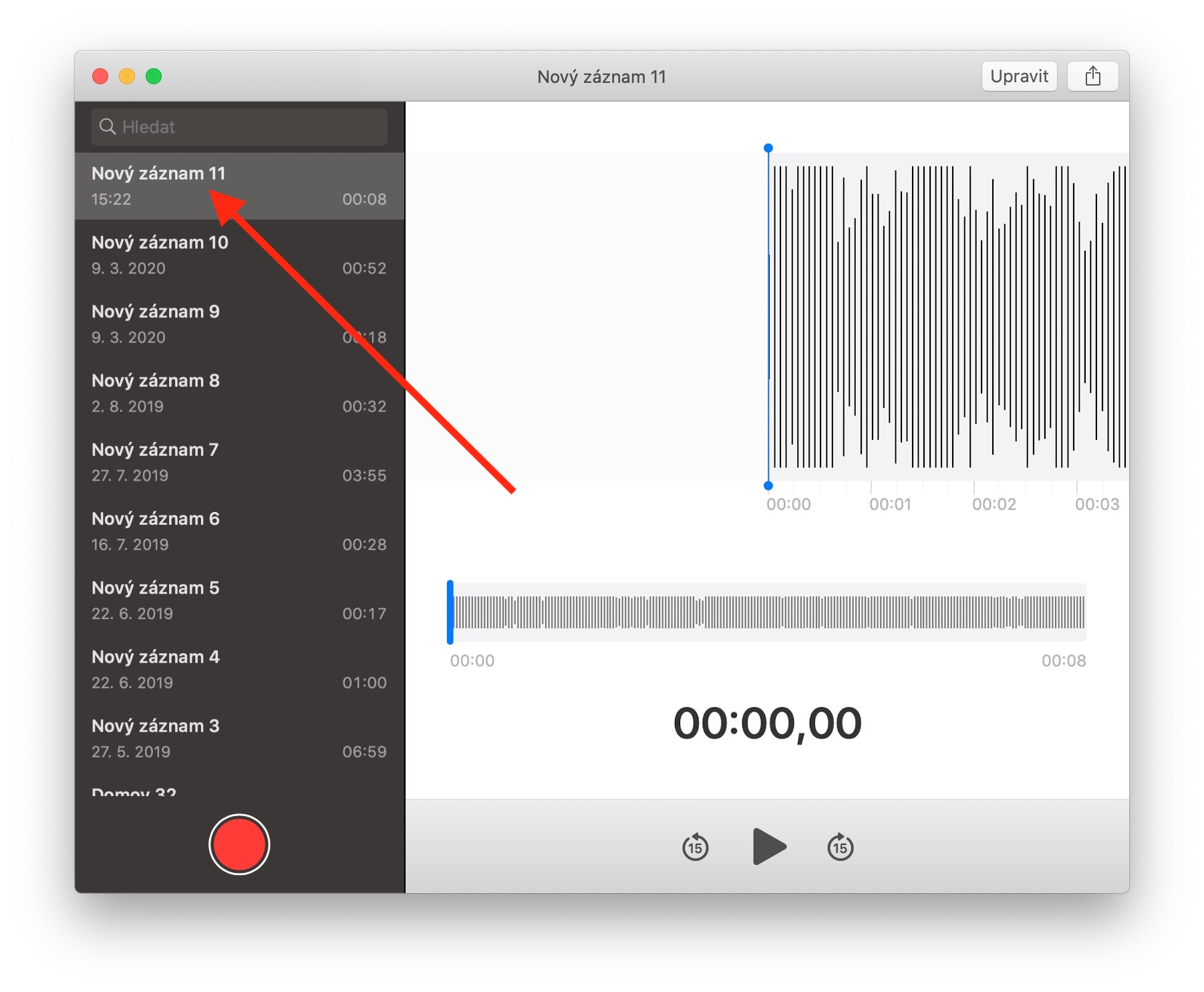
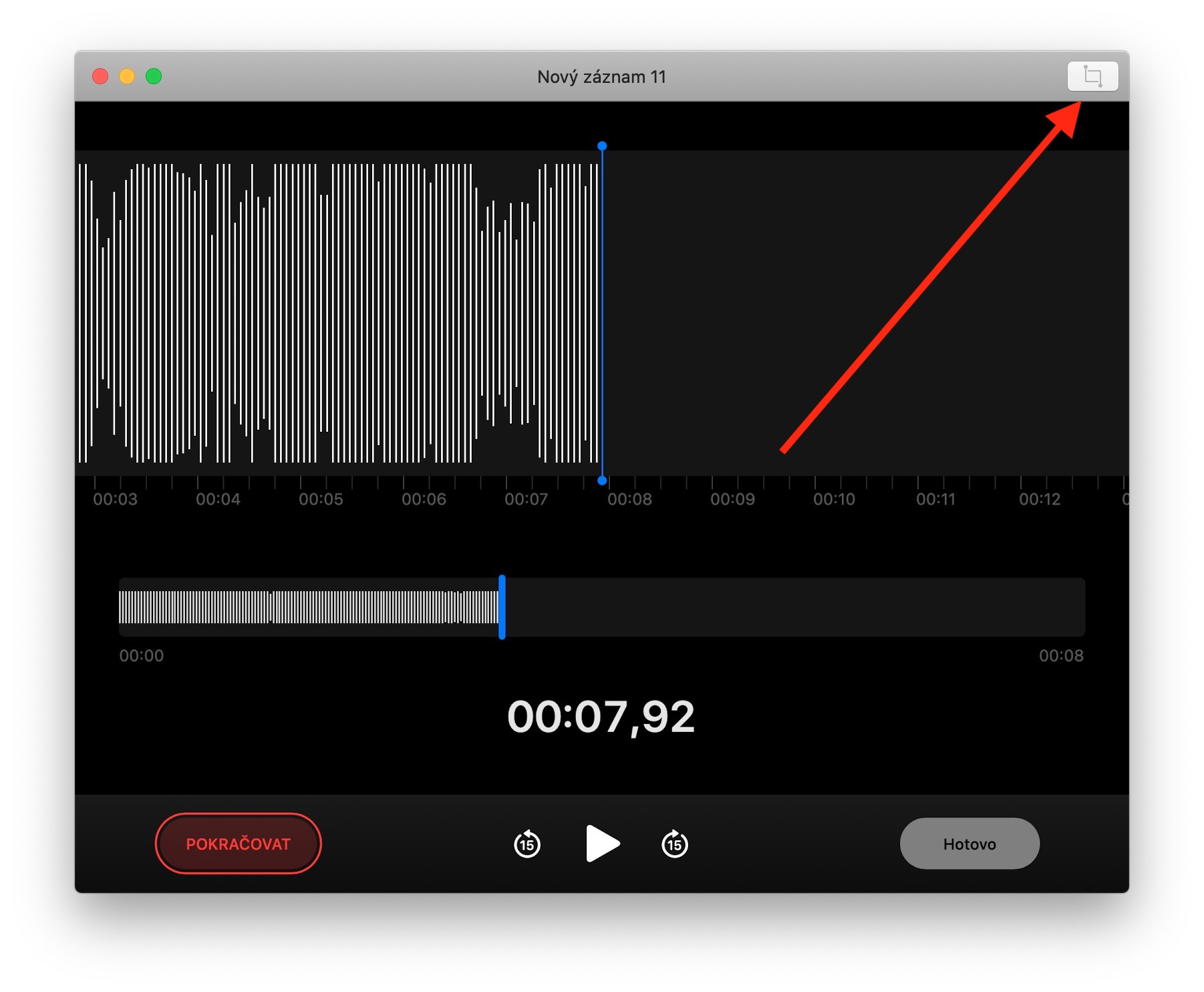
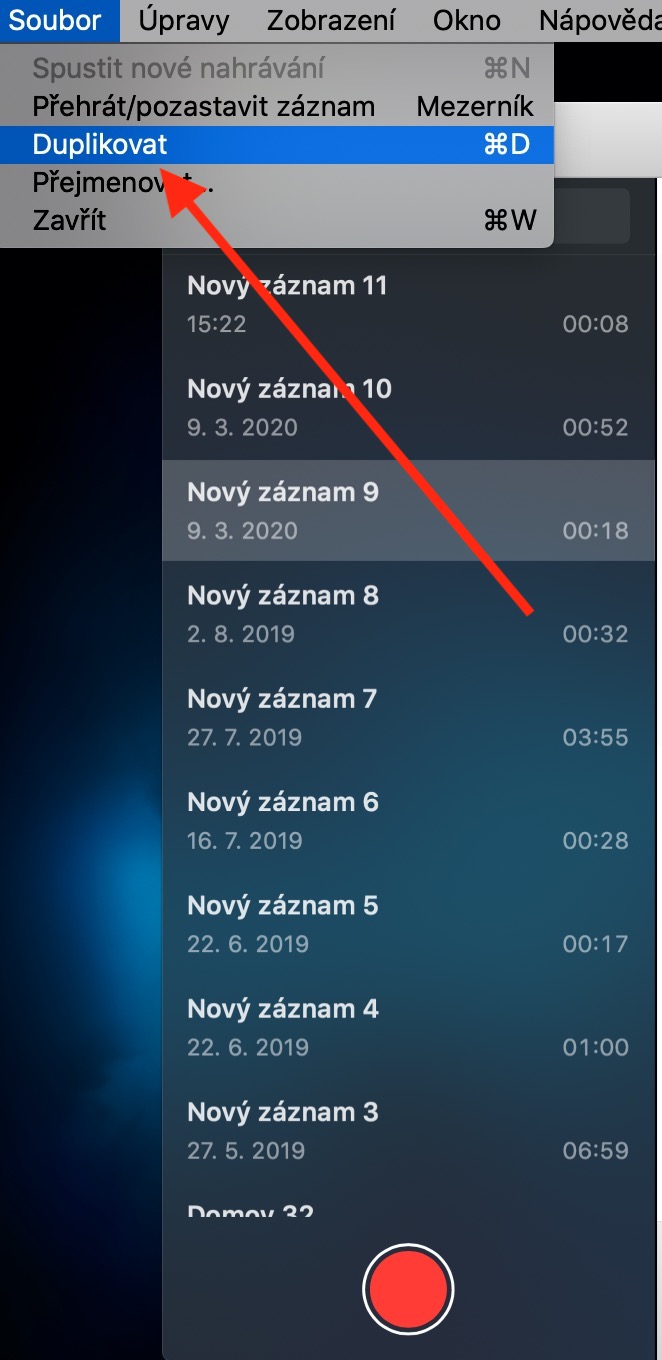
Et où est stocké ce fichier et dans quel format ? Je ne le trouve pas dans iCloud...