Dans le précédent volet de notre série sur les applications natives d'Apple, nous avons examiné Photos sur Mac et importé des images dans l'application. Aujourd'hui, nous examinerons de plus près le travail avec les photos, les options d'affichage, l'affichage et la dénomination.
Il pourrait être vous intéresse

Voir les photos
Si vous cliquez sur Photos dans le panneau de gauche après avoir lancé l'application Photos, vous remarquerez peut-être des onglets intitulés Années, Mois, Jours et Toutes les photos dans la barre en haut de la fenêtre. En cliquant sur Souvenirs dans le panneau de gauche, vous verrez des collections de vos photos et vidéos, organisées par heure, lieu ou personnes dans les images, en cliquant sur Lieux, vous montrerez les photos selon l'endroit où elles ont été prises. Vous pouvez modifier l'affichage des vignettes des photos dans des sections individuelles en pinçant ou en écartant vos doigts sur le trackpad, vous pouvez également utiliser le curseur dans le coin supérieur gauche de la fenêtre de l'application. Double-cliquez pour ouvrir des photos individuelles, vous pouvez également utiliser la barre d'espace pour ouvrir et fermer rapidement des images.
Plus de travail avec des photos
Pour afficher les informations, cliquez avec le bouton droit sur la photo sélectionnée et sélectionnez Info. Vous pouvez également cliquer sur la petite icône « i » dans le cercle situé dans le coin supérieur droit de la fenêtre de l'application. Dans le panneau qui apparaît, vous pouvez ajouter des détails supplémentaires à la photo, comme une description, un mot-clé ou un emplacement. Cliquez sur l'icône en forme de cœur dans le coin supérieur droit de ce panneau pour ajouter une photo à vos favoris. Si vous avez importé des images Live Photo depuis votre iPhone dans l'application Photos sur votre Mac, vous pouvez les lire en double-cliquant ou en appuyant sur la barre d'espace pour ouvrir l'image. Cliquez ensuite sur l'icône Live Photo dans le coin supérieur gauche de la photo.

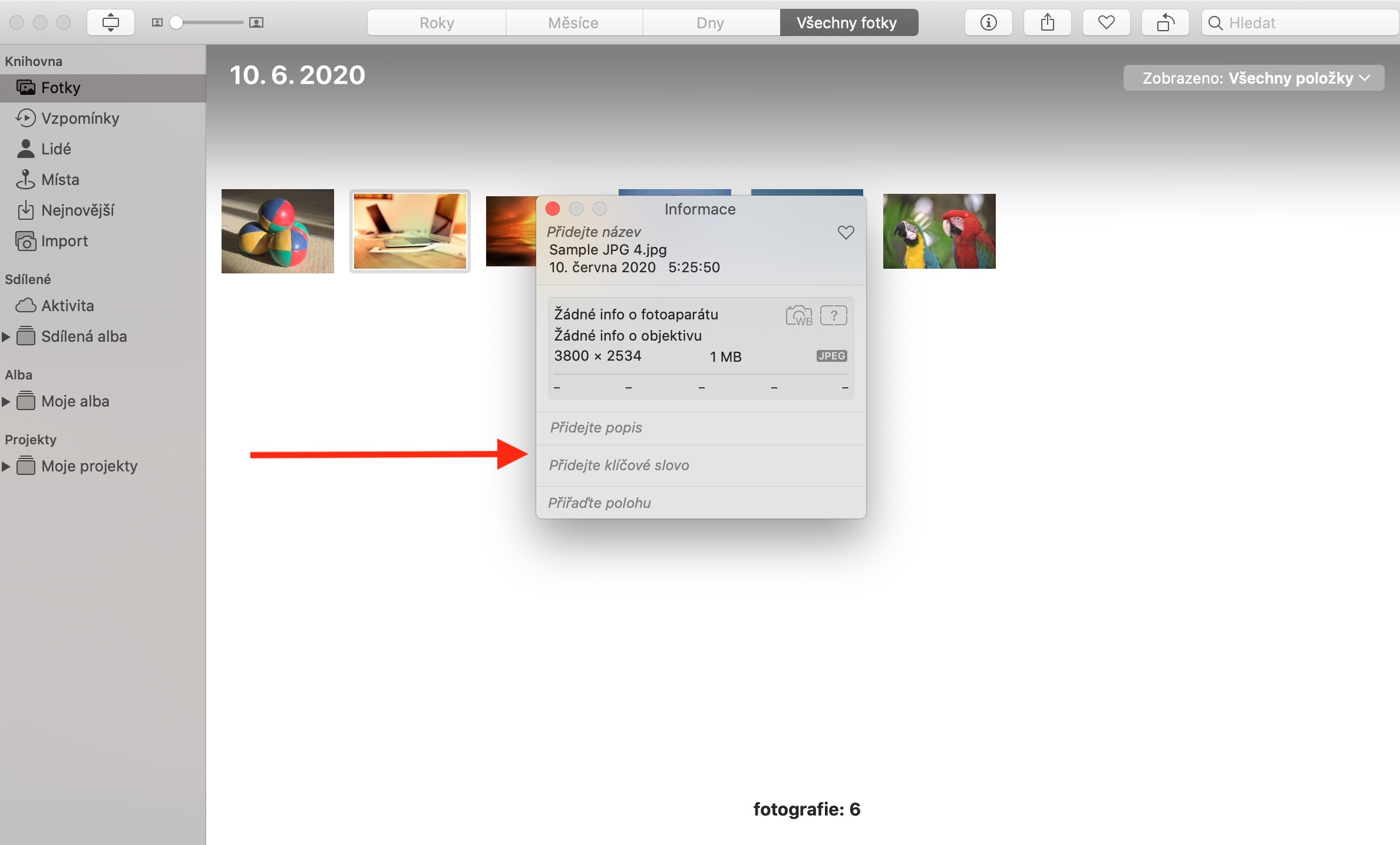
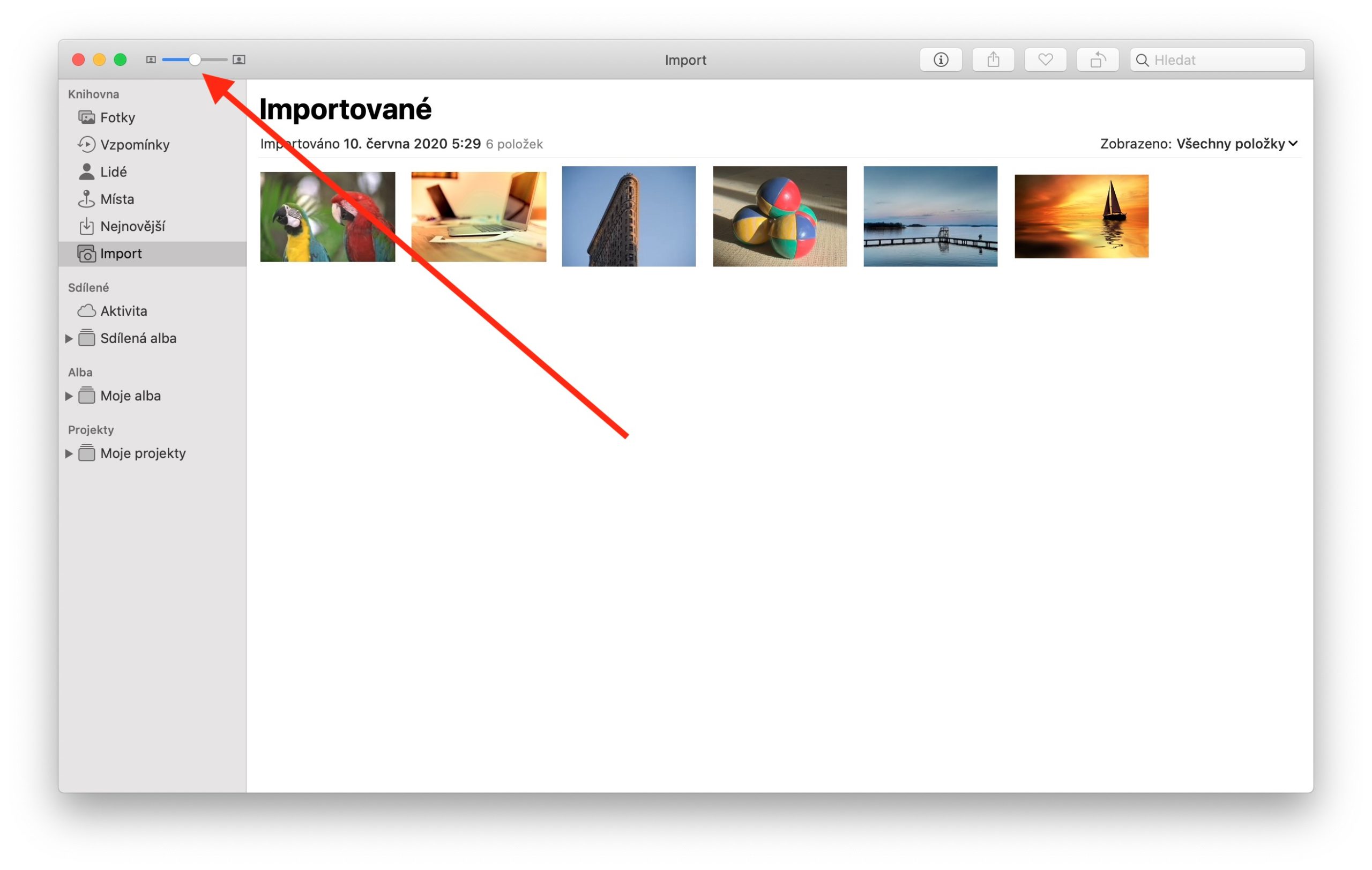
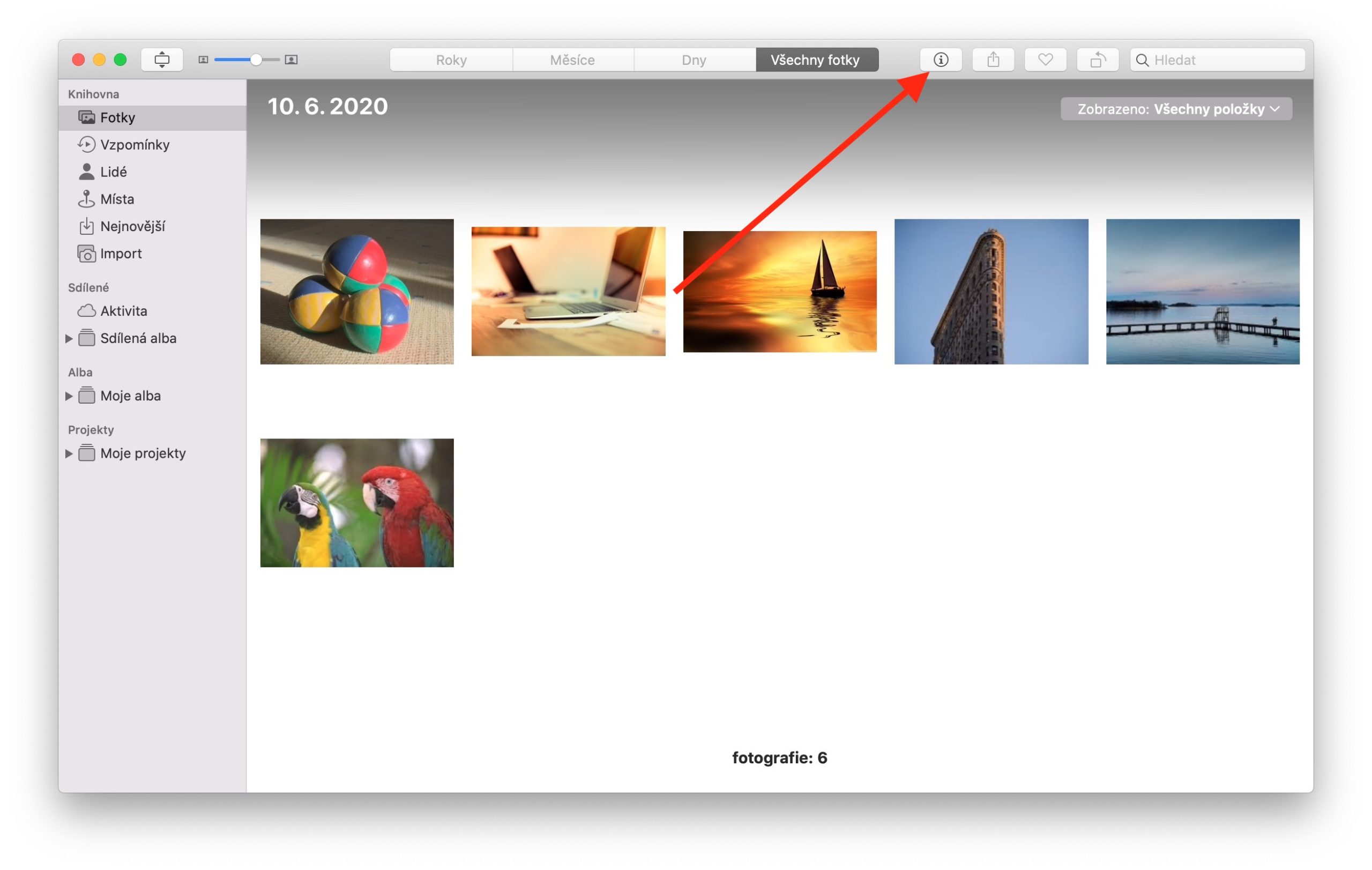
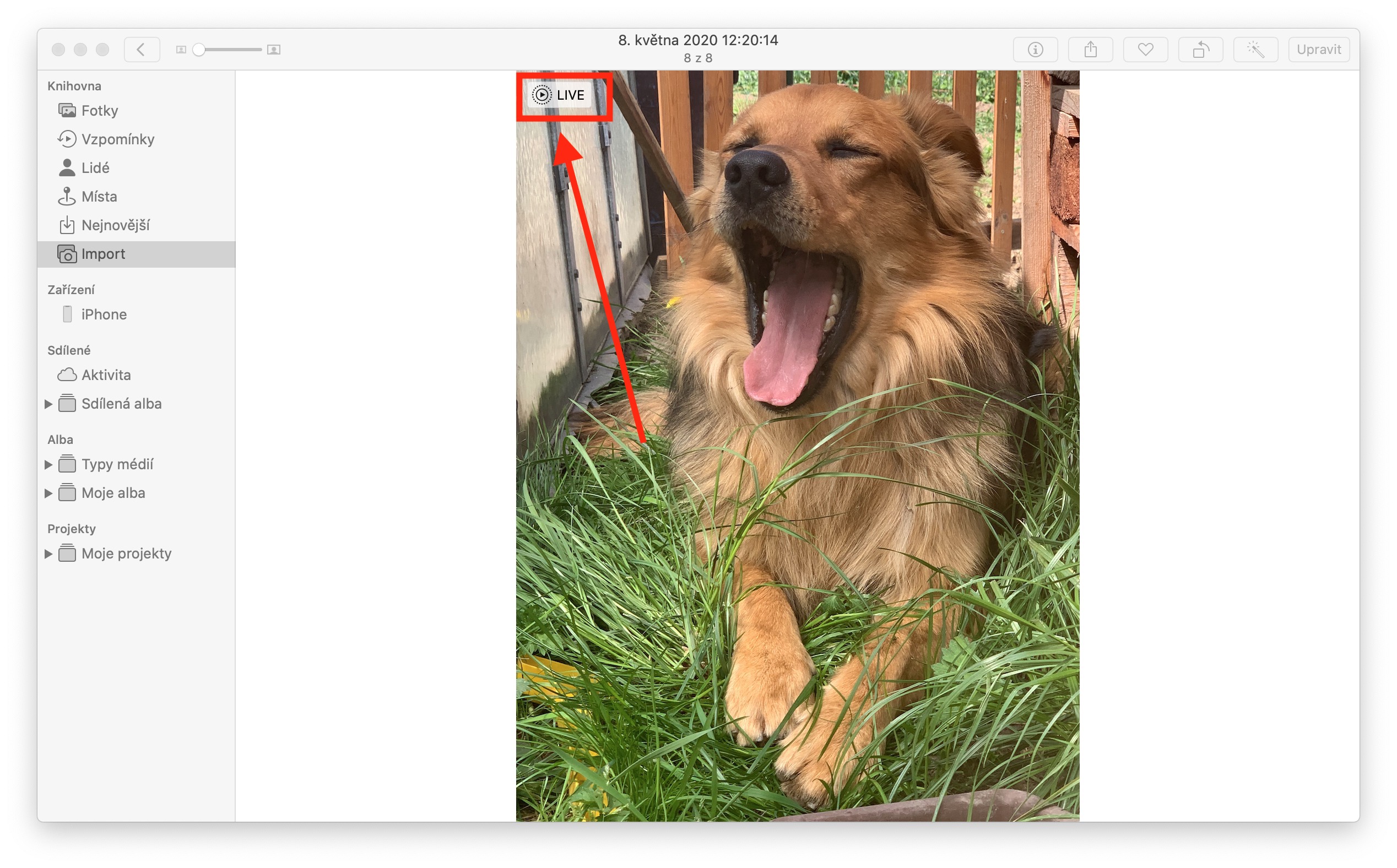
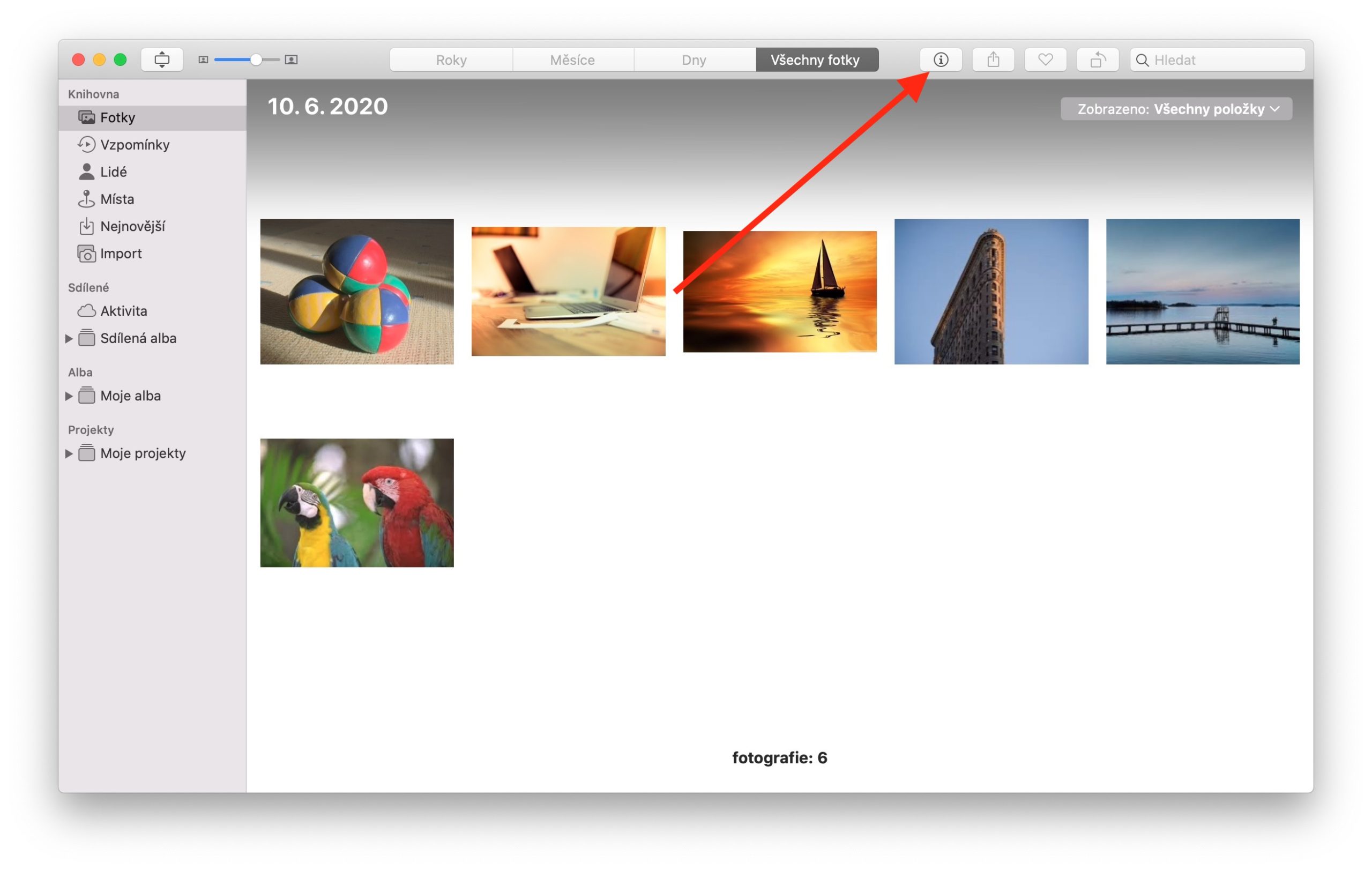
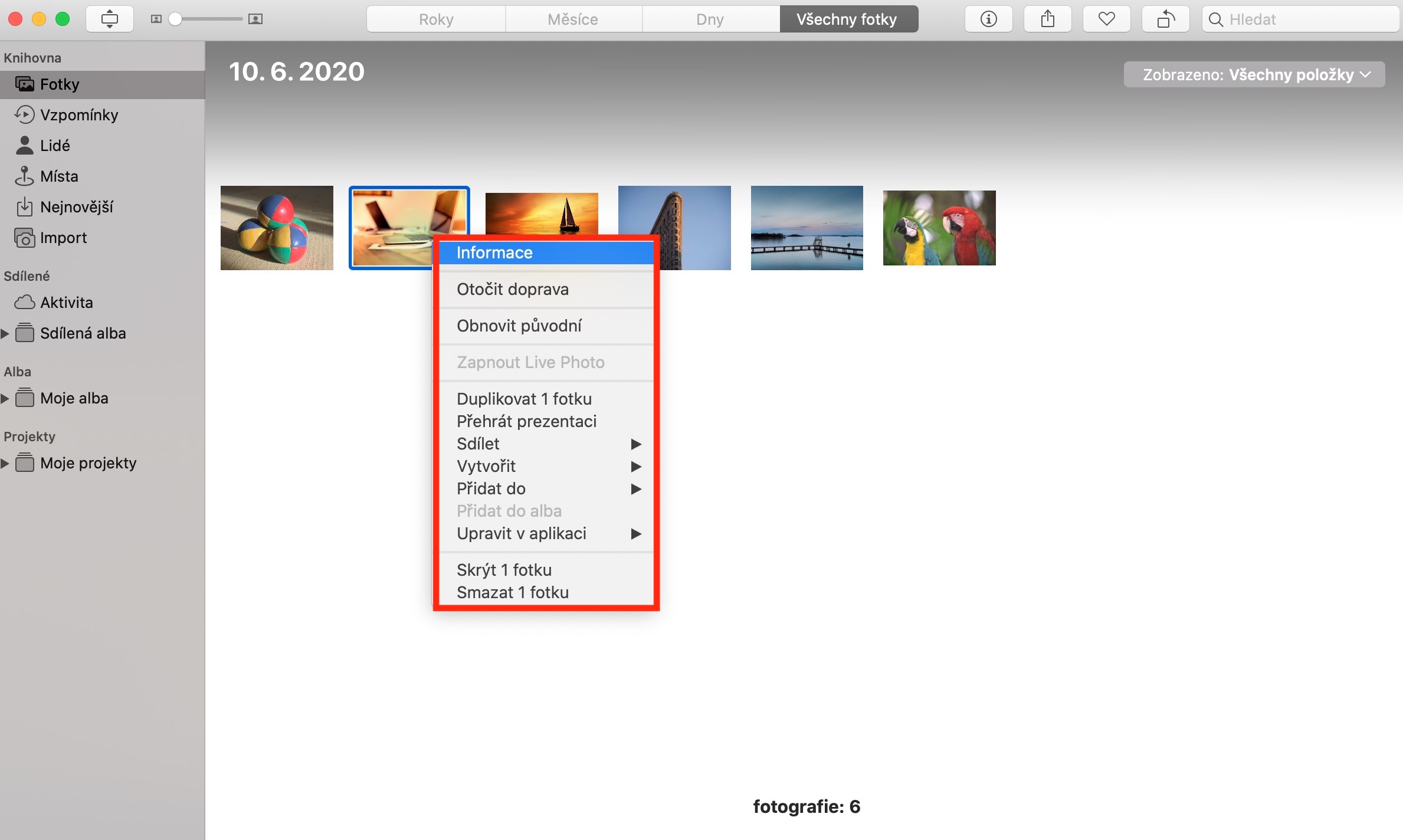
Bonjour, pourriez-vous s'il vous plaît écrire dans la partie suivante comment supprimer simplement les photos importées en double ? Alternativement, comment transférer simplement une photo de la bibliothèque vers le disque sans avoir beaucoup de répertoires et de photos en double ? merci
Bonjour, merci beaucoup pour vos retours, la gestion des photos et la question des images en double seront certainement abordées dans notre série.
Super, je l'attends avec impatience et je pense que je ne suis pas le seul. Merci pour ces articles. Et continuez certainement. Allez-y doucement et approfondissez le problème. De nombreux articles sont commerciaux, ils sont bénéfiques à la fois pour les nouveaux arrivants et pas seulement une fois, mais aussi pour les plus expérimentés.
Puisqu'il y a déjà des demandes d'articles ici, j'en ajouterai une également. Pourriez-vous écrire un article sur la façon d'ajouter plus de photos d'un autre appareil photo à ma bibliothèque iCloud afin qu'elles apparaissent au bon endroit à temps ?