La série régulière d'Apple sur les applications Apple natives se poursuit cette semaine avec le thème d'iMovie sur Mac. Dans la partie d'aujourd'hui, nous verrons comment travailler avec des clips - nous examinerons de plus près leur sélection et les ajouterons au film dans iMovie.
Il pourrait être vous intéresse

Lors de la création de films dans iMovie, vous ne pouvez pas vous passer de la sélection de clips, mais cela reste une procédure très simple. Dans iMovie sur Mac, cliquez sur le clip souhaité dans le navigateur de fichiers ou dans la chronologie. Vous devriez voir un cadre jaune distinctif autour de l'aperçu du clip avec des poignées pour ajuster sa longueur. Pour sélectionner plusieurs clips dans iMovie, maintenez d’abord la touche Cmd enfoncée, puis cliquez sur les clips que vous souhaitez utiliser. Pour sélectionner tous les clips, sélectionnez simplement le clip, puis cliquez sur Modifier -> Sélectionner tout dans la barre d'outils en haut de l'écran. Si vous souhaitez sélectionner uniquement des clips vidéo ou uniquement des photos, choisissez Édition -> Sélectionner dans le film, puis choisissez le type de contenu souhaité. Vous pouvez également sélectionner des transitions, des cartes ou des arrière-plans de cette façon.
Vous pouvez ajouter un clip de la vue d'aperçu à la chronologie du film par simple glisser-déposer. Faites glisser les bords du clip encadré jaune pour ajuster sa longueur, cliquez et faites glisser l'aperçu du clip pour modifier sa position sur la timeline. Si vous souhaitez uniquement placer une partie d'un clip sur la timeline, maintenez R et faites glisser pour sélectionner la partie du clip souhaitée, puis faites-la glisser vers la timeline. Vous pouvez également diviser n'importe quel clip de la timeline en deux parties et insérer un autre clip ou photo entre elles - cliquez d'abord sur le clip sélectionné sur la timeline, puis sélectionnez Édition -> Diviser dans la barre d'outils en haut de l'écran, ou appuyez sur le bouton raccourci clavier Cmd + B .
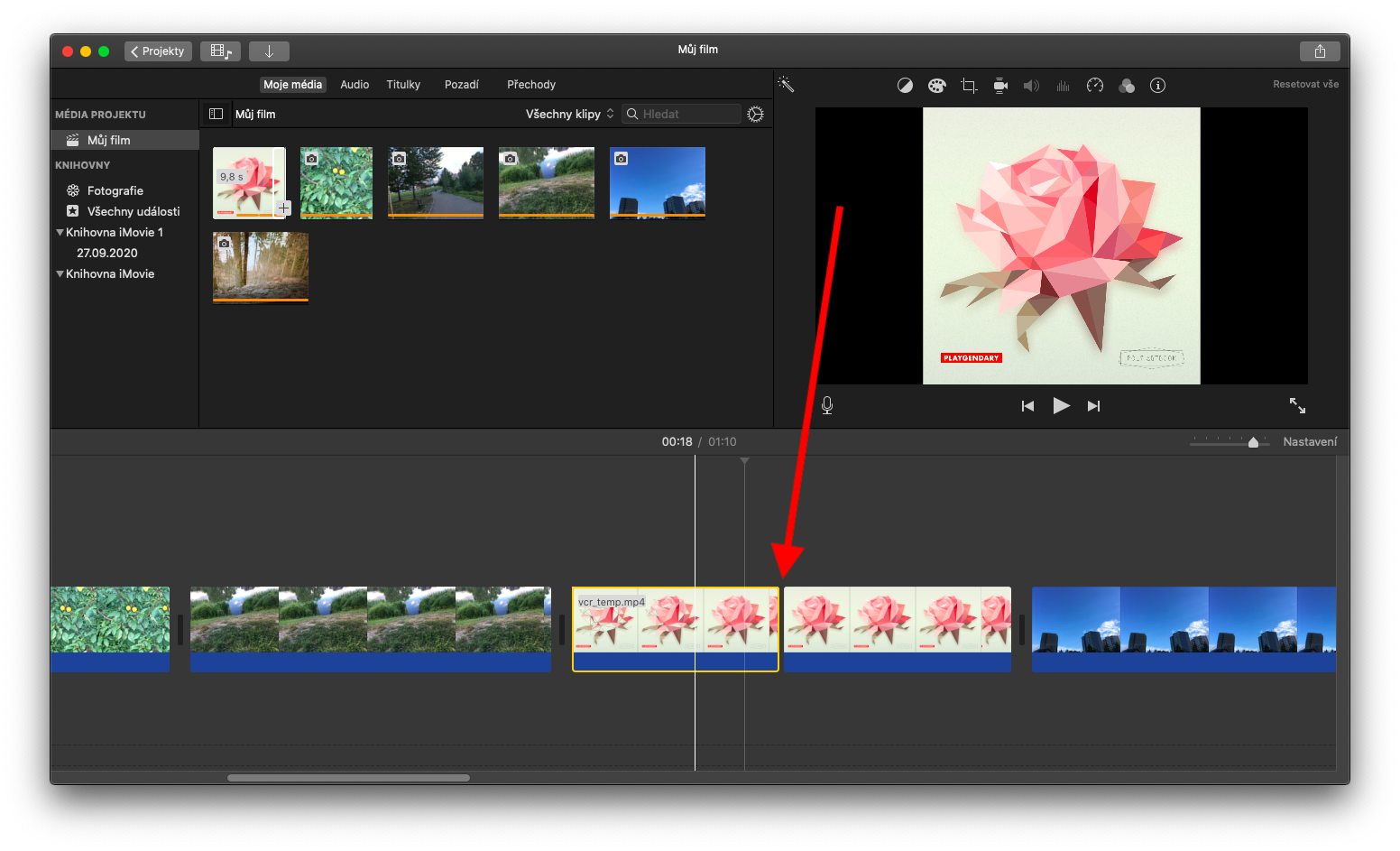
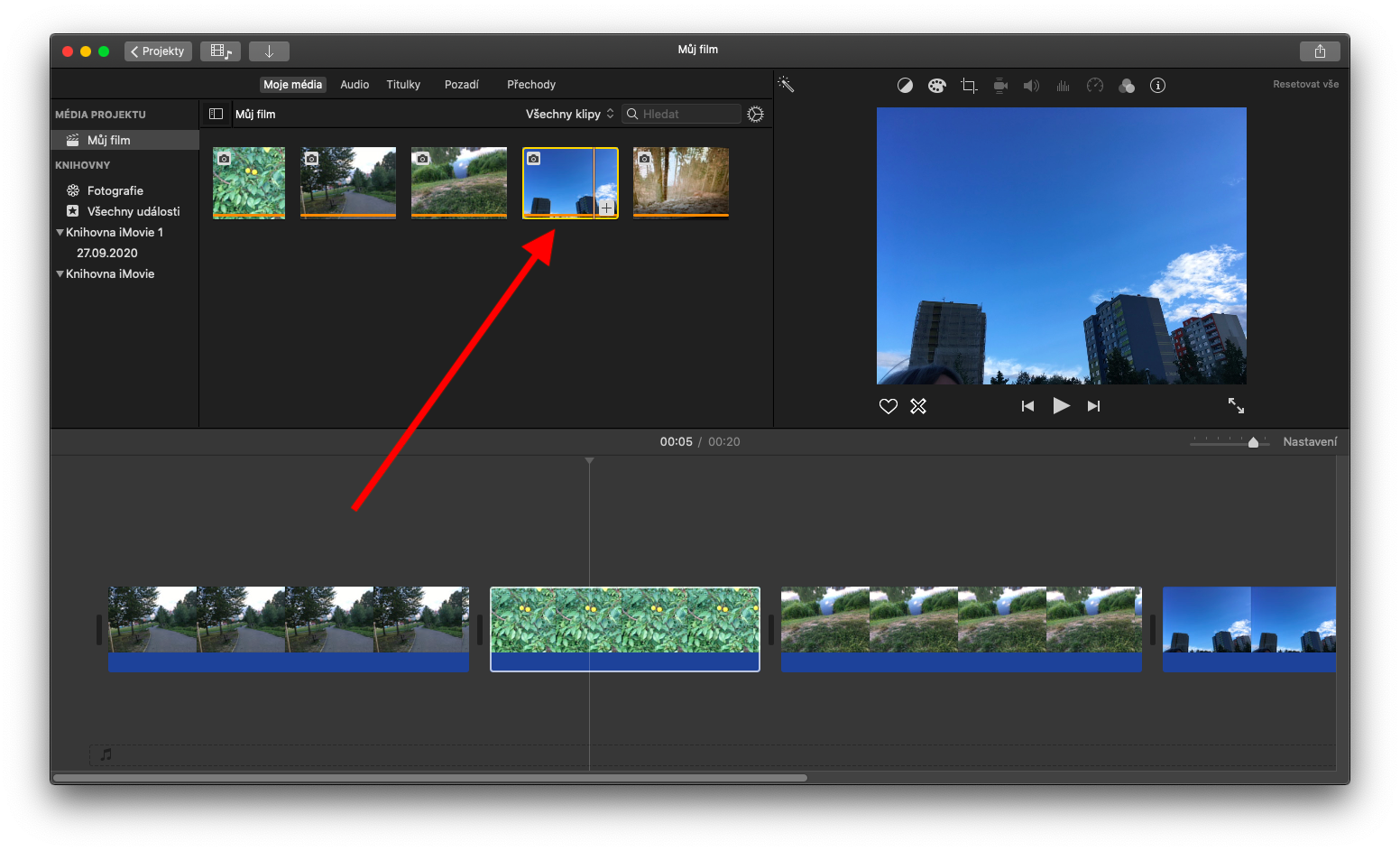
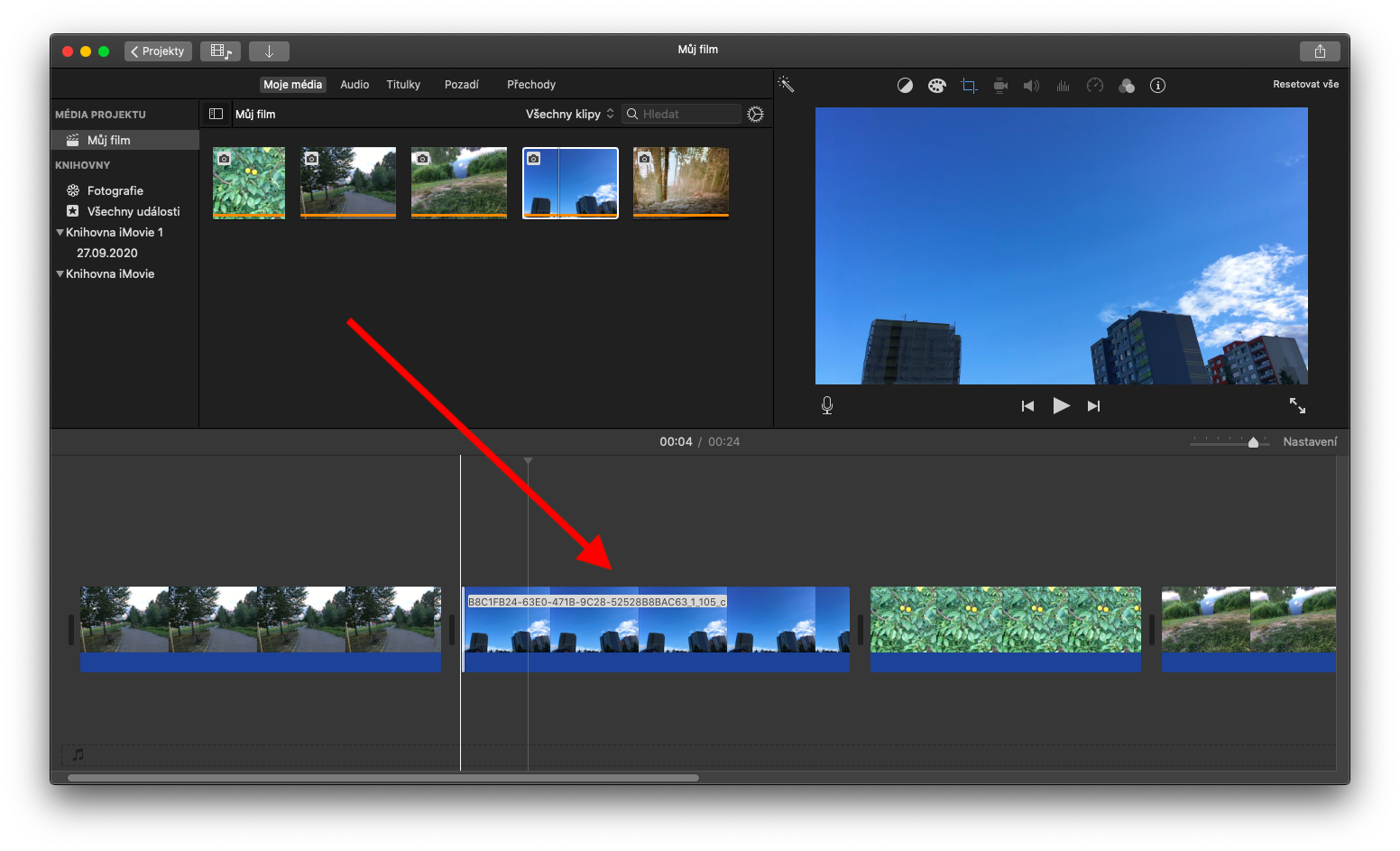
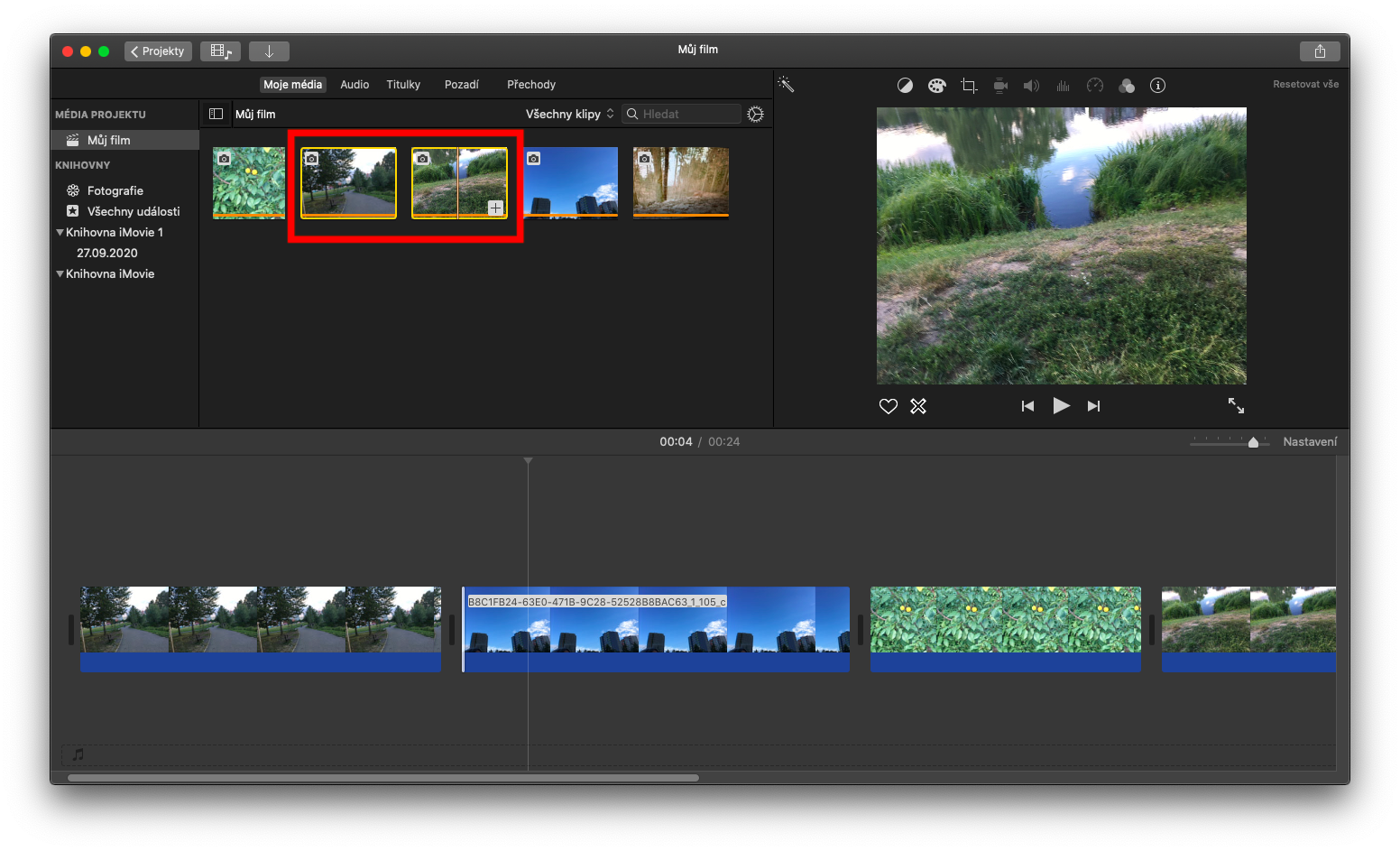
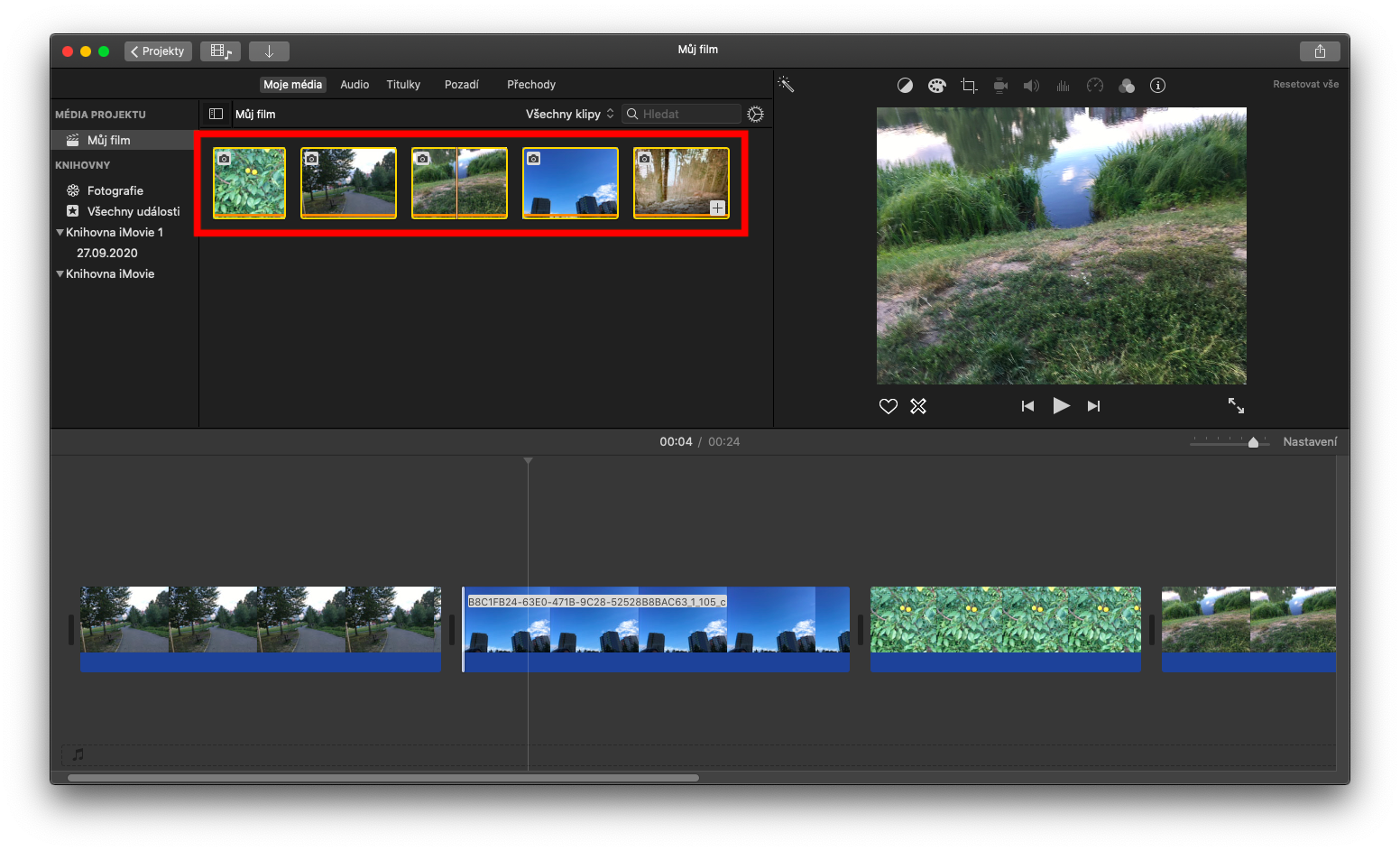
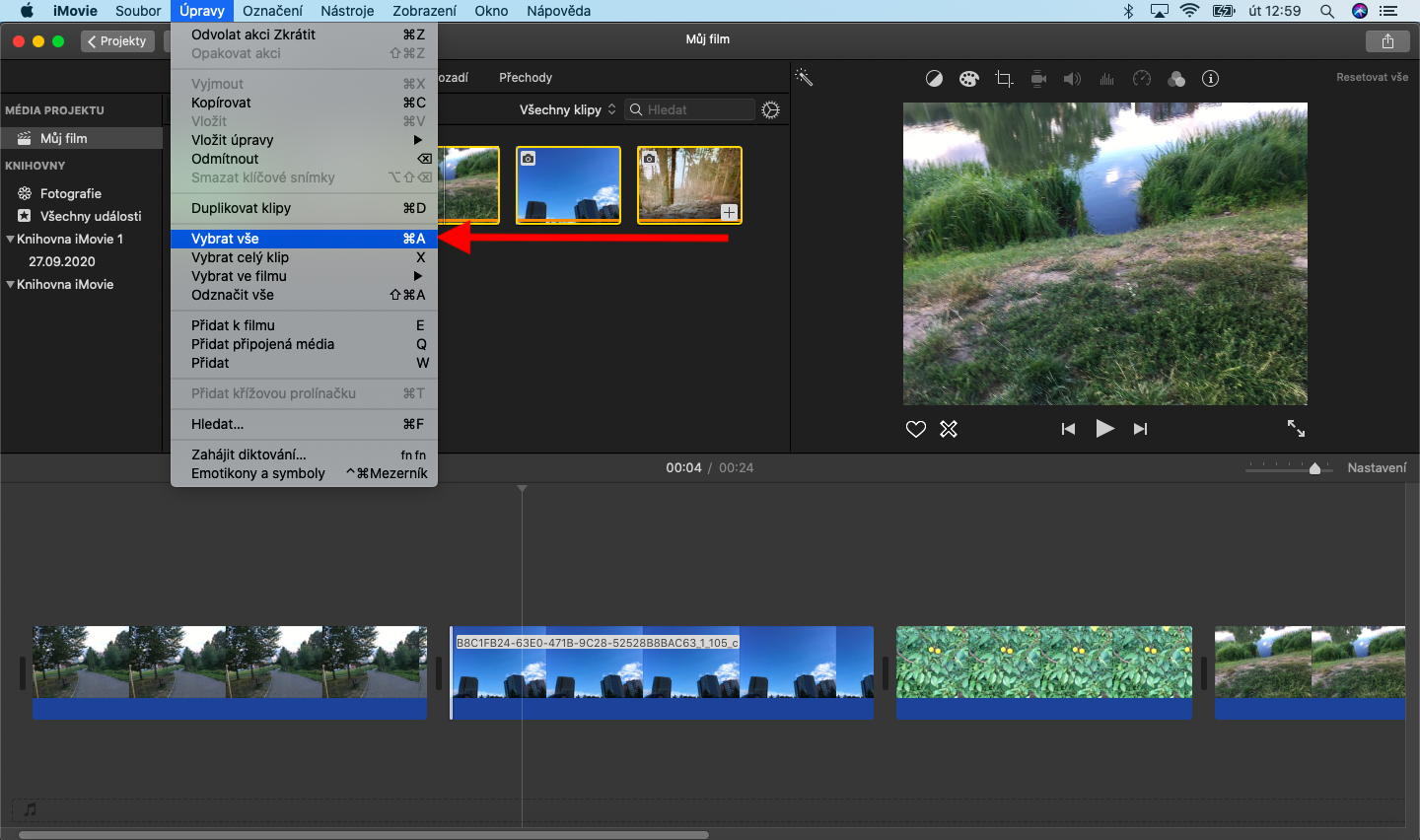
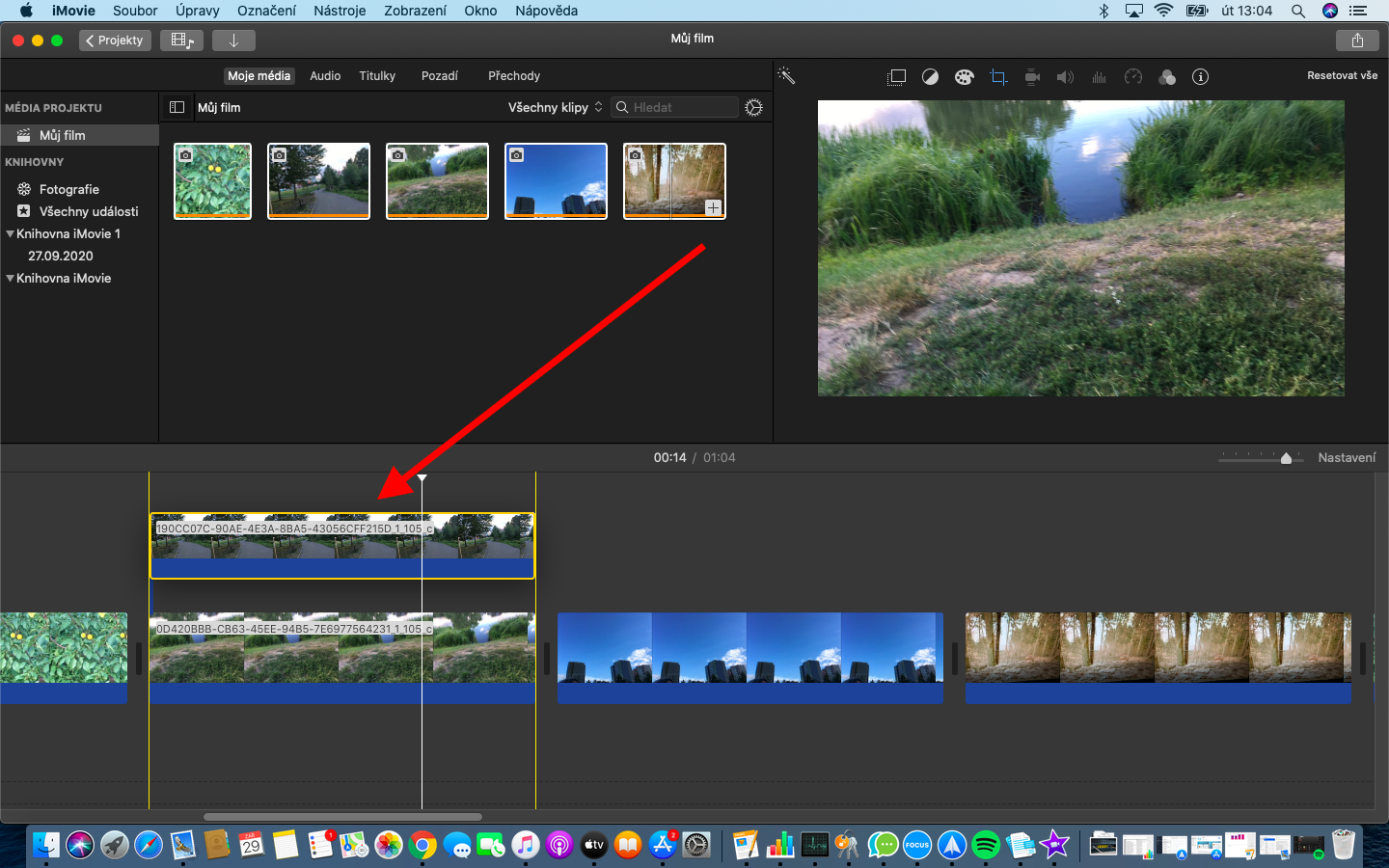
Ici ces descriptions et instructions sont très bonnes, merci pour elles.
Bonjour
merci pour le retour positif :-).