Cette semaine, dans le cadre de notre série sur les applications Apple natives, nous continuons avec le trousseau sur Mac. Aujourd'hui, nous allons examiner de plus près la recherche d'informations sur les certificats dans cet outil, la définition de la confiance de ces certificats et la création de vos propres autorités de certification et certificats auto-signés dans le trousseau sur Mac.
Il pourrait être vous intéresse

Pour obtenir des informations sur un certificat dans le trousseau sur un Mac, lancez d'abord le trousseau. Ensuite, dans la liste Catégorie -> Certificats, double-cliquez sur le certificat sélectionné. Les informations vous seront également affichées après avoir cliqué sur l'icône du petit « i » dans le cercle de la barre d'outils. Vous pouvez également facilement vérifier la validité d'un certificat dans le trousseau sur Mac. Dans la liste Catégorie -> Certificats, double-cliquez sur le certificat sélectionné. Dans la barre d'outils en haut de l'écran de votre Mac, cliquez sur Trousseau -> Assistant de certificat -> Évaluer et sélectionnez les règles de confiance en fonction du type de certificat. Après cela, cliquez simplement sur le bouton Continuer.
Pour afficher ou modifier les règles de confiance pour les certificats dans le trousseau sur Mac, sélectionnez à nouveau la catégorie appropriée dans la section Catégories. Double-cliquez sur le certificat sélectionné et dans le panneau d'information, cliquez sur le triangle à côté de l'élément Confiance - le menu des règles de confiance pour le certificat donné s'agrandira. Vous pouvez ensuite spécifier les règles de confiance individuelles pour chacune des règles en cliquant sur le menu déroulant. Avec la fonctionnalité Assistant de certificat, vous pouvez également demander un certificat à une autorité de certification (CA) dans l'application Trousseau sur Mac. Dans la barre d'outils en haut de l'écran de votre Mac, cliquez sur Trousseau -> Assistant de certificat -> Demander un certificat à une autorité de certification. Saisissez l'adresse e-mail, le nom et l'adresse e-mail de l'autorité de certification concernée et cliquez sur Continuer. Après avoir vérifié le certificat, cliquez sur Terminé puis sur Continuer.
Pour ajouter un certificat à un trousseau dans Trousseau sur un Mac, faites glisser le fichier de certificat sur l'icône du trousseau ou double-cliquez dessus. Dans la barre d'outils en haut de l'écran de votre Mac, cliquez sur Trousseau -> Assistant de certification -> Créer une autorité de certification. Saisissez le nom de l'autorité de certification, précisez tous les détails et n'oubliez pas de saisir l'adresse email dans le champ « Email de ». Cliquez ensuite sur Continuer. Pour créer un certificat auto-signé dans le trousseau sur Mac, cliquez sur Trousseau -> Assistant de certificat -> Créer un certificat dans la barre d'outils. Entrez le nom du certificat, spécifiez tous les détails et cliquez sur Créer. Après avoir vérifié tous les détails, cliquez sur Terminé.
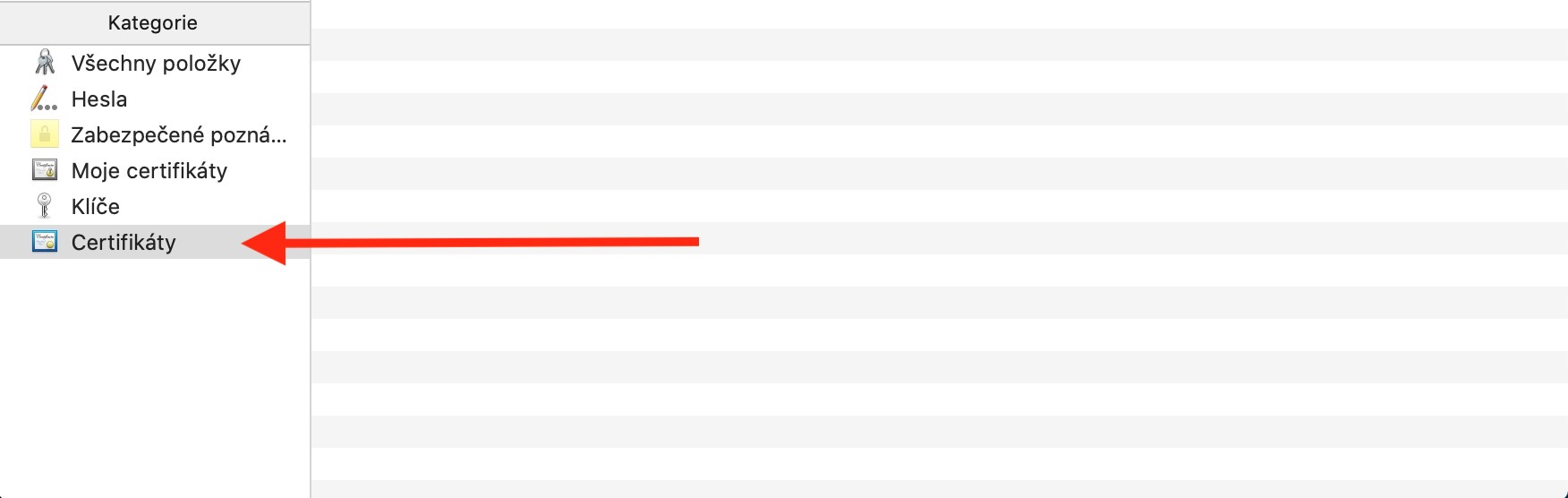
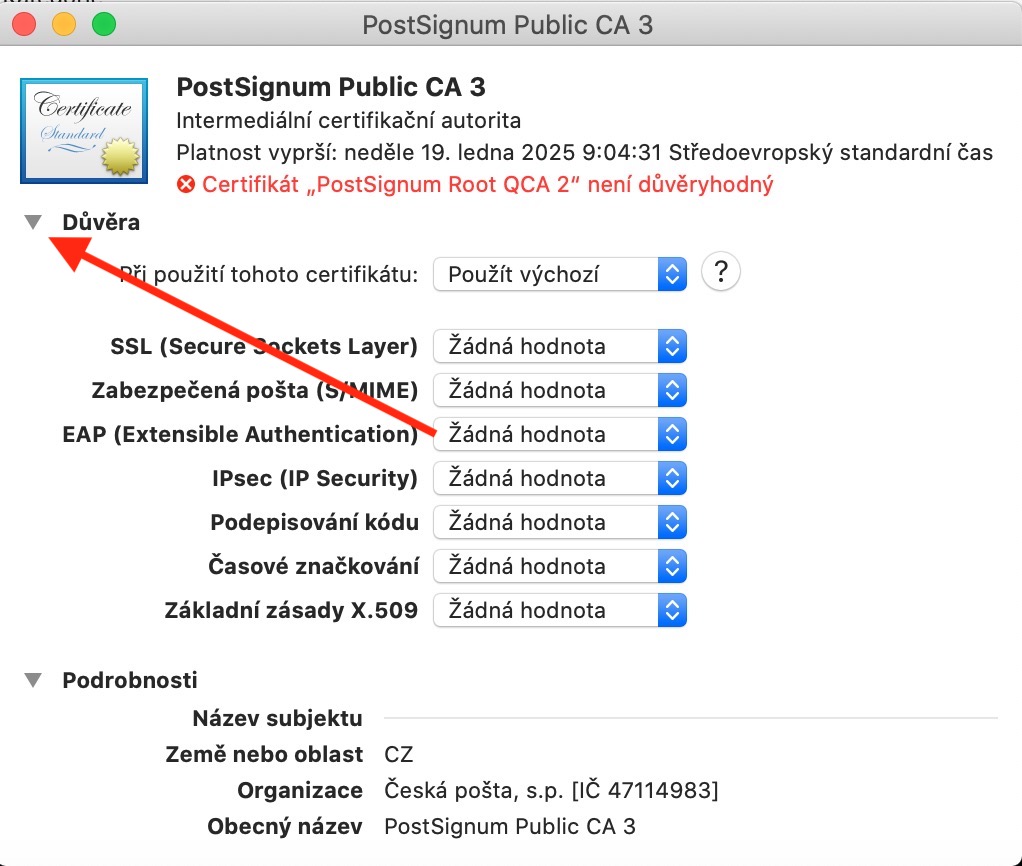

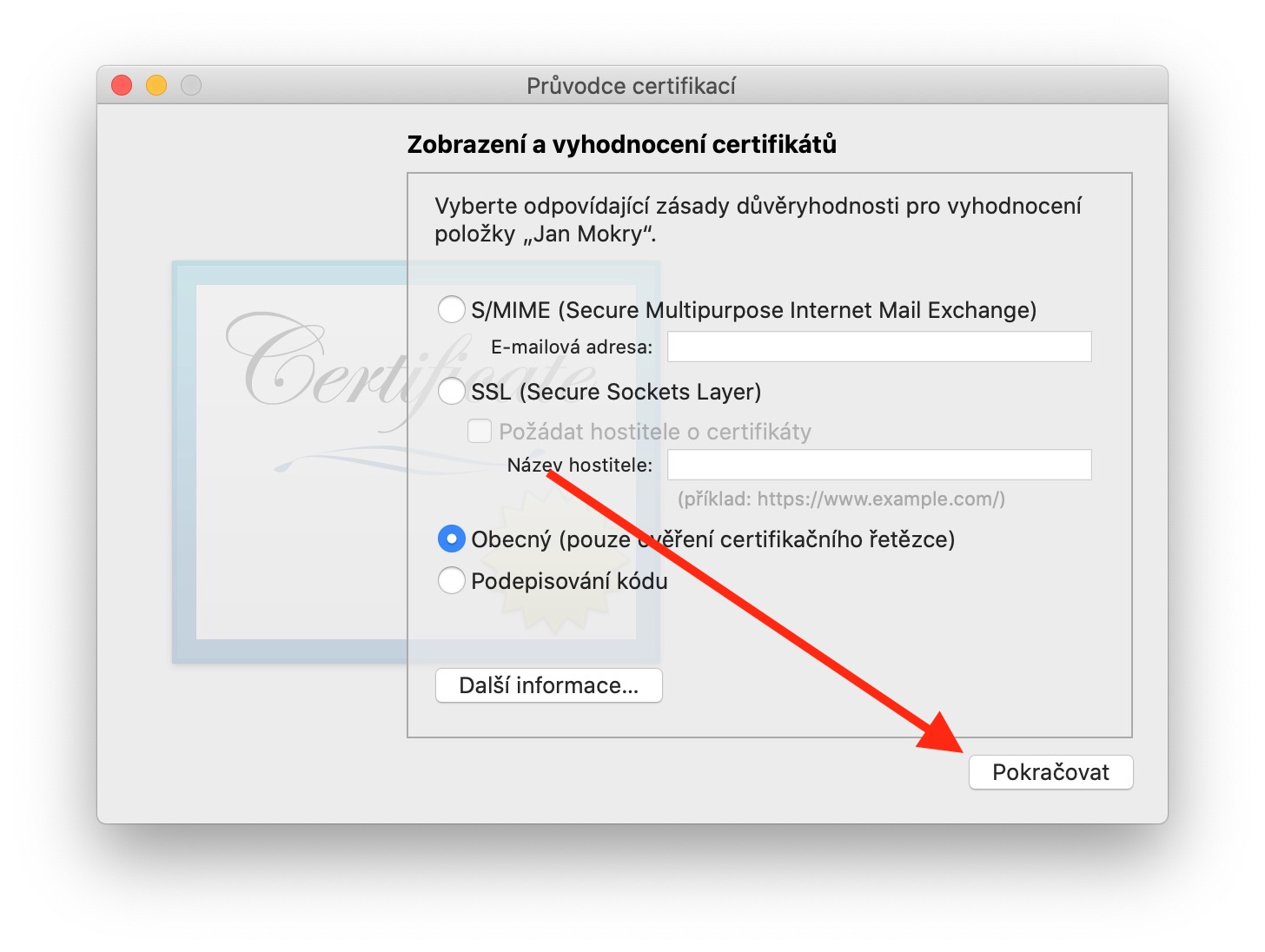
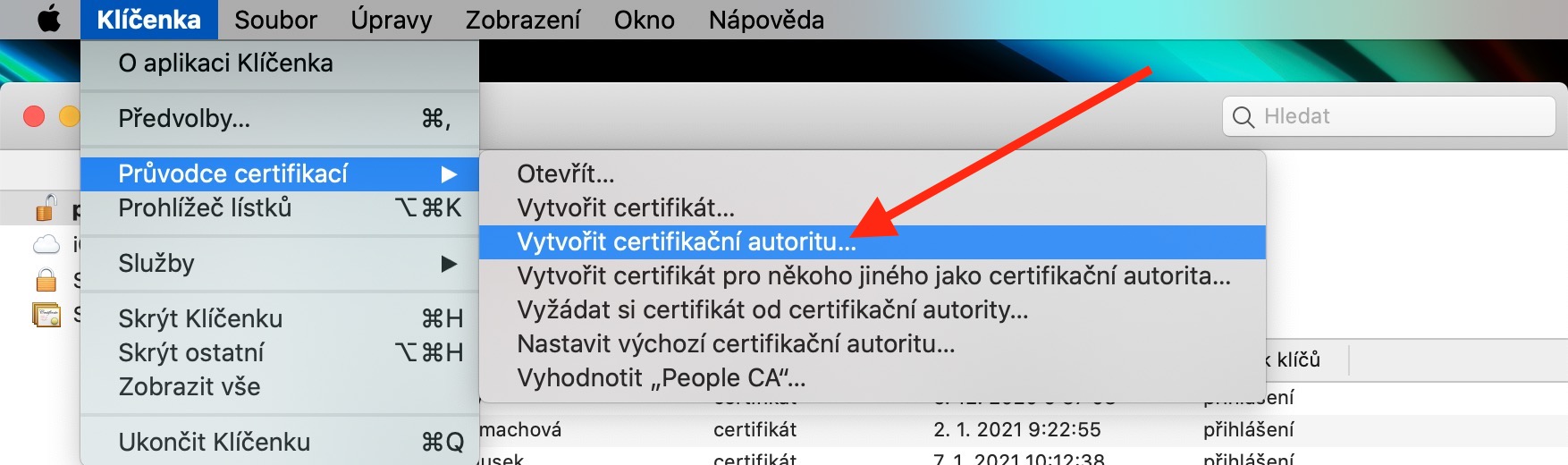


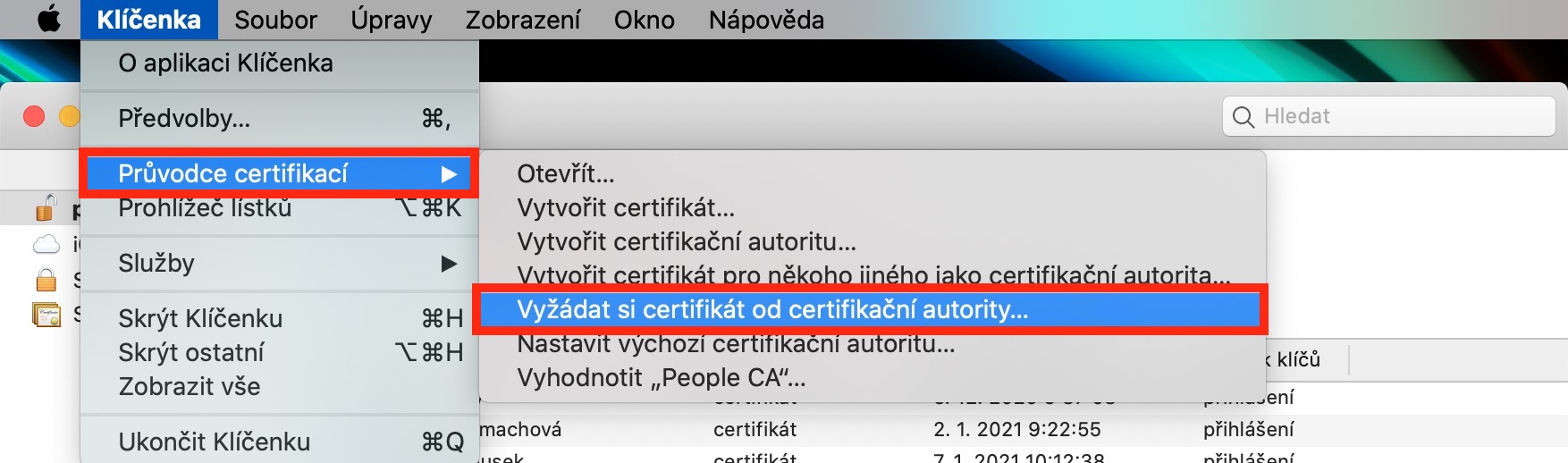

J'ai une question précise. Comment forcer la clé à vider toutes les données de connexion de macOS via le cloud vers iOS ?
Ils ne sont tout simplement pas là :(