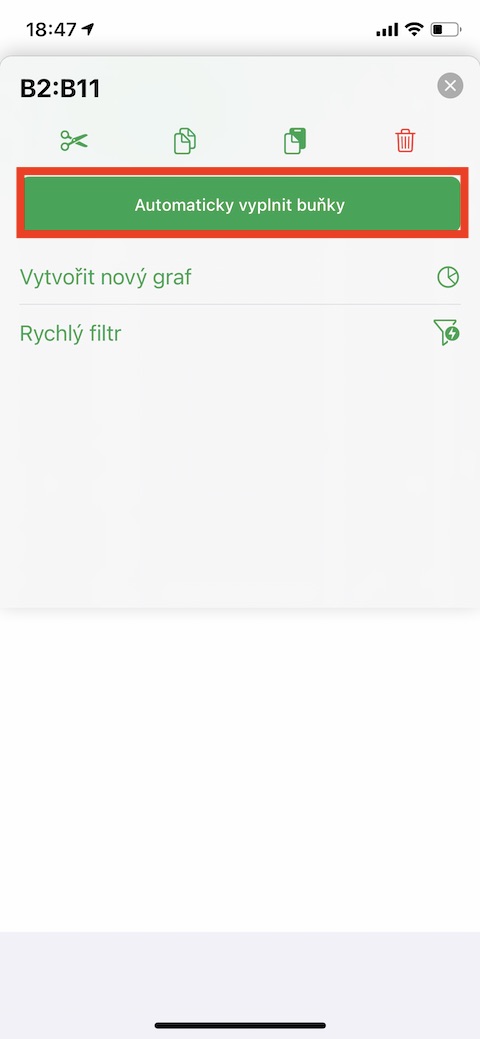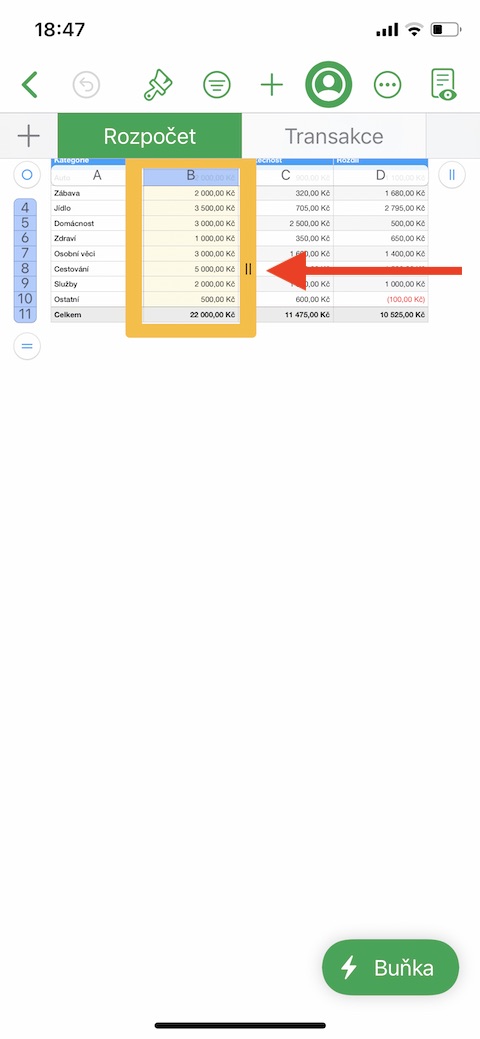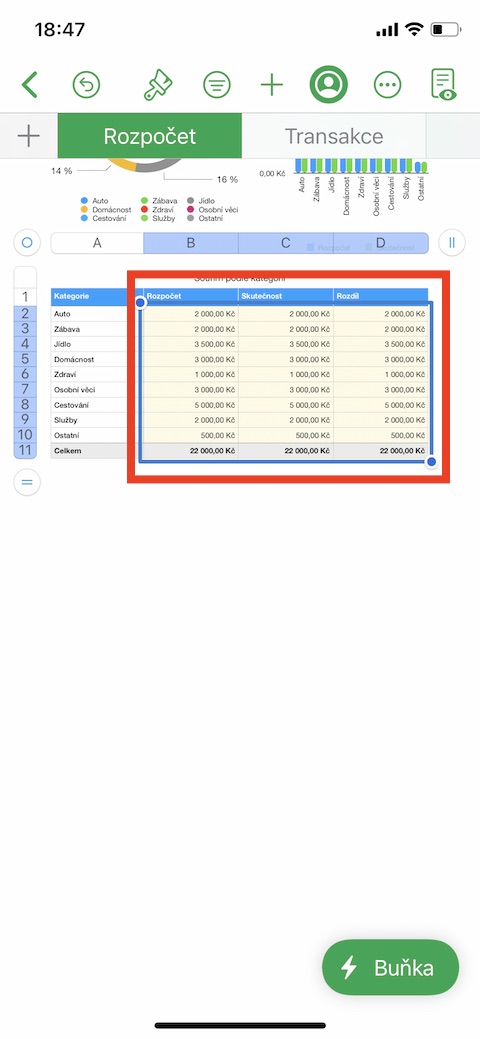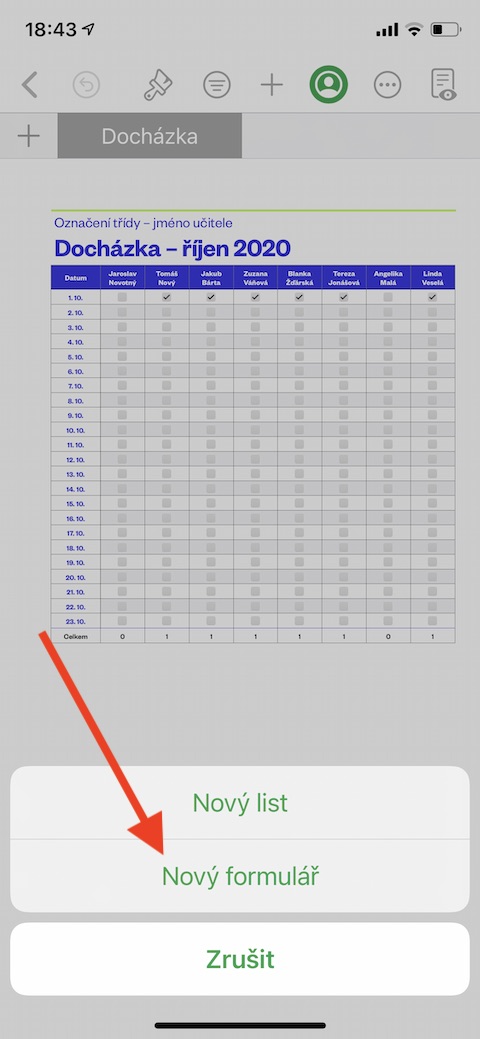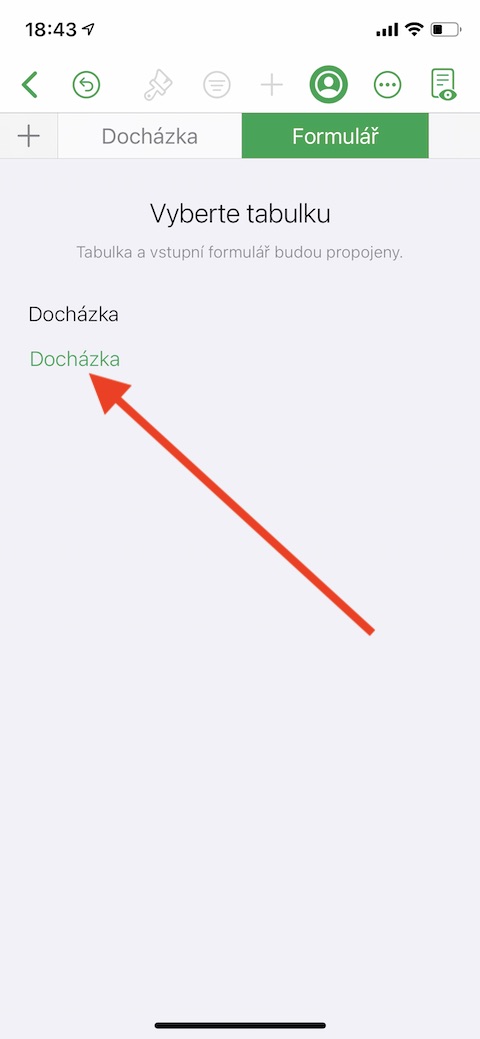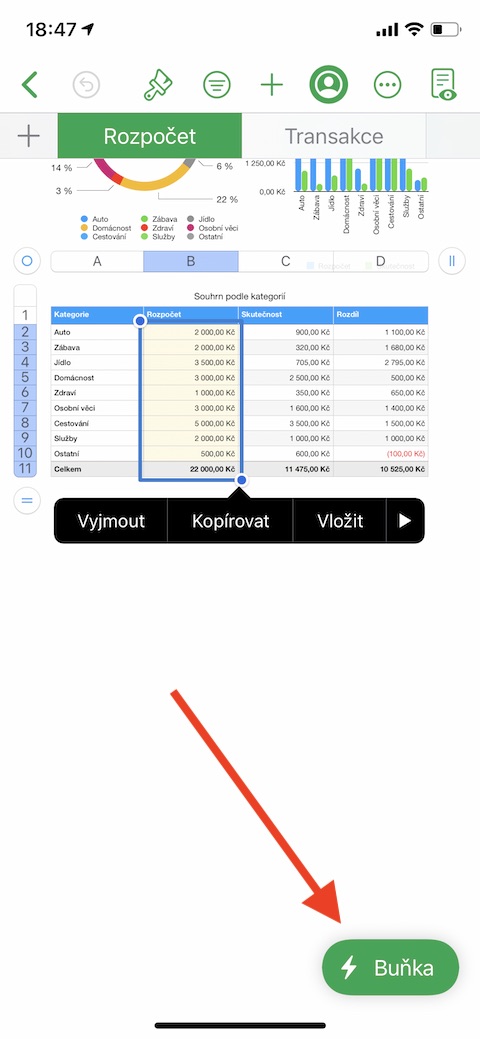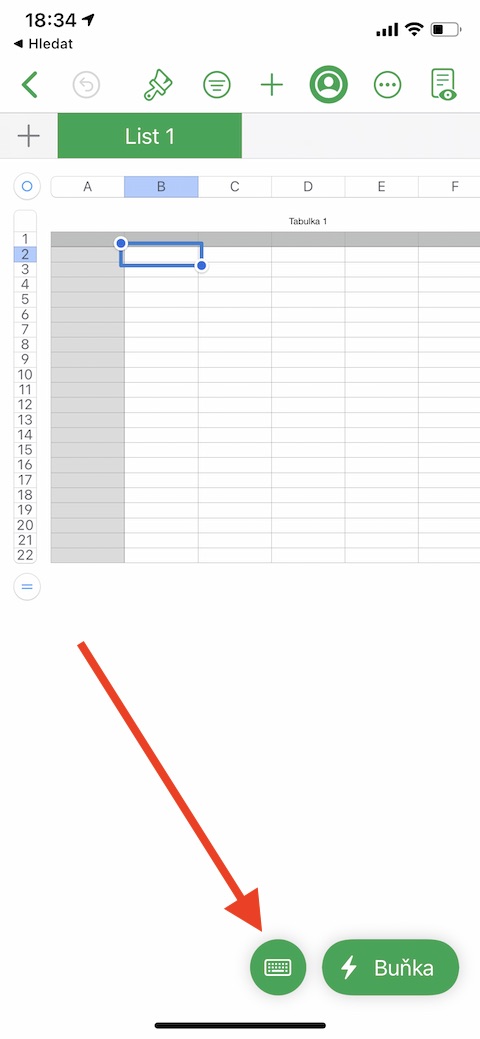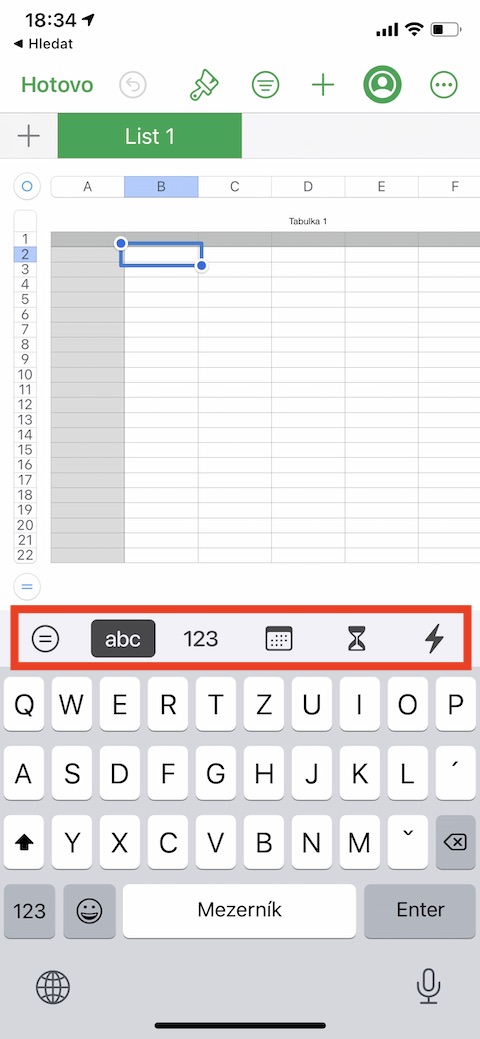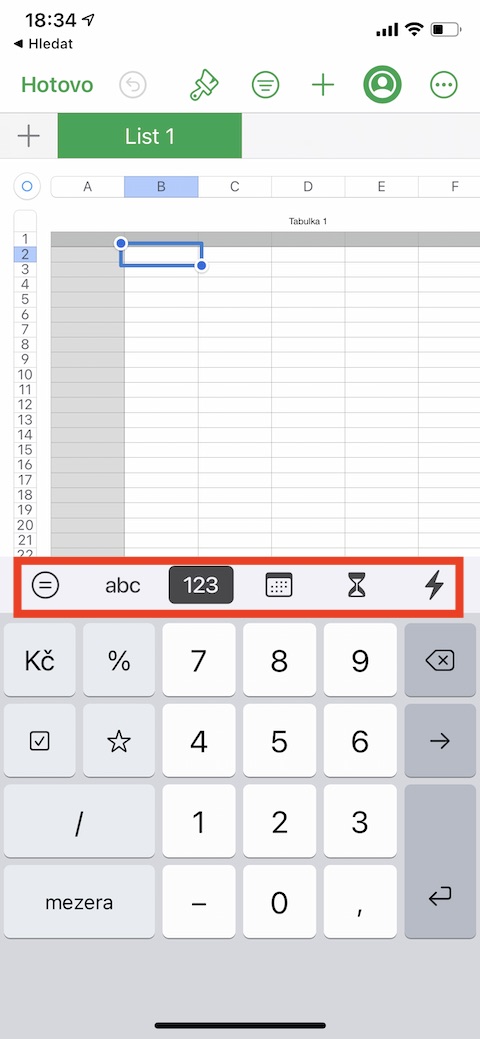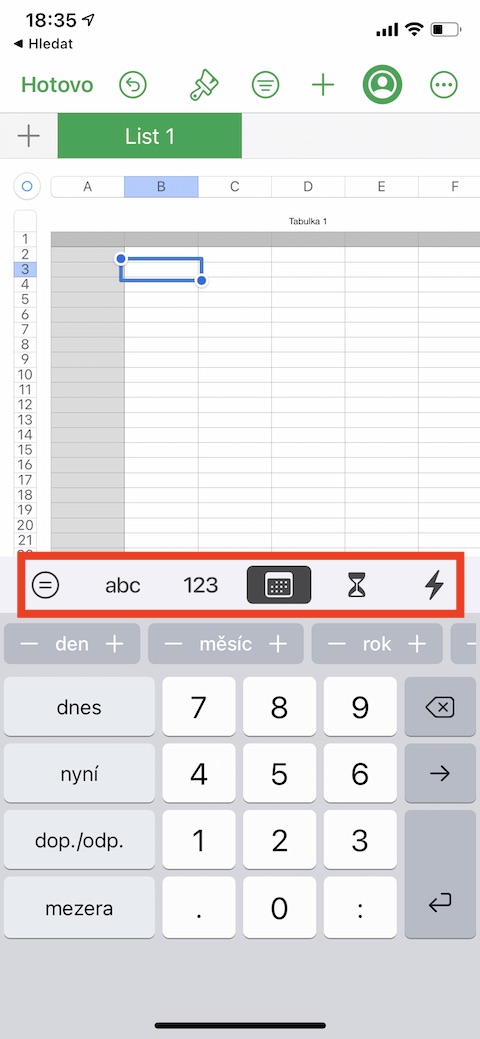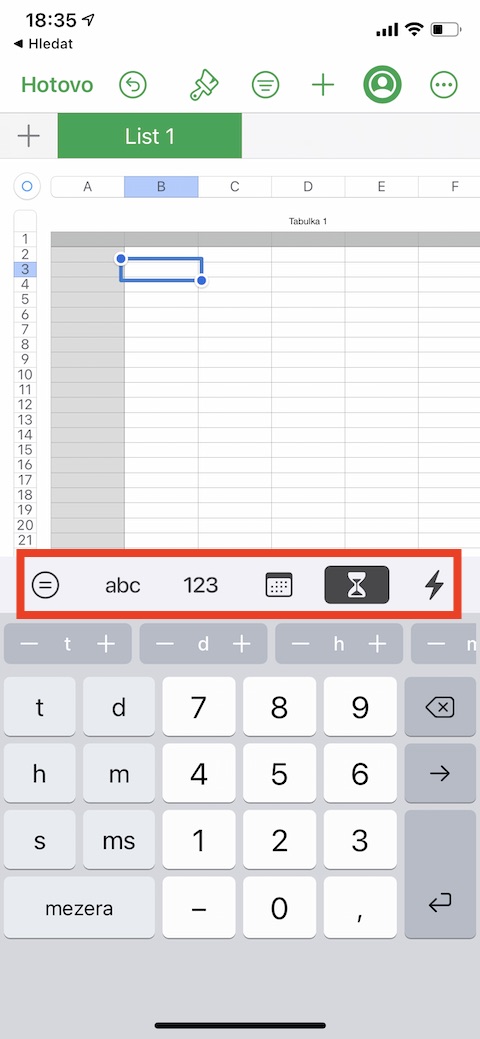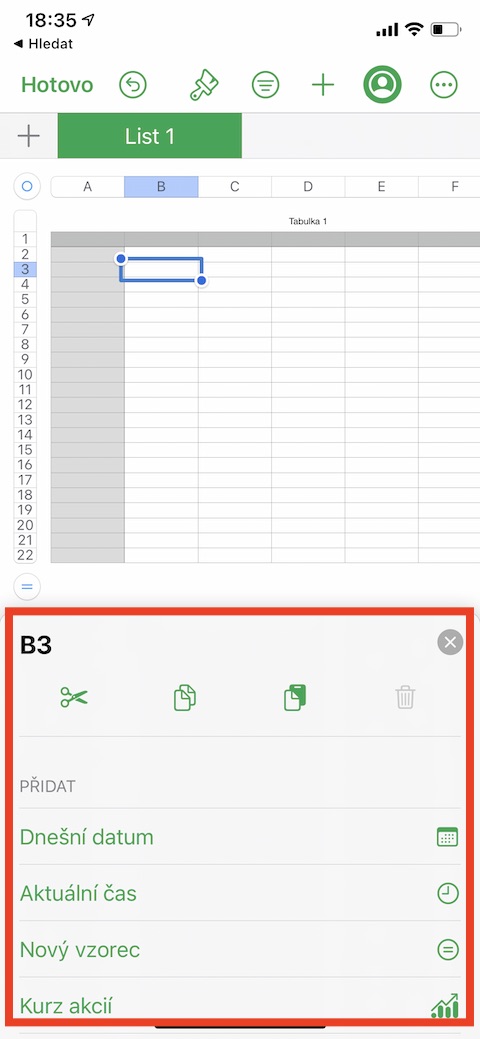Dans l'épisode d'aujourd'hui de notre série régulière sur les applications Apple natives, nous poursuivons notre analyse des numéros natifs sur la version iPhone. Cette fois, nous nous concentrerons sur la façon d'ajouter différents types de contenu aux cellules du tableau dans Numbers sur iPhone.
Il pourrait être vous intéresse
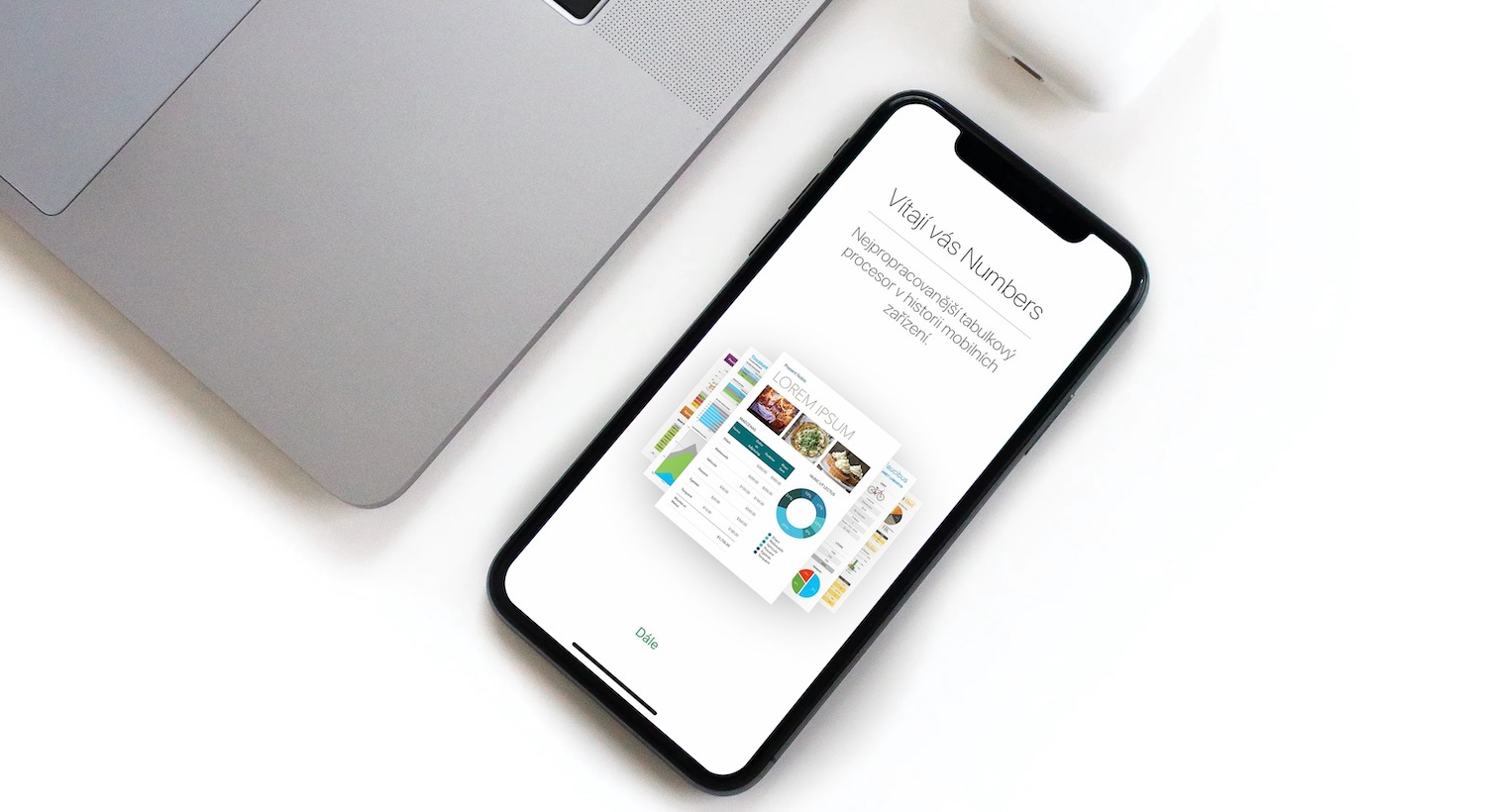
Dans la dernière partie, nous avons brièvement expliqué comment ajouter un tableau dans l'application Numbers sur iPhone. Ajouter du contenu à un tableau n'est pas non plus difficile : appuyez simplement sur la cellule sélectionnée et commencez à ajouter le contenu correspondant. Si le clavier n'apparaît pas automatiquement après avoir appuyé dessus, appuyez sur son icône en bas de l'écran de votre iPhone. Dans la partie supérieure du clavier, vous pouvez remarquer un panneau avec des symboles pour saisir différentes données dans le tableau - vous pouvez insérer du texte, des dates de calendrier ou des données temporelles, des nombres simples ou même des opérations et des fonctions de différents types. Pour modifier le texte écrit (à l'exception des formules), cliquez à l'endroit où vous souhaitez écrire et faites glisser pour déplacer le curseur vers la position souhaitée. Pour insérer un saut de ligne ou un retrait de tabulation dans une cellule, cliquez pour placer le curseur à l'endroit où se trouve le saut. Dans le menu qui apparaît à côté de la cellule, sélectionnez Ajouter, puis sélectionnez Tab ou Retour à la ligne en bas de l'écran. Lorsque vous avez effectué tous les ajustements nécessaires, cliquez sur Terminé.
Dans certains cas, les formulaires peuvent faciliter la création de tableaux dans Numbers. Si vous travaillez avec un tableau contenant une ligne d'en-tête et ne contenant aucune cellule fusionnée, vous pouvez y ajouter des données à l'aide de formulaires. Créez un tableau avec un en-tête, puis cliquez sur le « + » dans le coin supérieur gauche de la feuille. Au bas de l'écran, sélectionnez Nouveau formulaire. Cliquez sur le nom de la table appropriée et vous pourrez ensuite effectuer les ajustements nécessaires. Pour remplir automatiquement les cellules avec les mêmes données, formules ou peut-être une série de chiffres ou de lettres, sélectionnez les cellules avec le contenu que vous souhaitez copier, puis cliquez sur Cellule -> Remplissage automatique des cellules en bas de l'écran. Faites glisser la bordure jaune pour spécifier la zone à laquelle vous souhaitez ajouter le contenu sélectionné.