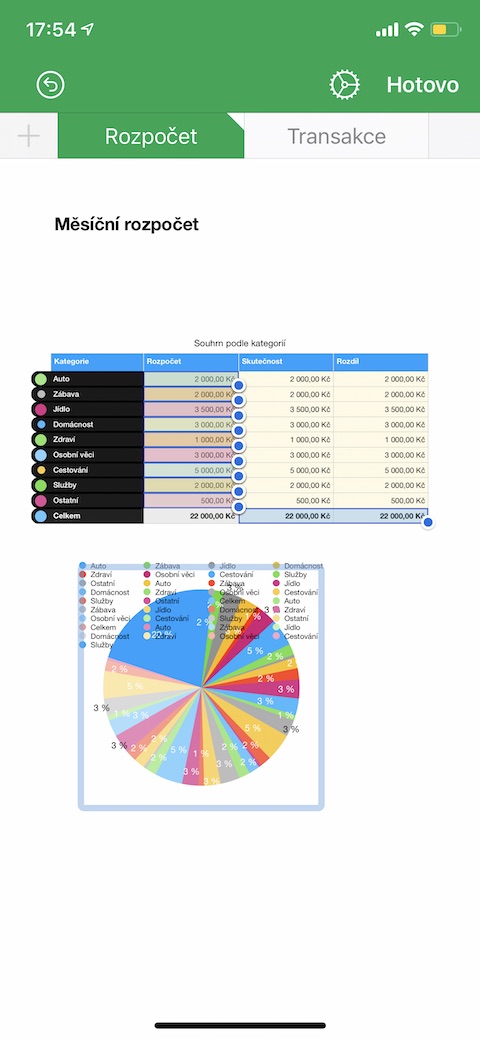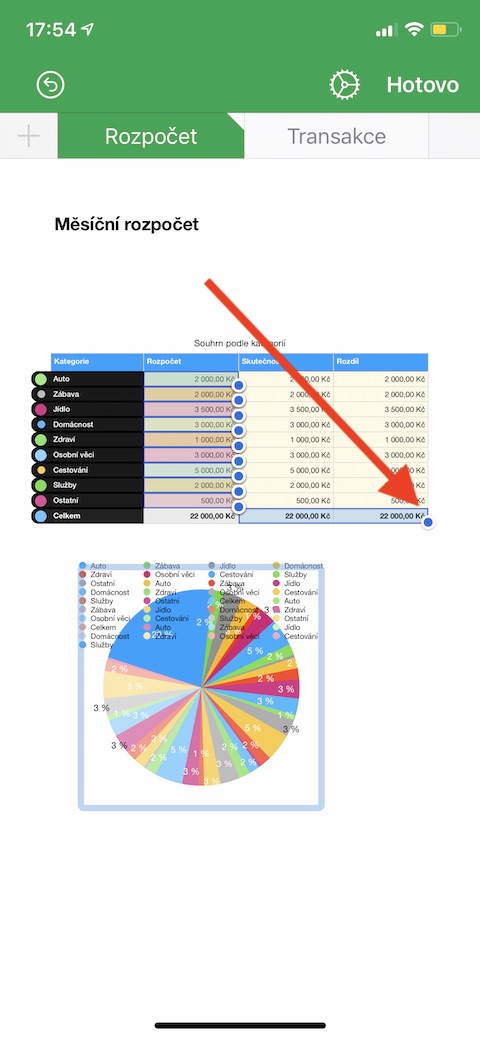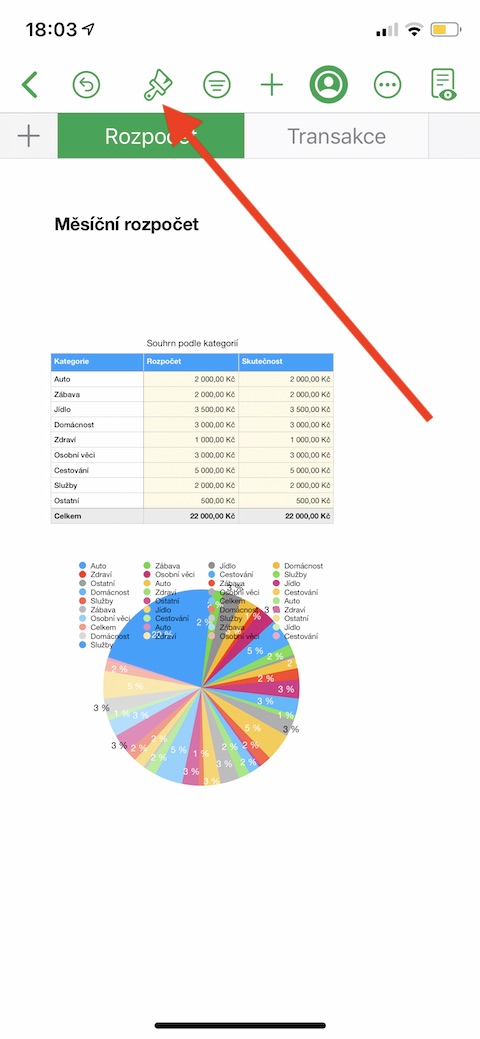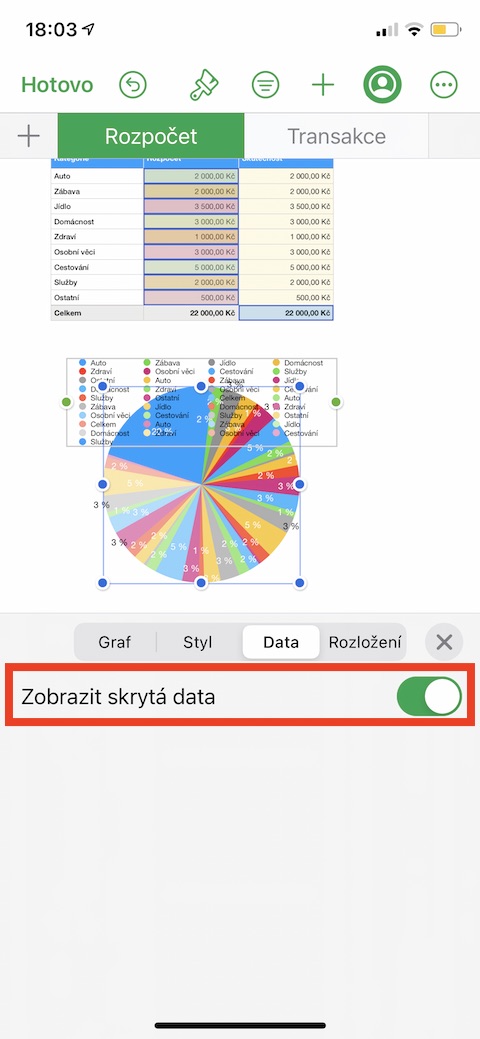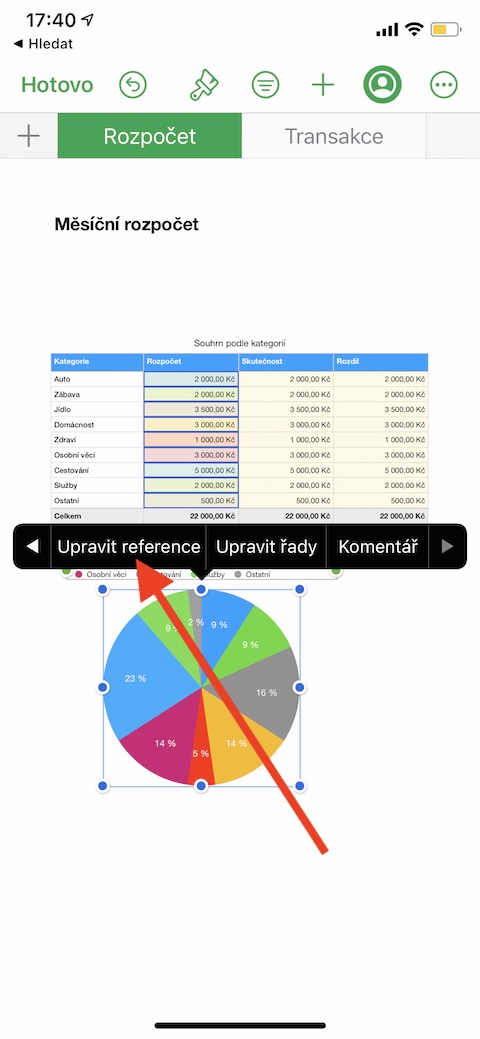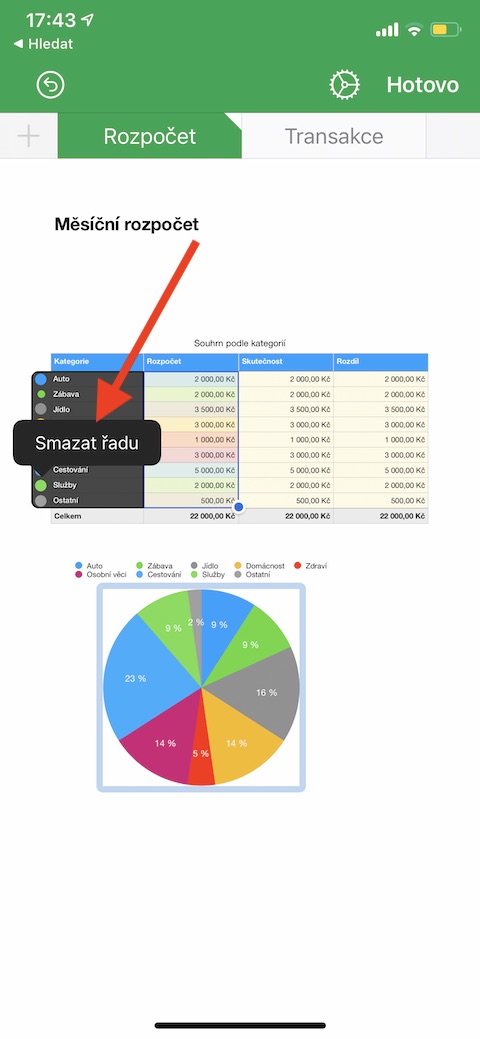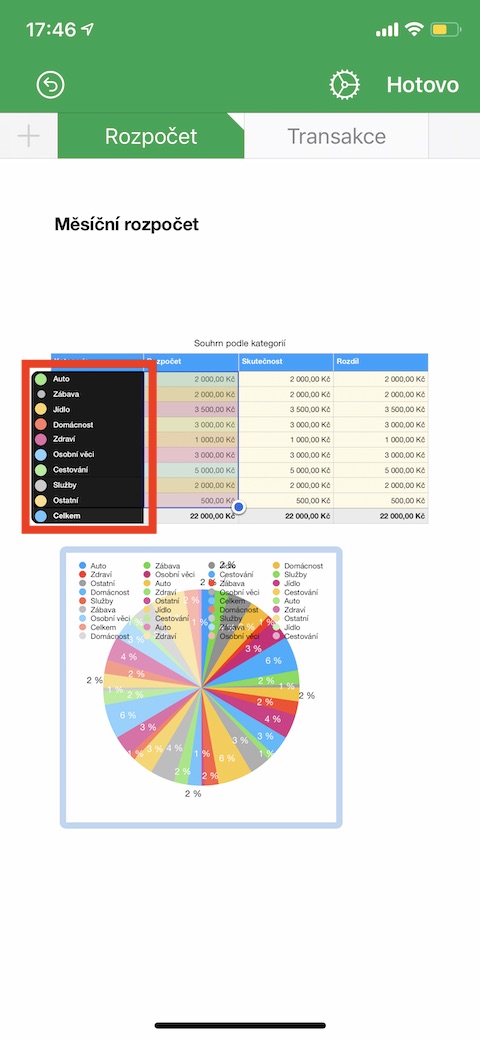Dans les parties précédentes de notre série, dédiées aux applications natives Apple, nous avons progressivement introduit les bases du travail dans Numbers sur iPhone. Plus précisément, nous avons envisagé, par exemple, de travailler avec des tableaux et d'insérer des graphiques. Nous traiterons également des graphiques dans cette partie - nous nous concentrerons sur l'édition des données graphiques.
Il pourrait être vous intéresse
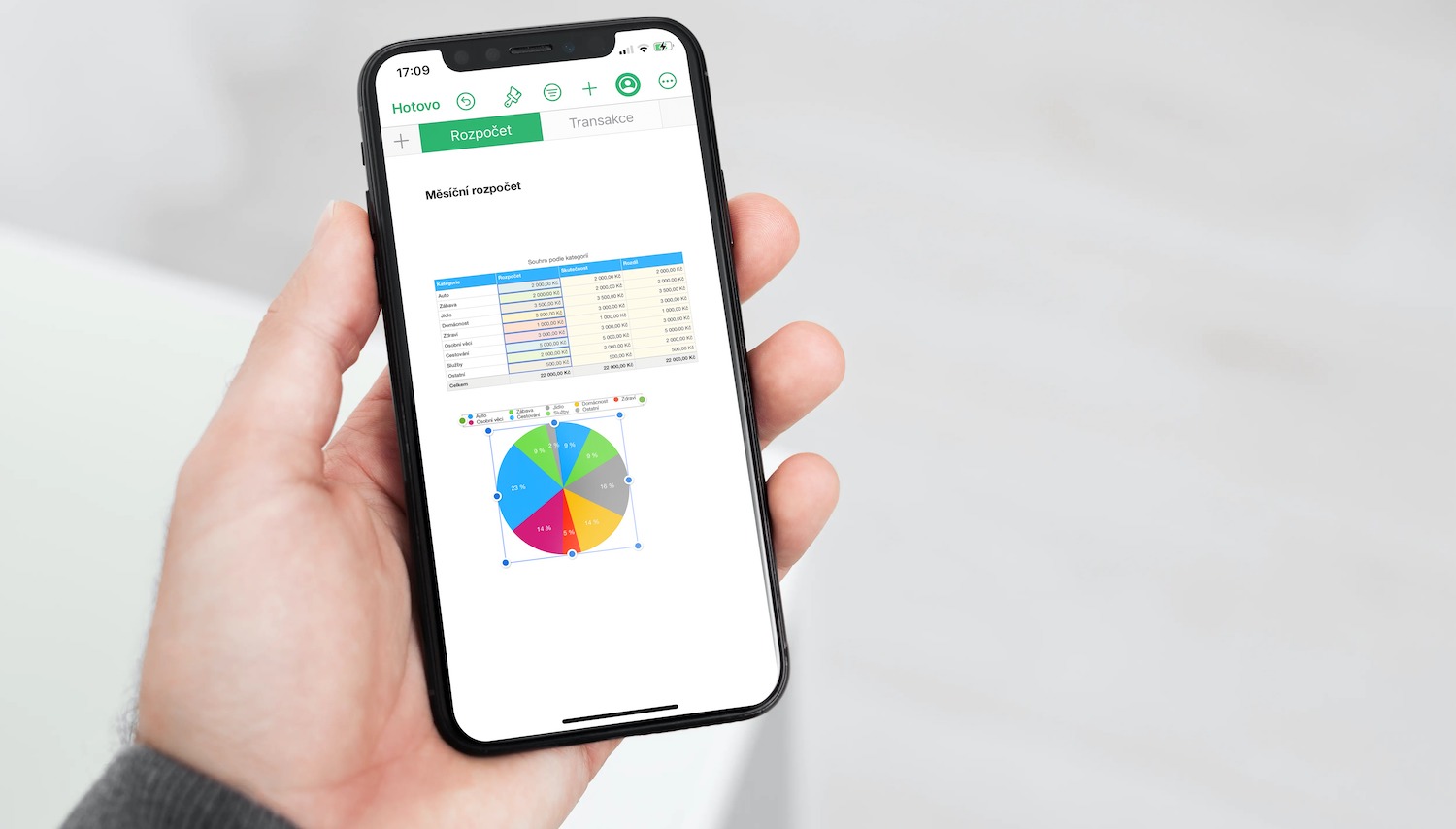
Il existe différentes manières de travailler avec les données graphiques dans Numbers sur iPhone. Vous pouvez modifier des liens vers des données de graphique, ajouter ou supprimer des séries de données entières ou modifier des séries de données individuelles - y ajouter ou supprimer des données. Lors de la modification des données du graphique, vous remarquerez peut-être un triangle blanc dans le coin supérieur droit de l'étiquette sur les feuilles contenant les données utilisées dans le graphique. Pour ajouter ou supprimer une série de données, cliquez sur le graphique et sélectionnez Modifier les références dans le menu qui apparaît. Pour supprimer une série de données, cliquez sur le cercle coloré en regard de la ligne ou de la colonne que vous souhaitez supprimer, puis choisissez Supprimer la série. Si, au contraire, vous souhaitez ajouter une ligne ou une colonne entière, cliquez sur sa cellule d'en-tête. Pour ajouter des données à partir d'une plage de cellules, sélectionnez les cellules souhaitées en appuyant, en maintenant enfoncées et en faisant glisser. Pour ajouter ou supprimer des données d'une série de données existante, cliquez sur le cercle coloré d'une ligne ou d'une colonne et faites glisser le point bleu dans le coin de la sélection sur les cellules souhaitées.
Si vous souhaitez modifier la taille de séries de données individuelles, cliquez sur le graphique et sélectionnez à nouveau Modifier les références dans le menu. Ensuite, dans le panneau en haut de l'écran de votre iPhone, appuyez sur l'icône d'engrenage et choisissez Afficher toutes les lignes. Enfin, appuyez sur Terminé. De retour sur la page du graphique, faites glisser les points bleus sur les bords afin que seules les cellules souhaitées se trouvent dans les lignes sélectionnées. Pour revenir au graphique, cliquez sur Terminé dans le coin supérieur droit. Vous pouvez également travailler avec des tableaux contenant des données masquées dans Numbers sur Mac. Si vous souhaitez afficher ces données cachées dans un graphique, cliquez d'abord sur le graphique, puis cliquez sur l'icône du pinceau dans le panneau supérieur. Dans le menu qui apparaît en bas de l'écran, passez à Données et activez l'option Afficher les données cachées.