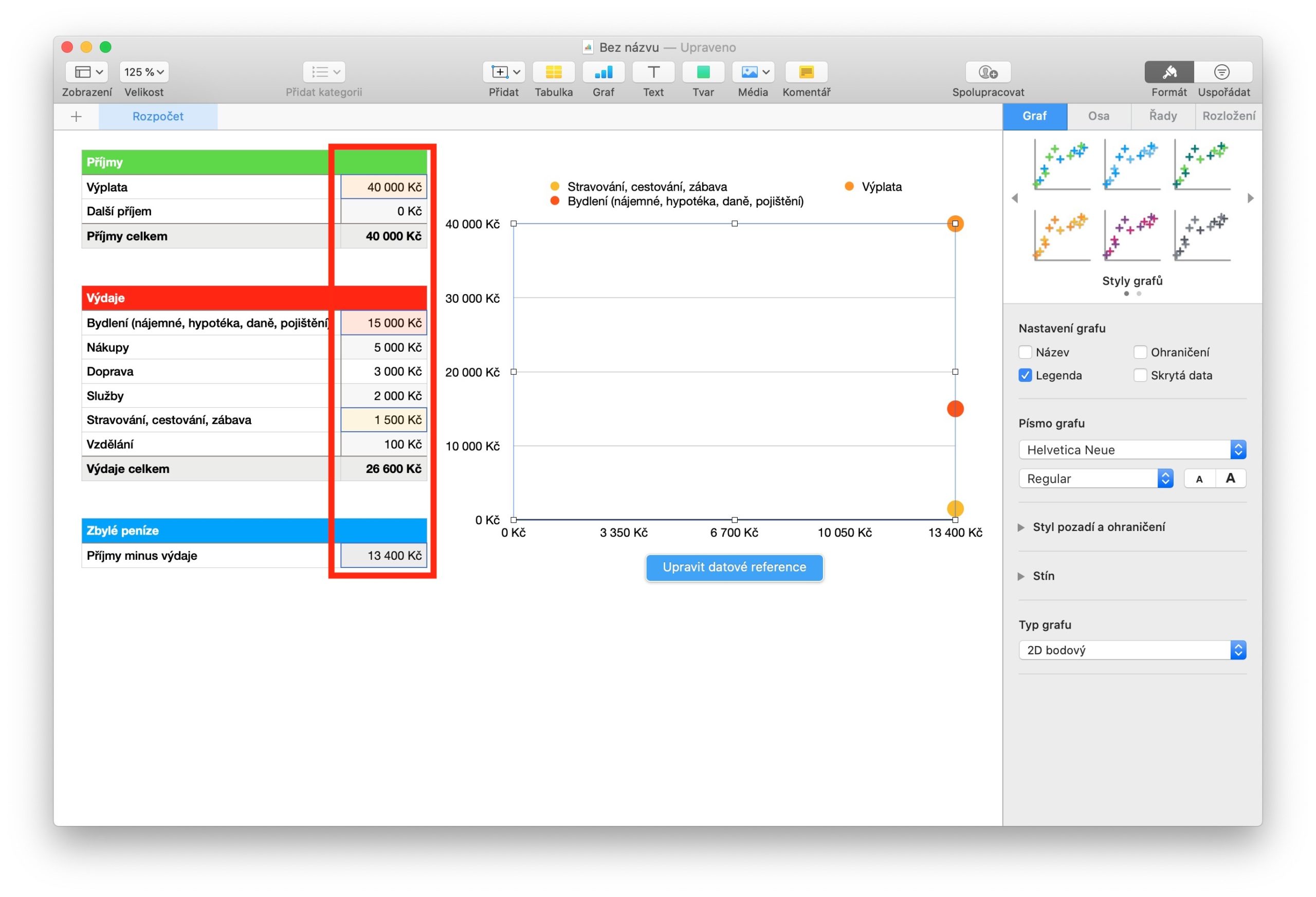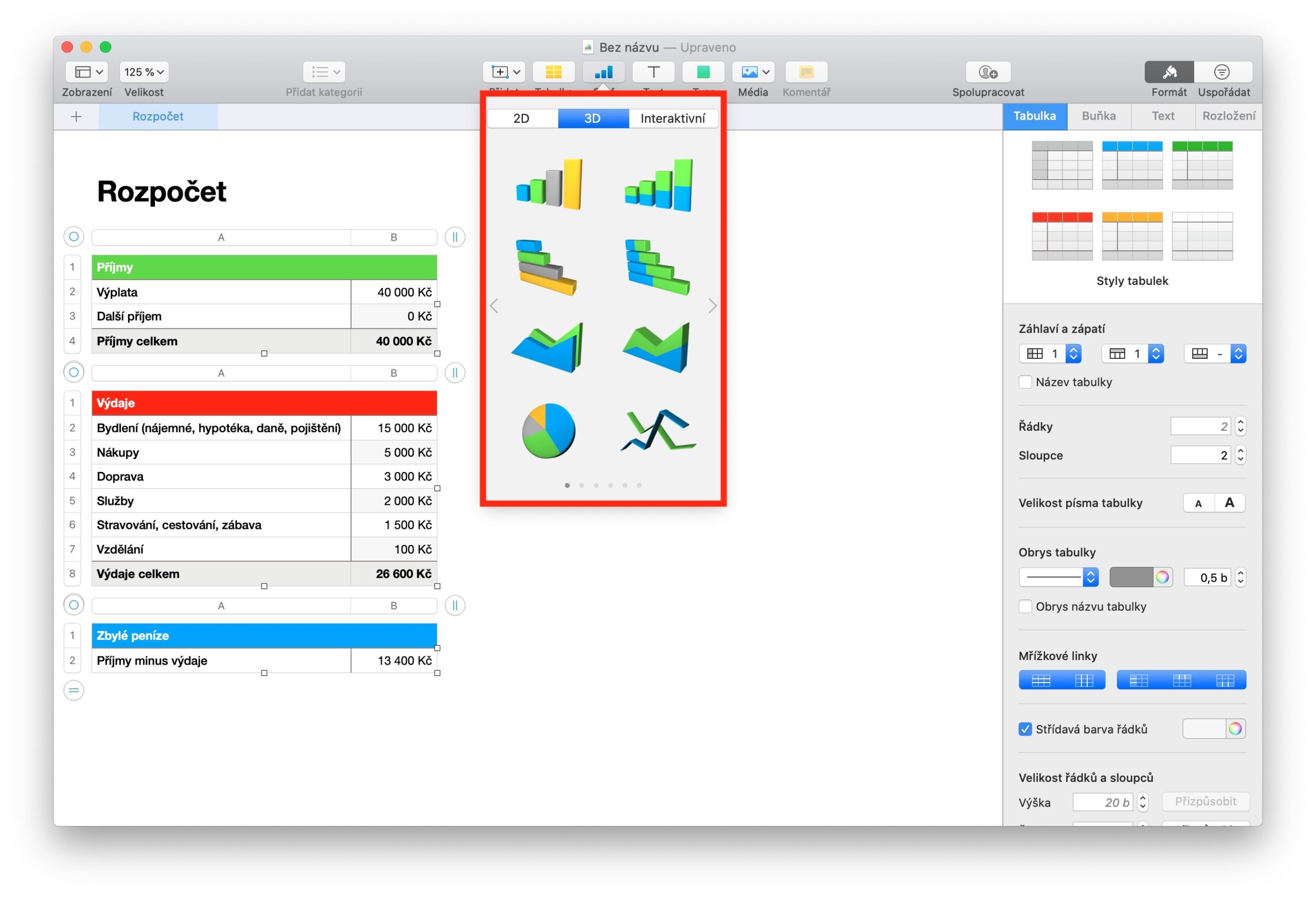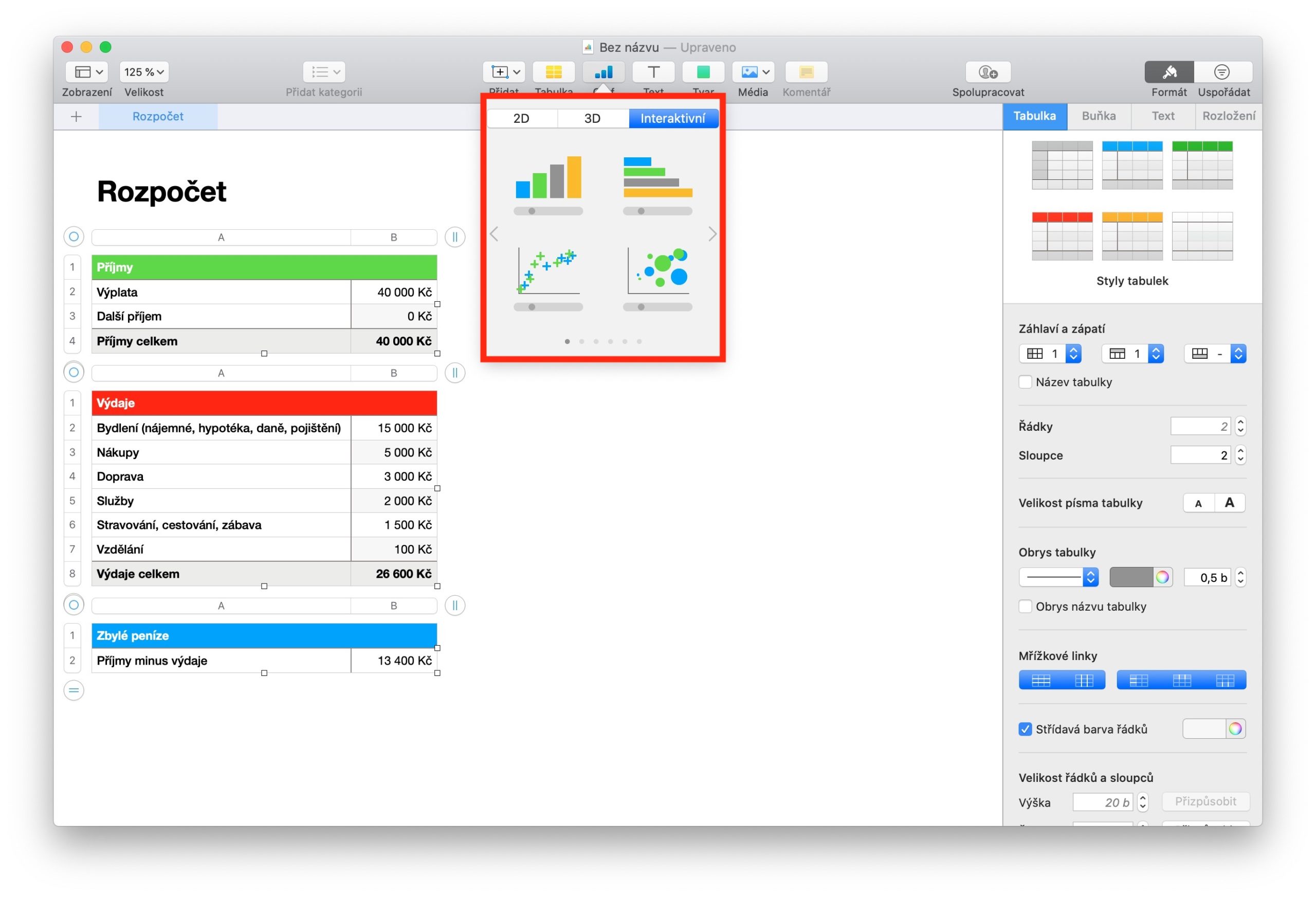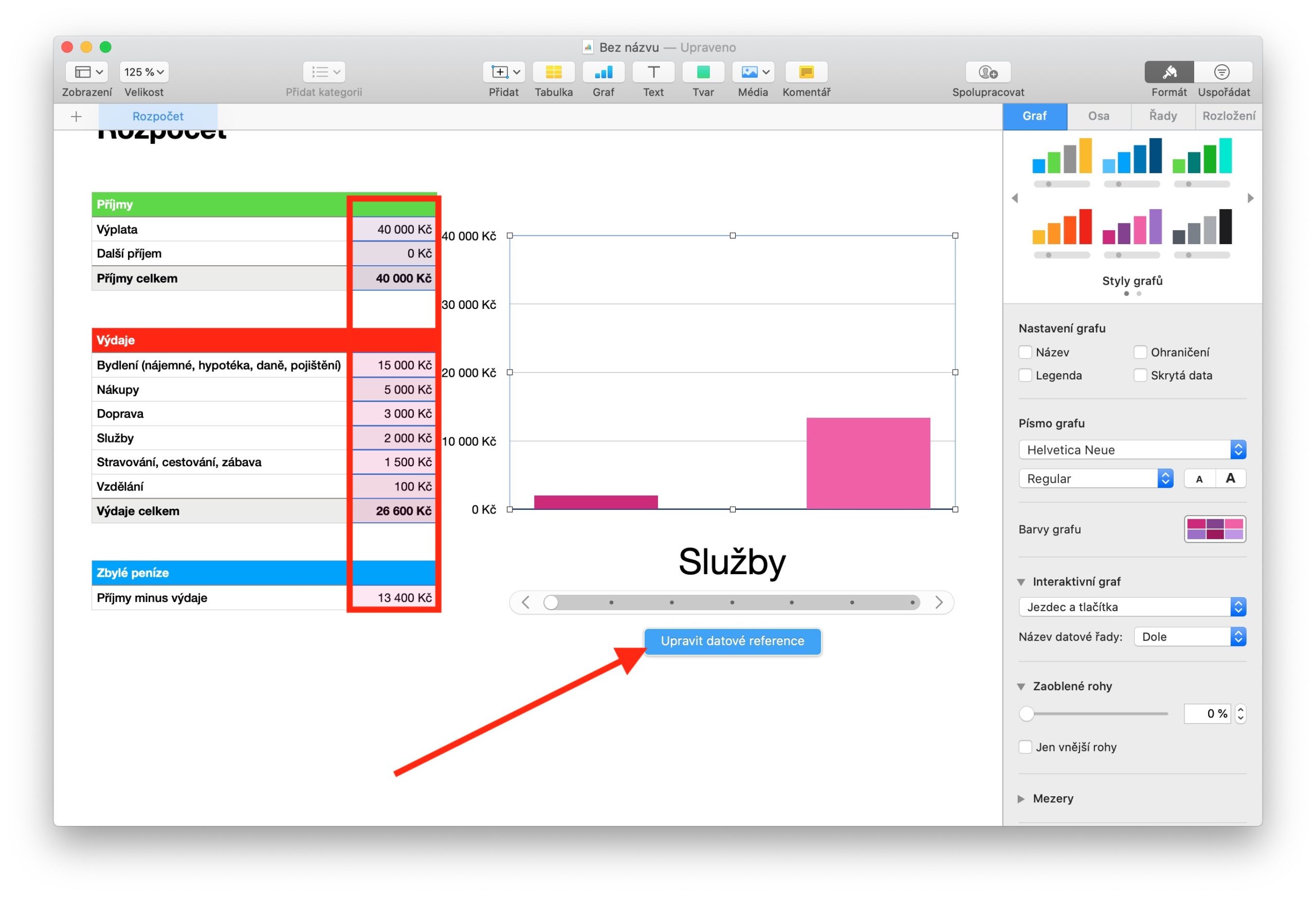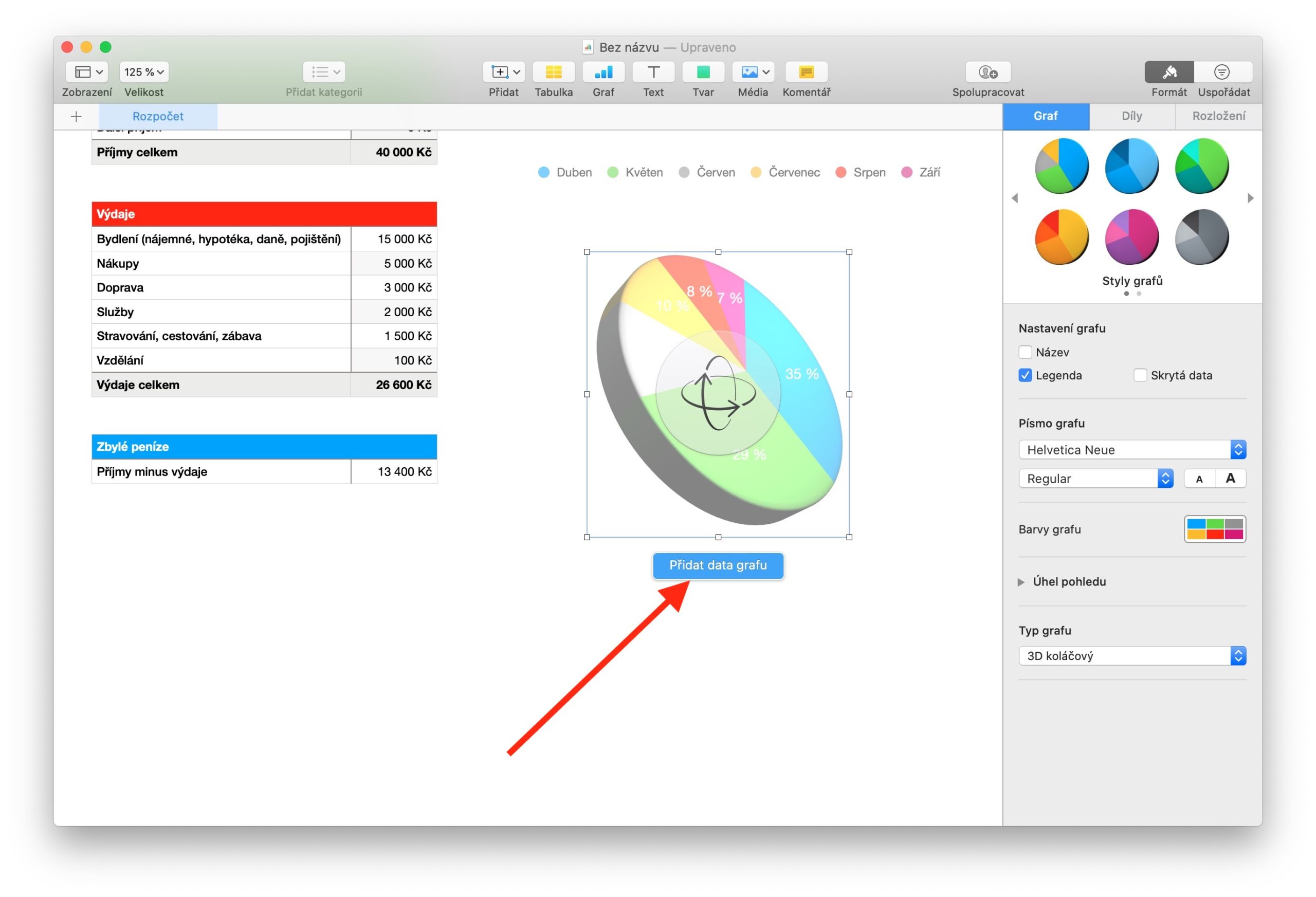La riche gamme de fonctionnalités offertes par Numbers pour Mac comprend, entre autres, la création de graphiques. Il s'agit d'un sujet assez complexe qui ne peut être abordé brièvement dans un seul article. C'est pourquoi dans la partie d'aujourd'hui de notre série, nous nous concentrerons uniquement sur la création de graphiques en tant que tels. Dans les prochaines parties, nous examinerons les ajustements et le travail plus avancé avec les graphiques.
Il pourrait être vous intéresse
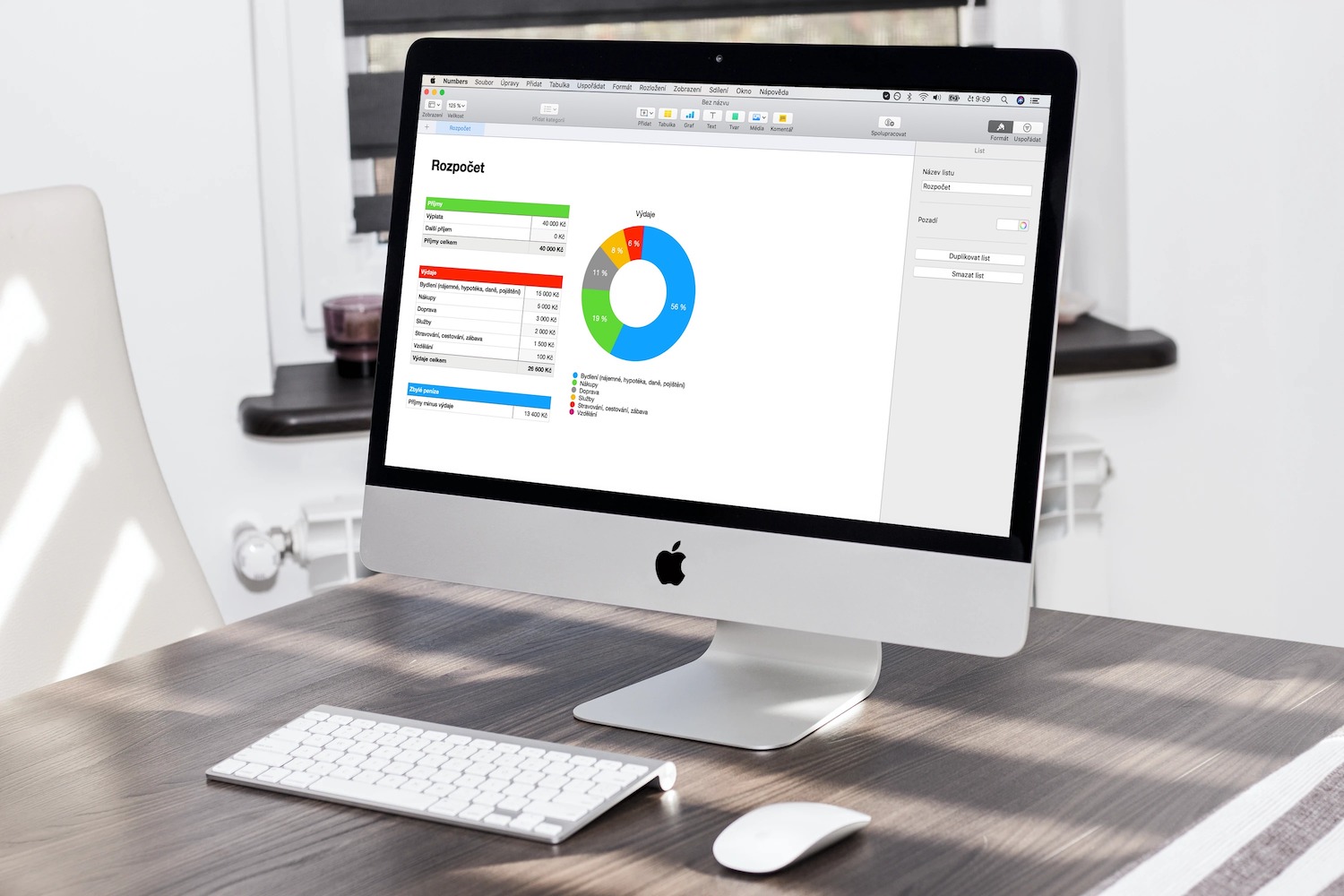
Dans Numbers sur Mac, vous pouvez également créer un graphique à l'aide des données d'une feuille de calcul. Pour créer un graphique, sélectionnez d'abord les données avec lesquelles vous souhaitez travailler dans le tableau. Après avoir sélectionné les données, cliquez sur l'icône graphique dans la barre d'outils en haut de la fenêtre de l'application et choisissez 2D, 3D ou Interactif parmi les onglets en haut du menu. Sélectionnez le style que vous souhaitez utiliser et cliquez pour confirmer votre sélection. Si vous choisissez un graphique en trois dimensions, une icône indiquant son orientation dans l'espace apparaîtra à côté. Vous pouvez modifier l'orientation du graphique 3D en faisant glisser cette icône.
Pour ajouter plus de valeurs au graphique, cliquez sur le bouton Ajouter des valeurs du graphique en bas, puis cliquez pour sélectionner les données appropriées dans le tableau. Pour ajouter un graphique à nuages de points ou à bulles, cliquez sur l'icône du graphique dans la barre d'outils en haut de la fenêtre de l'application. Les données dans les nuages de points sont affichées sous forme de points, au moins deux colonnes ou lignes de données sont nécessaires pour saisir les valeurs d'une série de données, dans dans un graphique à bulles, les données sont affichées sous forme de bulles de différentes tailles. Ces deux types de graphiques sont créés en cliquant d'abord sur l'icône du graphique dans la barre d'outils en haut de la fenêtre de l'application, en sélectionnant un graphique à points ou à bulles, puis en cliquant sur le bouton Ajouter des données graphiques sous le graphique et en sélectionnant les données nécessaires en cliquant sur dans la table.
Vous pouvez également ajouter un graphique interactif à votre document Numbers qui affiche les données par étapes, afin de pouvoir mettre en évidence la relation entre deux ensembles de données. Pour ajouter un graphique interactif, suivez la même procédure que pour les deux types de graphiques précédents. Pour un graphique, si vous souhaitez modifier le type de contrôle utilisé pour interagir avec le graphique, cliquez sur le graphique, puis sélectionnez Format en haut du panneau de droite. Dans le panneau, cliquez sur l'onglet Graphique et choisissez Boutons uniquement dans le menu contextuel sous Graphique interactif.