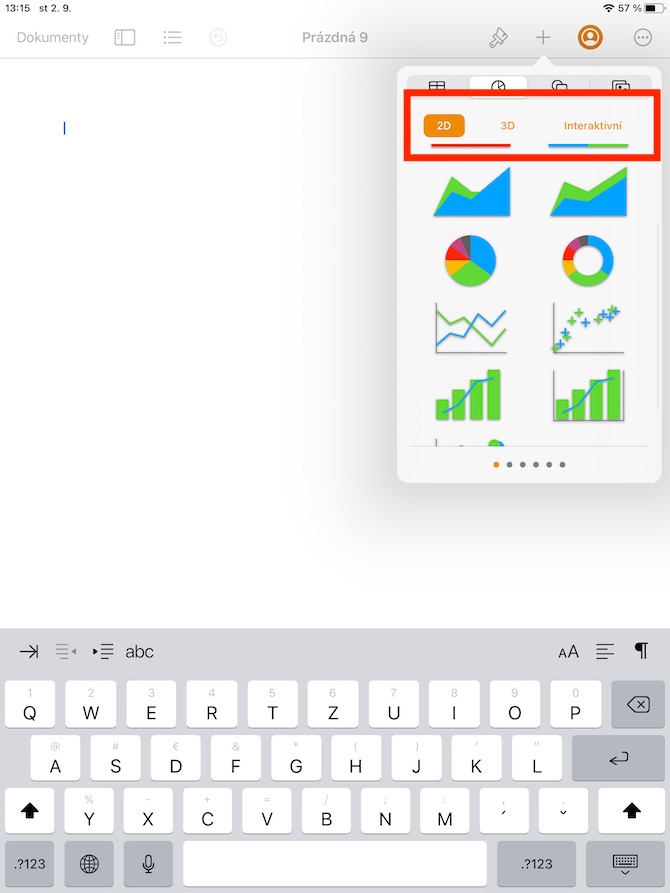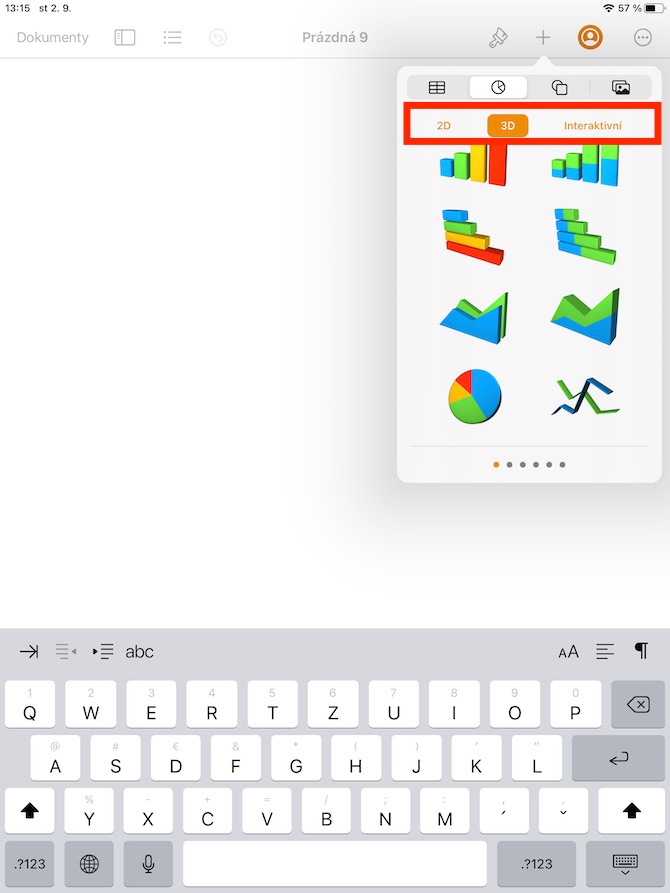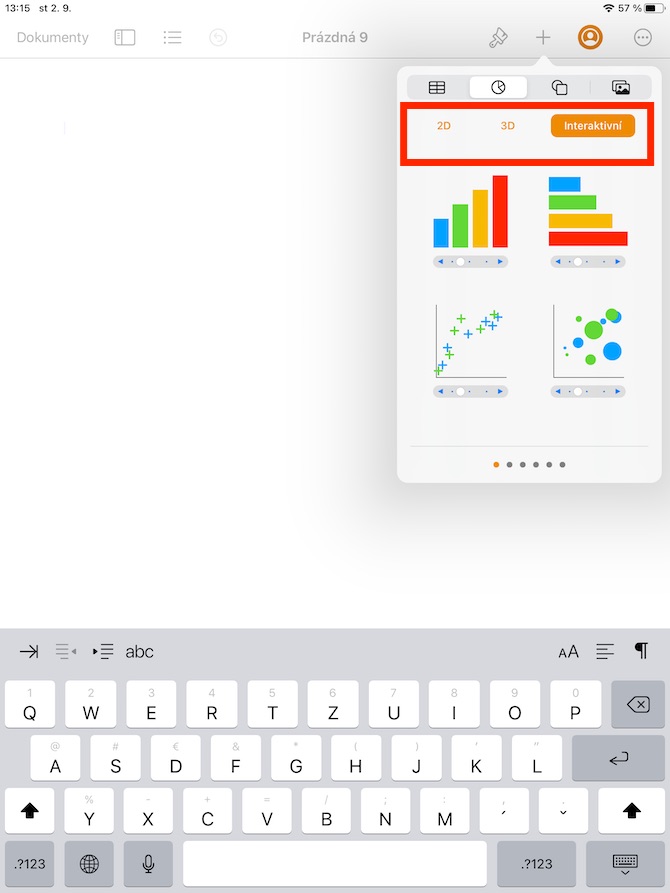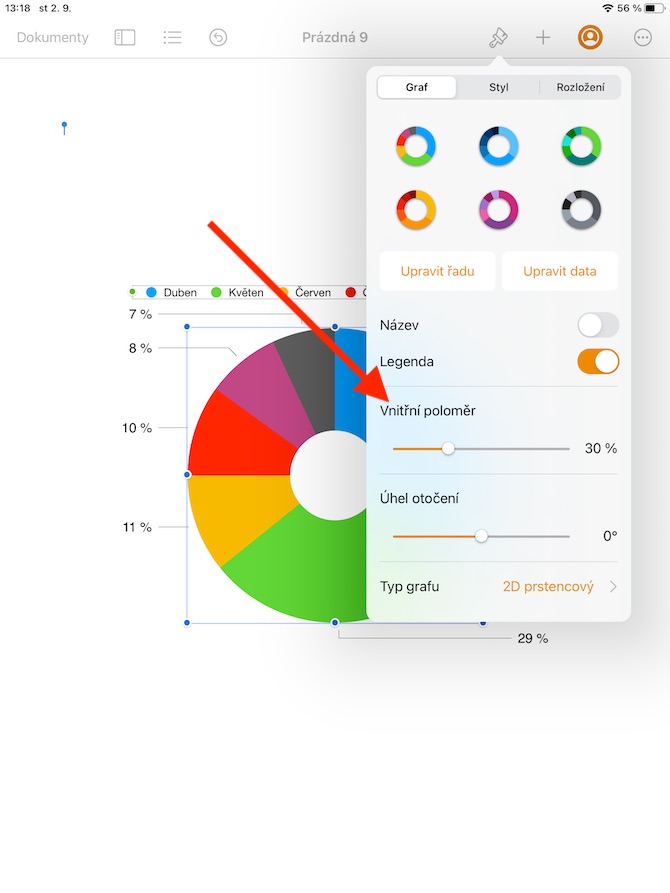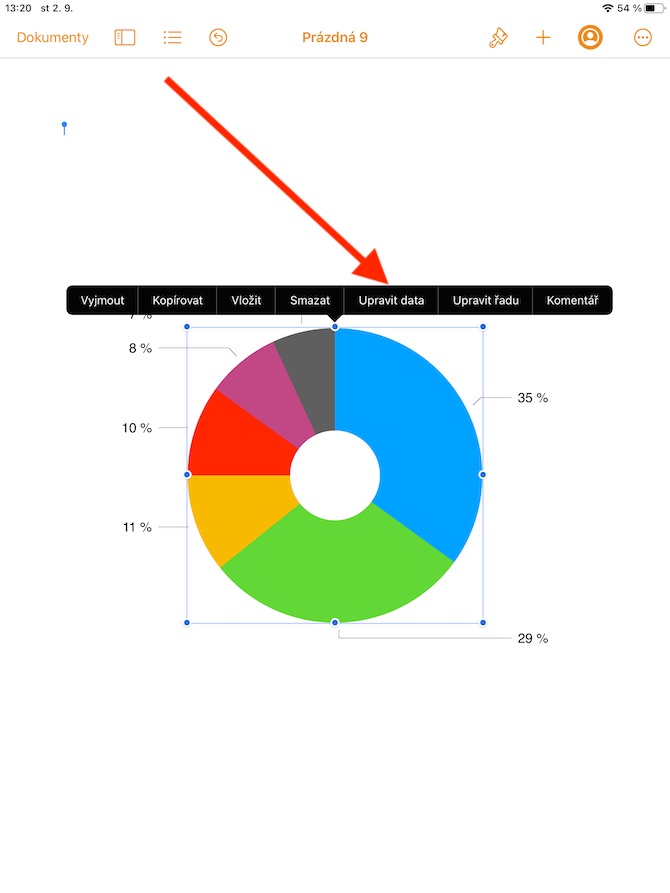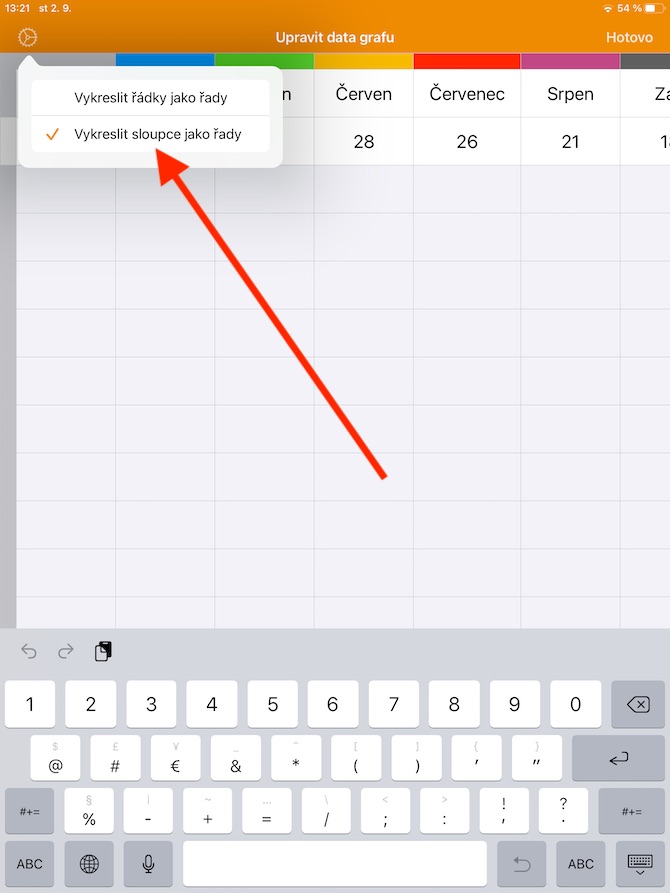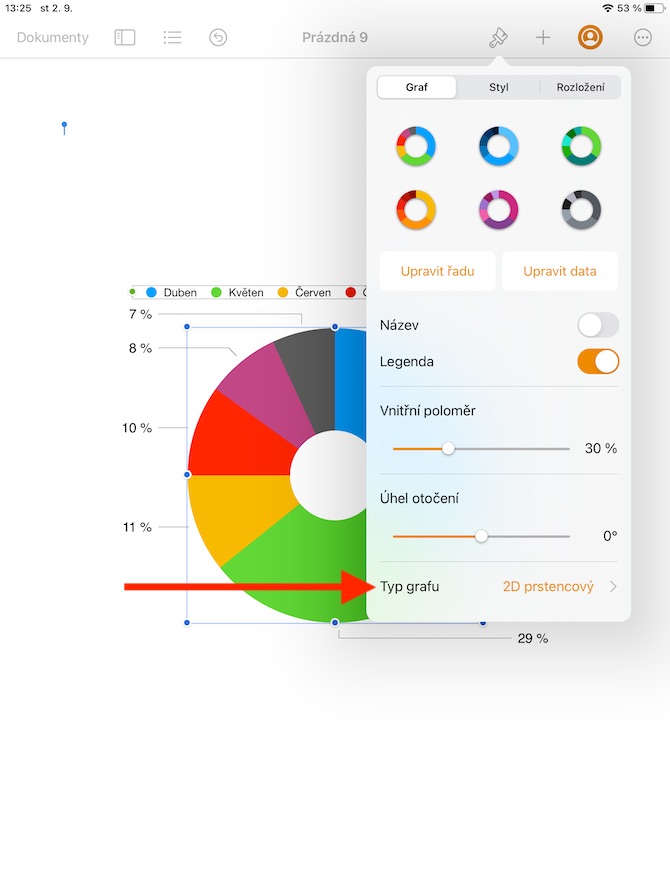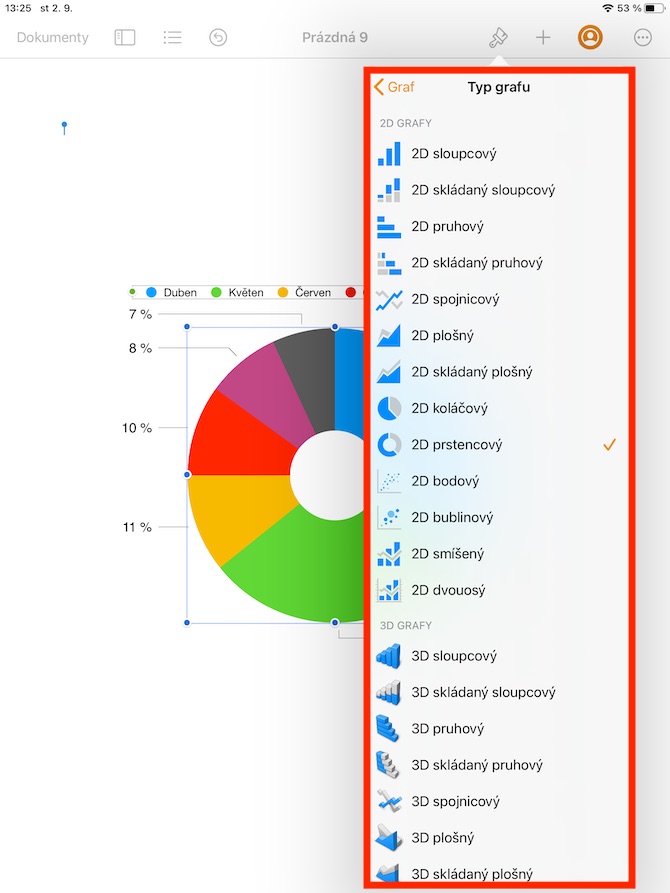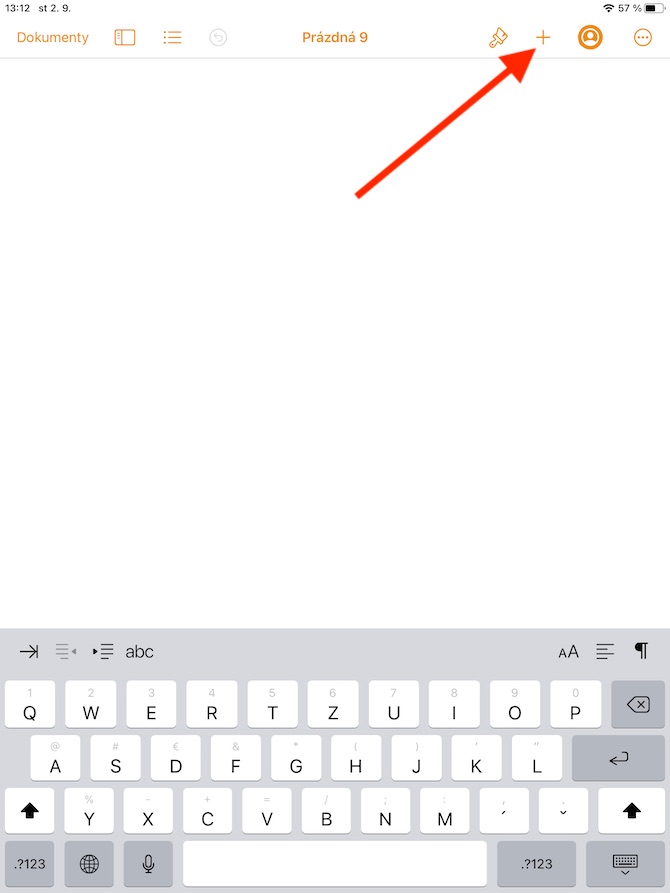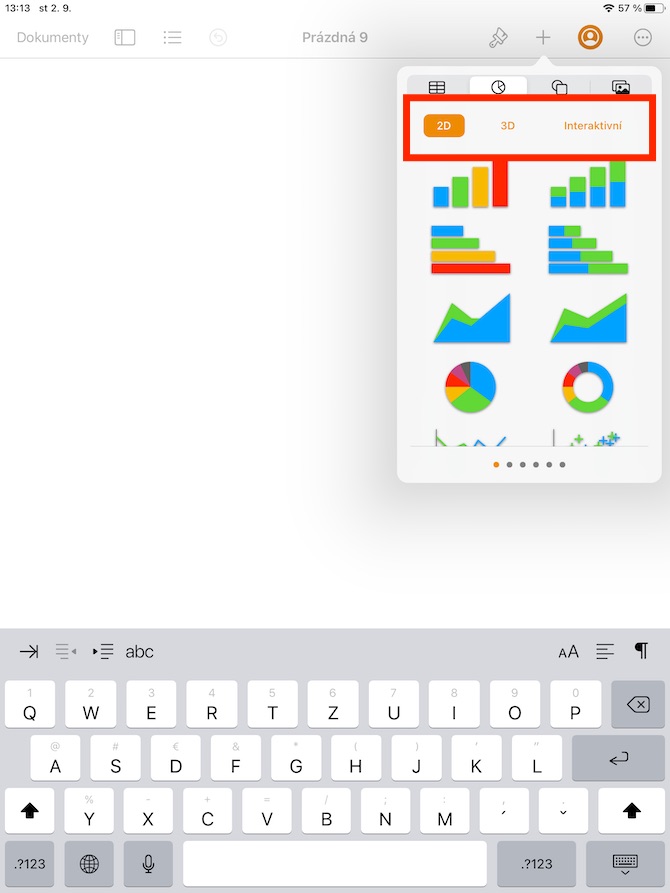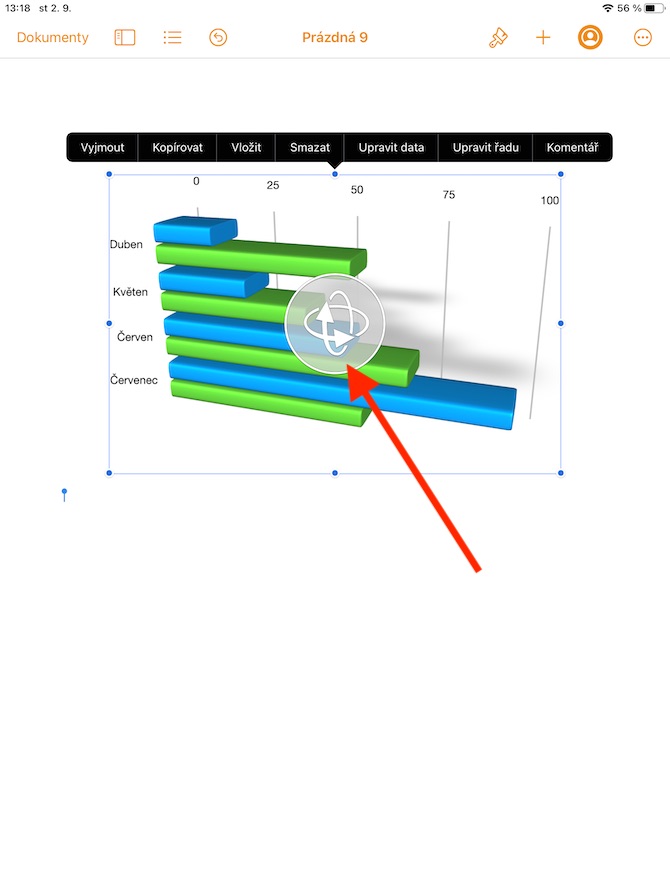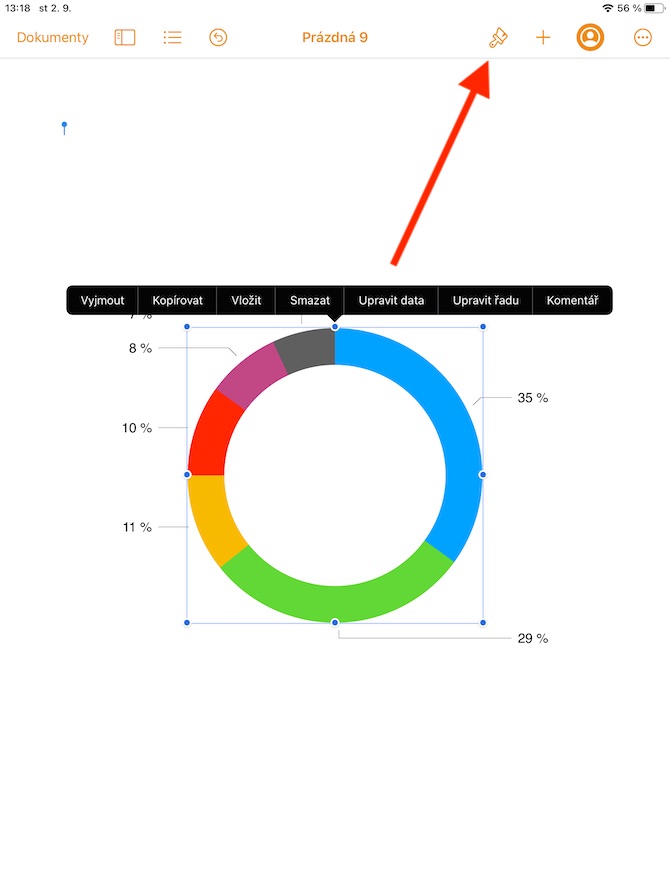Dans la dernière partie de la série, dédiée à l'application native Pages sur iPad, nous aborderons l'ajout de graphiques. Travailler avec des graphiques dans Pages sur iPad est un processus très simple dont même les utilisateurs débutants ou inexpérimentés n'ont pas à s'inquiéter.
Il pourrait être vous intéresse
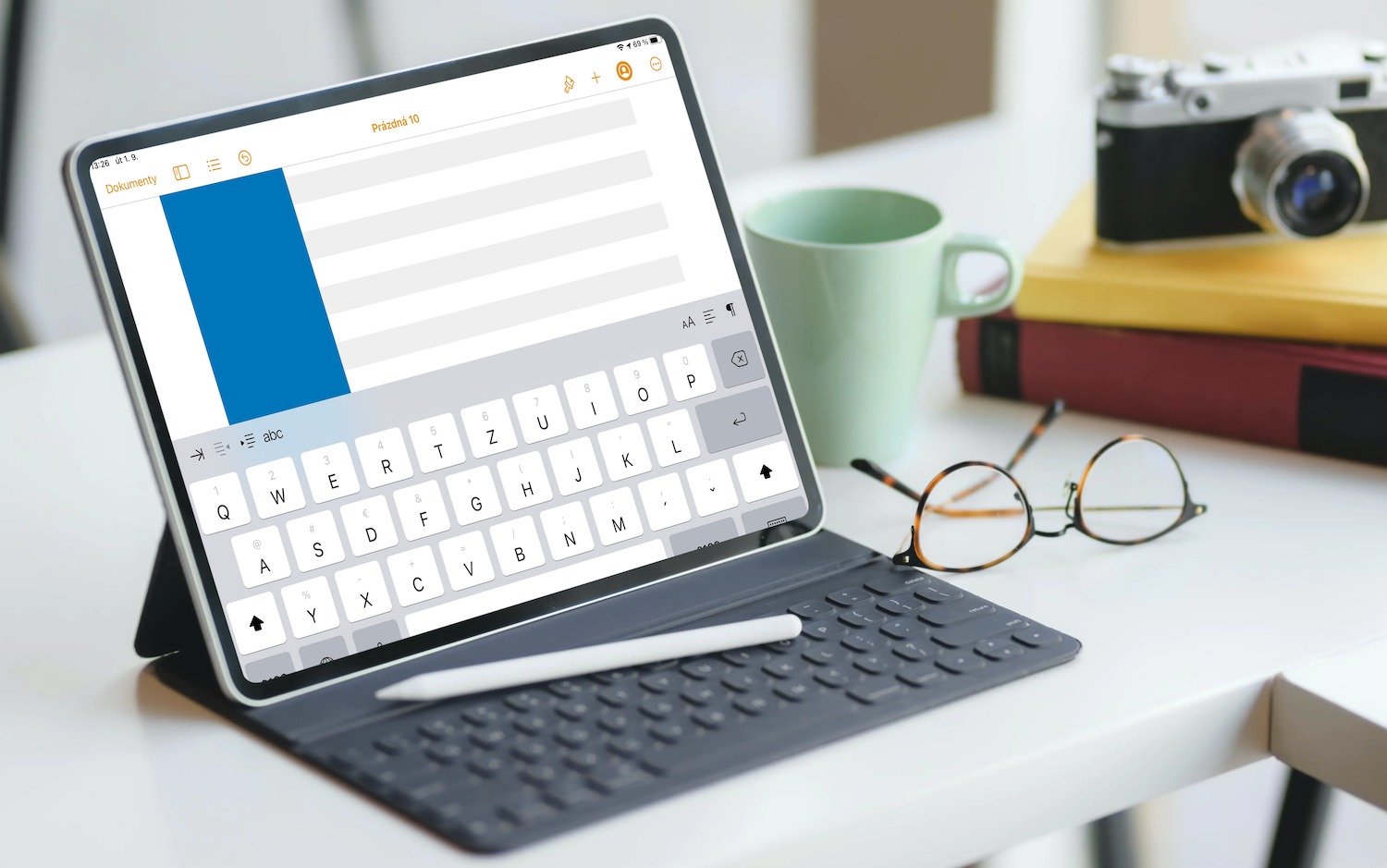
L’ajout d’un graphique à un document dans Pages sur iPad est similaire à l’ajout d’un tableau, d’une forme ou d’une image. Appuyez simplement à l'endroit où vous souhaitez ajouter le graphique, puis appuyez sur le symbole « + » en haut de l'écran de votre iPad. En haut du menu qui apparaît, cliquez sur l'onglet avec le symbole graphique (deuxième en partant de la gauche), puis sélectionnez simplement le type de graphique souhaité - vous pouvez choisir entre 2D, 3D et interactif, chacun proposant plusieurs formes (circulaires, annulaires, colonnaires, etc.). Si vous insérez un graphique 3D, vous verrez une icône en son centre, que vous pourrez faire pivoter pour ajuster l'orientation du graphique dans l'espace. Si vous avez ajouté un diagramme en anneaux, vous pouvez ajuster la taille de son trou central en appuyant sur l'icône de pinceau en haut de l'écran de votre iPad, puis en faisant glisser le curseur Rayon intérieur (voir galerie).
Pour ajouter des données, cliquez sur le graphique et sélectionnez Modifier les données dans le menu qui apparaît. Ensuite, selon le type de graphique, vous pouvez commencer à travailler avec les données. Pour définir le rendu des lignes ou des colonnes sous forme de séries de données, cliquez sur l'icône d'engrenage dans le coin supérieur gauche et sélectionnez l'option souhaitée. Lorsque vous avez effectué les ajustements nécessaires, cliquez sur Terminé dans le coin supérieur droit. Tout comme les graphiques peuvent être supprimés, copiés et collés dans le document Pages sur l'iPad, vous pouvez également les supprimer : appuyez simplement sur le graphique sélectionné et choisissez la tâche souhaitée dans le menu qui apparaît. La suppression d'un graphique n'affecte pas les données du tableau et si vous supprimez les données du tableau sur lequel le graphique a été créé, le graphique lui-même n'est pas supprimé ; il supprime simplement toutes les données qu'il contient. Si vous souhaitez modifier le type de graphique avec lequel vous travaillez, appuyez simplement pour le sélectionner, puis appuyez sur l'icône du pinceau en haut de l'écran de l'iPad. Au bas du menu, cliquez sur Type de graphique, puis sélectionnez la variante souhaitée.