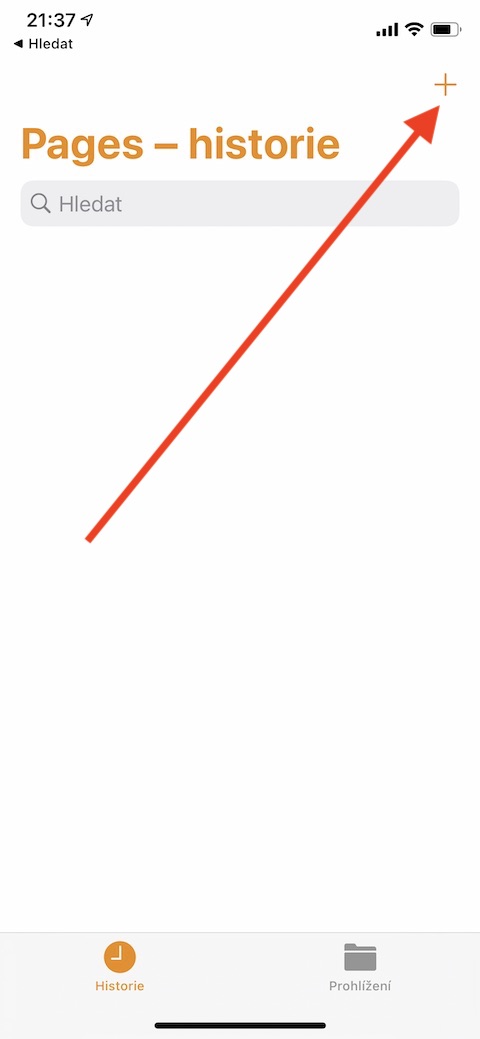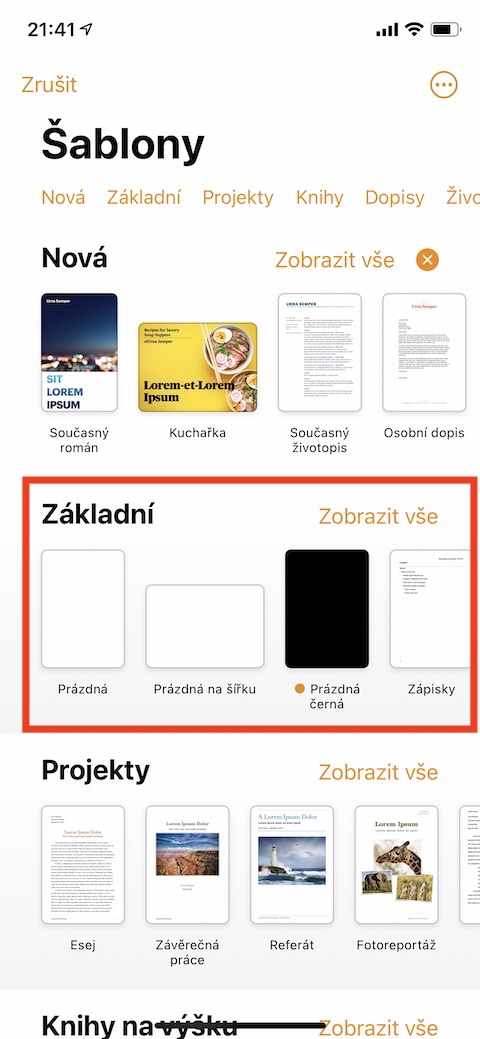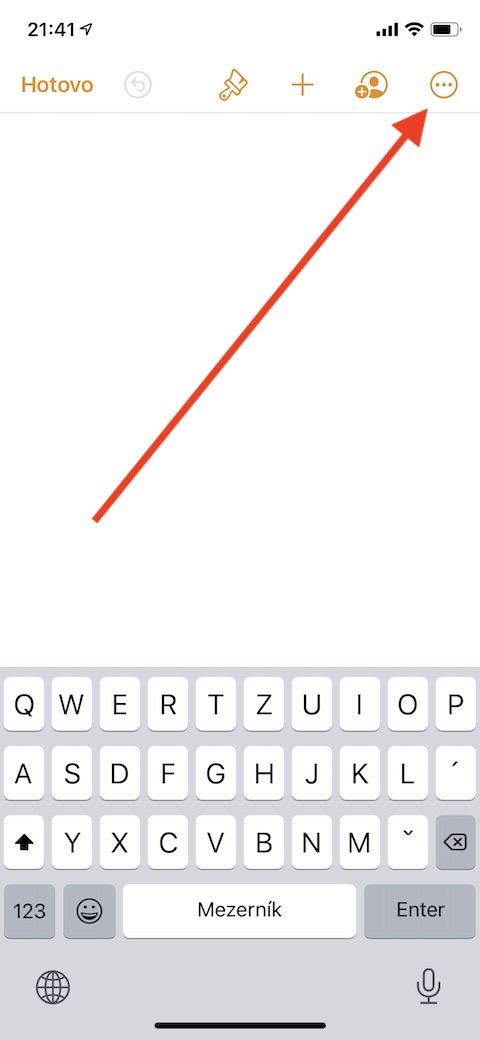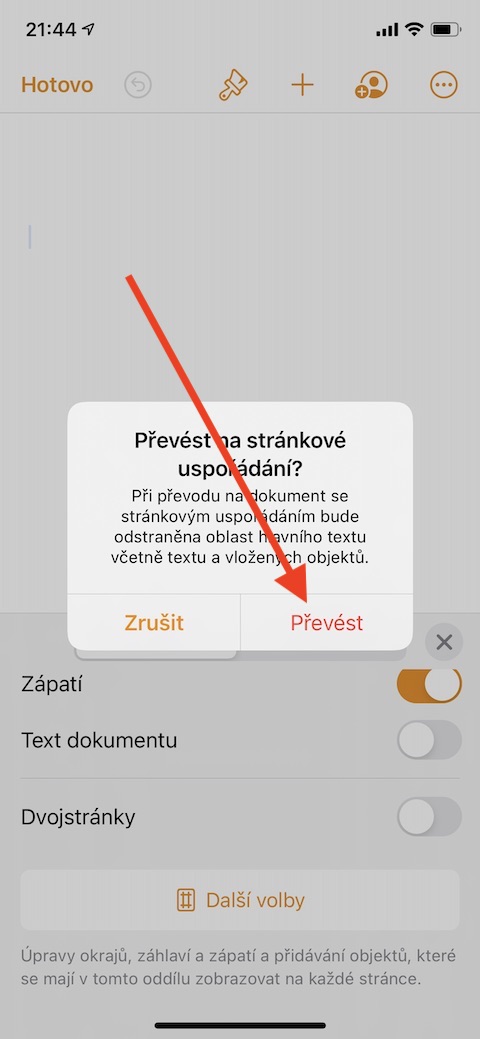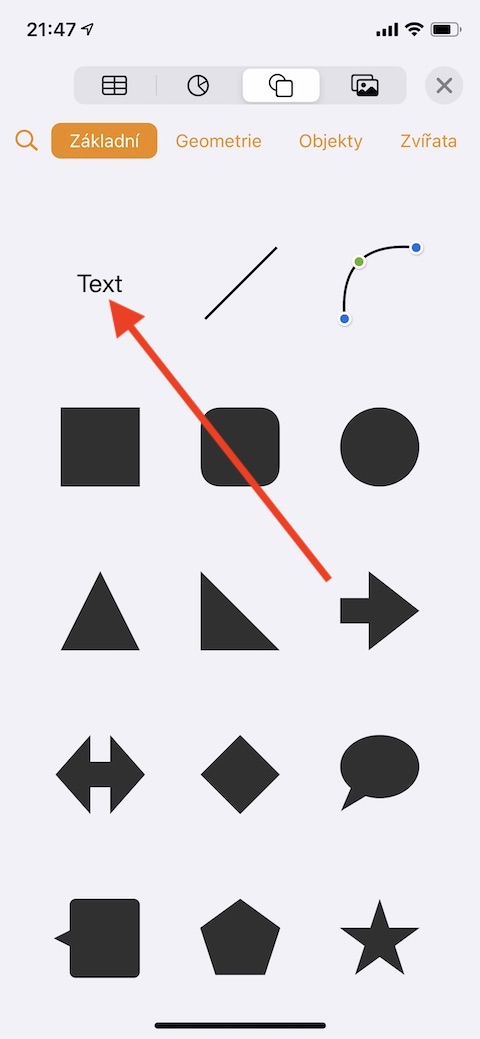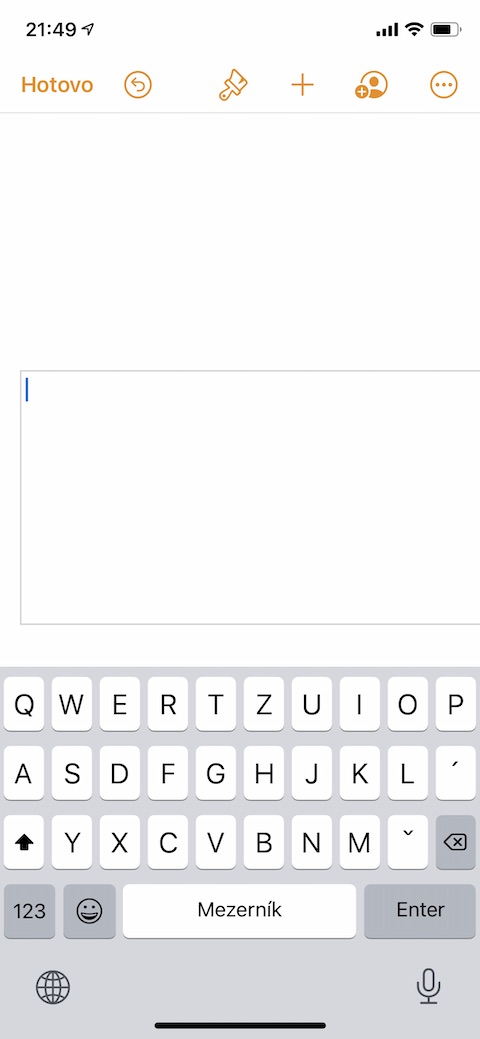Dans les versions précédentes de notre série régulière sur les applications Apple natives, nous avons également présenté, entre autres, Pages pour Mac. Cependant, vous pouvez également utiliser cette application pour créer et éditer des documents texte sur un iPhone. Nous discuterons de la version iOS de Pages dans les parties suivantes. Comme d'habitude, la première partie sera consacrée aux bases absolues : prendre connaissance de l'application et créer un document, organisé par pages.
Il pourrait être vous intéresse
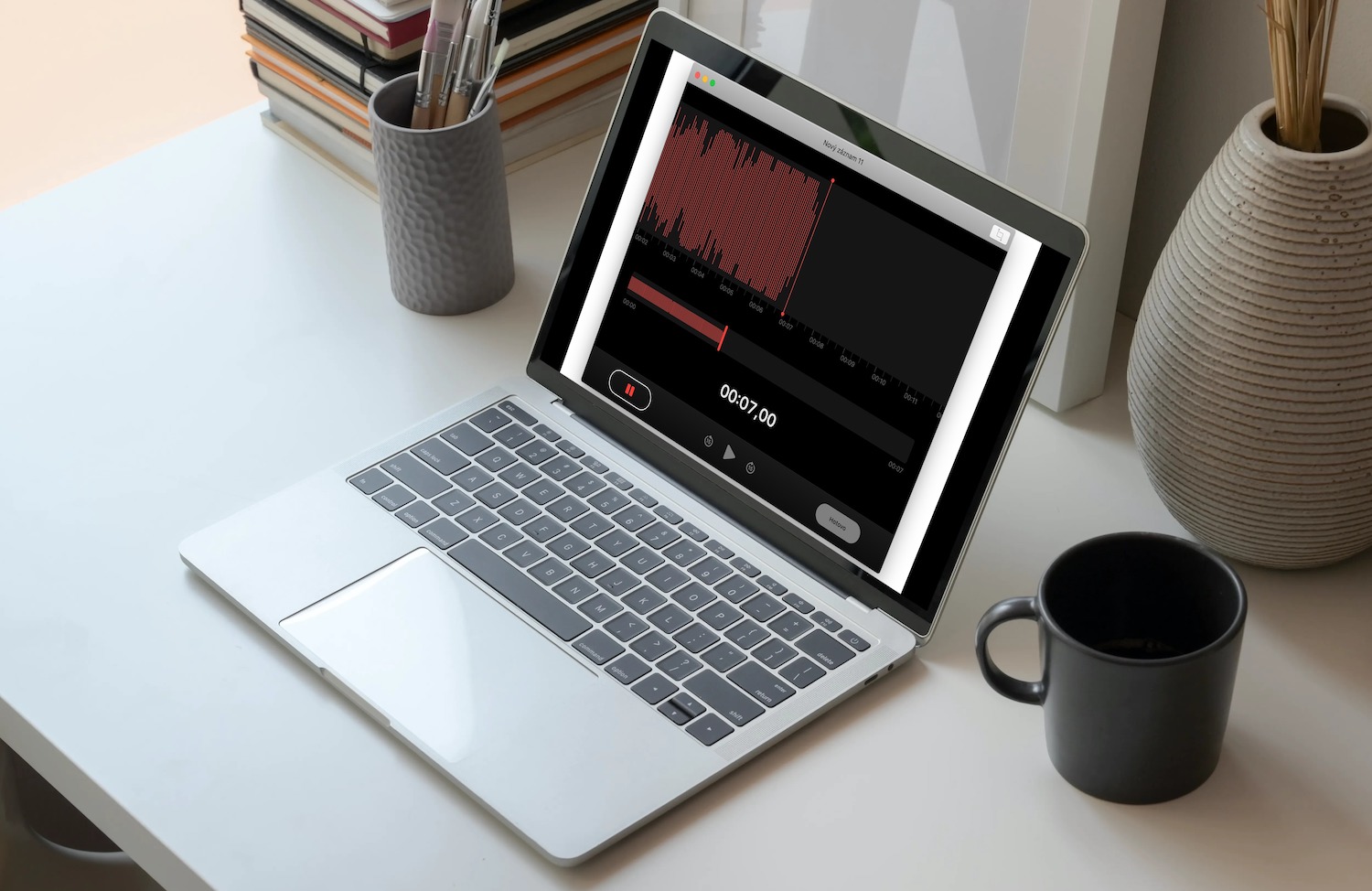
Bien sûr, travailler avec du texte sur un iPhone n'est pas aussi pratique que sur un Mac sur un iPad, mais ce n'est certainement pas impossible. Tout comme sur Mac, Pages sur iPhone vous offre plus d'options pour organiser votre document. Le classement par pages convient aux documents à mise en page plus souple (livres, affiches, newsletters). Vous pouvez ajouter des blocs de texte et divers objets aux documents ainsi disposés et les disposer sur la page à votre guise. Vous pouvez également travailler avec des modèles dans Pages sur iPhone.
Pour créer un document de traitement de texte de base, lancez Pages sur votre iPhone et appuyez sur le bouton « + » dans le coin supérieur droit pour ouvrir une sélection de modèles. Sélectionnez le modèle souhaité dans la galerie, cliquez dessus et vous pourrez vous mettre au travail. Les pages seront ajoutées automatiquement dans le document que vous créez, l'enregistrement se fait en continu pendant que vous travaillez.
Pour créer un document de base avec une mise en page, sélectionnez le modèle souhaité dans la galerie dans la catégorie De base, puis cliquez sur l'icône à trois points dans le coin supérieur droit. Sélectionnez Document -> Paramètres du document. Désactivez l'option Texte du document et cliquez sur Convertir dans la boîte de dialogue qui apparaît. C'est ainsi que vous convertissez un modèle donné en un modèle paginé. Cliquez sur le cadre pour sélectionner la maquette de texte et commencez à créer le texte. Pour déplacer un cadre, cliquez n'importe où en dehors de celui-ci, cliquez à nouveau pour sélectionner le cadre et faites-le glisser pour le déplacer n'importe où sur la page. Pour redimensionner, cliquez pour sélectionner le cadre et faites glisser les poignées pour le redimensionner. Lorsque vous avez terminé, cliquez sur l'icône en forme de flèche en haut à gauche pour revenir à l'aperçu du document.