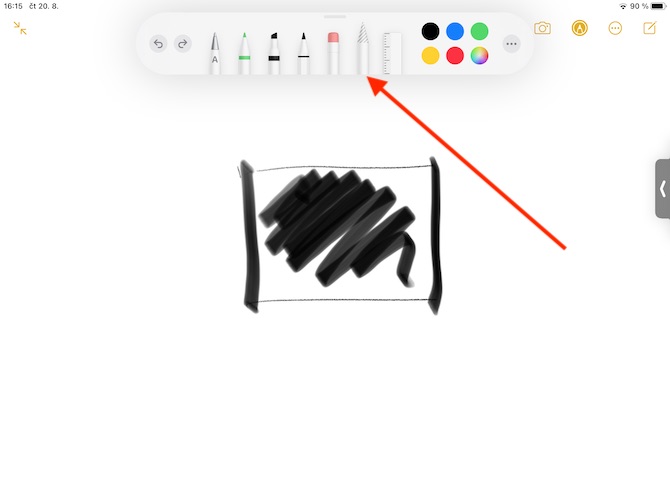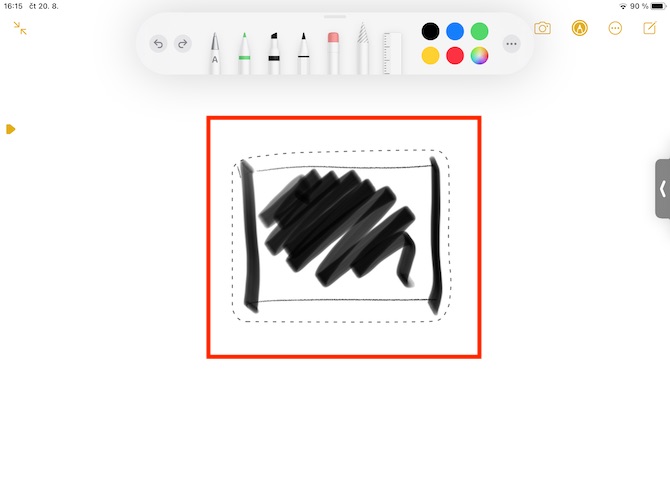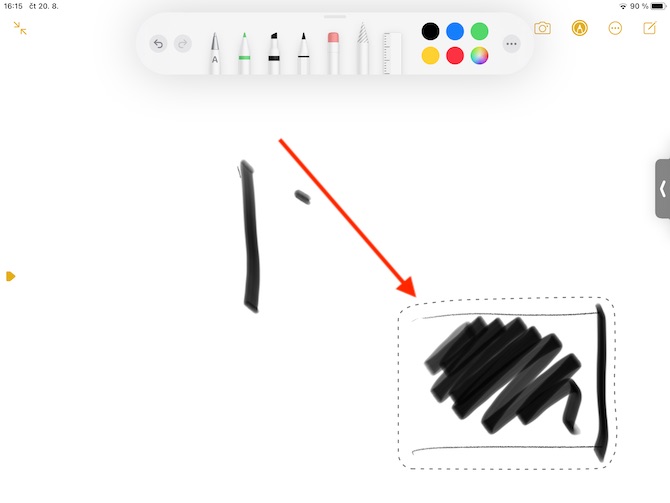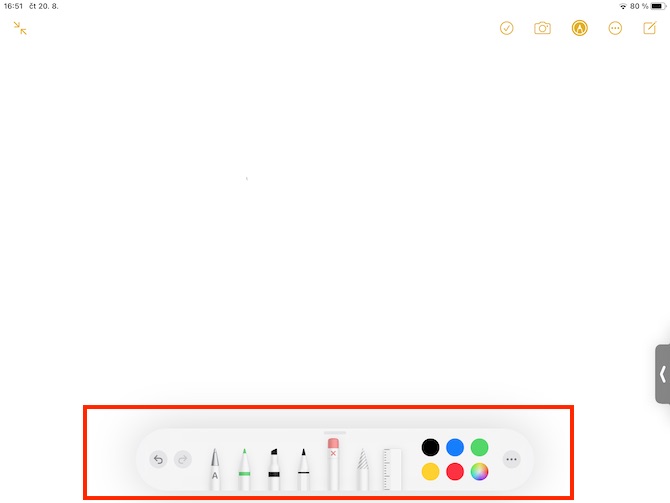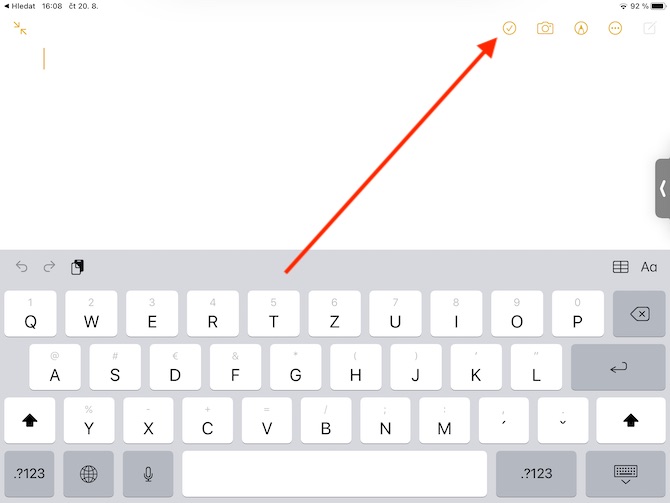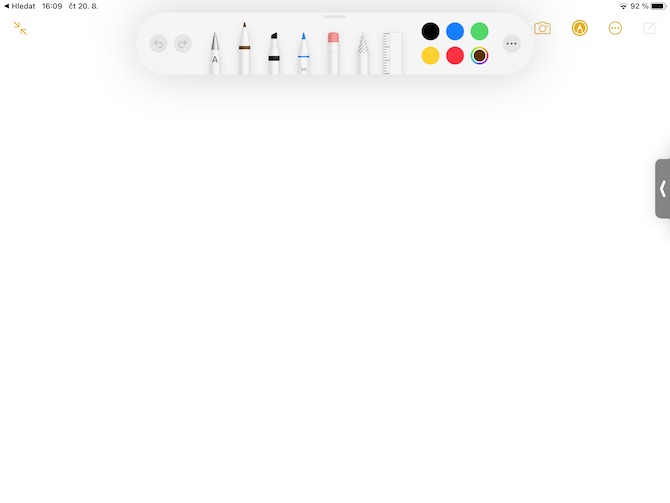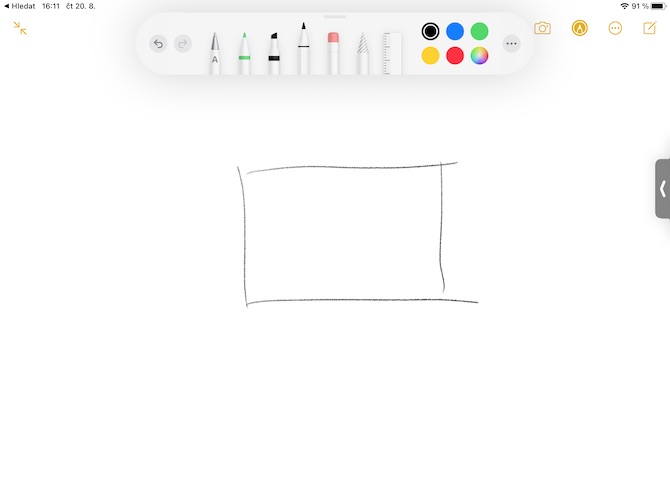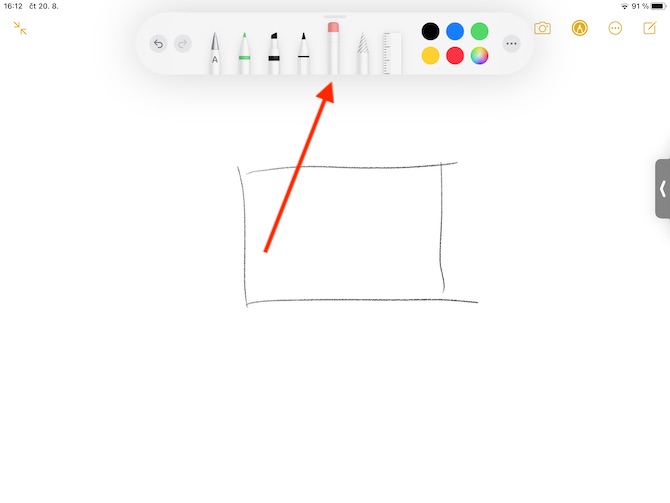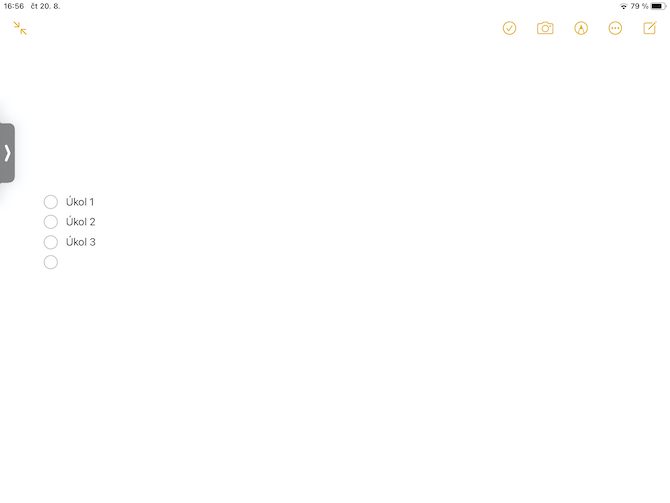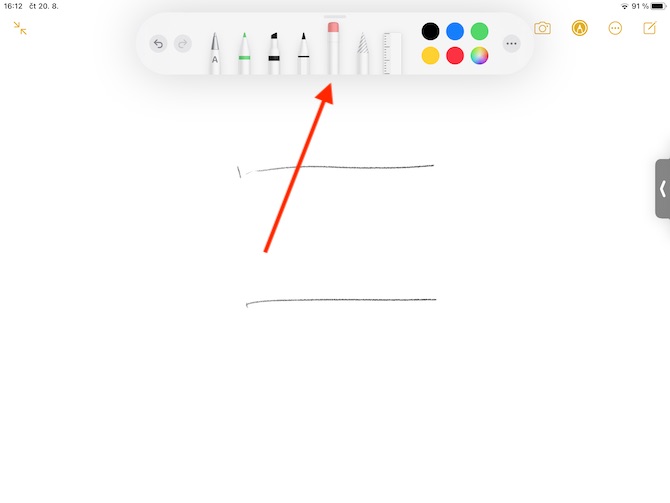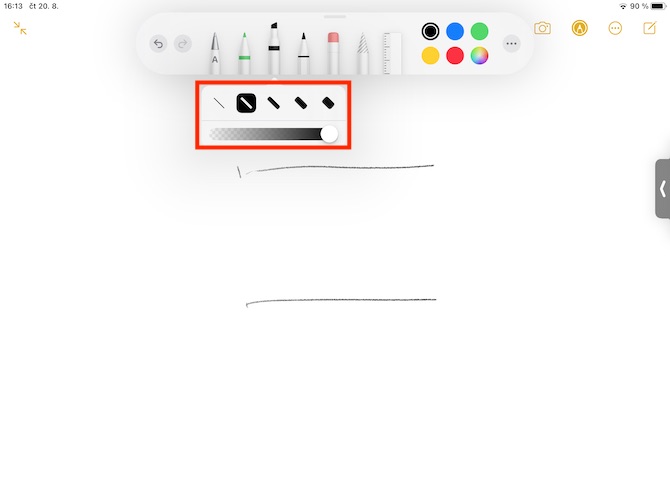Une fonctionnalité très utile dans Notes natives sur iPad est le dessin. Surtout en conjonction avec l'Apple Pencil, cette fonctionnalité offre un certain nombre de possibilités différentes, donc dans l'épisode d'aujourd'hui de Native Apps, nous allons l'examiner un peu plus en détail, ainsi que la création de listes.
Il pourrait être vous intéresse
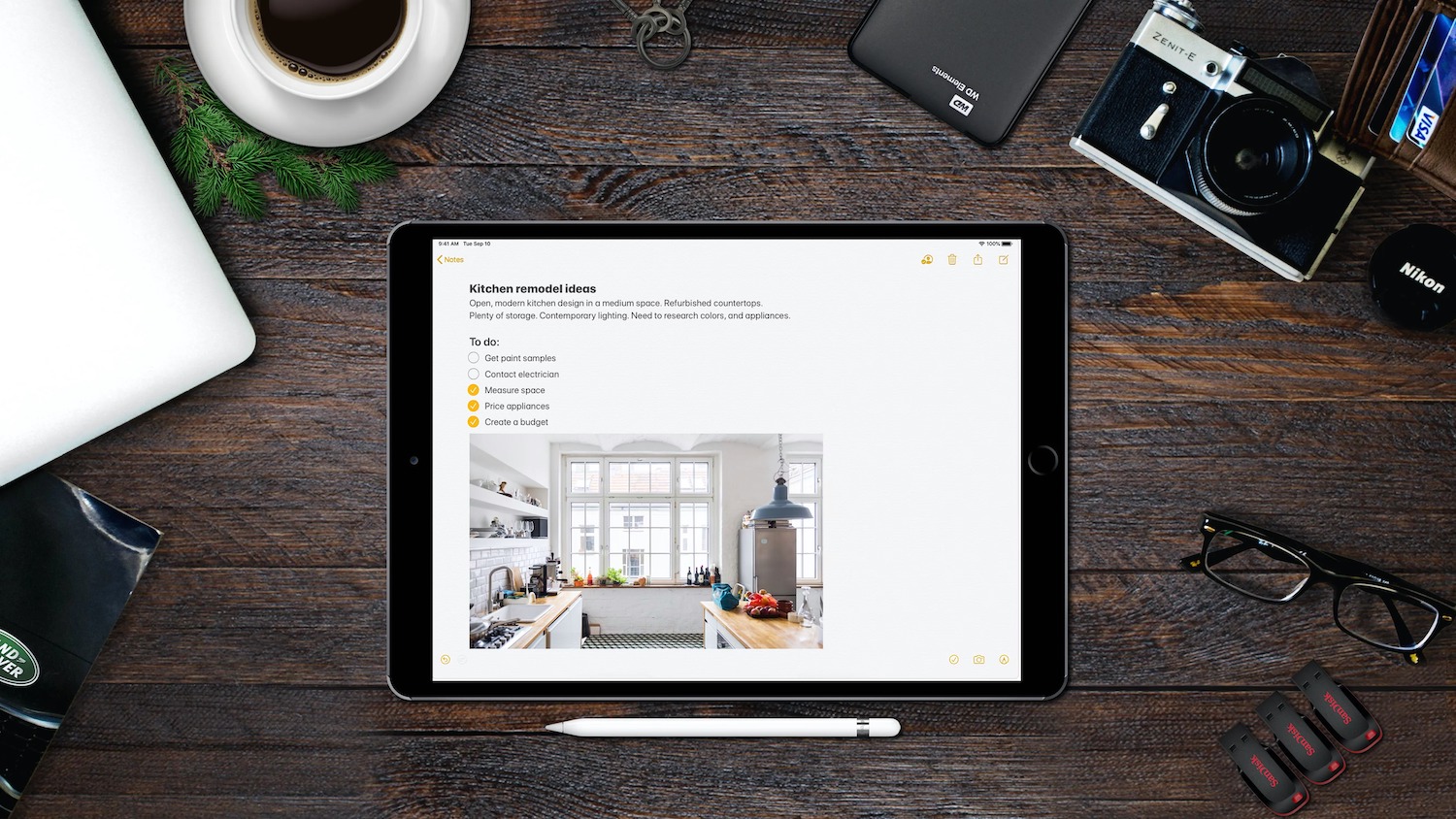
Pour commencer à dessiner, appuyez sur l'icône de marqueur dans le cercle en haut de l'écran de votre iPad lors de la création d'une note. Vous devriez voir des panneaux sur votre écran avec une sélection d'outils de dessin, une gomme, un crayon de sélection et une règle. Tout d’abord, appuyez pour sélectionner l’outil avec lequel vous souhaitez commencer à créer et dessinez l’objet souhaité. En appuyant sur l'icône à trois points dans la partie droite de la barre d'outils, vous pouvez passer au dessin avec votre doigt ou accéder aux paramètres de l'Apple Pencil. Pour effacer une partie sélectionnée de votre dessin, cliquez d'abord sur la gomme dans la barre d'outils, puis cliquez sur la zone que vous souhaitez effacer - double-cliquez sur la gomme pour changer le mode d'effacement des pixels en mode d'effacement de l'objet entier. Pour annuler une suppression indésirable, appuyez sur la flèche vers la gauche. Pour choisir le type de trait ou la transparence de la couleur, double-cliquez sur l'outil sélectionné, pour modifier la taille du champ de dessin, vous pouvez ajuster ses dimensions en faisant glisser le trait jaune au dessus ou en dessous du dessin. Pour déplacer une partie sélectionnée d'un objet dessiné, cliquez sur l'outil de sélection (voir galerie) et tracez un cercle autour de la partie que vous souhaitez déplacer. Vous pouvez déplacer l'objet supprimé simplement en le faisant glisser. Vous pouvez également copier et coller des parties de dessins à l'aide de cet outil.
D'autres fonctionnalités utiles de l'application native Notes incluent la possibilité de créer des listes de contrôle. Pour commencer à créer des listes, cliquez sur l'icône en forme de cercle barré dans la partie supérieure de l'écran. Une puce sera créée pour le premier point de la liste, vous pouvez ajouter d'autres points en appuyant sur Entrée sur le clavier. Pour une tâche terminée, appuyez sur le cercle à côté de la tâche.