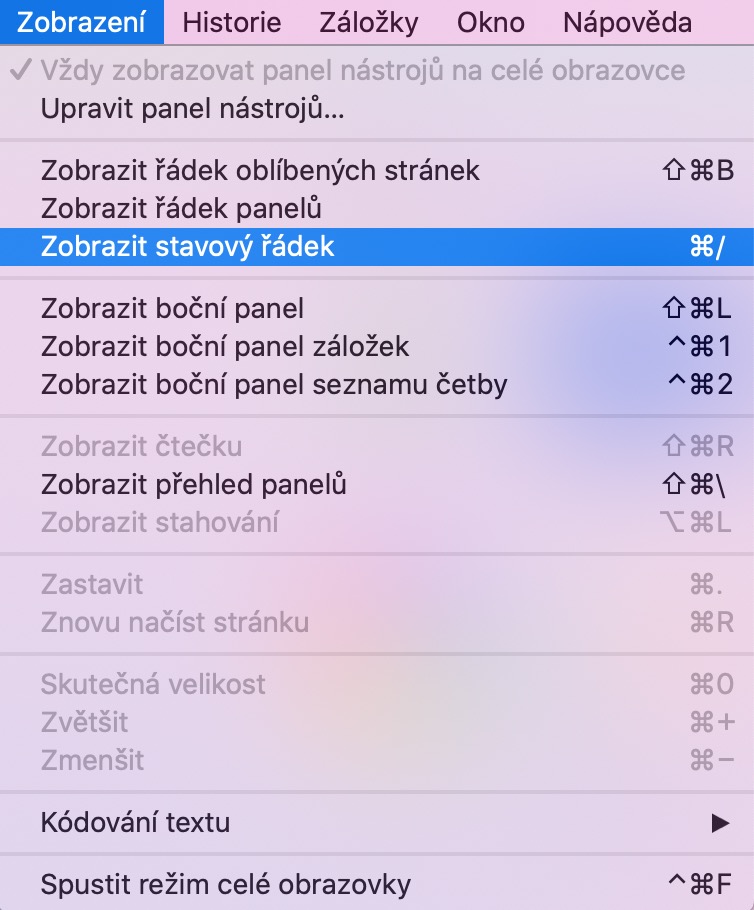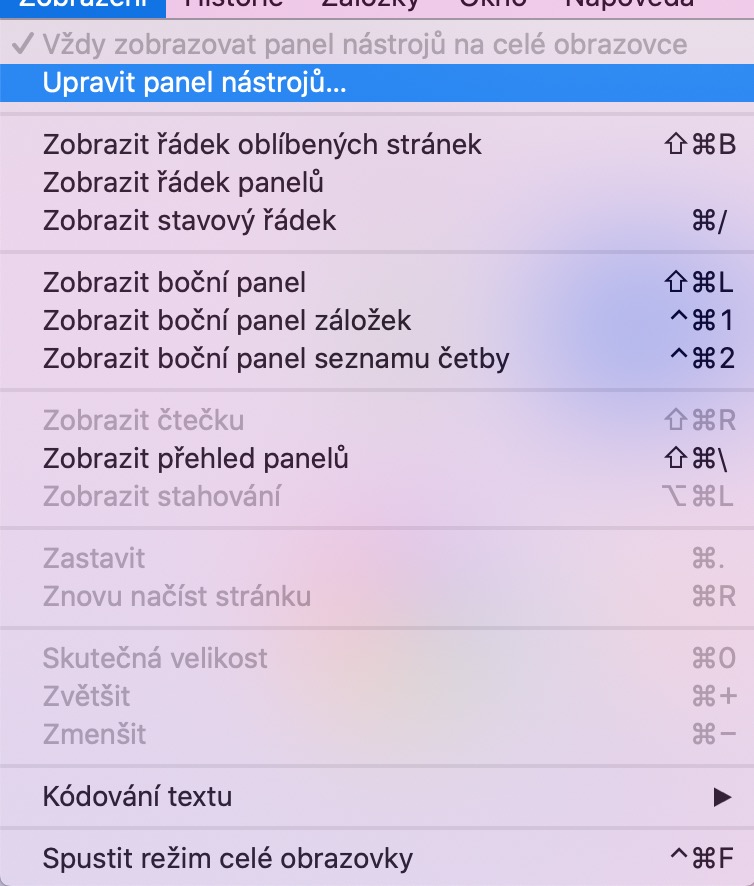Dans l'épisode d'aujourd'hui de notre série régulière sur les applications Apple natives, nous examinerons une dernière fois le navigateur Web Safari sur Mac. Cette fois, nous passerons brièvement en revue les bases de la configuration et de la personnalisation de Safari, et à partir de demain, dans la série, nous aborderons la fonctionnalité Trousseau.
Il pourrait être vous intéresse
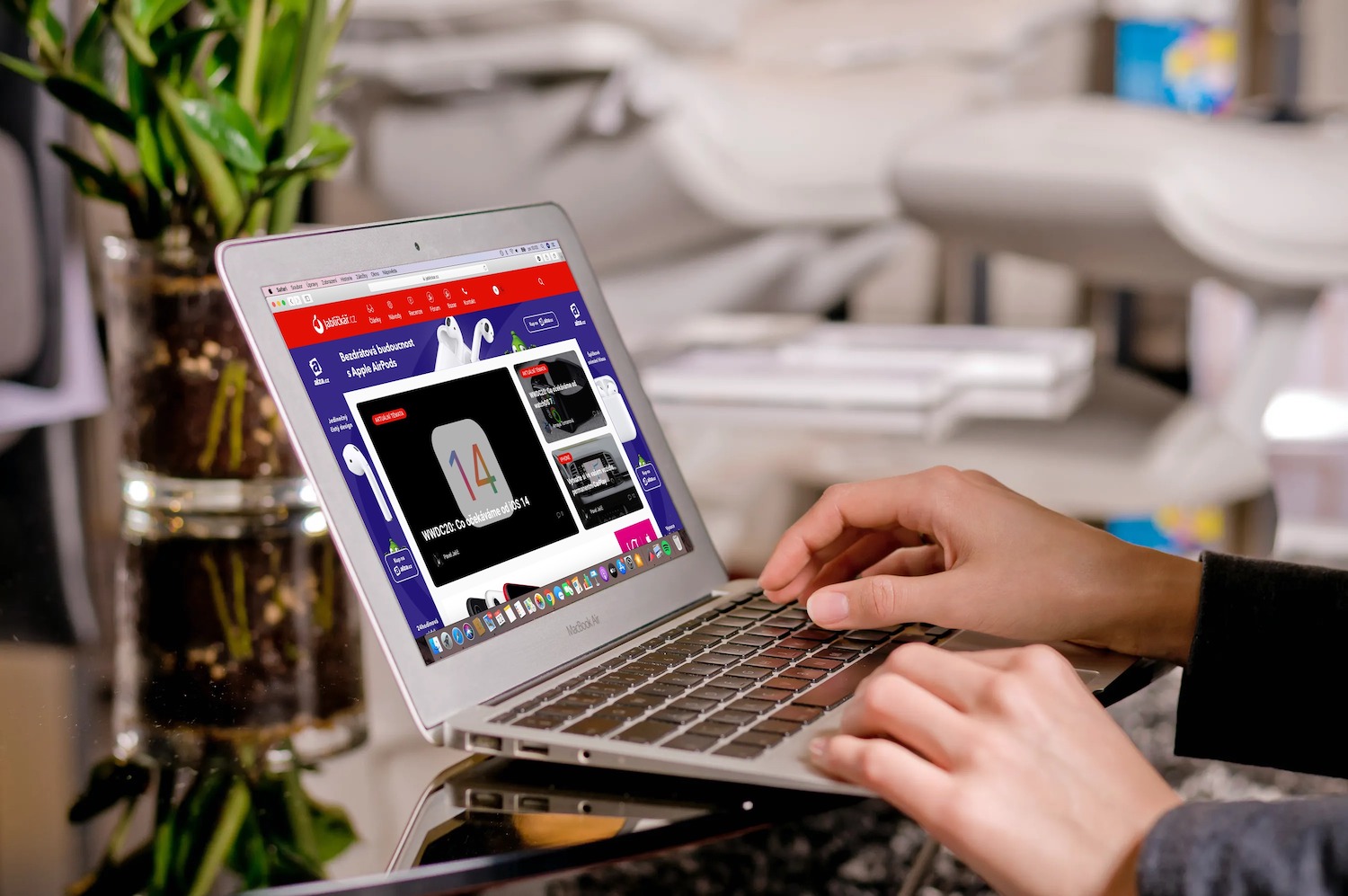
Vous pouvez personnaliser les panneaux, boutons, signets et autres éléments de Safari à votre guise. Pour personnaliser la barre des favoris, lancez Safari sur votre Mac et cliquez sur Affichage -> Afficher la barre des favoris dans la barre d'outils en haut de l'écran de votre Mac. Si vous souhaitez afficher la barre d'état dans Safari, cliquez sur Affichage -> Afficher la barre d'état dans la barre d'outils. Après avoir pointé votre curseur sur n'importe quel lien de la page, vous verrez une barre d'état avec l'URL de ce lien au bas de la fenêtre de l'application.
Lorsque Safari sur Mac est en cours d'exécution, si vous cliquez sur Affichage -> Modifier la barre d'outils dans la barre d'outils en haut de l'écran, vous pouvez ajouter de nouveaux éléments à la barre d'outils, les supprimer ou modifier leur emplacement par simple glisser-déposer. Si vous souhaitez repositionner rapidement les éléments existants dans la barre d'outils, maintenez la touche Cmd enfoncée et faites glisser pour repositionner chaque élément. De cette façon, il est possible de modifier la position de certains boutons, cependant, la fonction ne fonctionne pas pour les boutons Précédent et Suivant, pour la barre latérale, les pages d'accueil et pour les boutons Accueil, Historique et Téléchargement. Pour supprimer rapidement l'un des éléments de la barre d'outils, maintenez la touche Cmd enfoncée et faites glisser l'élément sélectionné en dehors de la fenêtre de l'application. Vous pouvez masquer la barre d'outils en mode plein écran en cliquant sur Affichage -> Toujours afficher la barre d'outils en plein écran.