Les applications iPhone natives utiles incluent des fichiers pour afficher et ouvrir des documents, ainsi que d'autres travaux avec des fichiers et des dossiers. Dans le volet d'aujourd'hui de notre série régulière sur les applications Apple natives, nous examinerons de plus près les fichiers.
Il pourrait être vous intéresse
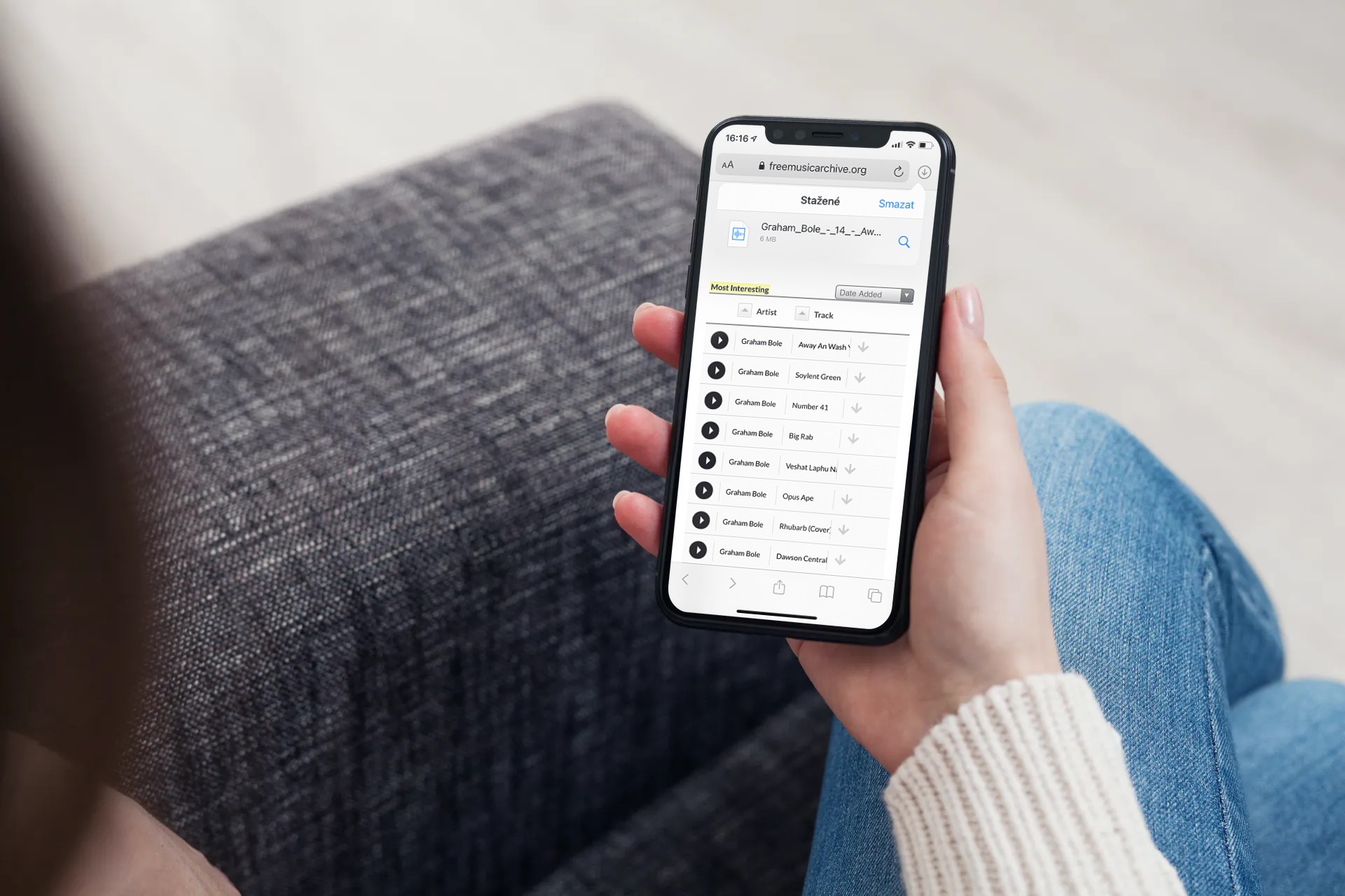
Après avoir exécuté des fichiers natifs, vous remarquerez peut-être deux éléments sur la barre en bas de l'écran : Historique et Navigation. Dans la section Historique, vous pouvez trouver les fichiers récemment ouverts. Pour afficher un fichier, un emplacement ou un dossier dans n'importe quel emplacement dans les fichiers natifs, appuyez simplement sur - l'élément apparaîtra dans l'application appropriée. Si l'application requise n'est pas installée sur votre iPhone, vous verrez un aperçu de l'élément dans l'application Aperçu rapide. Utilisez la barre de recherche en haut de l'écran pour rechercher un fichier ou un dossier spécifique. Dans le coin supérieur droit de l'écran, vous trouverez une icône de trois points avec des lignes - après avoir cliqué sur cette icône, vous pouvez basculer entre la vue par liste et par icônes, créer un nouveau dossier, sélectionner plusieurs fichiers à la fois, vous connecter à un serveur distant, lancez la numérisation d'un document ou modifiez la façon dont les fichiers sont triés par nom, date, taille, type ou marque.
Pour renommer, compresser ou modifier davantage des fichiers ou des dossiers, maintenez enfoncé le nom de l'élément sélectionné pendant un long moment, puis sélectionnez l'action souhaitée dans le menu. Si vous souhaitez modifier plusieurs fichiers à la fois, cliquez d'abord sur l'icône à trois points dans le coin supérieur droit, choisissez Sélectionner, sélectionnez les éléments souhaités et sélectionnez l'action souhaitée dans la barre en bas de l'écran. Lorsque vous avez terminé la modification, appuyez sur Terminé. Vous pouvez également utiliser les fichiers natifs sur iPhone pour stocker des fichiers et des dossiers sur iCloud Drive. Pour configurer iCloud Drive dans Fichiers, lancez Paramètres sur votre iPhone, appuyez sur la barre portant votre nom et activez iCloud Drive. iCloud Drive apparaîtra alors dans Fichiers après avoir cliqué sur Parcourir -> Emplacement.
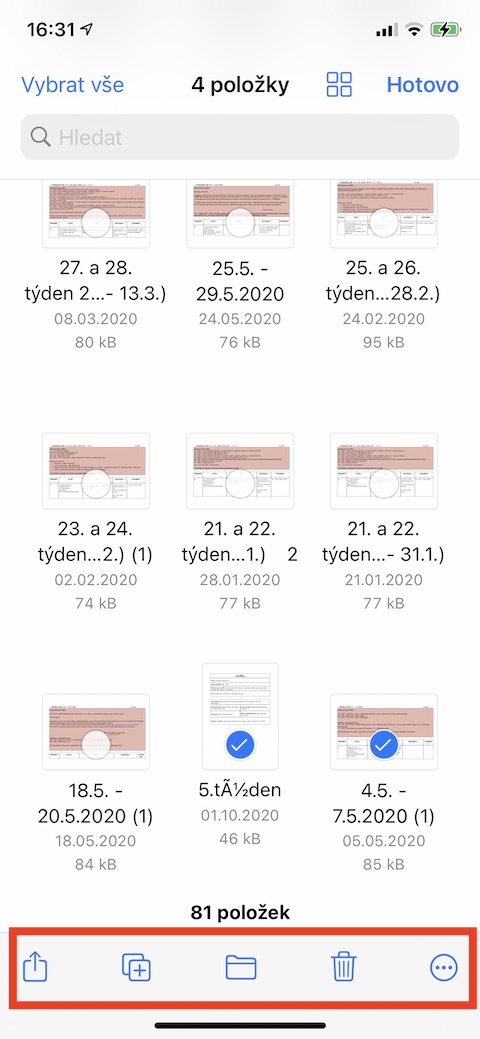
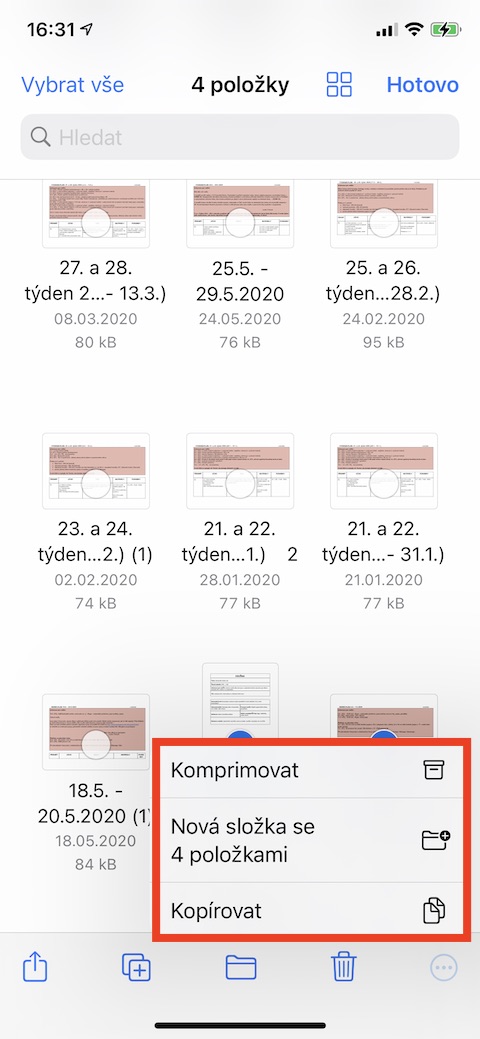

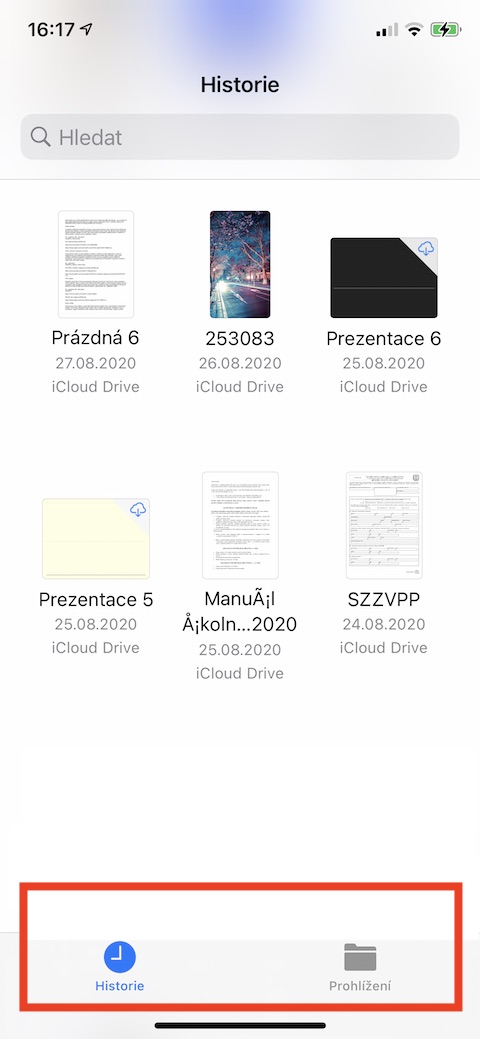
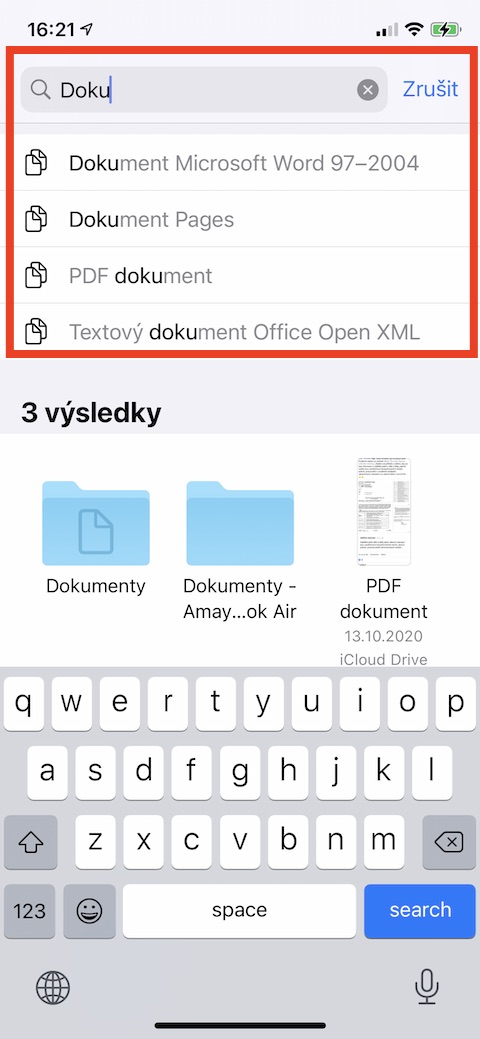

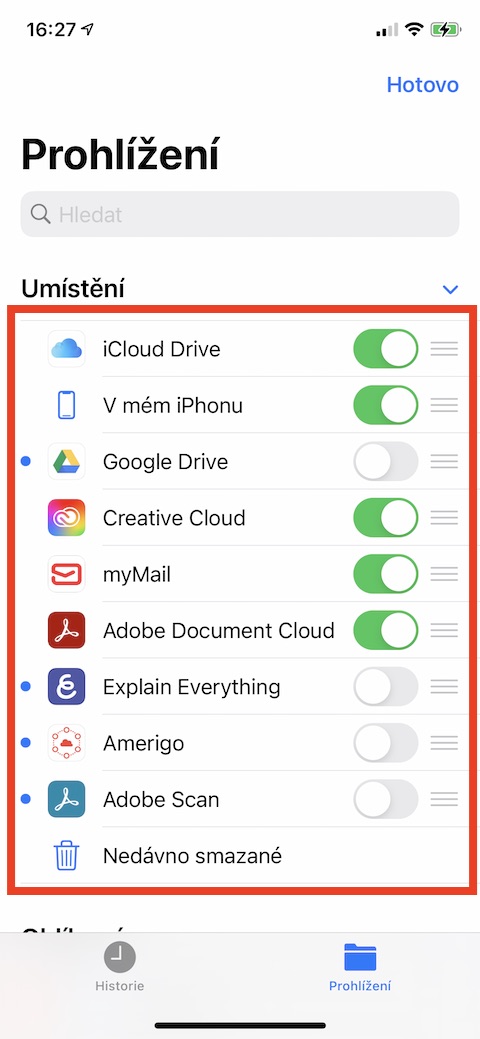
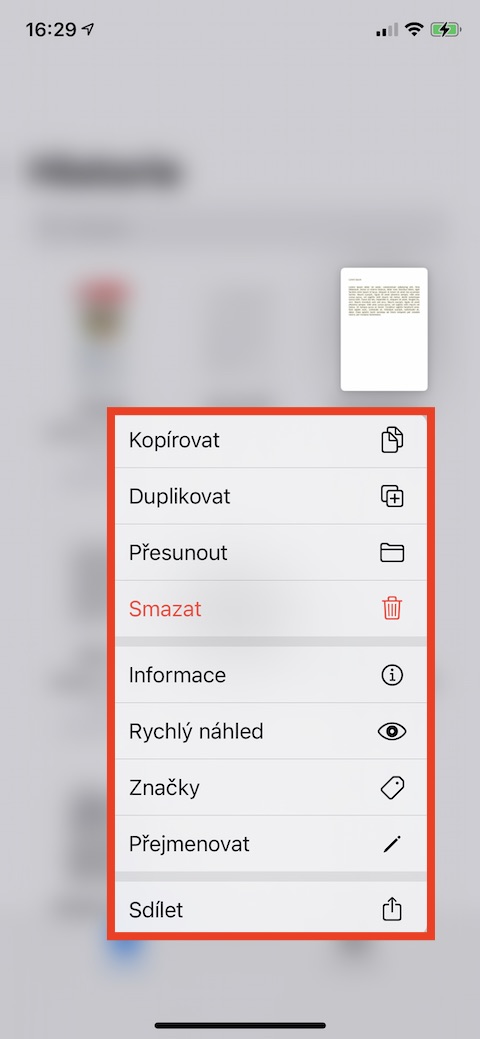
J'ajouterais également la possibilité de numériser des documents, éliminant ainsi le besoin d'utiliser des applications tierces.
La numérisation de documents est également possible dans Notes.
Si cette pseudo-analyse vous suffit, alors probablement oui. Mais si vous voulez plus qu'une simple photo du document, vous devez toujours accéder à l'application de quelqu'un d'autre, où elle propose l'OCR et vous pouvez utiliser le texte du document.
Si vous voulez vraiment numériser des documents, vous avez de toute façon besoin d’une autre application pour cela. Et si vous enregistrez ensuite le document numérisé dans l'application Fichiers, cela ne sert toujours à rien car vous n'y trouverez rien en fonction du contenu. Vous devrez enregistrer ce document en tant que note dans l'application Notes, puis effectuer une recherche par texte dans ce document. Il suffit de le scanner réellement dans une autre application, avec OCR.