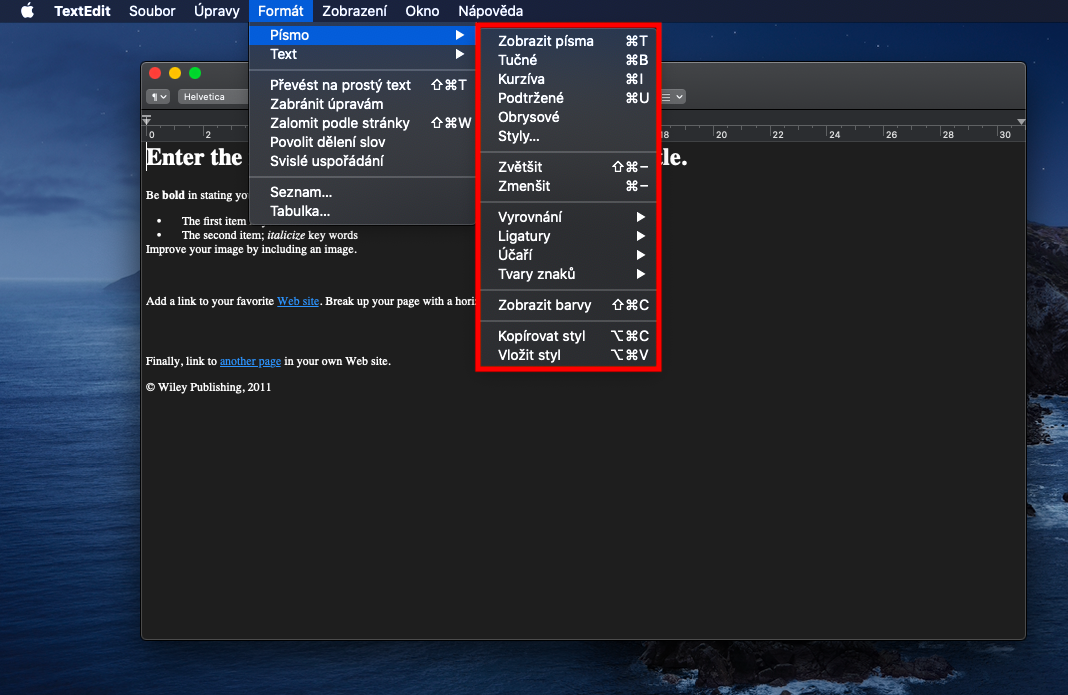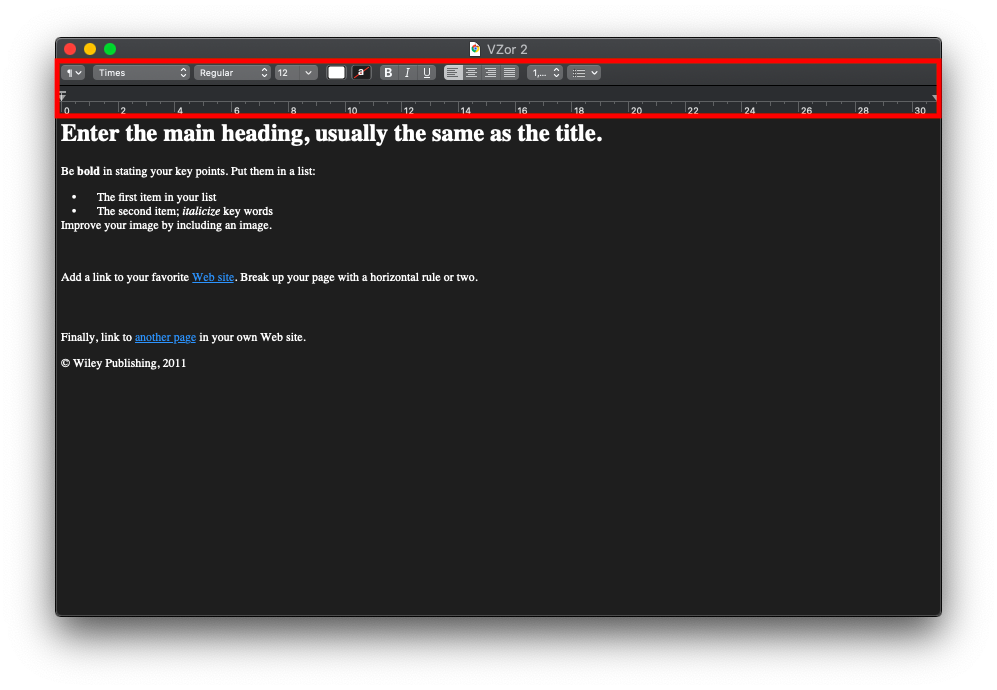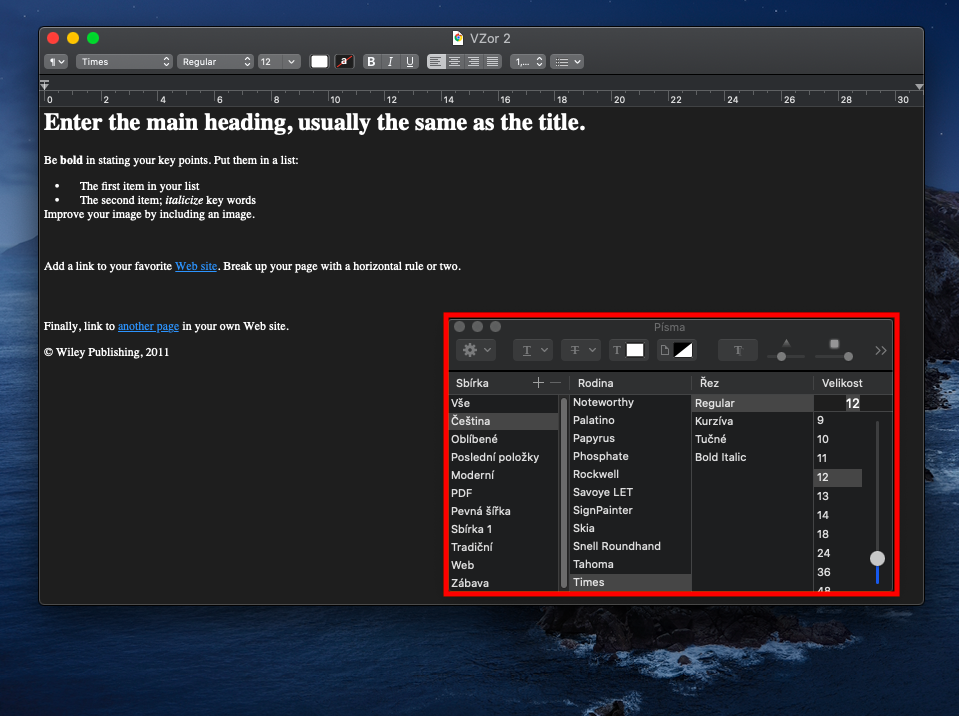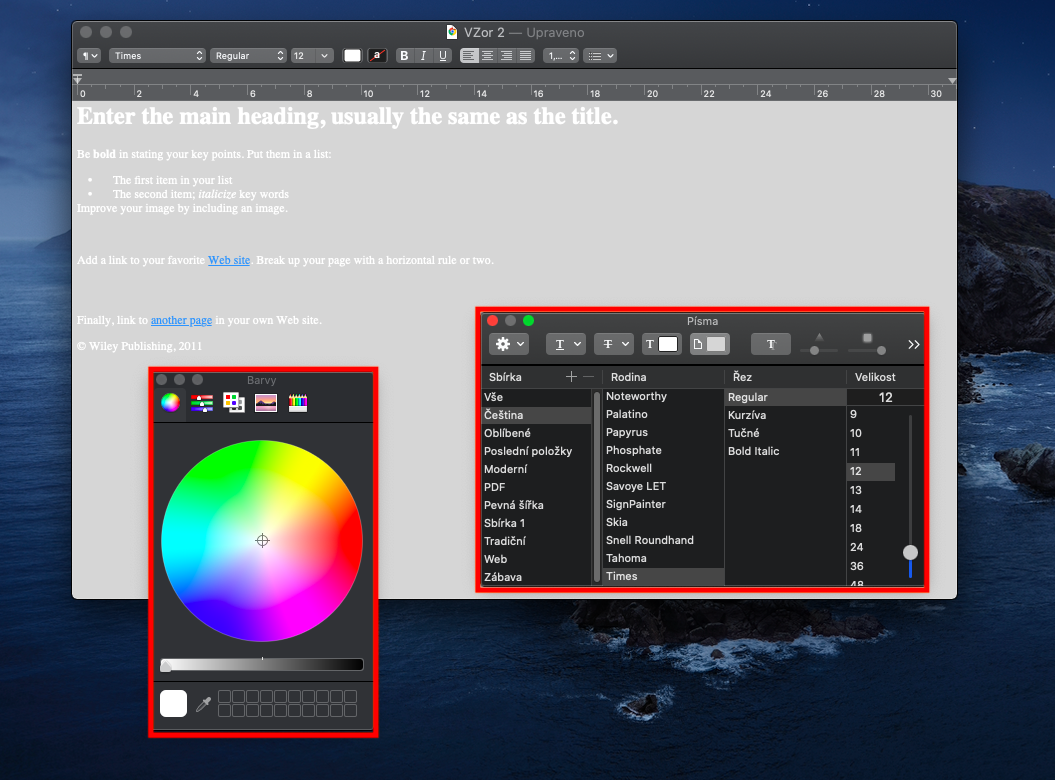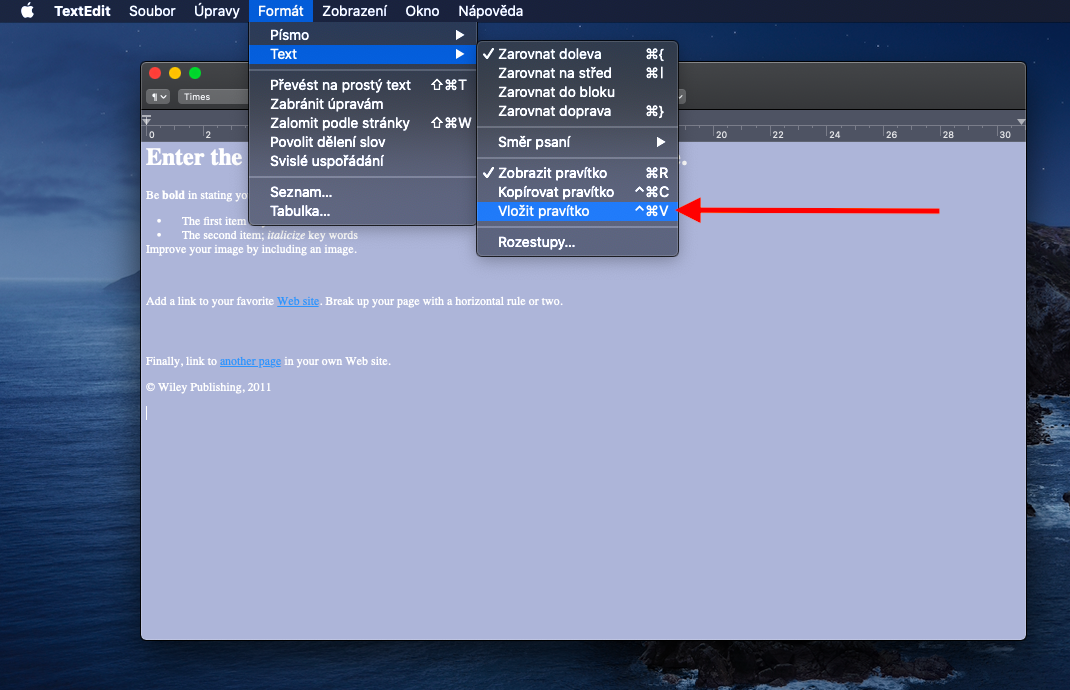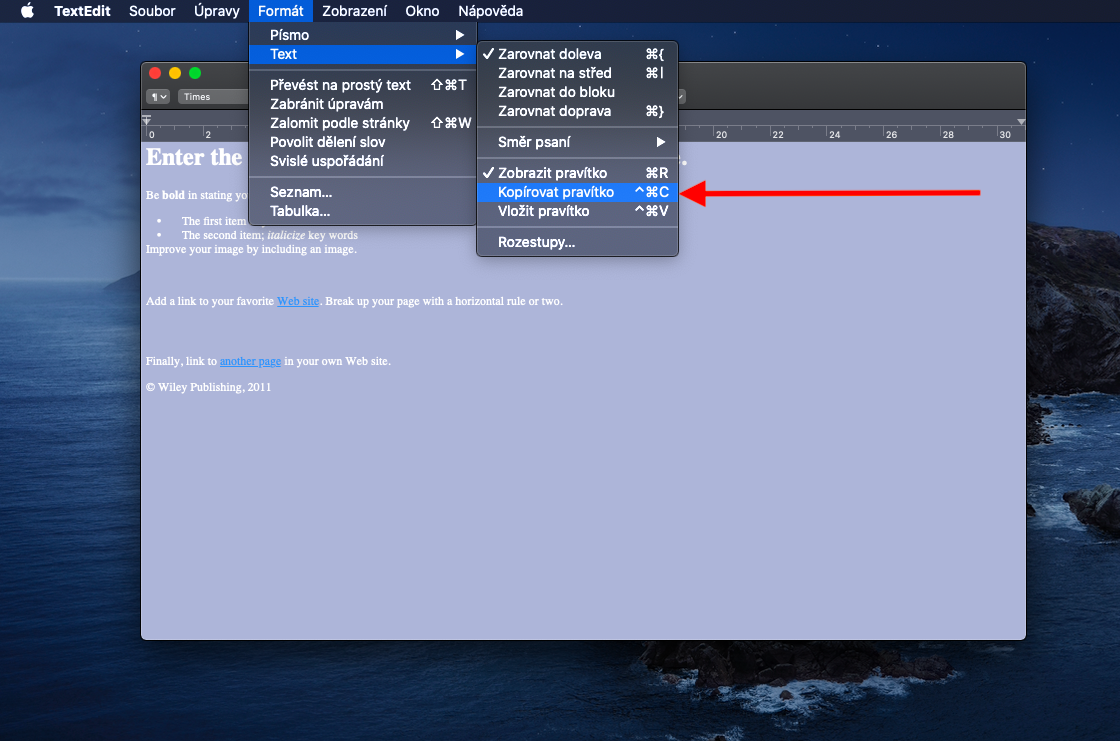Aujourd'hui, nous continuons à présenter TextEdit pour Mac. Dans la dernière partie, nous avons discuté des bases du travail avec du texte. Dans le bref aperçu d'aujourd'hui, nous examinerons de plus près le formatage à l'aide de polices et de styles et la modification des styles.
Il pourrait être vous intéresse

Le formatage du texte est simple et rapide dans TextEdit. Tout d'abord, dans la barre d'outils en haut de l'écran de votre Mac, cliquez sur Format -> Convertir en RTF et vous verrez une barre d'outils. Ici, vous pouvez ensuite sélectionner la police et le type de police, sa taille, sa couleur et ajuster le style. Si vous souhaitez accéder à un formatage plus avancé, cliquez sur Format -> Police -> Afficher les polices dans la barre d'outils en haut de l'écran de votre Mac. Si vous souhaitez modifier la couleur de fond du document dans TextEdit sur Mac, cliquez à nouveau sur la barre d'outils en haut de l'écran sur Format -> Police -> Afficher les polices, ou utilisez le raccourci clavier Cmd + T pour ouvrir la fenêtre Polices . Sélectionnez la couleur d'arrière-plan du document souhaitée et fermez les panneaux d'édition. Si vous souhaitez annuler une modification, cliquez sur Modifications -> Annuler l'action dans la barre d'outils.
Pour afficher une règle lorsque vous travaillez sur un document dans TextEdit sur Mac, cliquez sur Format -> Texte -> Afficher la règle dans la barre d'outils. Si vous souhaitez copier une règle, ouvrez d'abord le document dont vous souhaitez copier les paramètres dans TextEdit. Ensuite, dans la barre d'outils en haut de l'écran, cliquez sur Format -> Texte -> Copier la règle. Ouvrez le document dans lequel vous souhaitez convertir les paramètres sélectionnés et cliquez sur Format -> Texte -> Insérer une règle dans la barre d'outils.