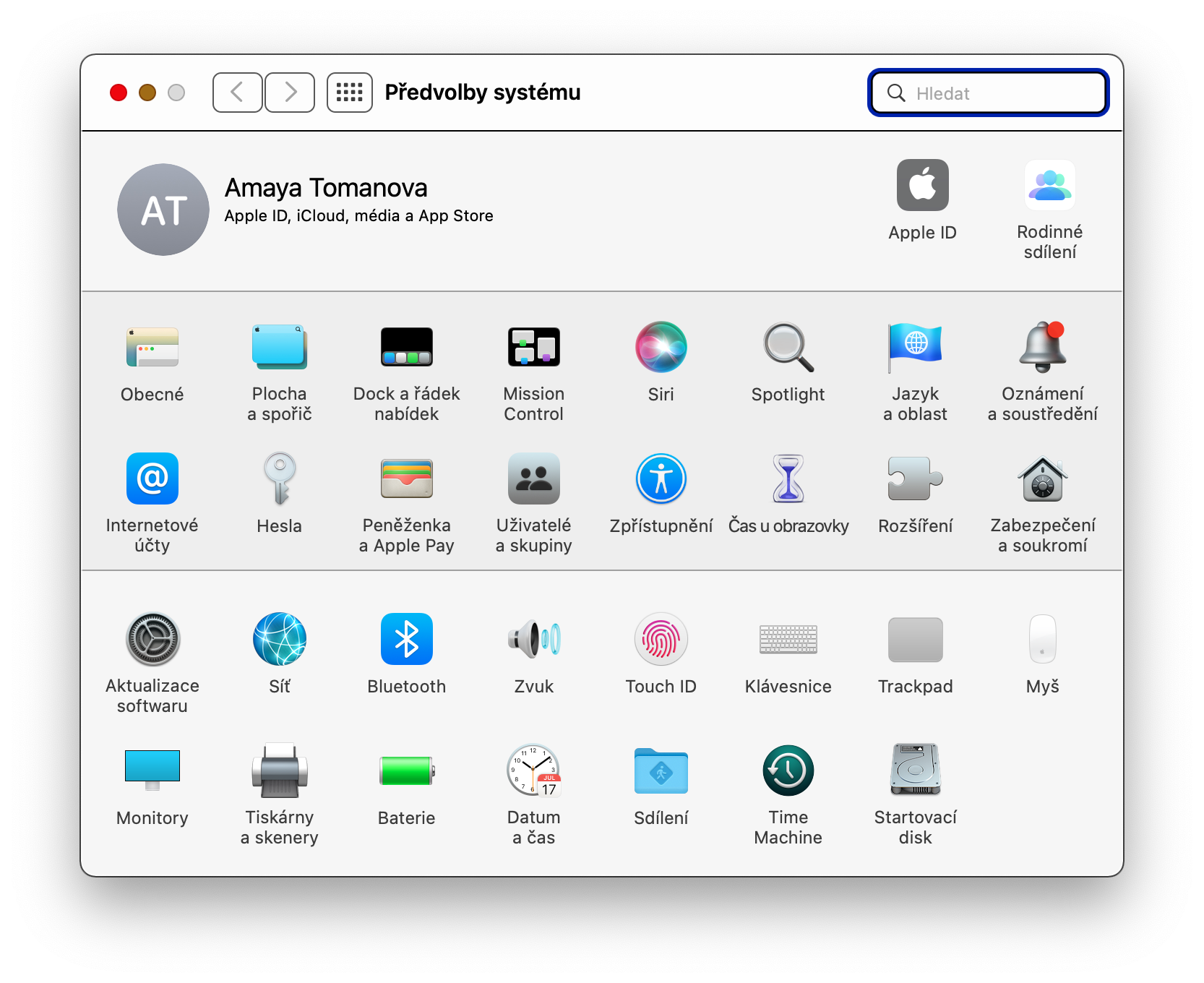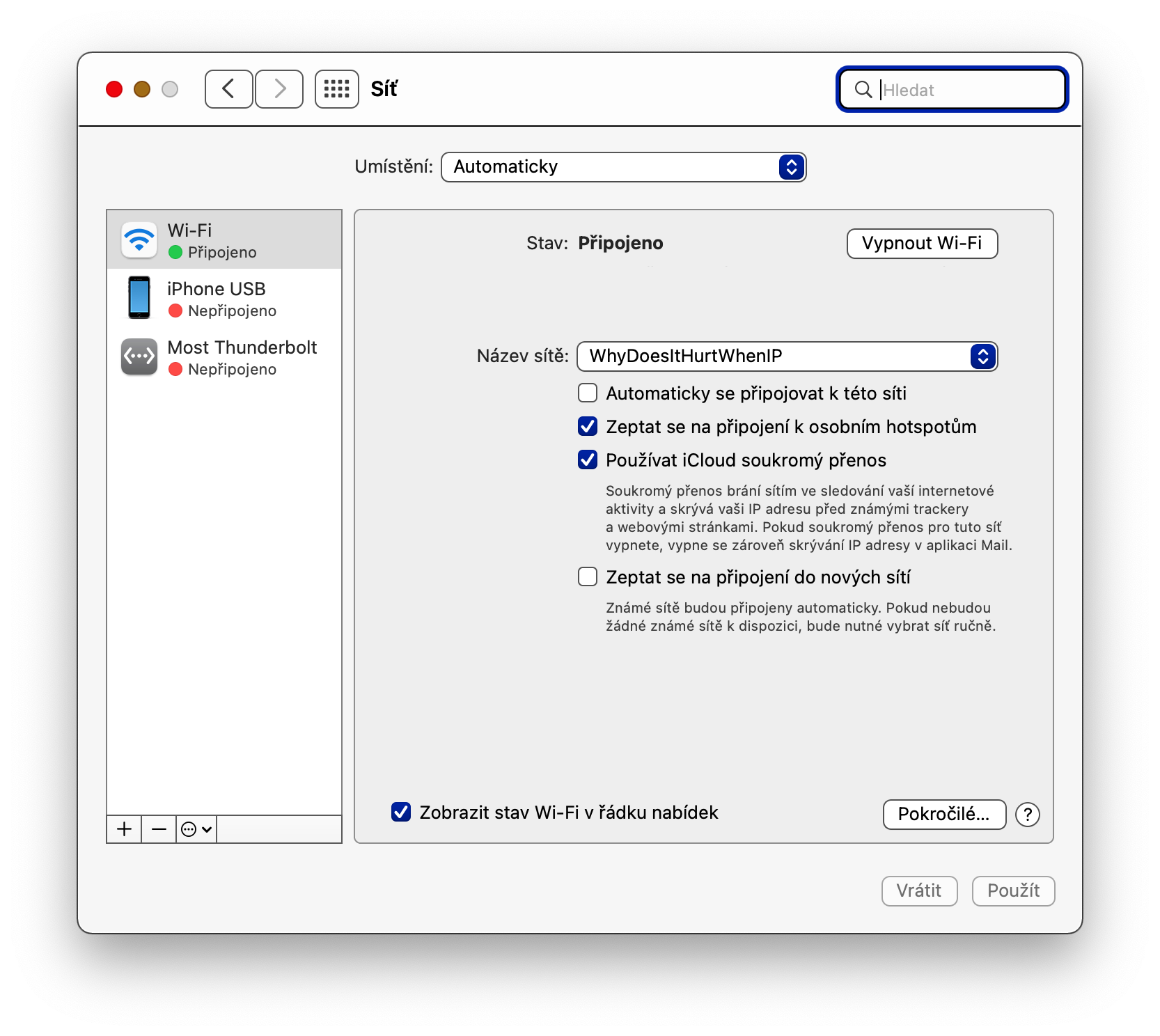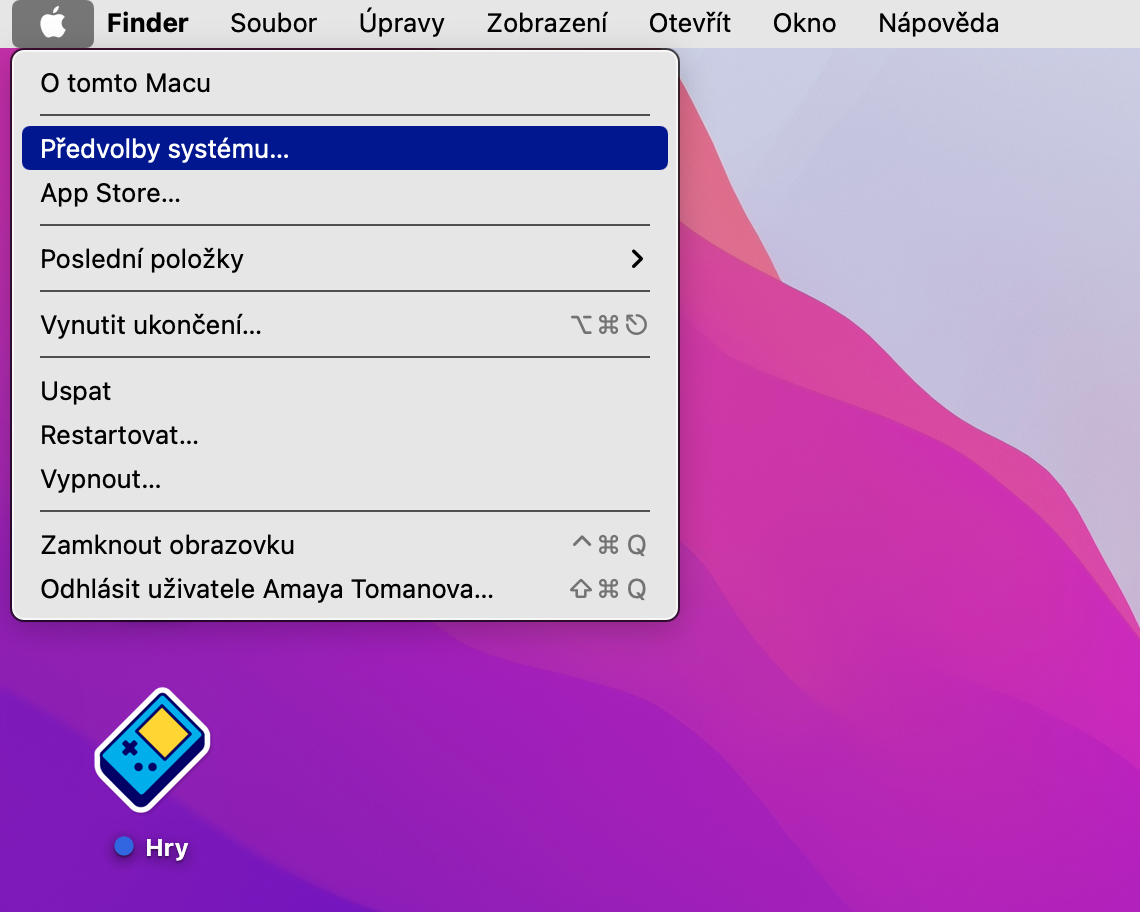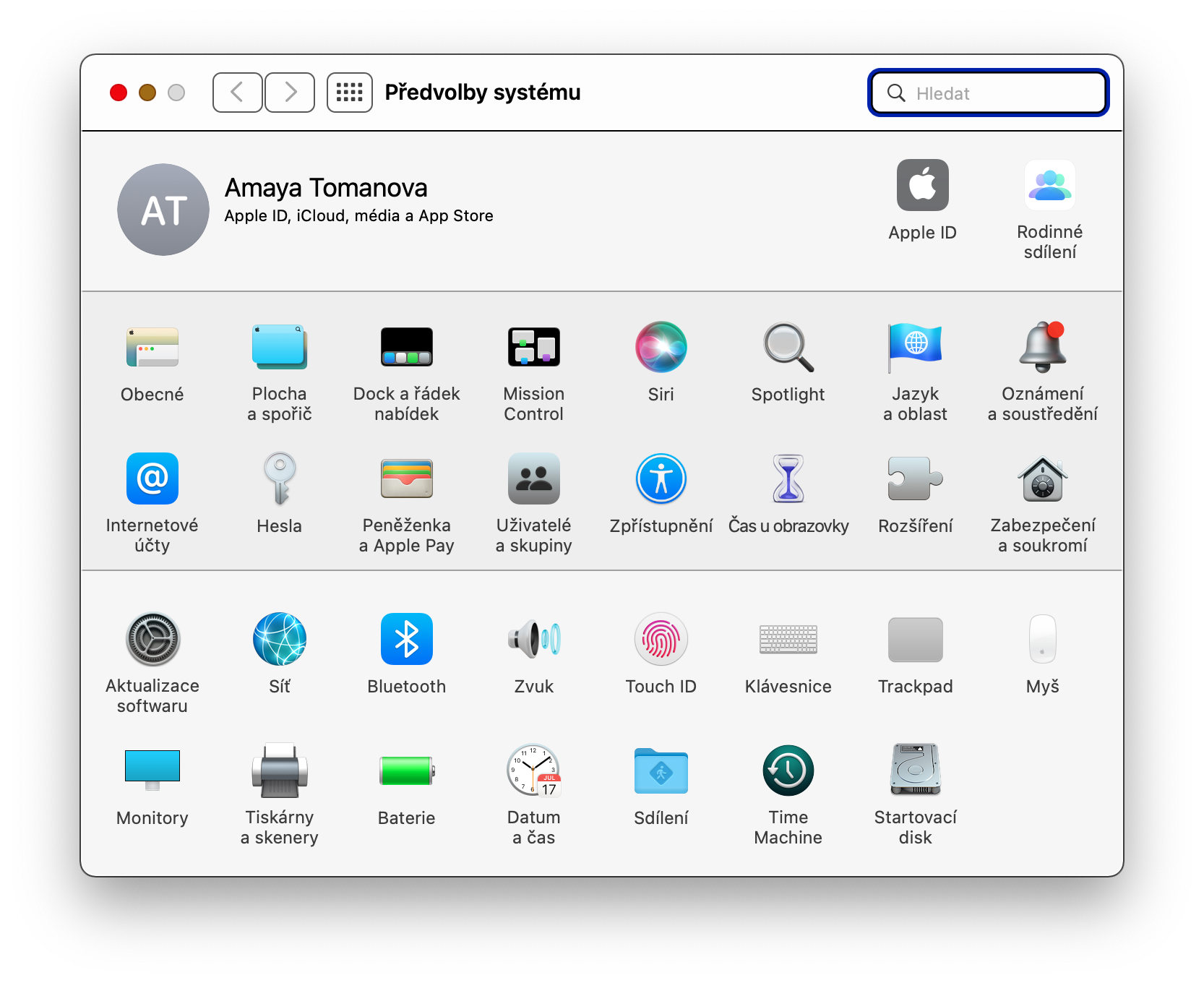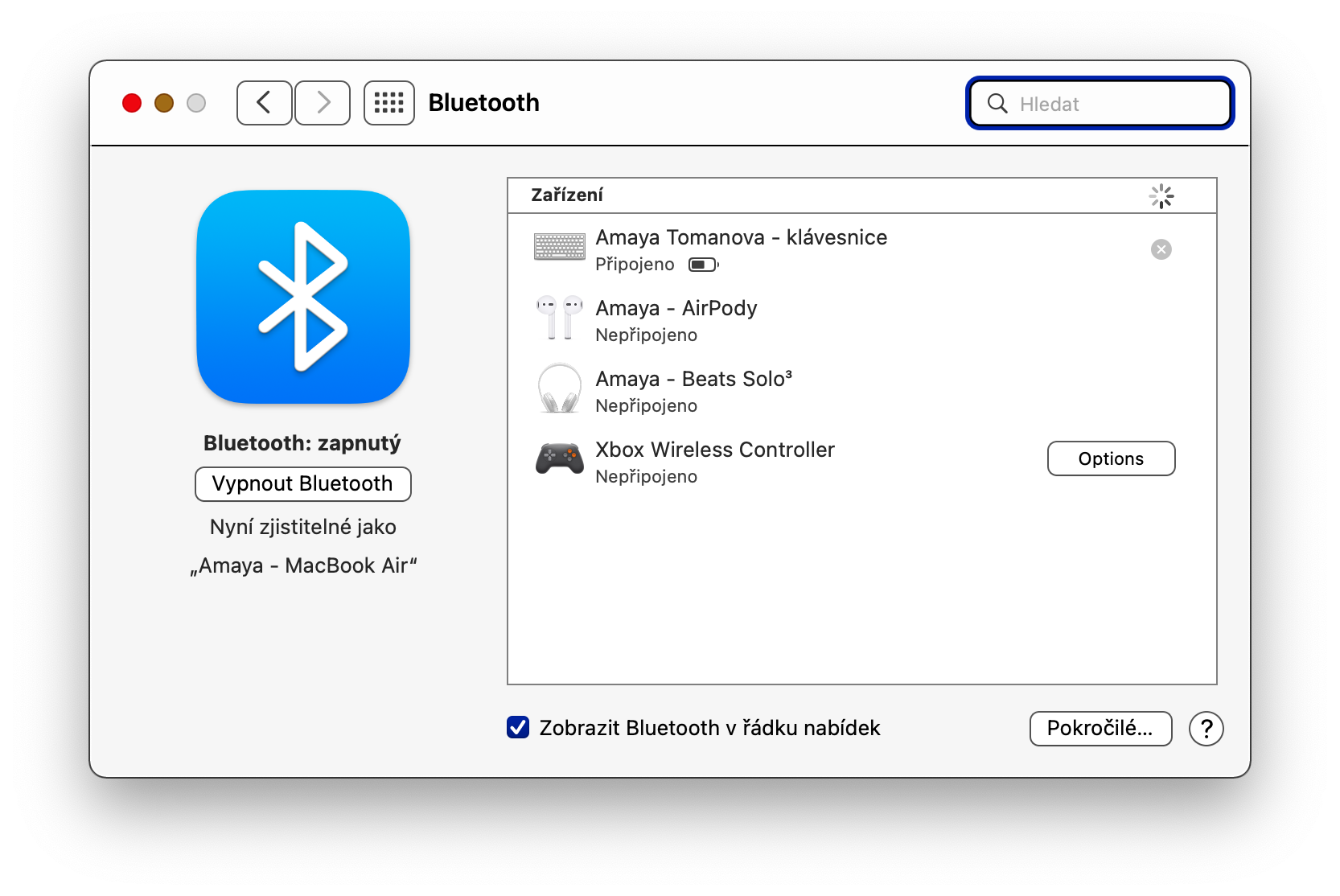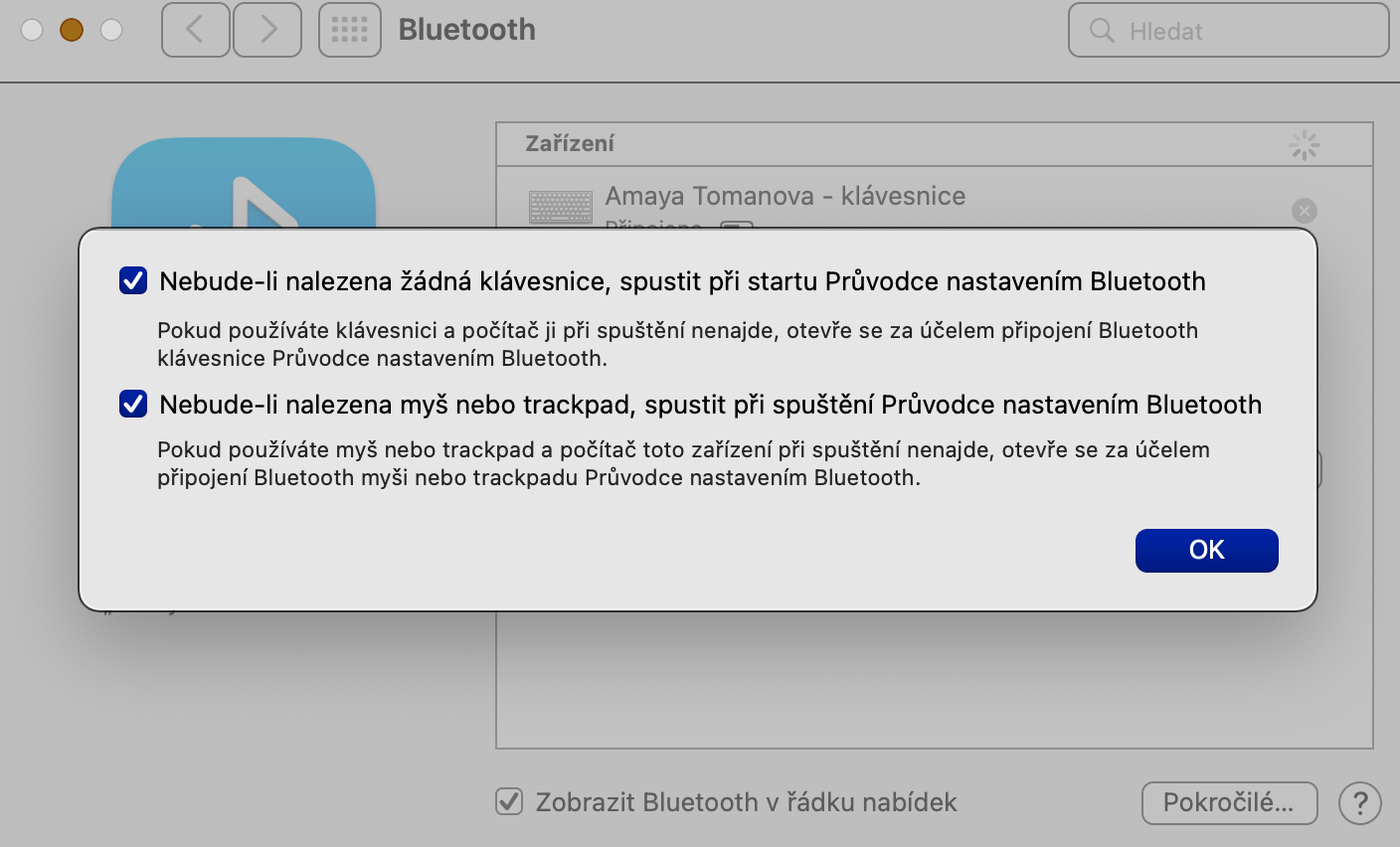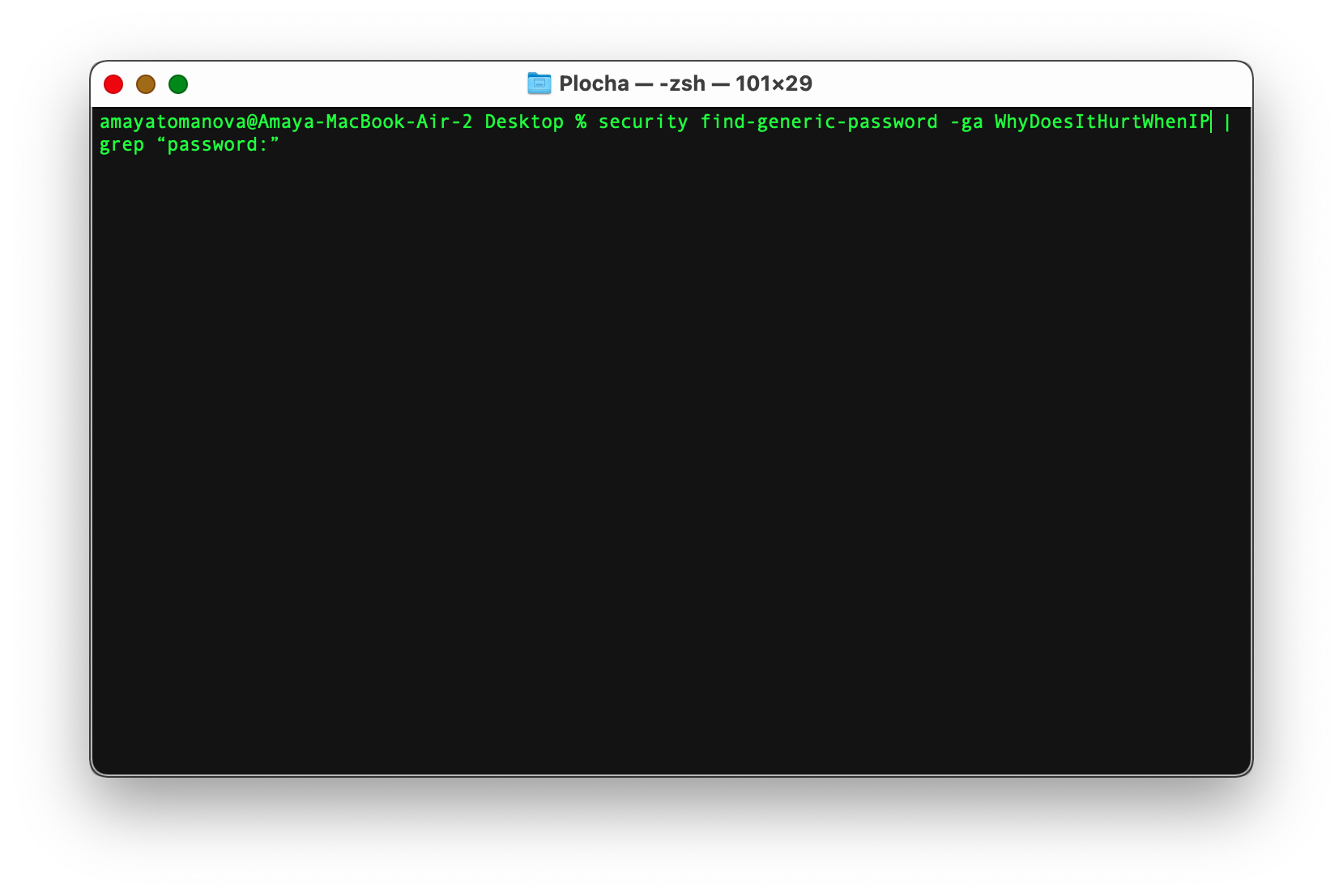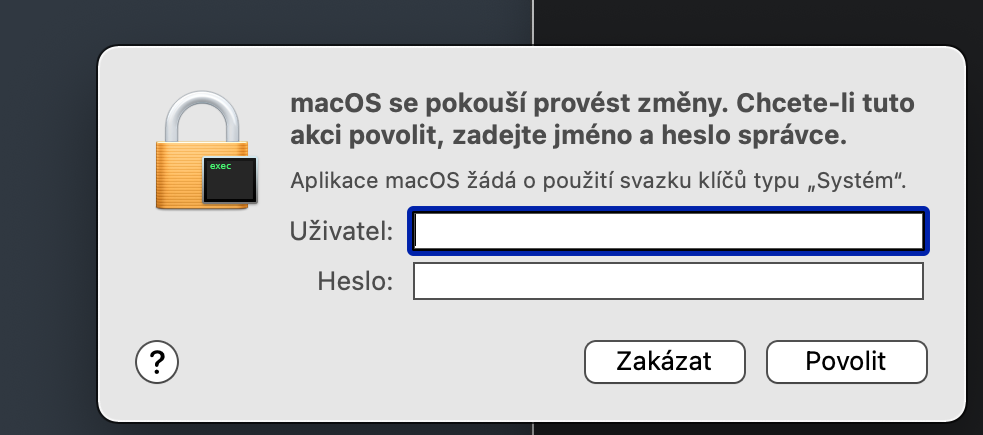Les connexions sans fil sur un Mac fonctionnent généralement parfaitement dans des circonstances normales. Mais il peut arriver que vous deviez faire face à des complications d’une manière ou d’une autre. C’est dans de telles occasions que certains des trucs et astuces que nous vous présentons aujourd’hui dans notre article peuvent s’avérer utiles.
Lancement rapide des diagnostics réseau
Entre autres choses, votre clavier Mac dispose également d'une touche Option (Alt), qui dans de nombreux cas vous amène aux éléments masqués dans divers menus. Par exemple, si vous cliquez sur l'icône de connexion réseau dans le coin supérieur droit de l'écran de votre Mac et que vous maintenez en même temps cette touche enfoncée, vous verrez un menu plus complet dans lequel vous pourrez cliquer sur Démarrer les diagnostics du réseau sans fil. élément pour démarrer les diagnostics susmentionnés.
Mac comme point d'accès
Vous pouvez transformer non seulement votre iPhone en point d'accès, mais également votre Mac, c'est-à-dire s'il est connecté à Internet à l'aide d'un câble. Comment faire? Tout d’abord, dans le coin supérieur gauche de l’écran de votre Mac, cliquez sur le menu Pomme -> Préférences Système -> Partage. Dans le panneau de gauche, cliquez sur l'élément Partage Internet, puis sous l'élément Partage de connexion via, sélectionnez le type de connexion approprié dans le menu déroulant. Dans le tableau un peu plus bas, il suffit de sélectionner l'option Wi-Fi. Vous pouvez découvrir d'autres options de partage d'Internet à partir d'un Mac sur notre site partenaire.
Il pourrait être vous intéresse

Sélection du réseau prioritaire
Si vous disposez de plusieurs réseaux Wi-Fi chez vous ou dans votre entreprise, vous apprécierez certainement la possibilité de définir en priorité les réseaux proposés auxquels votre Mac se connectera. Pour modifier le réseau prioritaire, cliquez sur le menu Pomme -> Préférences Système -> Réseau dans le coin supérieur gauche de l'écran de votre Mac. Sélectionnez Wi-Fi dans le panneau de gauche, cliquez sur Avancé... dans le coin inférieur droit, puis faites simplement glisser et déposez pour déplacer celui que vous préférez vers la première place dans la liste des réseaux.
Lancer automatiquement l'assistant Bluetooth
La plupart des périphériques Bluetooth, tels que les claviers ou les souris d'ordinateur, peuvent se connecter au Mac sans aucun problème. Néanmoins, il vaut la peine de prendre des mesures en cas de problèmes de connexion. Si vous souhaitez que l'assistant démarre automatiquement lorsqu'un accessoire Bluetooth n'est pas trouvé, cliquez sur Menu Pomme -> Préférences Système -> Bluetooth dans le coin supérieur gauche de l'écran de votre Mac. Dans le coin inférieur droit, cliquez sur Avancé, puis cochez les deux éléments liés au démarrage automatique de l'assistant de connexion Bluetooth.
Mot de passe Wi-Fi oublié
Il peut parfois arriver à tout le monde qu'après un long moment, il veuille se connecter à un réseau Wi-Fi auquel il s'est déjà connecté dans le passé, mais il ne se connecte pas automatiquement et vous ne vous souvenez plus du mot de passe. Si ce mot de passe est stocké dans le Trousseau, le Terminal vous aidera. Démarrez l'application Terminal (par exemple, via Spotlight en appuyant sur Cmd + Barre d'espace et en tapant « Terminal » dans le champ de recherche). Entrez la commande suivante dans la ligne de commande du terminal : security find-generic-password -ga [nom du réseau Wi-Fi souhaité] | grep "mot de passe :" et appuyez sur Entrée. Une fenêtre s'affichera dans laquelle vous saisirez vos informations de connexion Mac et le mot de passe correspondant sera affiché dans la fenêtre Terminal.
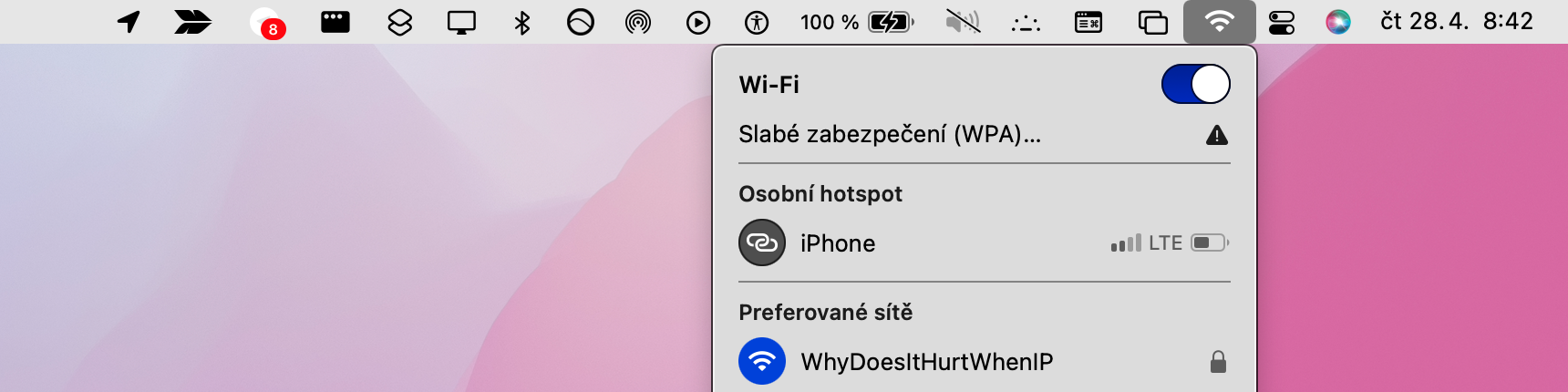
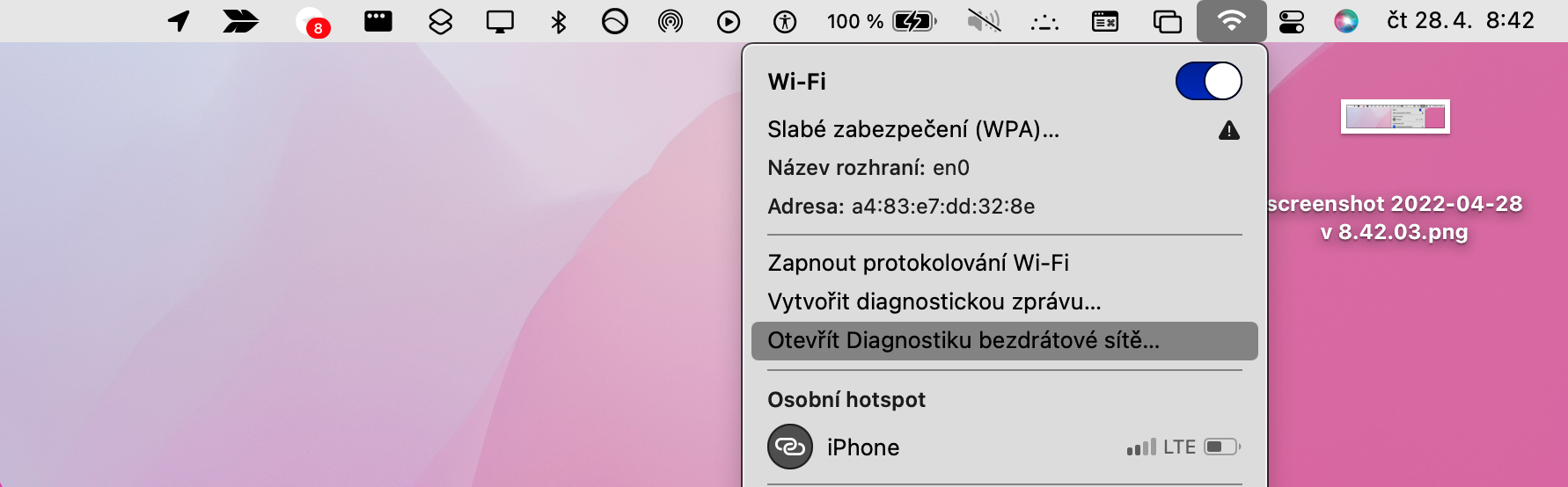
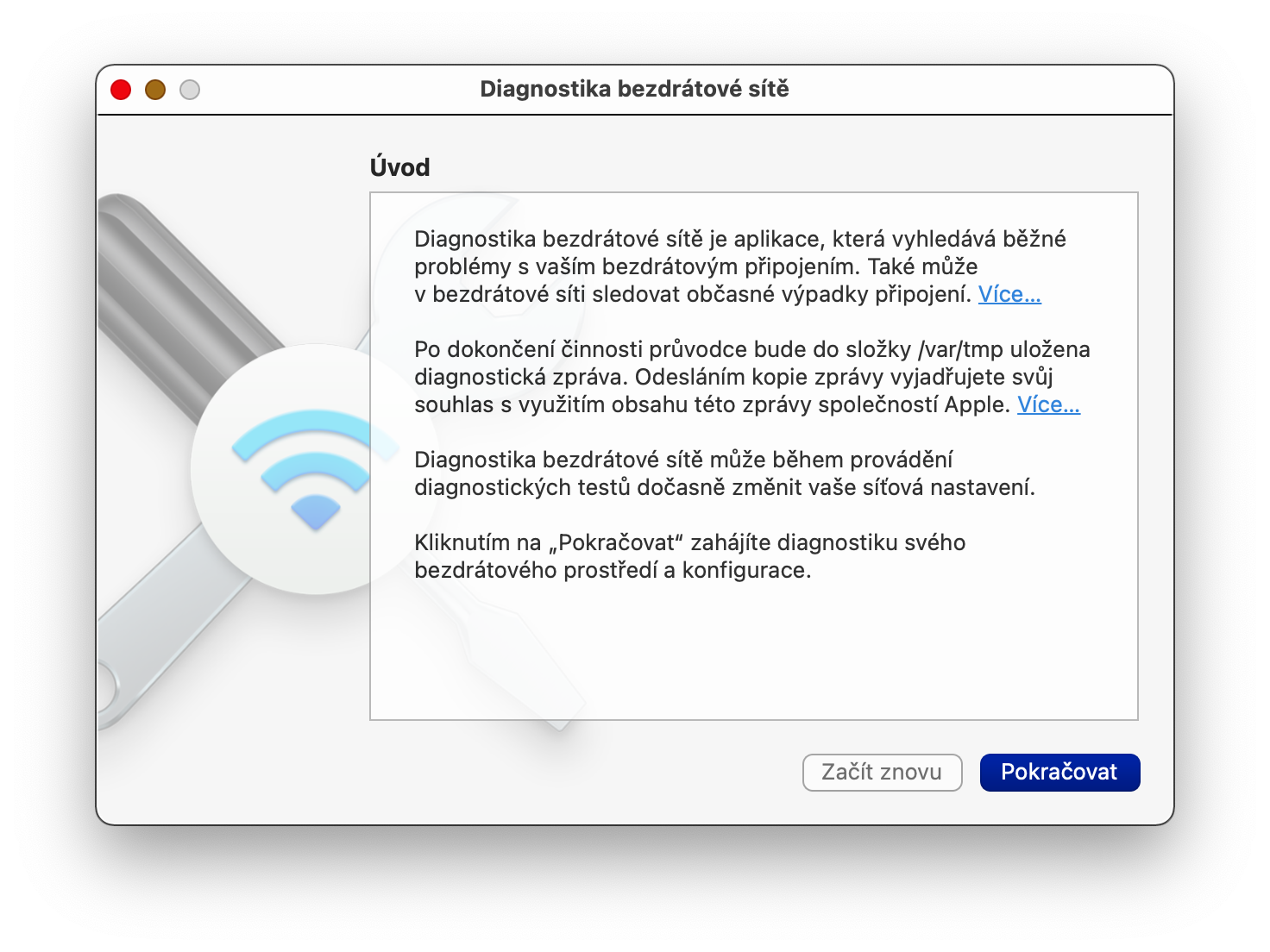
 Voler autour du monde avec Apple
Voler autour du monde avec Apple