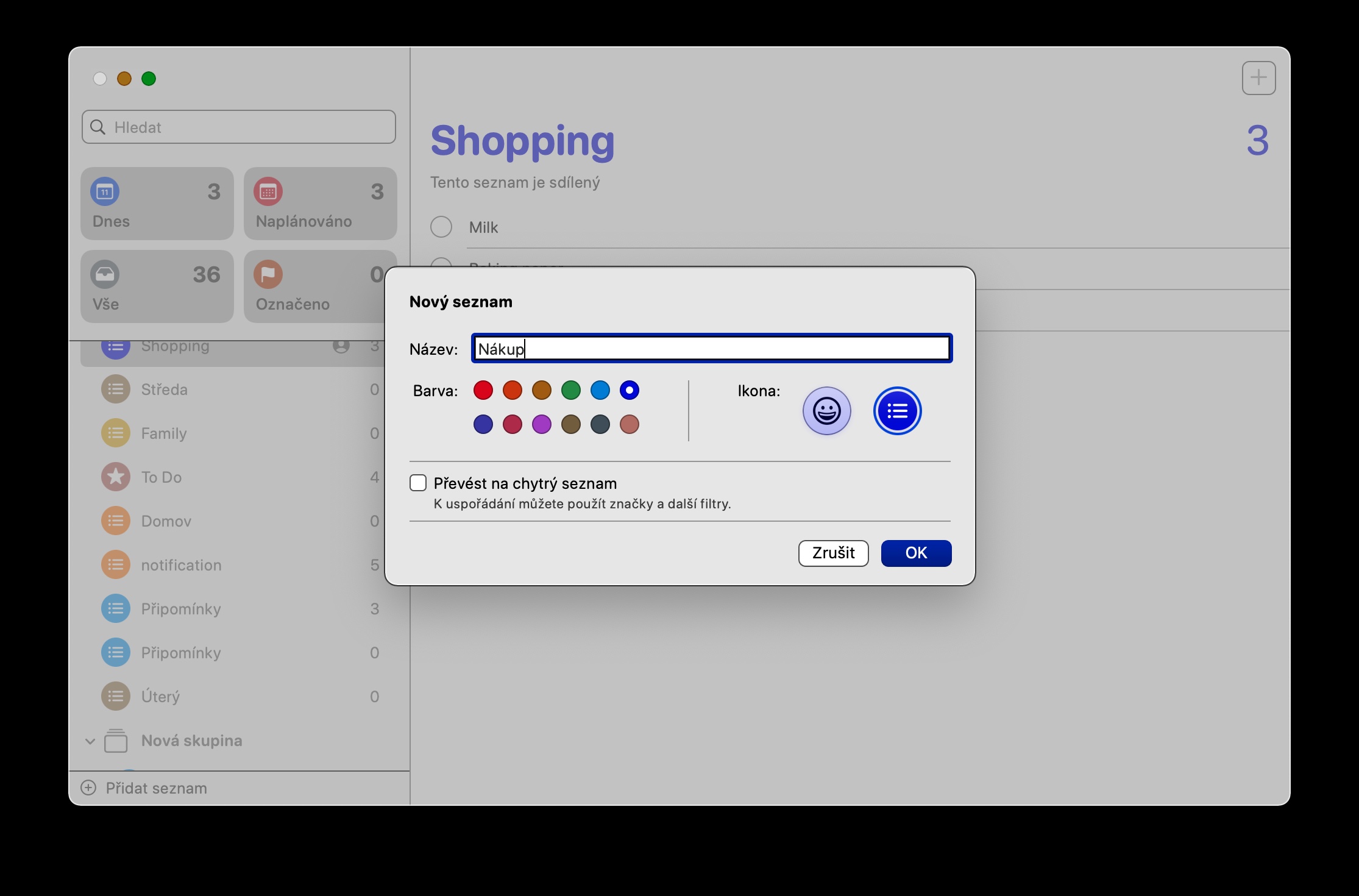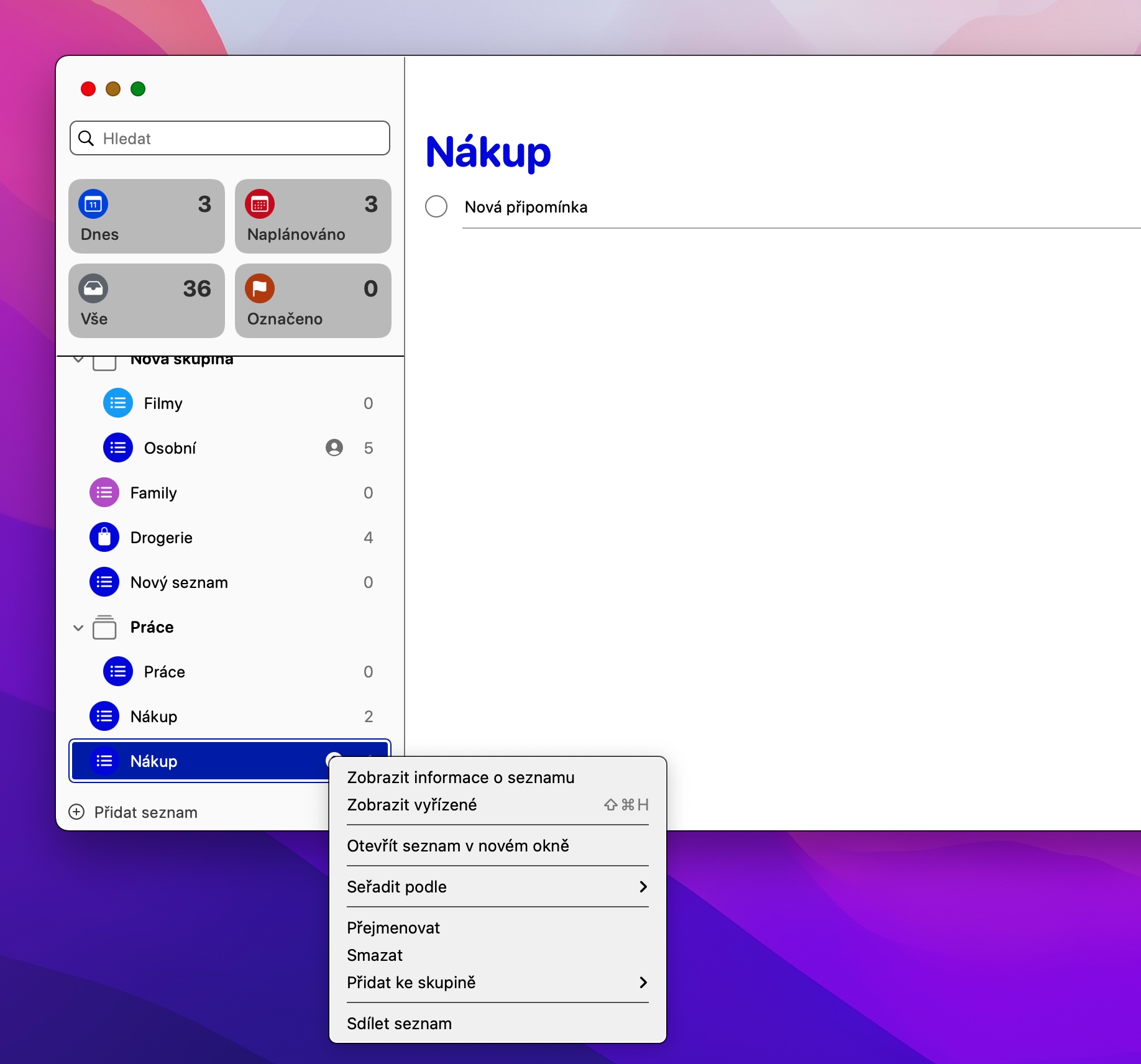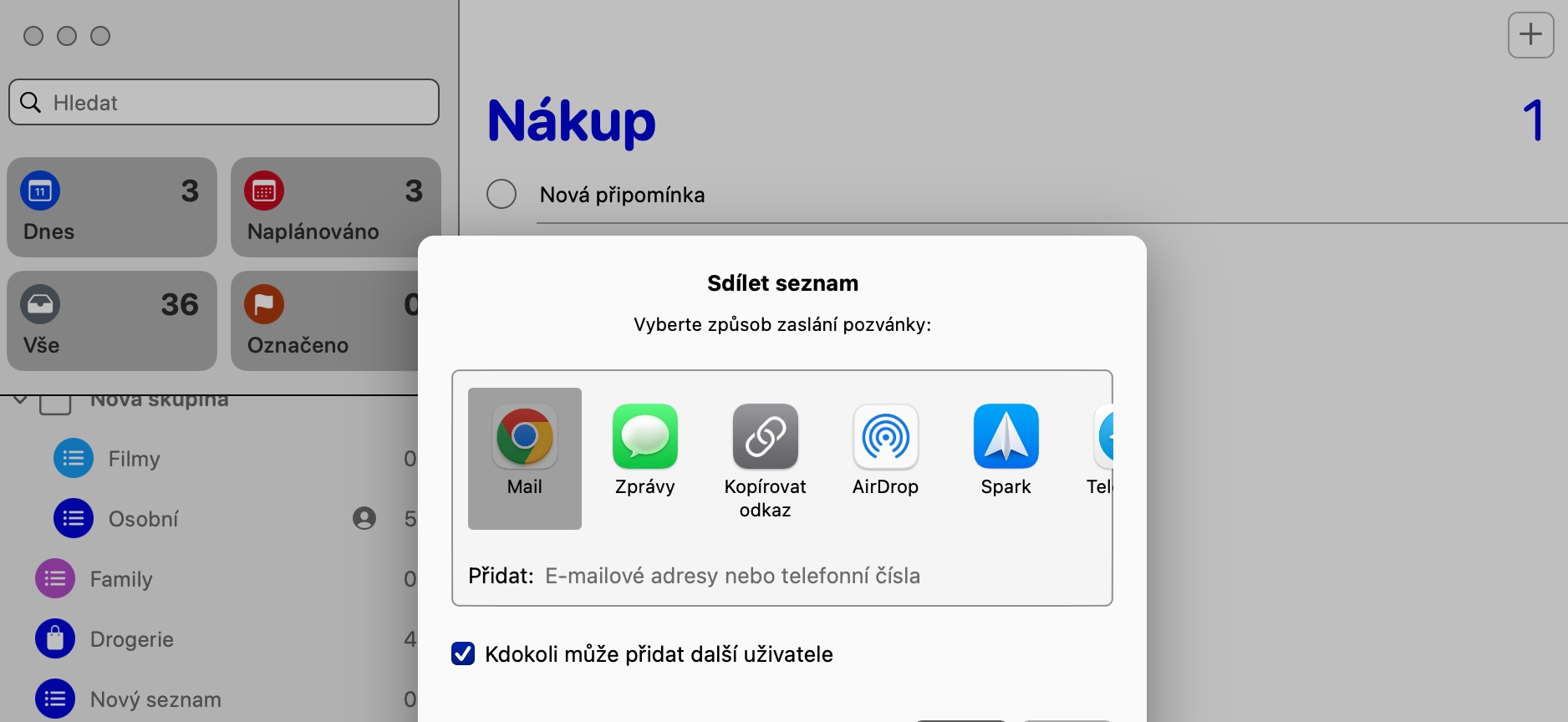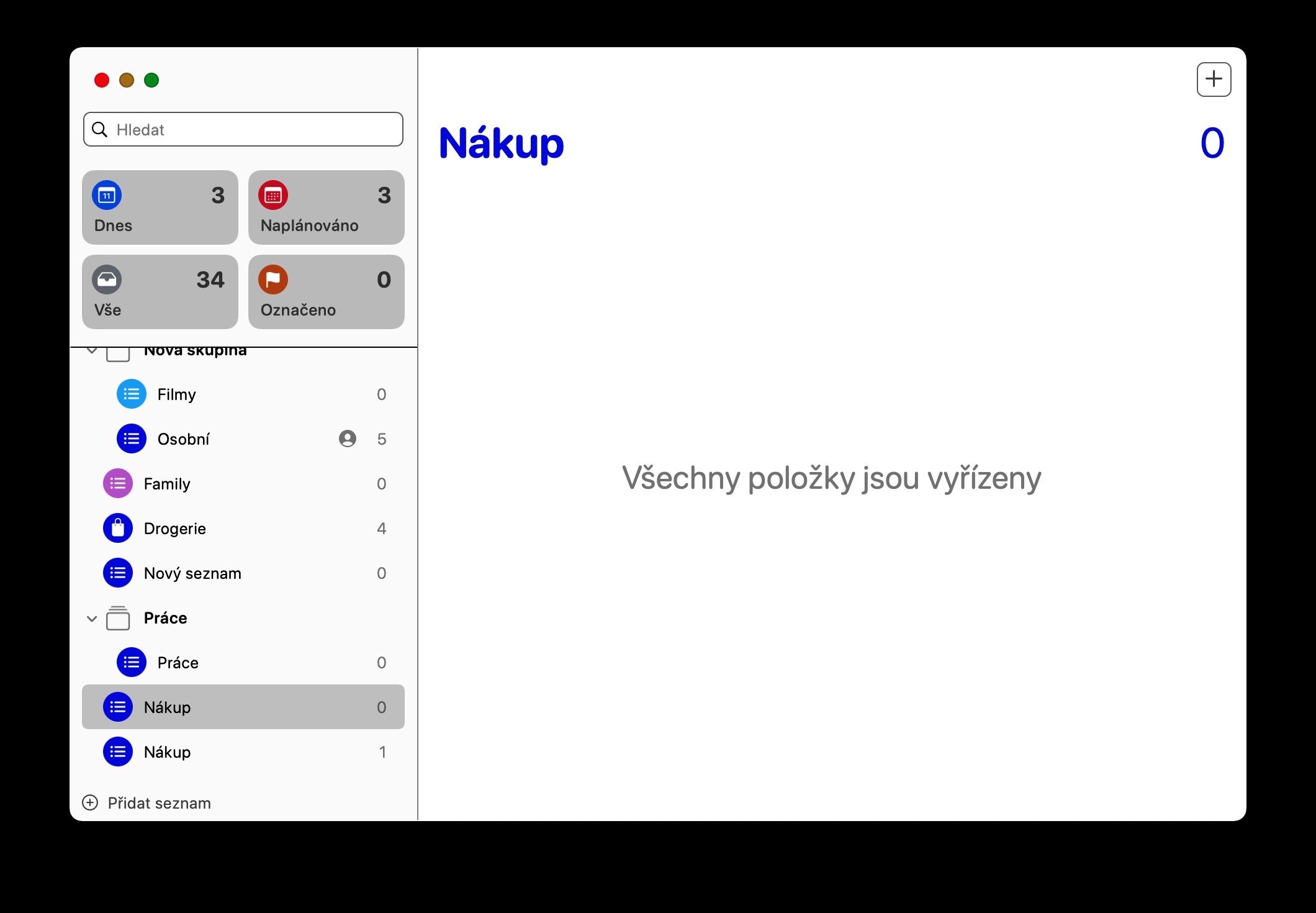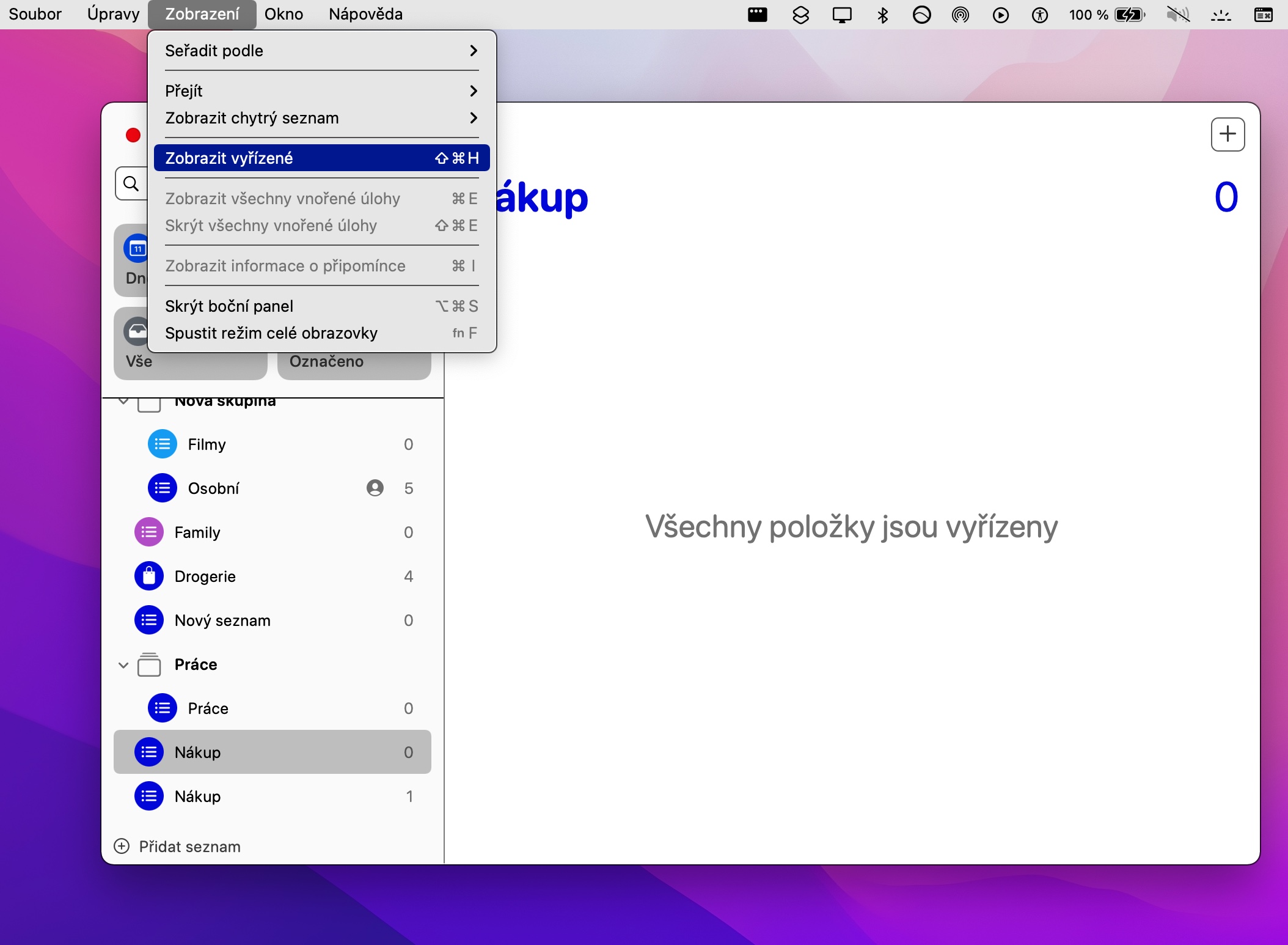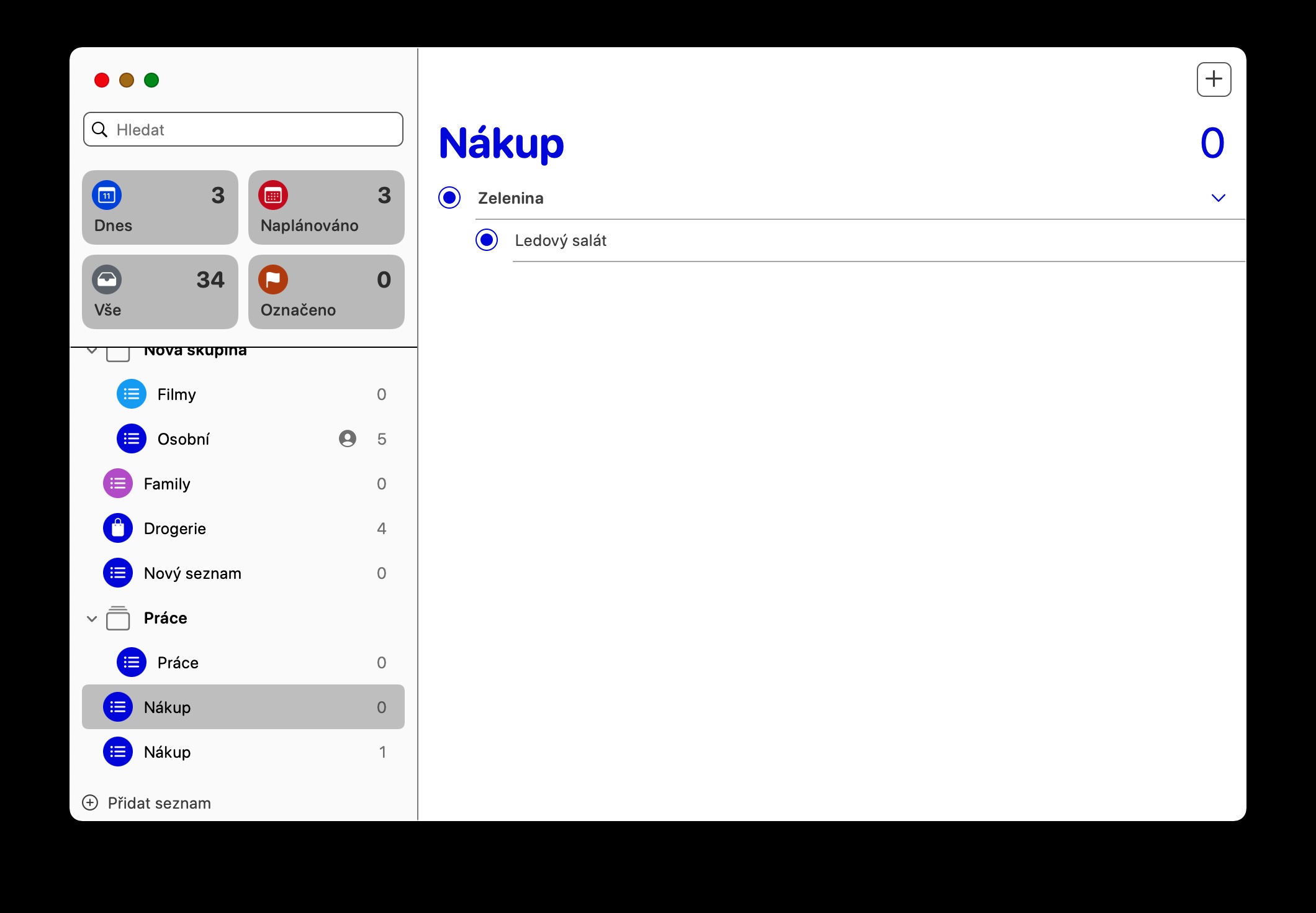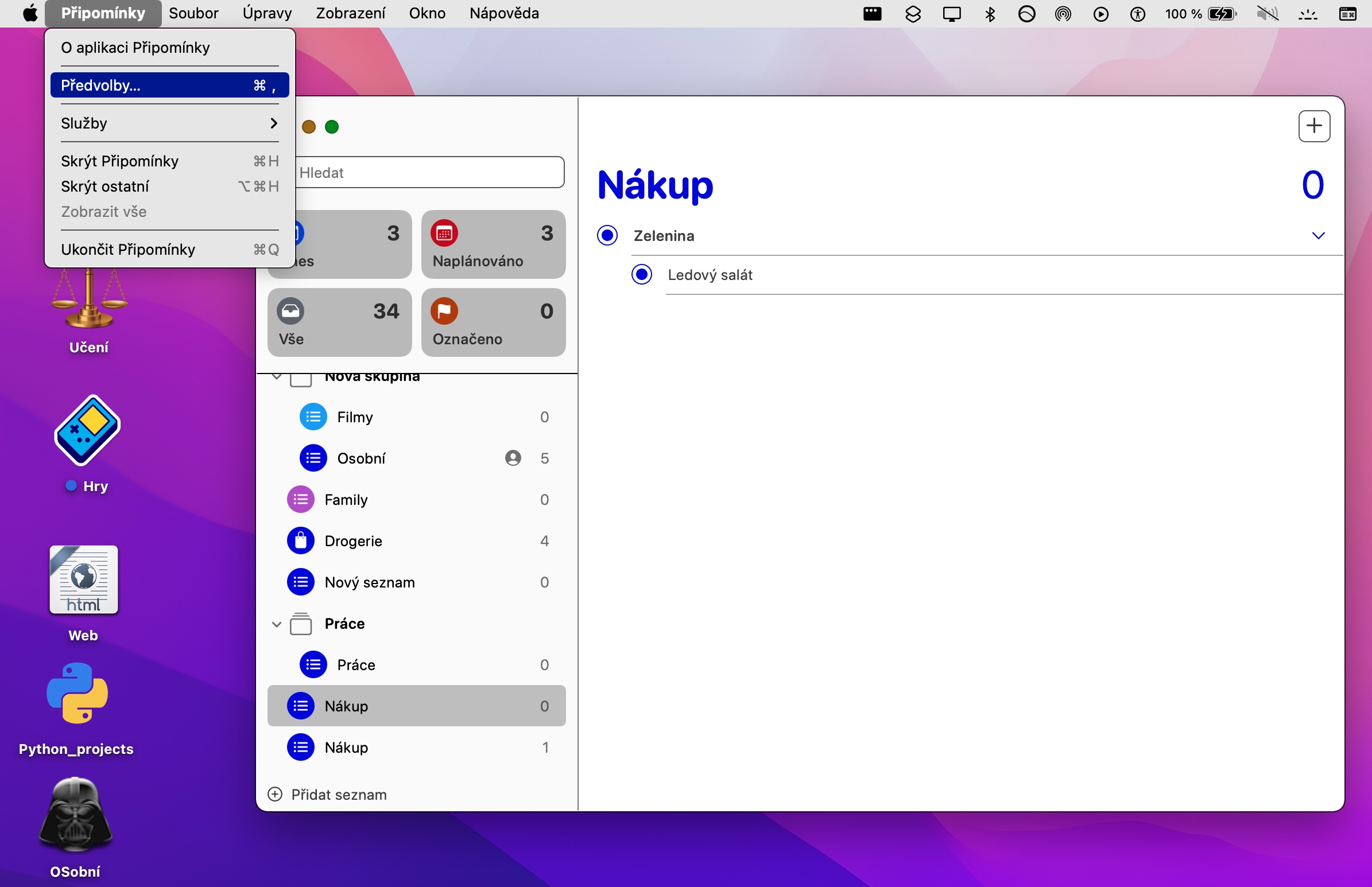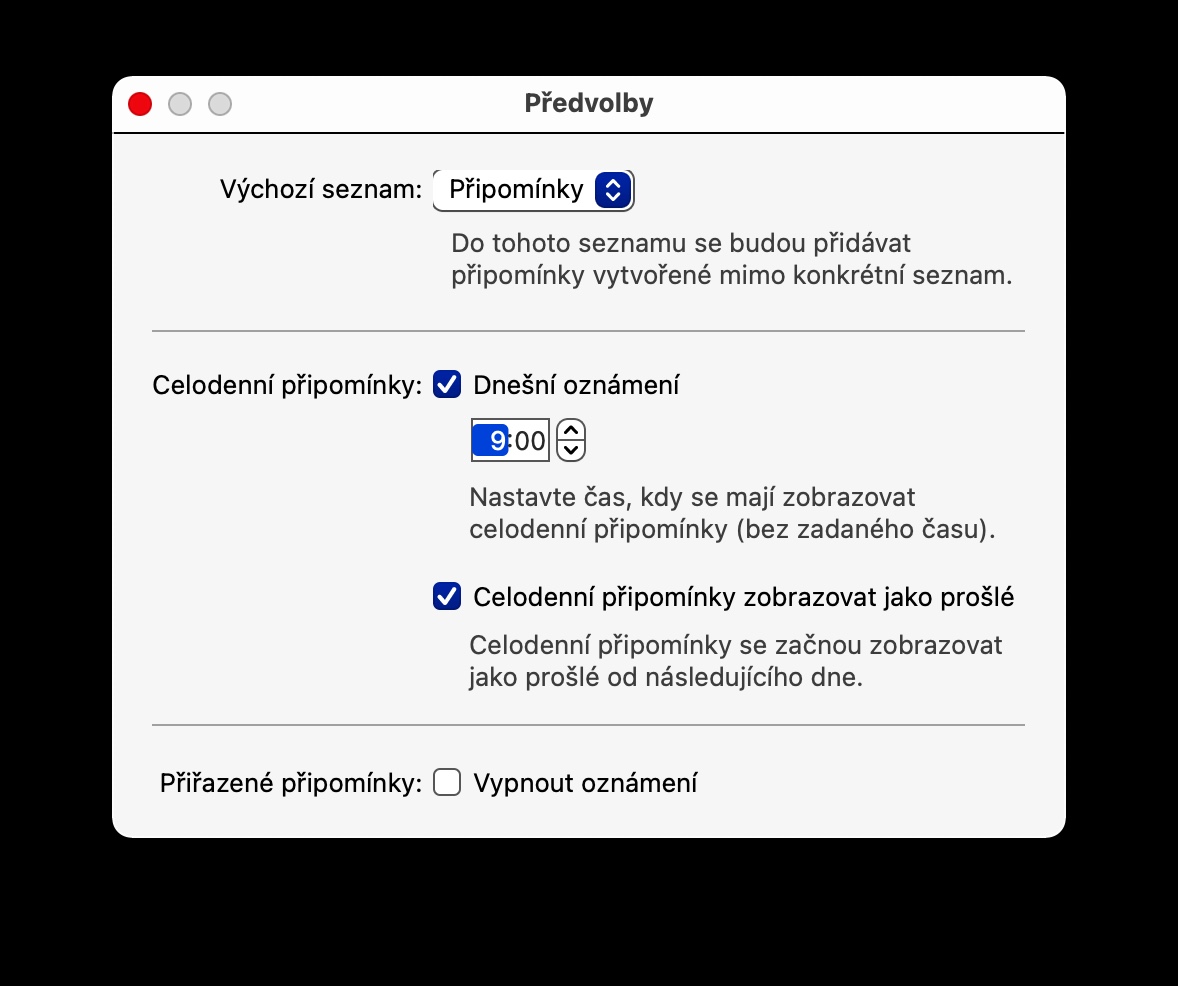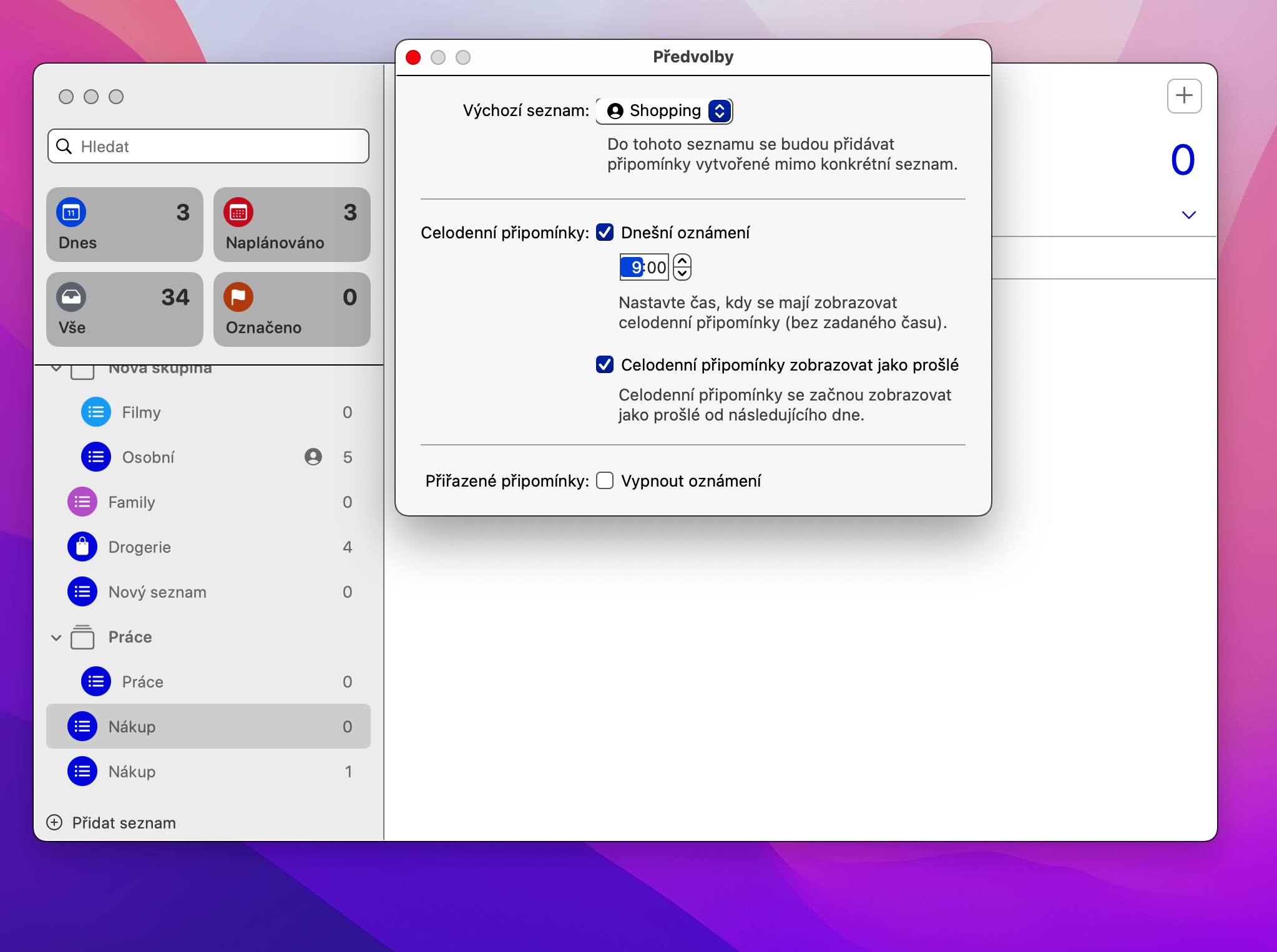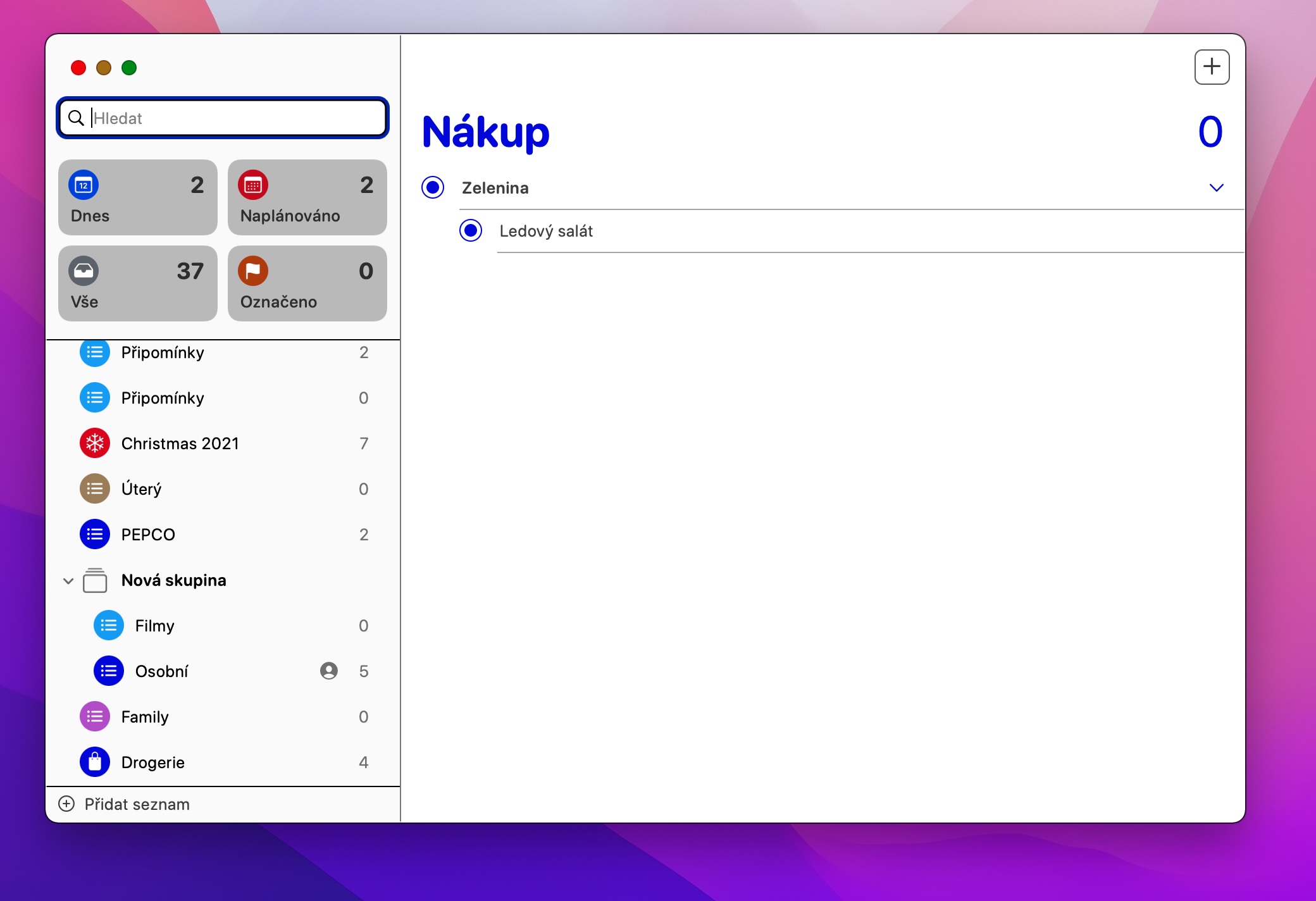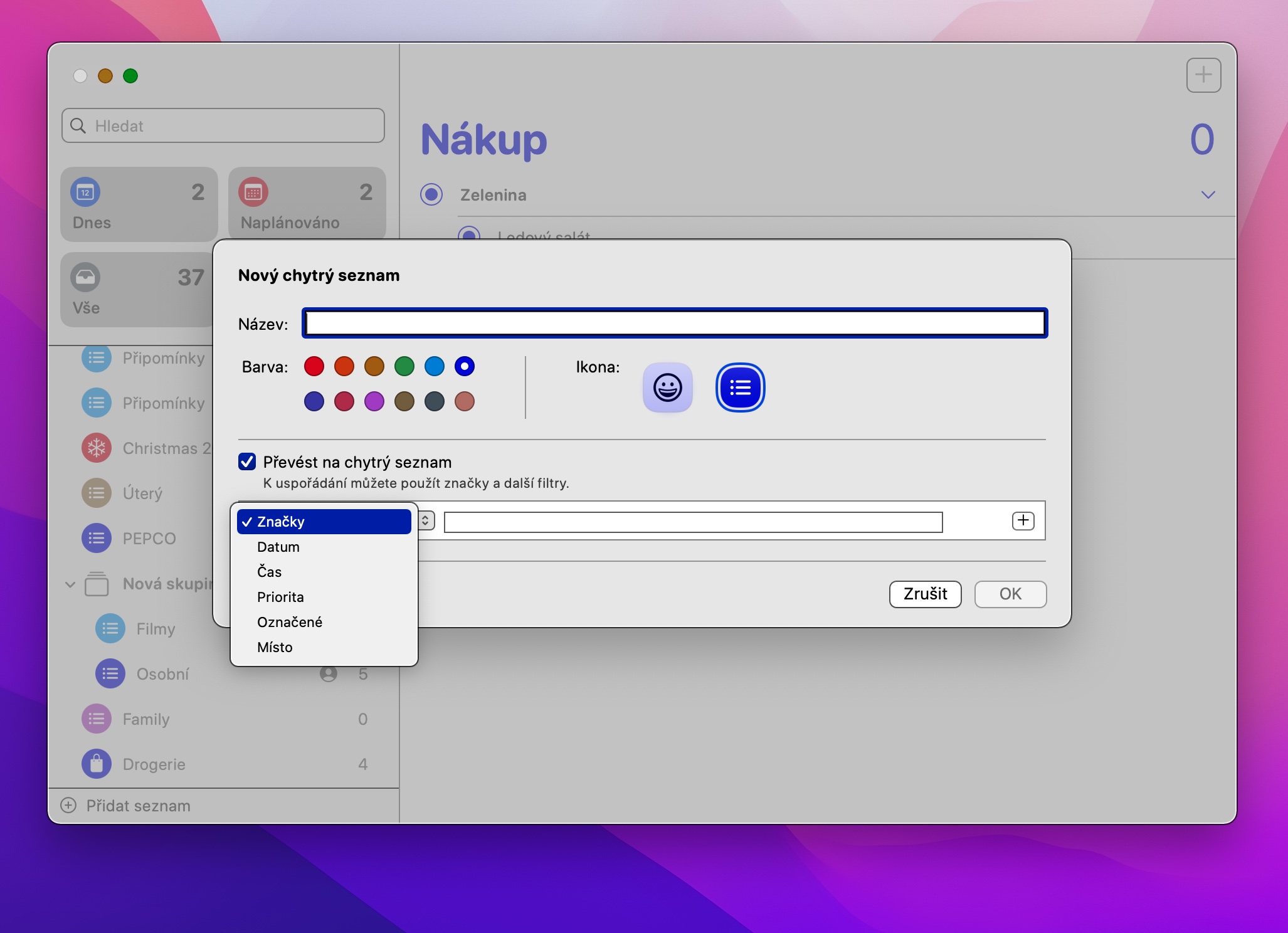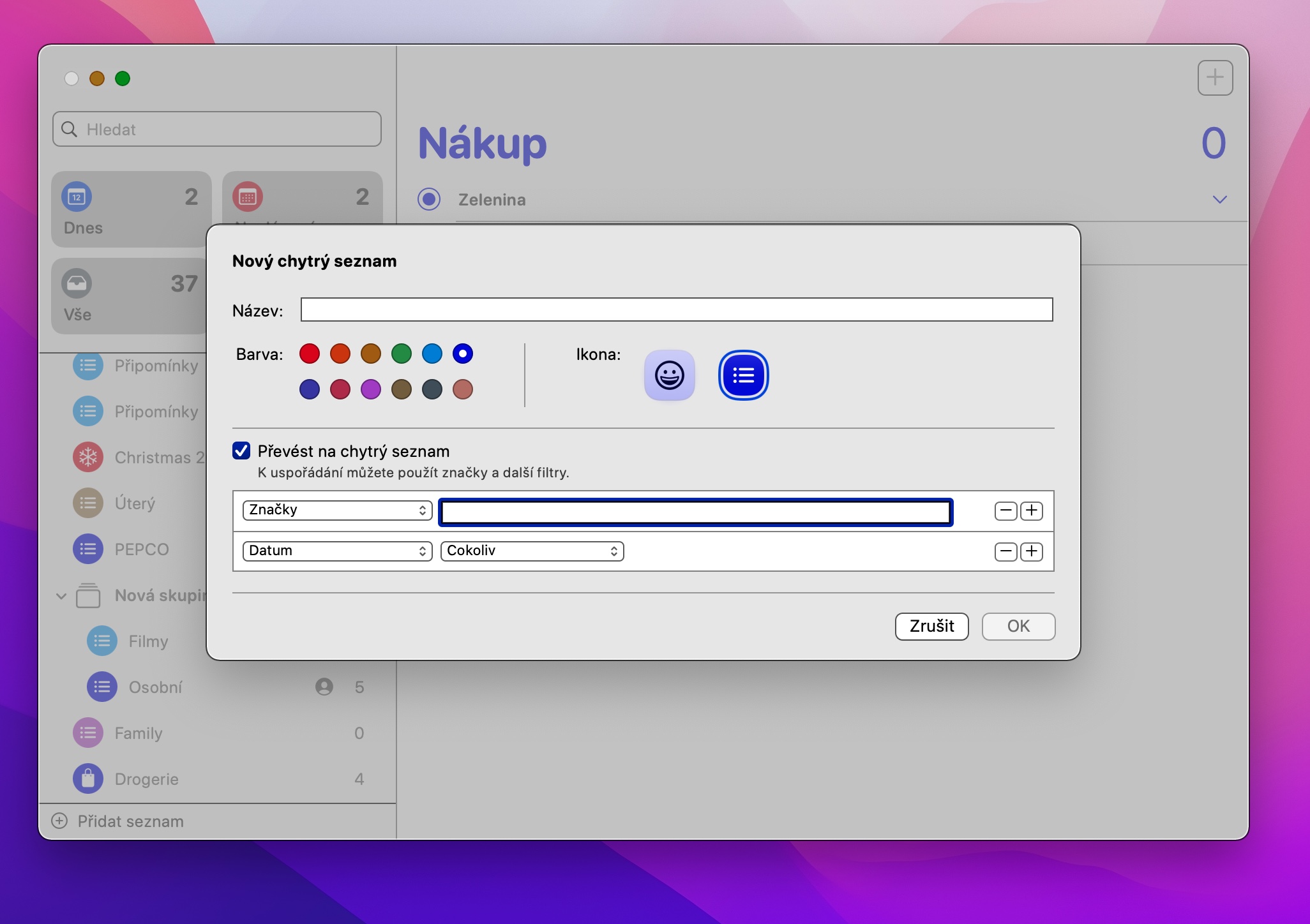Les rappels natifs d'Apple sont une application formidable et utile que vous pouvez utiliser à diverses fins. Vous pouvez l'utiliser sur presque tous vos appareils Apple, y compris Mac - et l'article d'aujourd'hui couvrira également les rappels sur Mac, dans lequel nous vous présenterons cinq trucs et astuces utiles que vous utiliserez certainement.
Il pourrait être vous intéresse

Partager des listes
L'App Store regorge d'applications de toutes sortes qui vous permettent de créer des listes et de les partager avec d'autres utilisateurs. Mais les rappels natifs sur votre Mac peuvent également vous être utiles à cet effet. Si vous avez créé une liste dans Commentaires que vous souhaitez partager avec un autre utilisateur. Ensuite, dans la barre latérale, pointez le curseur de la souris sur le nom de la liste jusqu'à ce que l'icône en forme de portrait apparaisse. Cliquez dessus, choisissez Partager la liste, et enfin choisissez simplement la méthode de partage et entrez le destinataire.
Afficher les éléments terminés
Dans les rappels natifs sur Mac (mais bien sûr pas seulement), par défaut, tous les éléments que vous marquez comme terminés seront automatiquement supprimés de la liste pour une meilleure clarté. Pour afficher ces tâches, procédez comme suit : lancez Rappels et recherchez la liste pour laquelle vous souhaitez afficher les tâches, puis cliquez sur Affichage → Afficher les tâches dans la barre d'outils en haut de l'écran de votre Mac.
Changer la liste par défaut
Vous avez peut-être tout un tas de listes différentes de toutes sortes dans les rappels natifs, mais travaillez-vous principalement avec une seule ici ? Dans les paramètres, vous avez la possibilité de définir cette liste par défaut, vous y aurez donc un accès immédiat. Lancez simplement Rappels sur votre Mac, puis cliquez sur Rappels -> Préférences dans la barre d'outils en haut de l'écran. Dans la partie supérieure de la fenêtre Préférences, il suffit de sélectionner la liste souhaitée dans le menu déroulant sous l'élément Liste par défaut.
Liste intelligente
Les rappels sur Mac vous permettent également de créer des listes dites intelligentes. Grâce à ces listes, vous pouvez organiser vos rappels sur votre Mac en fonction des paramètres que vous définissez vous-même. Pour créer une liste intelligente, lancez Rappels sur votre Mac et choisissez Ajouter une liste dans le coin inférieur gauche. Entrez le nom de la liste souhaitée, cochez Convertir en liste intelligente au bas de la fenêtre des détails de la liste et entrez les conditions.
Widgets
Les versions plus récentes de macOS vous permettent d'ajouter les widgets de votre choix au centre de notifications, y compris le widget natif de rappels. Pour ajouter un widget Rappels au Centre de notifications, cliquez sur les informations de date et d'heure dans le coin supérieur droit de l'écran de votre Mac pour afficher le Centre de notifications. Par la suite, dans sa partie inférieure, cliquez sur Ajouter des widgets, sélectionnez Rappels dans la liste des applications et choisissez le type de widget souhaité.