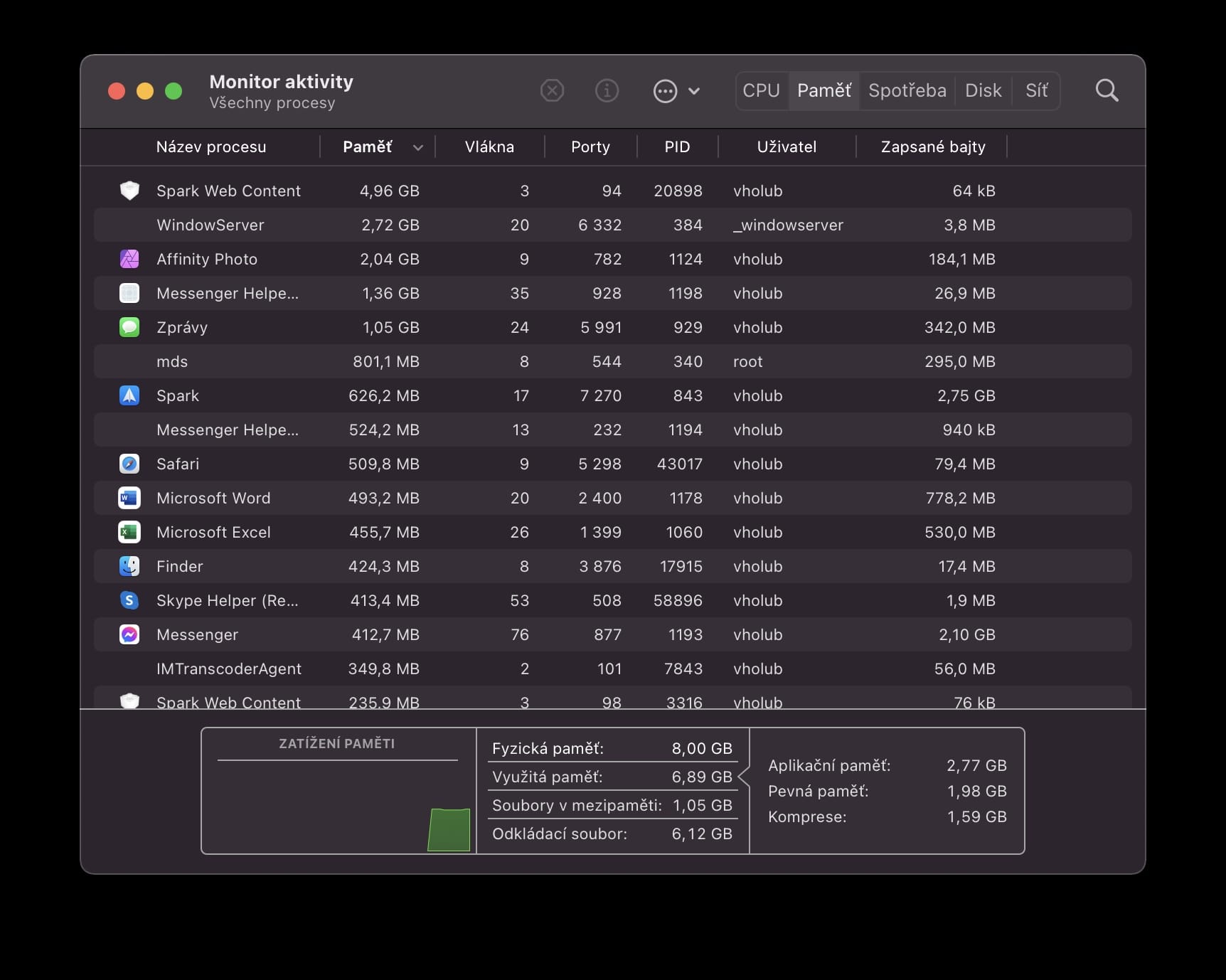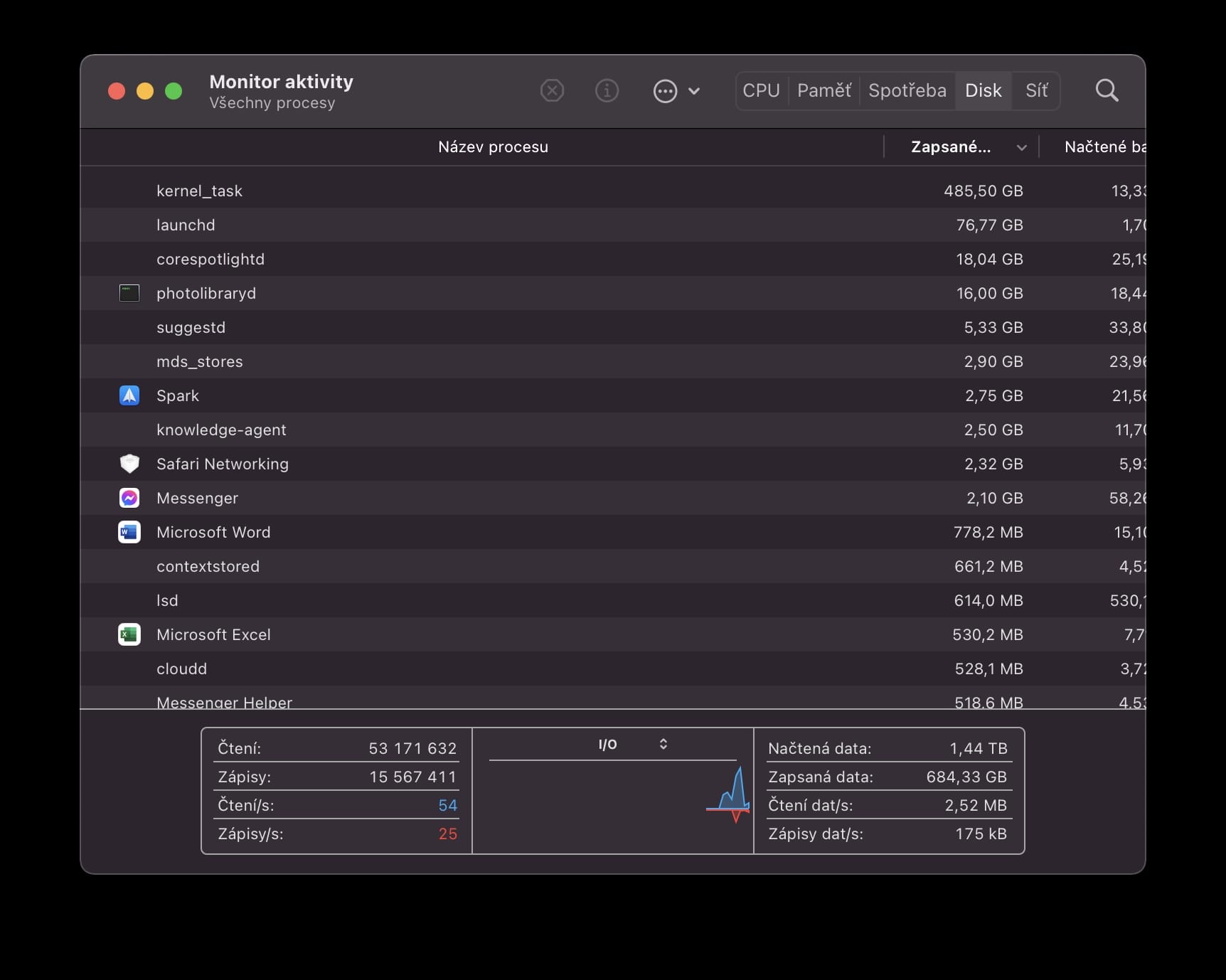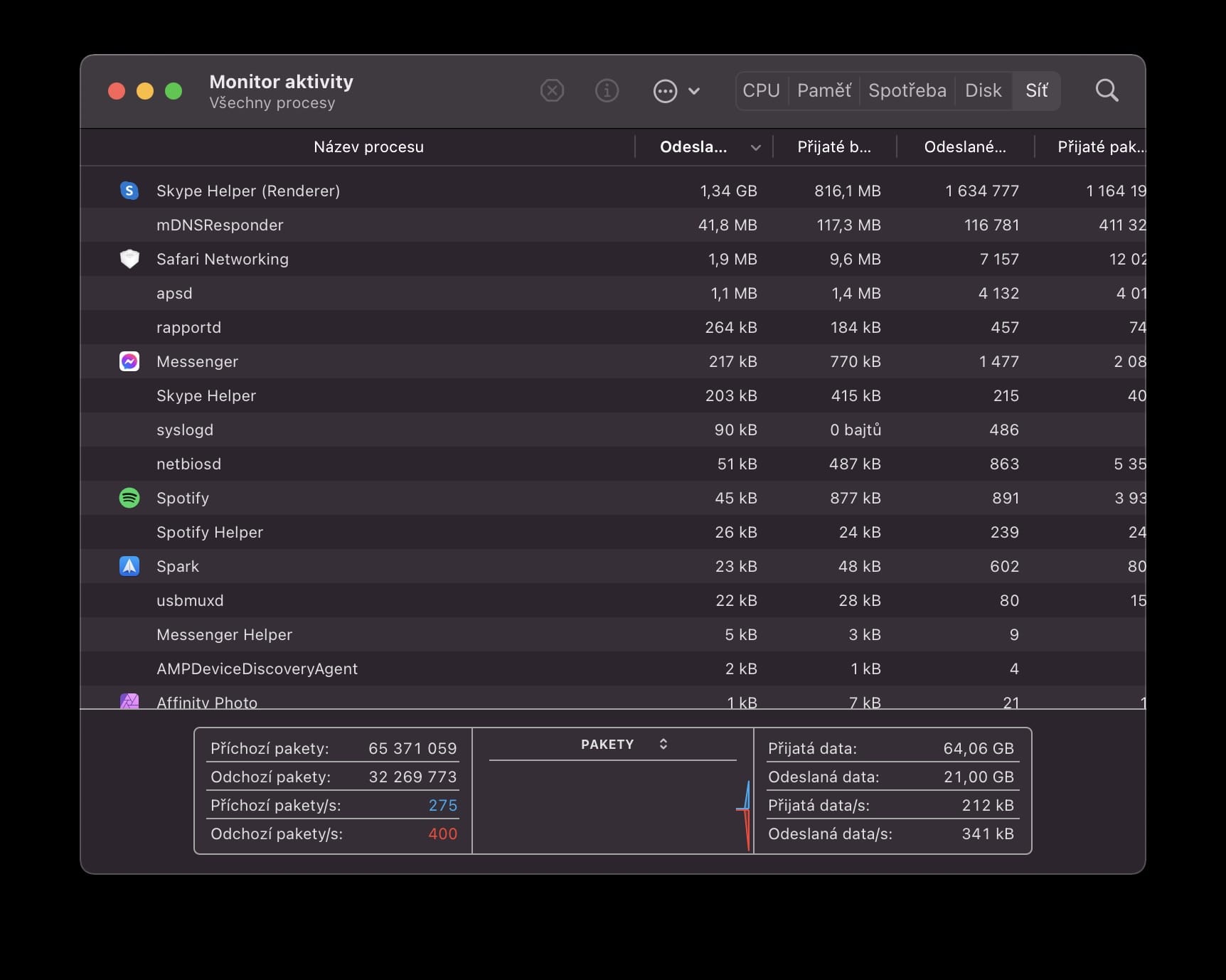L'utilisateur peut connaître la charge de travail actuelle du Mac grâce à l'outil natif Activity Monitor, qui fonctionne pratiquement de la même manière que l'emblématique Gestionnaire des tâches de Windows. Dans l'environnement d'application, vous pouvez voir quels programmes consomment le CPU (processeur), la mémoire d'exploitation, la consommation (batterie), le disque et le réseau. Vous avez peut-être également remarqué dans la catégorie CPU que certains outils peuvent overclocker le système de plus de 100 %. Mais comment est-ce réellement possible ? C'est exactement ce sur quoi nous allons nous concentrer dans l'article d'aujourd'hui.
Il pourrait être vous intéresse
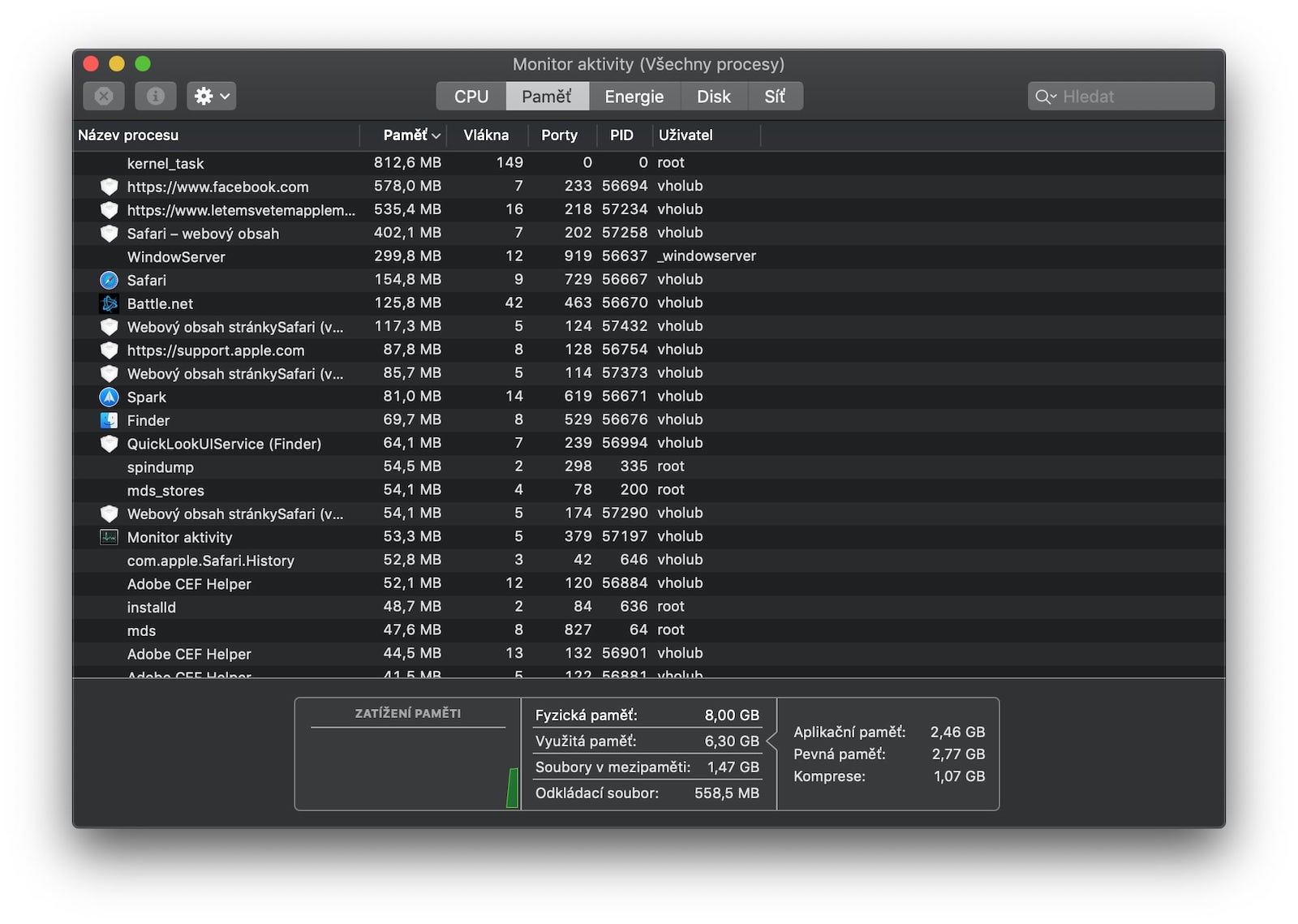
Trier par chargement
Dans le moniteur d'activité, vous pouvez trier les processus individuels en fonction de la charge de travail actuelle, ce qui vous permet d'en avoir une bien meilleure vue d'ensemble. Dans ce cas, l'utilisateur voit plusieurs colonnes contenant des informations telles que le pourcentage de charge, la durée, le nombre de threads, etc. Cependant, comme nous l'avons mentionné ci-dessus, dans certains cas, vous pouvez rencontrer une situation où le processus utilise le système à plus de 100 %, ce qui n'a théoriquement aucun sens. Mais le problème est que les ordinateurs Apple comptent chaque cœur de processeur pour 1, soit 100 %. Étant donné que tous les Mac actuels actuellement en vente disposent d'un processeur multicœur, il est assez courant de rencontrer cette situation de temps en temps. Ce n'est donc pas un bug ou quoi que ce soit qui nécessite plus d'attention.

Le moniteur d'activité comme une aide précieuse
Activity Monitor est généralement d’une grande aide pour tout utilisateur Mac. Après tout, dès que vous rencontrez des problèmes du côté de la réduction des performances, vos démarches doivent d'abord être dirigées vers ce programme même, où vous pouvez déterminer instantanément quelle application est derrière tout cela. L'avantage est qu'il y a aussi un graphique pratique et simple dans la partie inférieure qui renseigne sur la charge de travail actuelle. De toute façon, cela ne s'applique pas uniquement au processeur. Comme nous l'avons déjà mentionné ci-dessus, le Moniteur d'activité peut également vous fournir les mêmes informations concernant la charge sur la mémoire d'exploitation, le disque, le réseau ou la consommation. Des informations sur l'utilisation du processeur graphique peuvent être trouvées dans la catégorie CPU. Vous pouvez en savoir plus sur les options du moniteur d'activité dans cet article.
 Voler autour du monde avec Apple
Voler autour du monde avec Apple