Comme toute autre application, la Touch Bar exécute un processus sur votre MacBook. Sur macOS, c'est alors celui qui vous montre ces processus comme des applications en cours d'exécution. Vous pouvez facilement forcer la fermeture des applications lorsqu'elles sont bloquées, soit en cliquant avec le bouton droit sur l'icône de l'application dans le Dock et en choisissant Forcer à quitter, soit en ouvrant une fenêtre séparée pour forcer la fermeture des applications à l'aide du raccourci clavier Commande + Option + Échap. Malheureusement, la Touch Bar ne peut pas être fermée de cette manière. Donc, s'il reste bloqué et ne répond pas, vous devez y mettre fin d'une manière légèrement différente et plus compliquée.
Il pourrait être vous intéresse
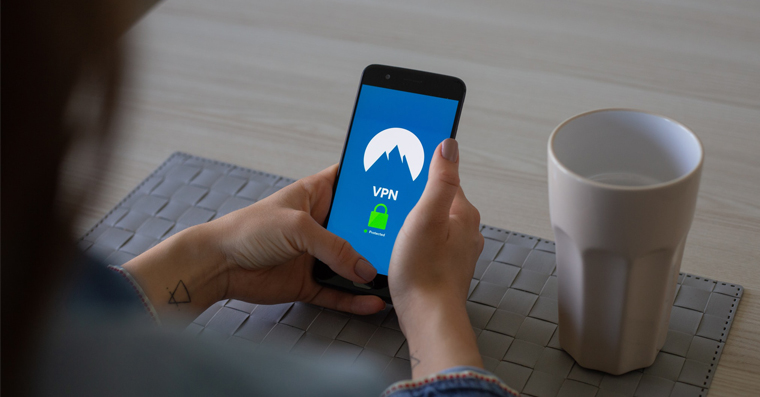
La Touch Bar bloquée sur votre MacBook ? Voici comment résoudre ce problème
Pour redémarrer la Touch Bar de votre MacBook, vous devez vous rendre sur l'application Moniteur d'activité. C'est une sorte de "gestionnaire de tâches" connu sous Windows. Vous y trouverez tout processus, qui fonctionnent actuellement sur votre Mac - et parmi eux vous trouverez processus pour la Touch Bar. Application Moniteur d'activité vous pouvez trouver dans Chercheur dans le dossier Application, où il vous suffit de cliquer sur le sous-dossier Utilitaire. Vous pouvez également l'exécuter en recherchant dans Projecteur (Commande + Barre d'espace). Après avoir démarré, il vous suffit de vous déplacer vers la section dans la devise supérieure dans la nouvelle fenêtre CPU. Dans le coin supérieur droit, où se trouve la zone de texte de recherche, saisissez un mot "barre tactile" (sans citations). Vous devriez voir un processus nommé Serveur TouchBar. À ce processus Cliquez sur puis appuyez sur dans le coin supérieur gauche traverser. Après cela, la dernière fenêtre apparaîtra avec un avertissement pour terminer le processus, cliquez sur le bouton Forcer la résiliation (pas Quitter). La Touch Bar s’éteindra puis se rallumera.
Dans le moniteur d'activité, vous pouvez effectuer diverses autres actions en plus de fermer des applications. Dans le menu supérieur, vous pouvez basculer entre les onglets CPU, Mémoire, Consommation, Disque et Réseau. Après avoir cliqué sur ces onglets, vous pouvez facilement voir quel processus utilise le plus un certain composant. En même temps, dans la partie inférieure de la fenêtre se trouvent différents graphiques qui peuvent être utilisés pour surveiller facilement l'activité du composant.
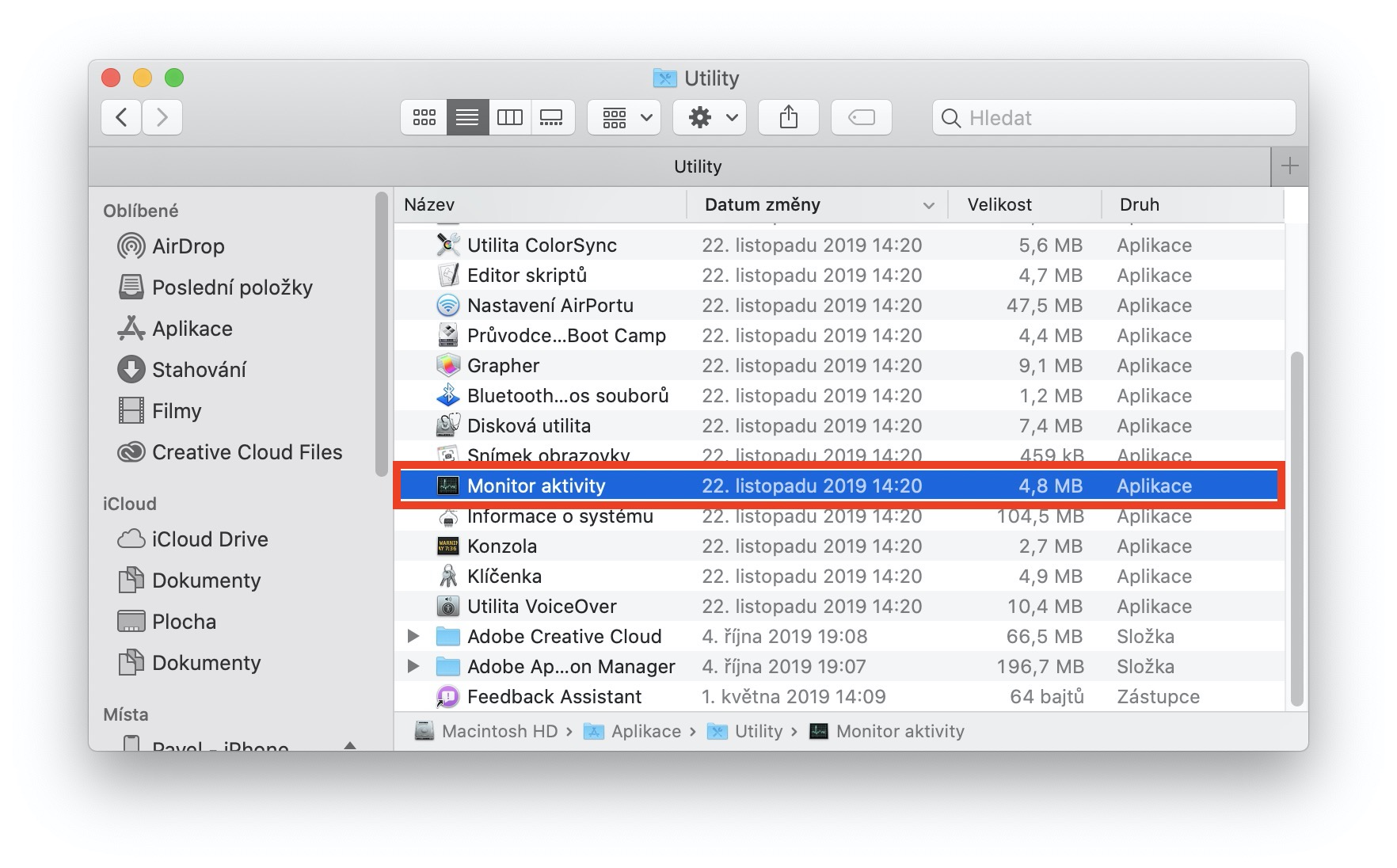
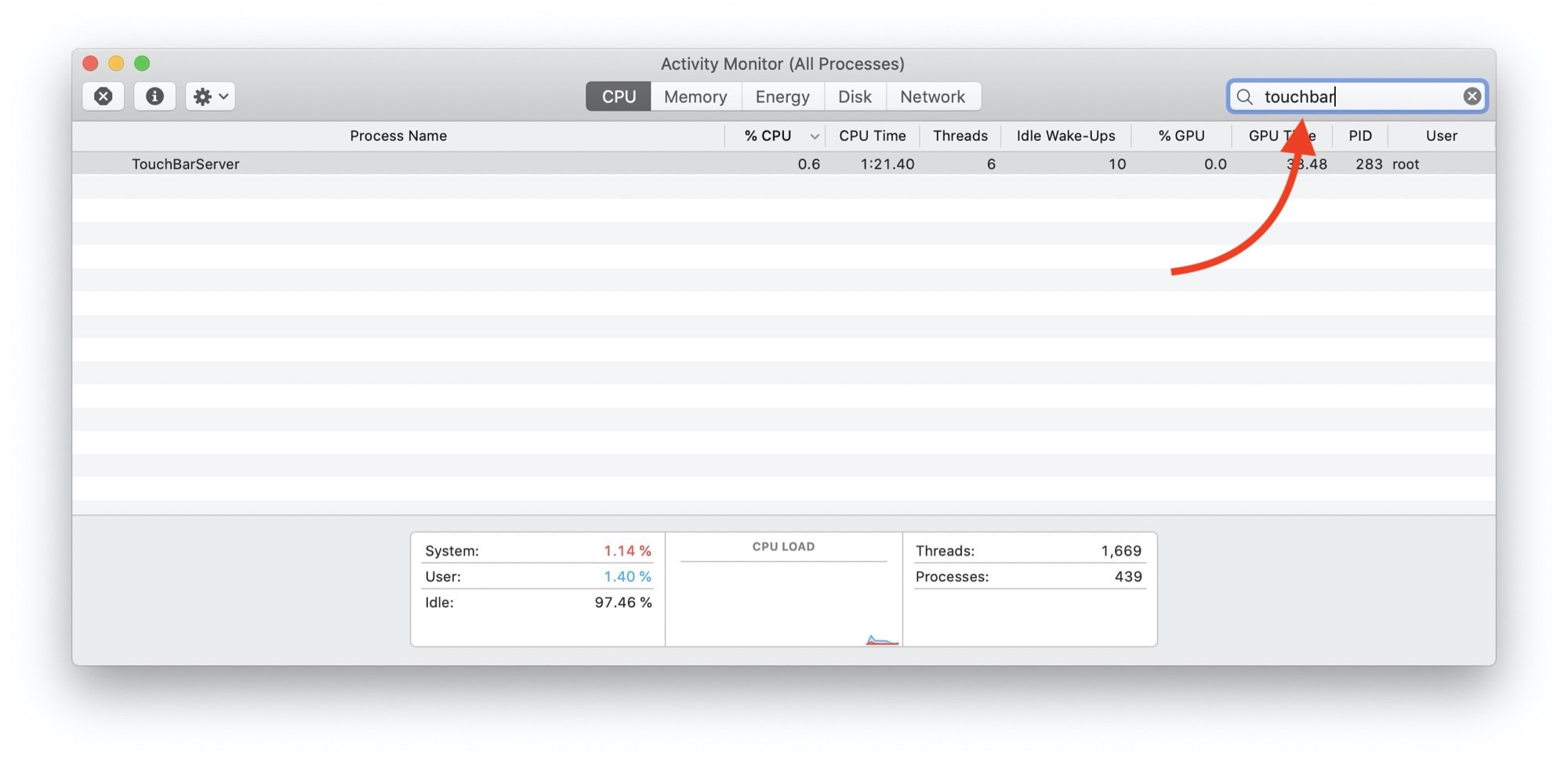


Je ne vois pas le libellé de l'article payant.
Merci :)