En tant que tel, l'iPad Pro offre des performances incroyables, ce qui est comparable avec certains ordinateurs classiques ou un MacBook, ce n'est donc plus un problème pour éditer une vidéo en 4K sur l'iPad et passer à d'autres applications pour des activités plus exigeantes. Cependant, le problème provenait souvent du système d'exploitation iOS lui-même et des applications individuelles, qui sont parfois trop simples et n'offrent pas d'options plus avancées comme certaines applications sur macOS.
C’est par ces mots que j’ai terminé il y a quinze jours mon article sur l’utilisation de l’iPad Pro comme principal outil de travail. AVEC avec l'arrivée d'iOS 11 cependant, tout a changé et a tourné à 180 degrés. Il était clair que je ne pouvais pas publier un article critiquant iOS 10 lorsque la version bêta du développeur iOS 11 est sortie le lendemain et j'ai changé d'avis.
D'un autre côté, j'y vois une belle opportunité de montrer à quel point iOS a fait un grand pas entre les versions 10 et 11, notamment pour les iPad, que le nouvel iOS 11 va bien plus loin.
Pour travailler avec l'iPad
Je suis tombé amoureux de l’iPad Pro 12 pouces au moment où Apple l’a présenté pour la première fois. J'ai été impressionné par tout – le design, le poids, la réponse rapide – mais pendant longtemps j'ai rencontré le problème de ne pas savoir comment intégrer le grand iPad Pro dans mon flux de travail. J'ai souvent expérimenté de différentes manières et essayé de voir si cela fonctionnait réellement, mais plus ou moins il y a eu des périodes où je n'ai pas sorti l'iPad Pro du tiroir pendant des semaines, et des semaines où j'ai essayé de l'emmener au travail.
Il y a plus d'un mois, cependant, une nouvelle vague est apparue, provoquée par un changement d'emploi. Je travaillais comme journaliste dans une maison d'édition nationale où je devais également utiliser un appareil Windows. Cependant, je travaille maintenant dans une entreprise clairement associée aux produits Apple, il est donc beaucoup plus facile d'intégrer l'iPad dans les déploiements professionnels. C'est du moins à cela que cela ressemblait, alors j'ai essayé de mettre le MacBook au placard et de sortir avec uniquement l'iPad Pro.
Je travaille en tant que chef de produit. Je teste et répertorie les nouveaux produits associés à Apple. De plus, je prépare également des newsletters pour les abonnés et les clients finaux. De ce fait, l’activité « bureautique » classique se mêle à des tâches graphiques simples. Je me suis dit qu'il fallait que je le fasse aussi sur iPad Pro – je constate qu'à cette époque on ne connaissait rien à iOS 11 – alors j'ai laissé le MacBook à la maison pendant une quinzaine de jours. Avec l'iPad, j'avais le Smart Keyboard, sans lequel nous ne pouvons probablement même pas parler de remplacement d'un ordinateur, ainsi que l'Apple Pencil. Mais plus là-dessus plus tard.

Vive le travail
Ma description de poste consiste à rédiger des textes, à répertorier les produits dans le système de commerce électronique Magento, à créer des newsletters et des graphiques simples. J'utilise exclusivement l'application Ulysses pour rédiger des textes, à la fois pour le langage Markdown, et pour son existence sur iOS et macOS et l'exportation facile du texte pour une utilisation ultérieure. Parfois, j'utilise également des applications du package iWork, où la synchronisation entre les appareils est à nouveau utile. J'ai toujours tout à portée de main, donc lorsque j'ai remplacé mon MacBook par un iPad, il n'y a eu aucun problème à cet égard.
Les premières nouvelles procédures ont dû être découvertes lors du référencement des produits dans Magento. Une fois que le texte du produit est prêt, je vais le copier directement ici. Magento fonctionne dans un navigateur Web, je l'ouvre donc dans Safari. Nous avons tous les documents nécessaires stockés et triés dans des dossiers partagés sur Dropbox. Une fois que quelqu’un aura effectué une modification, celle-ci sera visible par tous ceux qui y ont accès. Grâce à cela, les informations sont toujours à jour.
Inscription sur MacBook : Je liste sur le MacBook de telle manière que Safari avec Magento est ouvert sur un bureau et un document avec une liste de prix sur un autre bureau. À l'aide de gestes sur le trackpad, je saute et copie les données dont j'ai actuellement besoin à une vitesse fulgurante. Dans le processus, je dois également rechercher sur le site Web du fabricant diverses caractéristiques et spécifications. Sur un ordinateur, le travail est très rapide à cet égard, car basculer entre plusieurs applications ou onglets de navigateur ne pose aucun problème.
Liste sur iPad Pro avec iOS 10 : Dans le cas de l'iPad Pro, j'ai essayé deux tactiques. Dans le premier cas, j'ai divisé l'écran en deux moitiés. L’un exécutait Magento et l’autre était une feuille de calcul ouverte dans Numbers. Tout s'est bien passé, à l'exception de la recherche et de la copie des données, un peu fastidieuses. Nos tableaux contiennent de nombreuses cellules et la recherche des données prendra un certain temps. Il m'est arrivé ici et là que je tapais même avec mon doigt quelque chose dont je ne voulais pas du tout. En fin de compte, cependant, j’ai rempli tout ce dont j’avais besoin.
Dans le deuxième cas, j'ai essayé de laisser Magento étendu sur tout le bureau et j'ai sauté d'un geste vers l'application Numbers. À première vue, cela peut ressembler à diviser l’écran en deux. L'avantage réside toutefois dans une meilleure orientation sur l'écran et, enfin, dans un travail plus rapide. Si vous utilisez le raccourci Mac familier (CMD+TAB), vous pouvez passer très facilement d'une application à l'autre. Il fonctionne également avec quatre doigts sur l'écran, mais si vous travaillez avec le Smart Keyboard, le raccourci clavier l'emporte tout simplement.
Vous pouvez donc copier les données de la même manière que sur un Mac, mais c'est pire lorsque je dois ouvrir un autre onglet dans le navigateur en plus de Magento et du tableau et rechercher quelque chose sur le Web. Les options de commutation et de disposition des applications et de leurs fenêtres sont plus pratiques sur un Mac. Bien que l'iPad Pro puisse également gérer un grand nombre d'onglets dans Safari et faire fonctionner de nombreuses applications en arrière-plan, dans mon cas, le travail dans le cas mentionné n'est pas aussi rapide que sur Mac.
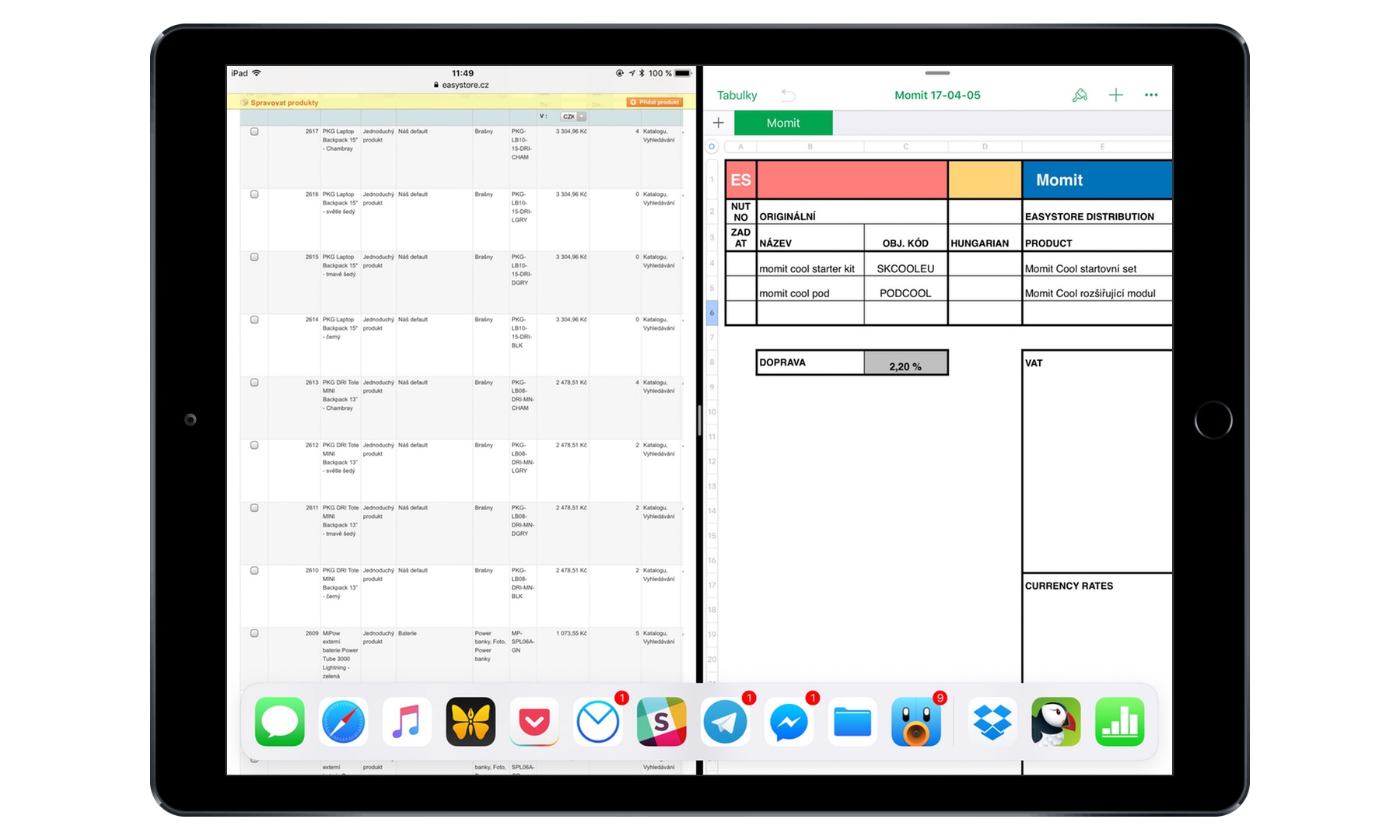
Un nouveau niveau avec iOS 11
Liste des produits sur iPad Pro avec iOS 11 : J'ai essayé le même processus de liste de produits que celui décrit ci-dessus sur le nouveau système d'exploitation après la sortie de la version bêta du développeur iOS 11, et j'ai immédiatement senti que c'était beaucoup plus proche du Mac en termes de multitâche. De nombreuses actions sur l’iPad sont plus agiles et plus rapides. Je vais essayer de le démontrer sur mon workflow traditionnel, où de nombreuses innovations majeures ou mineures m'aident, ou aident l'iPad à rattraper le Mac.
Lorsqu'un nouveau produit arrive à mon bureau pour être testé et répertorié, je dois généralement me fier à la documentation du fabricant, qui peut provenir de n'importe où. C'est pourquoi j'ai ouvert Google Translate, que j'utilise parfois pour m'aider. En mode deux applications côte à côte, sur l'iPad Pro j'ai Safari d'un côté et le traducteur de l'autre. Dans Safari, je marque le texte et je le fais glisser doucement avec mon doigt dans la fenêtre du traducteur - c'est la première nouveauté d'iOS 11 : le glisser-déposer. Cela fonctionne également avec tout, pas seulement avec le texte.
J'insère ensuite généralement le texte du traducteur dans l'application Ulysses, ce qui signifie que d'une part je remplacerai Safari par uniquement cette application "d'écriture". Une autre nouveauté d'iOS 11, à savoir le dock, est une chose bien connue du Mac. Faites simplement glisser votre doigt depuis le bas de l'écran à tout moment et n'importe où et un dock avec les applications sélectionnées apparaîtra. J'ai Ulysse parmi eux, alors je glisse, glisse et dépose l'application au lieu de Safari, et je continue le travail. Plus besoin de fermer toutes les fenêtres et de chercher l'icône de l'application souhaitée.
De la même manière, je lance souvent l'application Pocket pendant le travail, où je sauvegarde divers textes et supports sur lesquels je reviens. De plus, je peux appeler l'application depuis le dock sous la forme d'une fenêtre flottante au-dessus de deux fenêtres déjà ouvertes, de sorte que je n'ai même pas besoin de laisser Safari et Ulysses l'un à côté de l'autre. Je vais juste vérifier quelque chose dans Pocket et continuer.
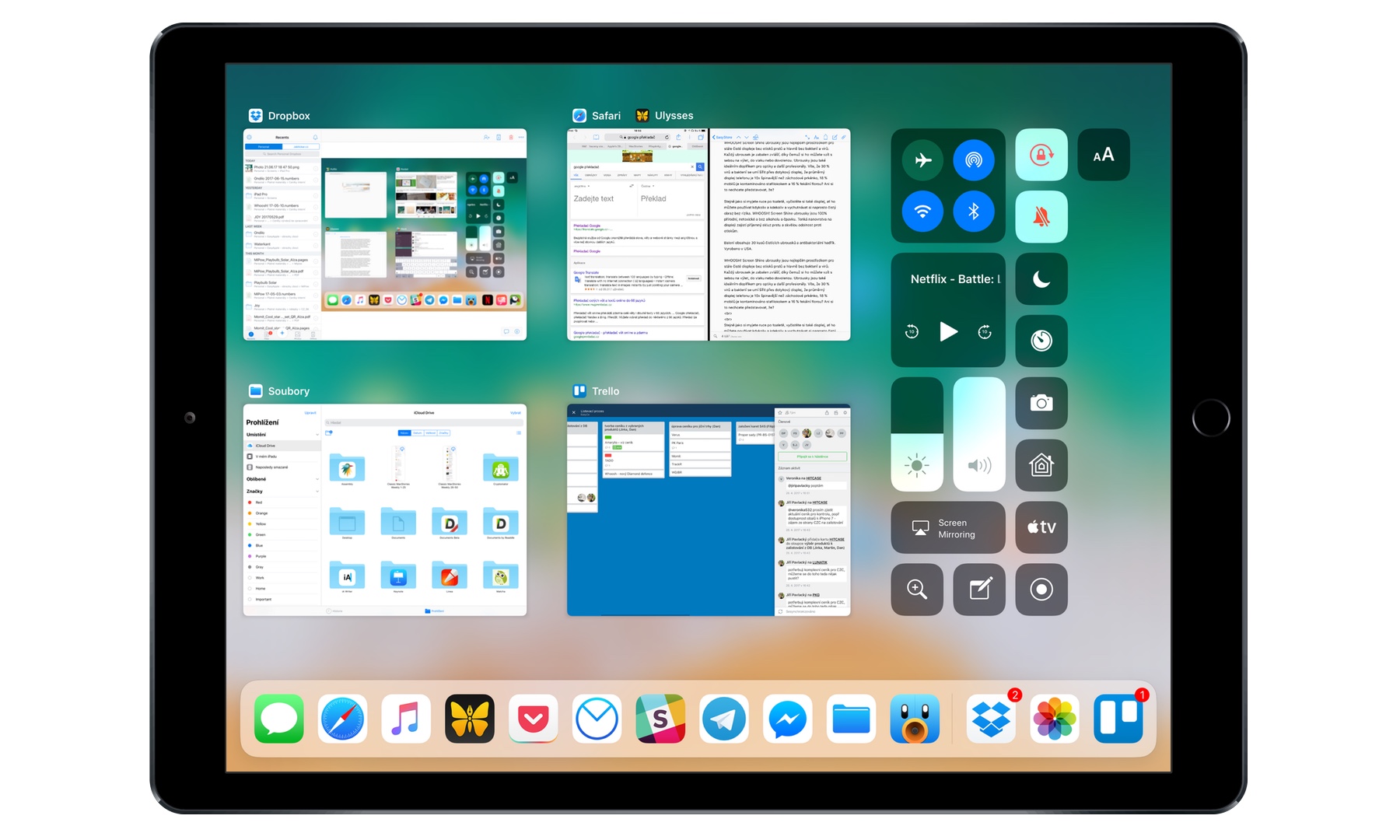
Le fait qu'iOS 11 soit bien mieux adapté pour fonctionner dans plusieurs applications en même temps est également démontré par le fonctionnement repensé du multitâche. Lorsque deux applications côte à côte sont ouvertes et que j'appuie sur le bouton d'accueil, l'intégralité du bureau est enregistrée en mémoire - deux applications côte à côte spécifiques que je peux facilement afficher à nouveau. Lorsque je travaille dans Safari avec Magento, j'ai des numéros avec une liste de prix ouverte à côté et je dois accéder à Mail, par exemple, pour pouvoir me remettre au travail très rapidement. Ce sont ces éléments qui rendent le travail sur l’iPad Pro beaucoup plus efficace.
Personnellement, j'attends toujours avec impatience la nouvelle application système Files (Files), qui rappelle encore une fois le Mac et son Finder. Pour l'instant, il n'a qu'un accès limité à iCloud Drive dans la version bêta du développeur, mais à l'avenir, les fichiers devraient intégrer tous les services cloud et autres où vous pouvez stocker vos données, je suis donc curieux de voir si cela peut encore améliorer mon flux de travail, car au moins, je travaille régulièrement avec Dropbox. Une plus grande intégration dans le système serait une innovation bienvenue.
Pour le moment, je ne résout en fait qu'un seul problème majeur sur l'iPad d'un point de vue professionnel, à savoir que Magento nécessite Flash pour télécharger des images sur le système. Ensuite, je dois activer le navigateur au lieu de Safari Navigateur Web Puffin, pris en charge par Flash (il y en a d'autres). Et nous arrivons ici à ma prochaine activité : travailler avec des images.
Graphiques sur iPad Pro
Comme je n'ai pas besoin de travailler avec des courbes, des vecteurs, des calques ou tout autre élément graphiquement avancé, je peux me débrouiller avec des outils relativement simples. Même l'App Store pour iPad regorge déjà d'applications graphiques, il n'est donc peut-être pas facile de choisir la bonne. J'ai essayé des applications bien connues d'Adobe, le populaire Pixelmator ou encore des réglages système dans Photos, mais au final je suis arrivé à la conclusion que tout était trop fastidieux.
Enfin, je suis sur Twitter de Honza Kučerík, avec qui nous avons collaboré par hasard sur série sur le déploiement des produits Apple en entreprise, j'ai reçu un conseil sur l'application Workflow. À ce moment-là, je me maudissais de ne pas m’en être rendu compte plus tôt, parce que c’était exactement ce que je cherchais. J'ai généralement simplement besoin de recadrer, de réduire ou d'ajouter des images, ce que Workflow gère facilement.
Puisque Workflow peut également accéder à Dropbox, d'où je prends souvent des graphiques, tout fonctionne de manière très efficace et sans grande intervention de ma part. Vous ne configurez le flux de travail qu'une seule fois, puis il fonctionne pour vous. Vous ne pouvez tout simplement pas réduire une photo plus rapidement sur l'iPad. L'application Workflow, qui appartient à Apple depuis mars, ne fait pas partie des nouveautés d'iOS 11, mais il complète le nouveau système de manière appropriée.
Plus de crayons
J'ai mentionné au début qu'en plus du Smart Keyboard avec l'iPad Pro, je porte également un Apple Pencil. J'ai acheté un apple pencil au début principalement par curiosité, je ne suis pas un grand dessinateur, mais je découpe un dessin de temps en temps. Cependant, iOS 11 m'aide à utiliser beaucoup plus le Pencil, pour des activités autres que le dessin.
Lorsque vous avez iOS 11 sur votre iPad Pro et que vous appuyez sur l'écran avec le crayon alors que l'écran est verrouillé et éteint, une nouvelle fenêtre de note s'ouvrira et vous pourrez immédiatement commencer à écrire ou à dessiner. De plus, les deux activités peuvent désormais être réalisées très facilement sur une seule feuille, afin que Notes puisse être utilisée à son plein potentiel. Cette expérience est souvent au moins aussi rapide que de commencer à écrire sur un cahier papier. Si vous travaillez principalement électroniquement et « notez », cela peut aussi constituer une amélioration assez significative.
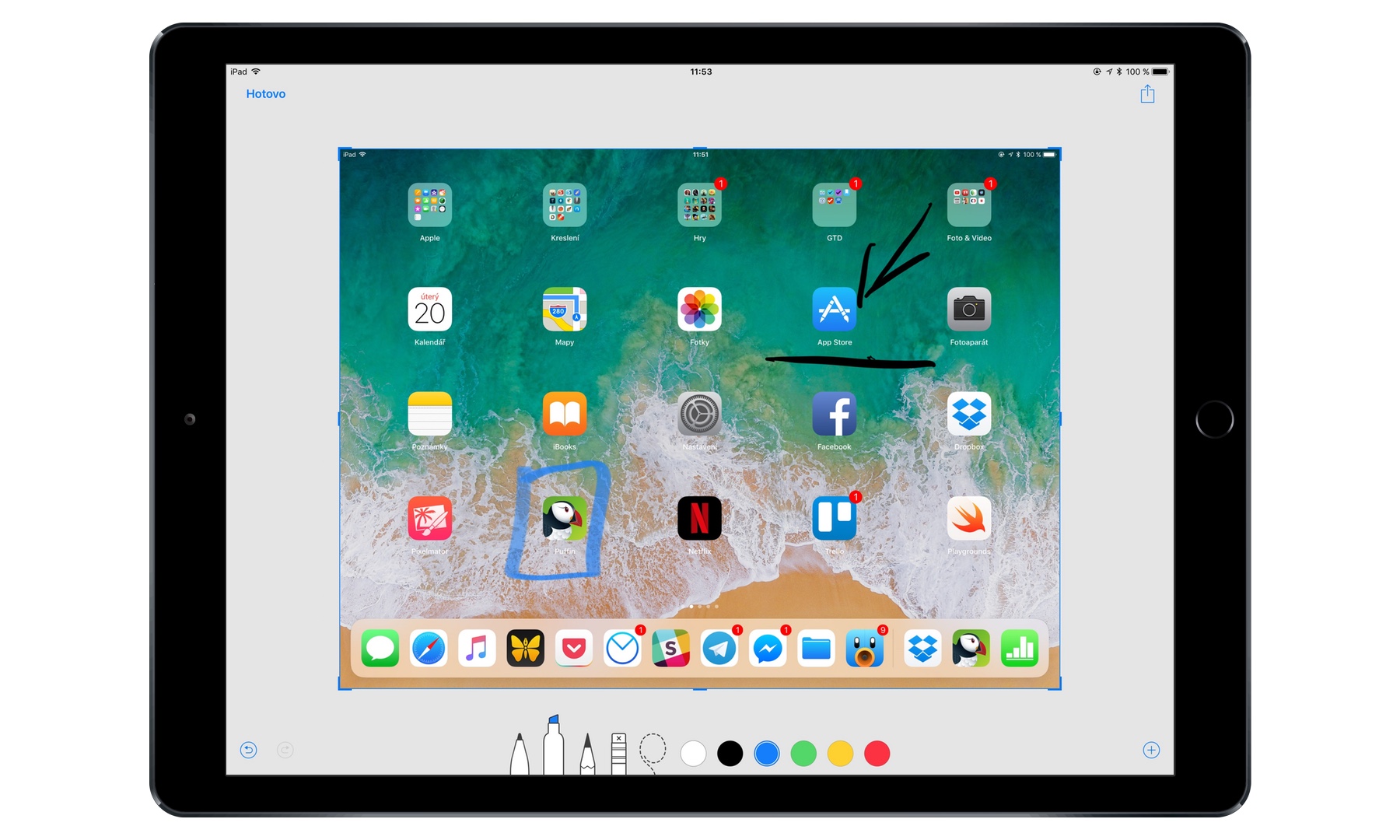
Je dois mentionner une autre nouvelle fonctionnalité d'iOS 11, liée à la prise de captures d'écran. Lorsque vous prenez une capture d'écran, l'impression donnée est non seulement enregistrée dans la bibliothèque, mais son aperçu reste dans le coin inférieur gauche de l'écran, d'où vous pouvez travailler avec elle immédiatement. Avec le Pencil en main, vous pouvez facilement ajouter des notes et les envoyer directement à un ami qui attend des conseils. Les utilisations sont nombreuses, mais l'édition rapide et facile de captures d'écran peut également s'avérer très compliquée, même si cela semble banal. Je suis heureux que l'utilisation de l'Apple Pencil augmente sur l'iPad Pro.
Une approche différente
Donc, pour ma charge de travail, je n'ai généralement aucun problème à passer à l'iPad Pro et à faire tout ce qui est nécessaire. Avec l'arrivée d'iOS 11, travailler sur une tablette Apple est devenu à bien des égards beaucoup plus proche du travail sur un Mac, ce qui est une bonne chose de mon point de vue si je dois déployer un iPad dans un flux de travail.
Cependant, il y a une autre chose qui m'attire personnellement dans l'utilisation d'un iPad pour le travail, c'est le principe de fonctionnement sur une tablette. Sous iOS, tel qu'il est construit, il y a beaucoup moins d'éléments gênants que sous Mac, grâce à quoi je peux me concentrer beaucoup plus sur le travail lui-même. Lorsque je travaille sur un Mac, plusieurs fenêtres et autres bureaux sont ouverts. Mon attention vagabonde d’un côté à l’autre.
Au contraire, dans le cas de l'iPad, je n'ai qu'une seule fenêtre ouverte et je suis pleinement concentré sur ce que je fais. Par exemple, quand j’écris dans Ulysse, j’écris et j’écoute surtout de la musique. Lorsque j'ouvre Ulysses sur mon Mac, mes yeux se tournent partout, sachant très bien que j'ai Twitter, Facebook ou YouTube juste à côté de moi. Bien qu’il soit facile de sauter le pas, même sur un iPad, l’environnement des tablettes l’encourage tout simplement beaucoup moins.
Cependant, avec l'arrivée du dock dans iOS 11, je dois admettre que la situation s'est également un peu aggravée sur iOS. Du coup, passer à une autre application est un peu plus simple, je dois donc être plus prudent. Merci Les vlogs de Peter Mára cependant, j'en suis tombé sur un intéressant le service Liberté, qui, avec son propre VPN, peut bloquer l'accès à Internet, qu'il s'agisse de réseaux sociaux ou d'autres applications susceptibles de vous distraire. La liberté est aussi pour Mac.
Avec quoi travailler ?
Vous vous demandez probablement maintenant si j'ai vraiment remplacé mon MacBook au travail par un iPad Pro. Dans une certaine mesure, oui et non. C'est définitivement mieux pour moi de travailler sur iOS 11 que sur les dix originaux. Tout est une question de détails et tout le monde recherche et a besoin de quelque chose de différent. Dès qu'une infime partie est modifiée, cela se répercute partout, par exemple les travaux évoqués avec les deux fenêtres et le quai.
En tout cas, je suis revenu plutôt humblement au MacBook après l'expérience avec l'iPad Pro. Mais avec une grande différence par rapport à avant...
J'ai décrit au début que j'avais dès le début une relation ambivalente avec le grand iPad. Parfois je l'utilisais plus, parfois moins. Avec iOS 11, j'essaie de l'utiliser tous les jours. Même si je porte toujours un MacBook dans mon sac à dos, je divise les activités et la charge de travail. Si je devais créer un graphique personnel et des statistiques, j'utilise l'iPad Pro depuis plus de deux mois maintenant. Mais je n’ose toujours pas laisser définitivement le MacBook à la maison, car j’ai l’impression que macOS pourrait parfois me manquer.
Quoi qu'il en soit, plus j'utilisais l'iPad Pro, plus je ressentais le besoin d'acheter un chargeur plus puissant, que je voudrais mentionner en conclusion à titre de recommandation. Acheter un chargeur USB-C 29 W plus puissant avec lequel vous pouvez charger un grand iPad beaucoup plus rapidement, d'après mon expérience, je considère cela comme une nécessité. Le chargeur classique de 12 W fourni par Apple avec l'iPad Pro n'est pas une limace totale, mais une fois entièrement déployé, il m'est arrivé à plusieurs reprises qu'il parvenait seulement à maintenir l'iPad en vie, mais arrêtait de charger, ce qui peut être un problème. .
D'après ma courte expérience avec iOS 11, je peux affirmer que l'iPad (Pro) se rapproche du Mac et que pour de nombreux utilisateurs, il trouvera certainement une justification en tant qu'outil de travail principal. Je n'ose pas crier que l'ère des ordinateurs est révolue et qu'ils vont commencer à être remplacés en masse par les iPad, mais la tablette Apple ne consiste définitivement plus seulement à consommer du contenu multimédia.
"Cependant, avec l'arrivée d'iOS 11, tout a changé et a tourné à 360 degrés."
Donc rien n’a vraiment changé lorsqu’on l’a tourné à 360 degrés ?
N'est-ce pas trop, Anton Pavlovic ?
tout a changé, mais l'auteur n'a toujours pas remplacé le PC par un iPad, donc rien n'a finalement changé. c'est pourquoi 360 degrés ;]
S'il apparaît sur iOS :
– La virtualisation Windows, (je ne crois pas que SAP publierait une version du frontend pour iOS est la musique du futur et que tout le monde passerait massivement à HCP, ne serait-ce que parce qu'il s'agit d'une version bêta buggée et coûteuse),
– IDE approprié (Python, Wiring, Swift, ABAP / Java)
Je peux imaginer remplacer le MacBook. J'aime iOS 11 à cet égard, même si le plus important viendra probablement dans iOS 12.
Je suis d'accord. L'IDE me manque sur iOS. Mais encore une fois, c’est suffisant pour les travaux évoqués ci-dessus. Pas pour le mien.
Mais pourquoi? Pourquoi souhaitez-vous remplacer votre MacBook par un iPad ? J'aimerais entendre les raisons. De par sa conception, l'iPad est très fragile par rapport au MacBook, qui peut supporter des manipulations bien pires, et le principe de l'appareil est qu'il s'agit d'un produit mobile. La réalité est que tôt ou tard, quelque chose se produit en cours de route. Vous avez encore un plan de travail sale et vous devez le nettoyer de vos doigts. Vous disposez de deux interfaces utilisateur totalement inutiles et déroutantes.
Confort et paresse. N'attendez pas vraiment de moi que ce soit à cause de l'ergonomie, du design et d'autres "super" arguments. J'ai juste besoin de quelque chose pour faire des tâches d'administration de base, je peux y exécuter une machine virtuelle, mais pour la rendre aussi légère que possible afin de ne pas avoir à la traîner comme un chat et des chatons. J'ai un MBA, c'est super, mais je le laisserais à la maison, l'iPad me suffirait vraiment avec les clients, et en "bonus" je pourrais prendre des notes en réunion avec l'Apple Pencil (pour le moment, si Je sors un bloc-notes et lance Pages, me regarde assez étrangement).
Quoi qu'il en soit, ce n'est pas parce que je peux l'imaginer que lorsque ce sera le cas, je ne le « jetterai » pas après quelques jours d'utilisation et j'attendrai le prochain iOS. Principalement, je réfléchis et partage mon opinion sur la façon dont je pourrais brancher un iPad sur mon travail WF moi-même.
Je suis désolé, mais c'est tellement ahurissant. Il serait probablement capable de s'en occuper s'il s'agissait d'une solution d'urgence pour quelques couronnes. Mais le prix d'un Ipad Pro 256 plus Pencil plus de 12,9 Go et nous sommes proches de 35 10. Pour cet argent, je peux facilement me procurer un ordinateur portable de luxe chez Apple. Malheureusement, je peux faire le travail que l'auteur fait de manière si compliquée et minutieuse sur mon HP de 12,9 ans avec Ubuntu avec le doigt dans le nez. Mais c'est un fait que je ne vais pas écrire un article sur Internet sur la façon dont j'ai failli remplacer un bloc-notes par une tablette. Malheureusement, le fait de devoir constamment passer la main du clavier à l'écran et de cliquer sur quelque chose me dérangerait probablement le plus. Et sur un iPad 10, la distance est vraiment grande. Voyez le peu de mouvement que vous devez effectuer avec la souris pour déplacer le curseur du coin inférieur gauche vers le coin supérieur droit. Centimètres. Faire défiler la molette de la souris est un mouvement millimétrique. Vous disposez de 15-XNUMX cm du clavier à la souris. Et je ne parle pas du fait qu'on ne peut pas choisir l'angle d'inclinaison de la tablette sur un iPad avec un clavier connecté. C'est la base absolue de l'ergonomie. Selon moi, cela me rappelle le fameux grattage du pied gauche derrière l'oreille droite. Mais quand ça arrange quelqu'un.
Pourquoi Apple n'a-t-il pas réellement créé iOS en tant que version graphique à écran tactile d'OSX ? A cause de la batterie ? Processeur?
1. iOS est essentiellement OSX. Recadré bien sûr.
2. Ce serait vraiment difficile à contrôler
3. en raison du fait qu'OS X exposerait la lampe de poche assez rapidement
En principe. Je ferai du matériel A. Je lui donnerai le logiciel A. Je ferai du matériel B. Logiquement, je dois y adapter le logiciel, donc B. Ensuite, il y a des gens qui feront du matériel C, D, E, F et G et le logiciel Z en plus de tout.
Je me demande pourquoi remplacer un ordinateur portable par une tablette ? La seule raison à laquelle je pense est le prix : je ne veux pas avoir deux appareils pour les 80 XNUMX $ de mon frère.
Je ne parviens pas à travailler avec l'appareil sur lequel je travaille actuellement ? Chacun est utilisé différemment, chacun a ses propres avantages – je préfère emporter une tablette pour les voyages ou les réunions, un ordinateur portable ou un ordinateur de bureau pour la création et l'insertion intensives de contenu.
L'iPad Pro peut-il remplacer le MacBook ?
Vous faites cela depuis longtemps ici et ailleurs aussi. Je changerais un peu la question.
Le MacBook peut-il remplacer l'iPad Pro ?
Tout de suite, quand on y réfléchit, on découvre que ce n'est pas possible : chaque appareil est complètement différent, axé sur certaines tâches et un usage spécifique.
D'une certaine manière, ces appareils se rencontrent et il y a alors une sorte d'espace de remplacement de l'un par l'autre et vice versa, mais cela dépendra toujours de l'utilisation exacte de l'utilisateur donné.
masochisme.