En ce moment, je télécharge plusieurs gigaoctets de photos sur mon Google Drive. Je commence lentement mais sûrement à en avoir marre de toucher le clavier toutes les 10 minutes pour empêcher le MacBook de se mettre en veille. Je suis trop à l'aise pour modifier mes paramètres dans les préférences système, j'ai donc décidé d'essayer de trouver une alternative - et je l'ai fait. Si vous êtes dans la même situation ou dans une situation similaire à la mienne, il existe une commande de terminal qui pourrait vous être utile. La fonctionnalité qui maintient votre Mac ou MacBook « sur vos gardes » s'appelle Caffeinated, et dans ce didacticiel, nous allons vous montrer comment l'utiliser.
Il pourrait être vous intéresse
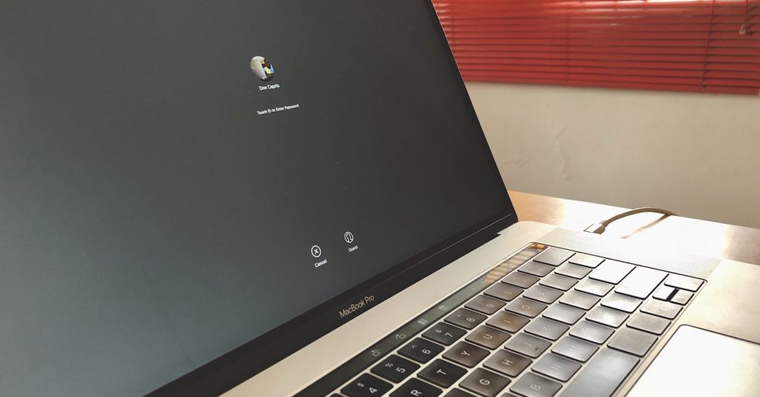
Comment utiliser la commande Caféine
- Dans un premier temps, nous ouvrons Terminal (soit en utilisant Launchpad et le dossier Utility, soit en cliquant sur la loupe dans le coin supérieur droit et en tapant Terminal dans la zone de recherche)
- Après avoir ouvert le Terminal, entrez simplement la commande (sans les guillemets) «caféinate"
- Le Mac passe immédiatement en mode Caféiné
- Désormais, il ne s'éteindra plus tout seul
- Si vous souhaitez quitter Caffeinate, appuyez sur la touche de raccourci Contrôle ⌃ + C
Caféiné pendant un intervalle de temps
Nous pouvons également configurer Caffeinate pour qu'il soit actif uniquement pendant un certain temps :
- Par exemple, je souhaite que le mode Caféiné soit actif pendant 1 heure
- Je vais convertir 1 heure en secondes, c'est-à-dire 3600 secondes
- Puis dans Terminal je saisis la commande (sans les guillemets) «caféiné -u -t 3600(le nombre 3600 représente le temps de Caféinate active pendant 1 heure)
- La caféine s'éteint automatiquement après 1 heure
- Si vous souhaitez mettre fin au mode caféiné plus tôt, vous pouvez le faire à nouveau en utilisant le raccourci Contrôle ⌃ + C
Et c'est fait. Avec ce didacticiel, vous n'aurez plus jamais besoin de réinitialiser les préférences système. Utilisez simplement la commande Caffeinate et votre Mac ou MacBook ne se mettra plus jamais en veille tout seul, mais effectuera toutes les tâches que vous lui confierez.


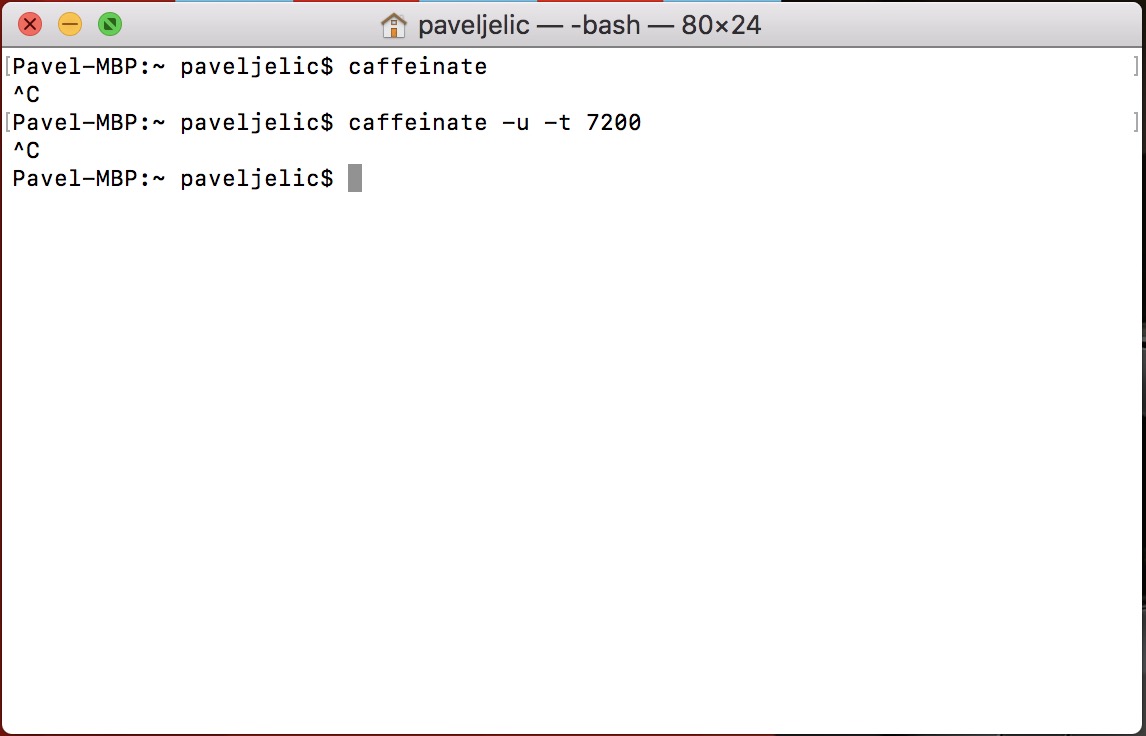
https://www.insideit.eu/
S'il y avait un petit script juste pour cliquer, ce serait génial...
Créer un tel script via Automator sera un jeu d’enfant. Soit dit en passant, une caractéristique intéressante de la caféine est qu'elle peut « se bloquer » sur un autre programme/processus et maintenir l'ordinateur éveillé pendant que ce programme est en cours d'exécution.
L'amateurisme des monteurs, qui ne livrent même pas un scénario, c'est comme ça que je le dirais.
J'utilise de l'amphétamine, un clic et c'est même sans commande
http://lightheadsw.com/caffeine/
L'application se niche dans la barre supérieure et peut faire tout ce qui est décrit ci-dessus.