Chaque propriétaire d'ordinateur Apple souhaite sûrement que son Mac fonctionne comme sur des roulettes à tout moment et en toutes circonstances. Malheureusement, ce n'est pas toujours le cas et, à certains moments, il devient nécessaire de modifier la méthode de démarrage ou différentes variantes de réinitialisation. C'est pour ces occasions que les raccourcis clavier que nous vous présentons dans l'article d'aujourd'hui pourraient s'avérer utiles. Veuillez noter que certains des raccourcis mentionnés fonctionnent sur les Mac équipés de processeurs Intel.
Il pourrait être vous intéresse

La plupart des propriétaires d’ordinateurs Apple disposent d’un certain nombre de raccourcis clavier sur leur petit doigt. Ils savent comment les utiliser pour travailler avec du texte, des fenêtres sur le bureau ou même contrôler la lecture multimédia. Mais le système d'exploitation macOS propose également des raccourcis clavier pour des occasions spécifiques, telles que le mode de récupération, le démarrage à partir d'un stockage externe, etc.
Démarrage en mode sans échec
Le mode sans échec est un mode de fonctionnement Mac spécial dans lequel l'ordinateur fonctionne en utilisant uniquement les composants logiciels les plus essentiels. Grâce à cela, vous pouvez facilement savoir si les problèmes actuels sur votre ordinateur sont causés par les applications installées. En mode sans échec, les erreurs sont également vérifiées et leur éventuelle correction. Si vous souhaitez démarrer votre Mac en mode sans échec, redémarrez votre ordinateur et maintenez immédiatement la touche Maj gauche enfoncée jusqu'à ce que l'invite de connexion s'affiche. Connectez-vous et sélectionnez Safe Boot lorsque le menu approprié apparaît.

Exécution de diagnostics
Vous pouvez également utiliser le raccourci clavier pour lancer un outil appelé Apple Diagnostics. Cet outil de modification est utilisé pour une vérification rapide et la détection d'éventuelles erreurs matérielles. Pour exécuter les diagnostics, redémarrez votre Mac et appuyez soit sur la touche D lorsqu'il s'allume, soit sur la combinaison de touches Option (Alt) + D au cas où vous souhaiteriez exécuter les diagnostics dans sa version Web.
Il pourrait être vous intéresse
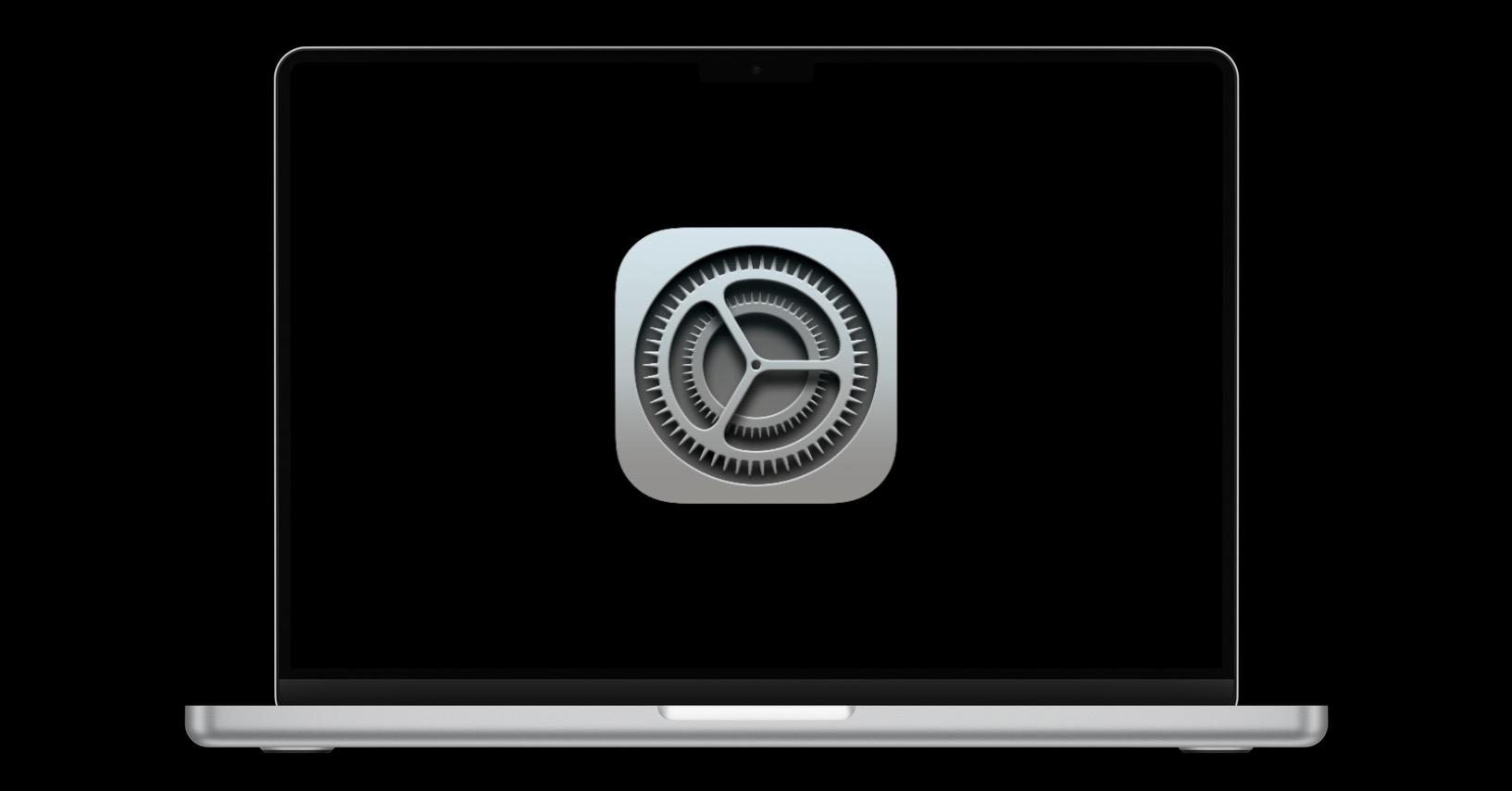
Réinitialisation du SMC
Des problèmes spécifiques sur Mac peuvent également être résolus en réinitialisant la mémoire dite SMC - le contrôleur de gestion du système. Ce type de mémoire est en charge par exemple de certaines fonctions et actions liées à la batterie du MacBook, mais aussi à la ventilation, aux indicateurs ou à la charge. Si vous pensez que la réinitialisation de la mémoire SMC est la bonne solution aux problèmes actuels de votre Mac, éteignez l'ordinateur. Ensuite, appuyez et maintenez la combinaison des touches Ctrl + Option (Alt) + Shift pendant sept secondes, après sept secondes - sans lâcher lesdites touches - maintenez le bouton d'alimentation enfoncé et maintenez toutes ces touches enfoncées pendant sept secondes supplémentaires. Démarrez ensuite votre Mac comme d'habitude.

Réinitialiser la NVRAM
La NVRAM (Non-Volatile Random Access Memory) sur Mac est responsable, entre autres, des informations sur la configuration de l'heure et des données, du bureau, du volume, de la souris ou du trackpad et d'autres aspects similaires. Si vous souhaitez réinitialiser la NVRAM sur votre Mac, éteignez complètement votre Mac - vous devez vraiment attendre que l'écran soit complètement éteint et que vous n'entendiez plus les ventilateurs. Allumez ensuite votre Mac et maintenez immédiatement les touches Option (Alt) + Cmd + P + R enfoncées pendant 20 secondes. Relâchez ensuite les touches et laissez le Mac démarrer.
Il pourrait être vous intéresse
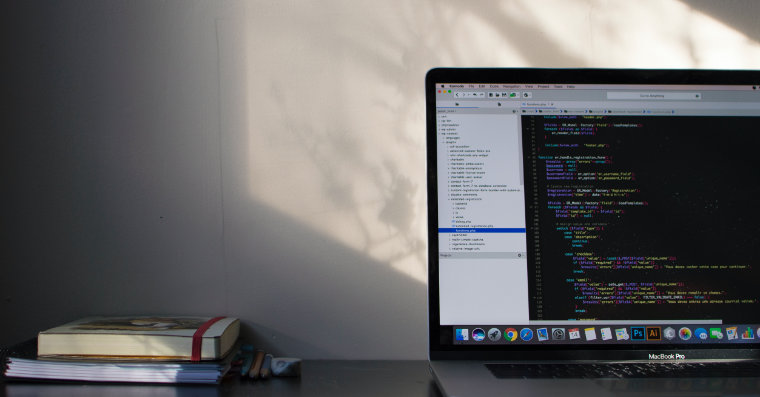
 Voler autour du monde avec Apple
Voler autour du monde avec Apple