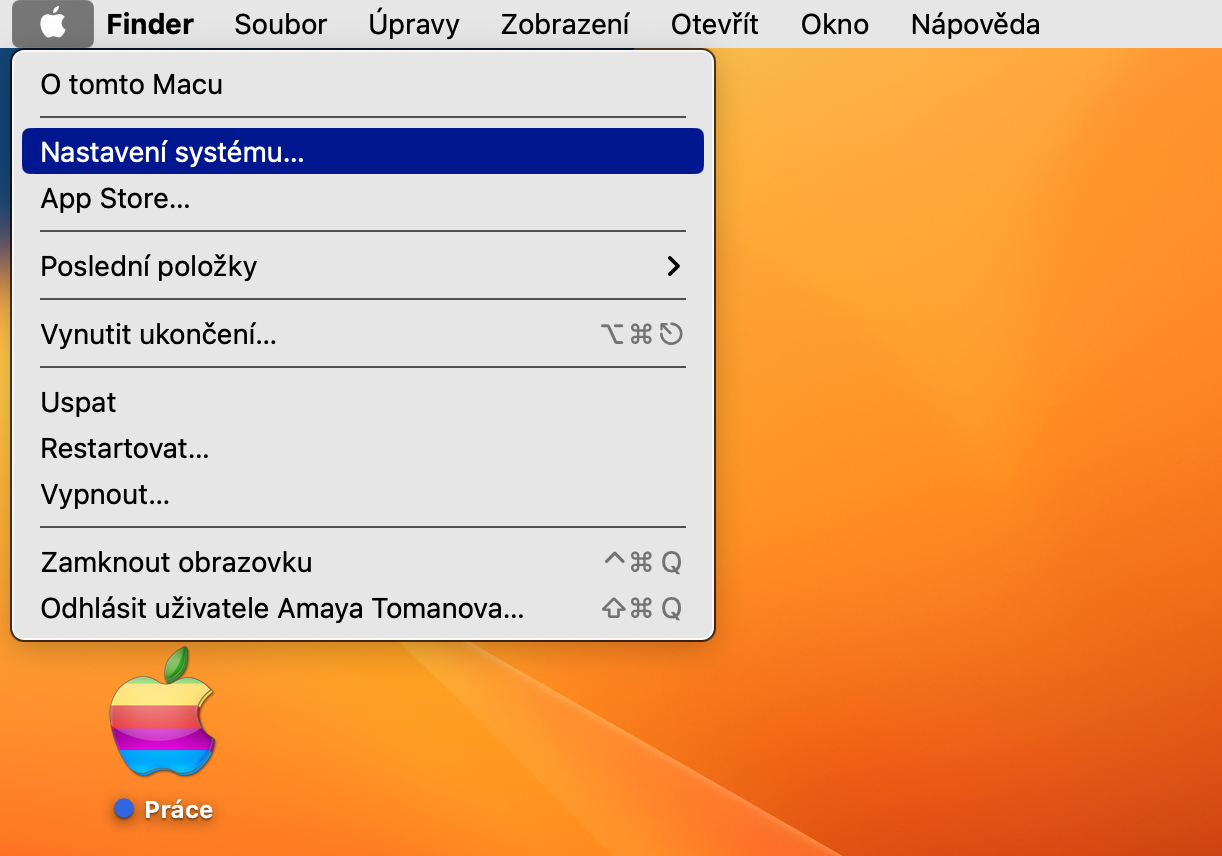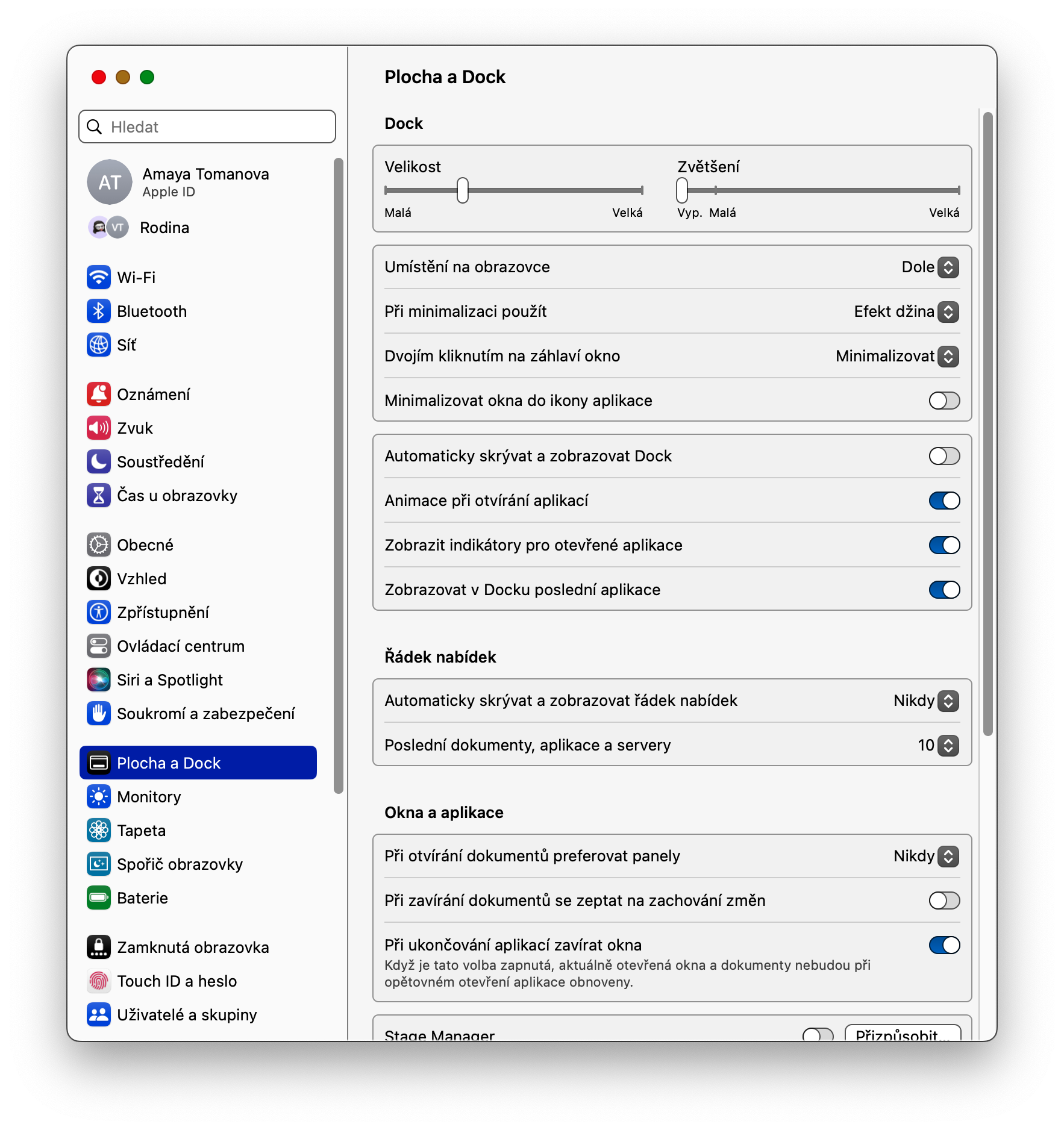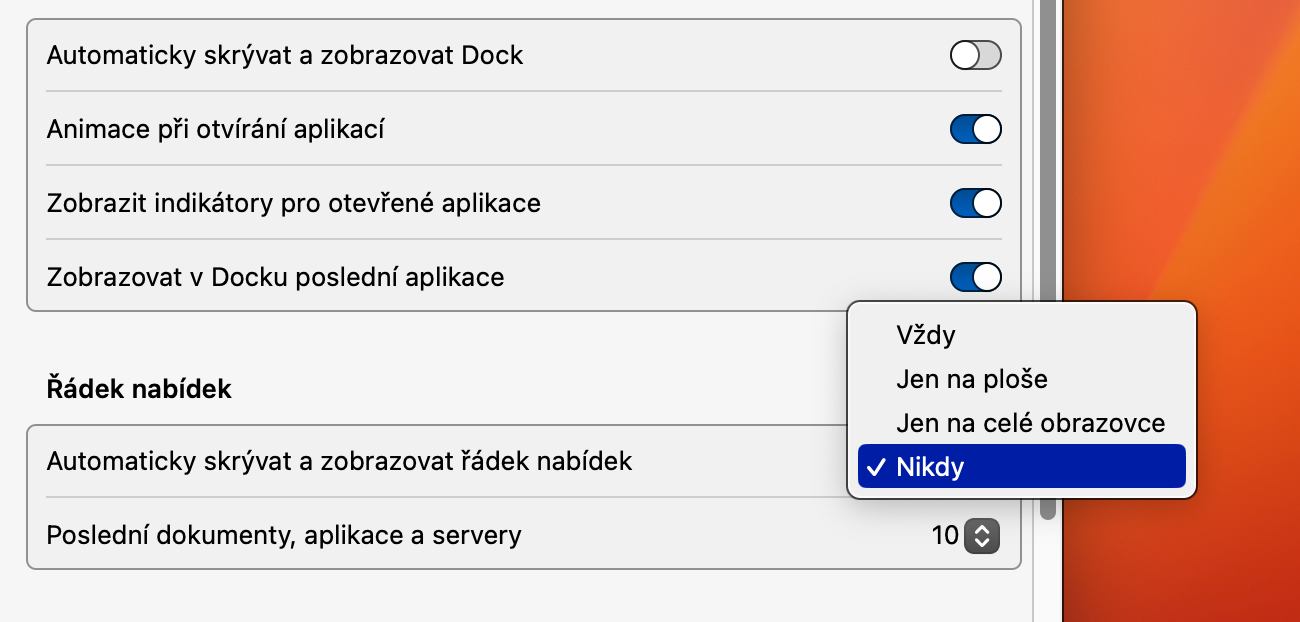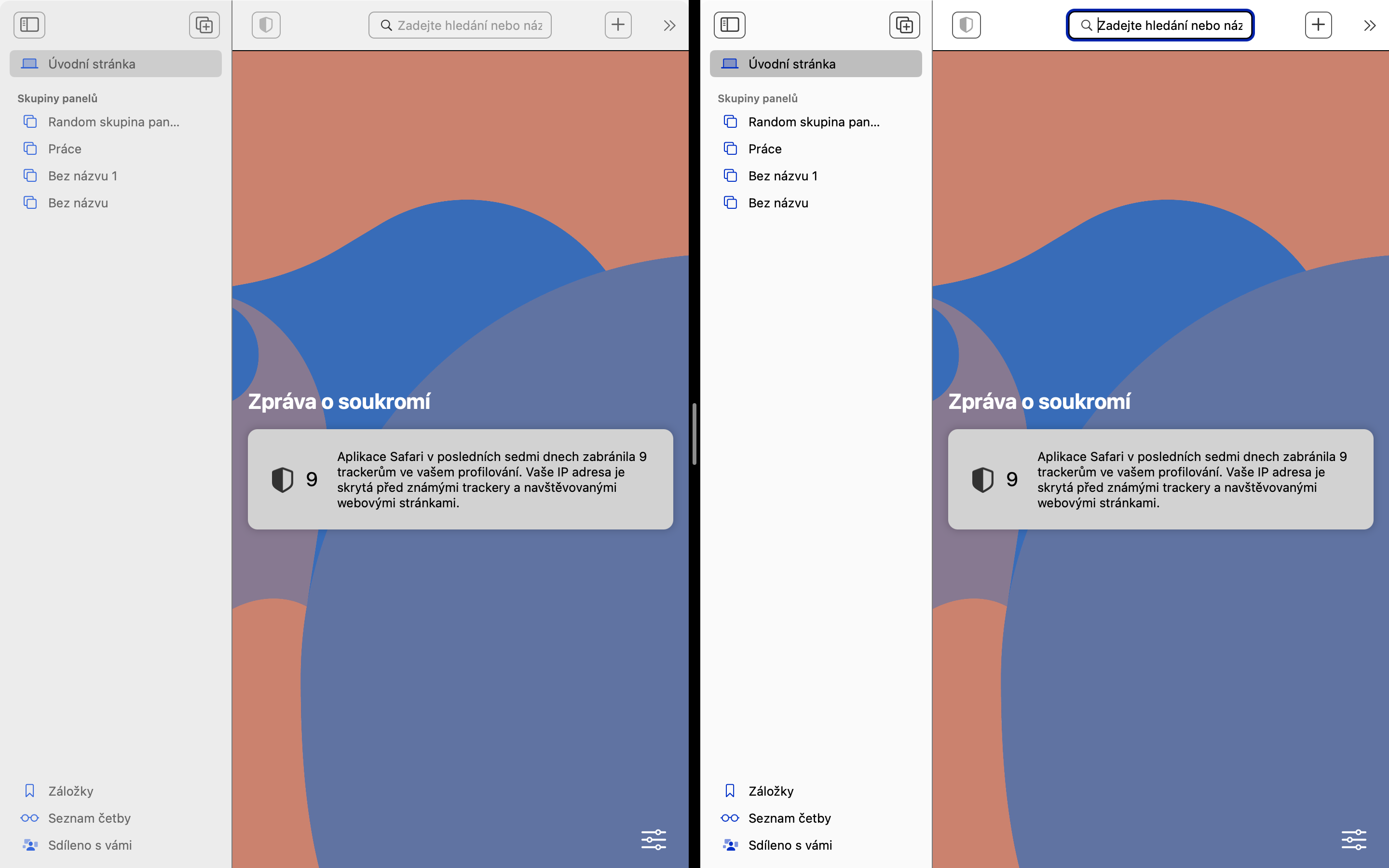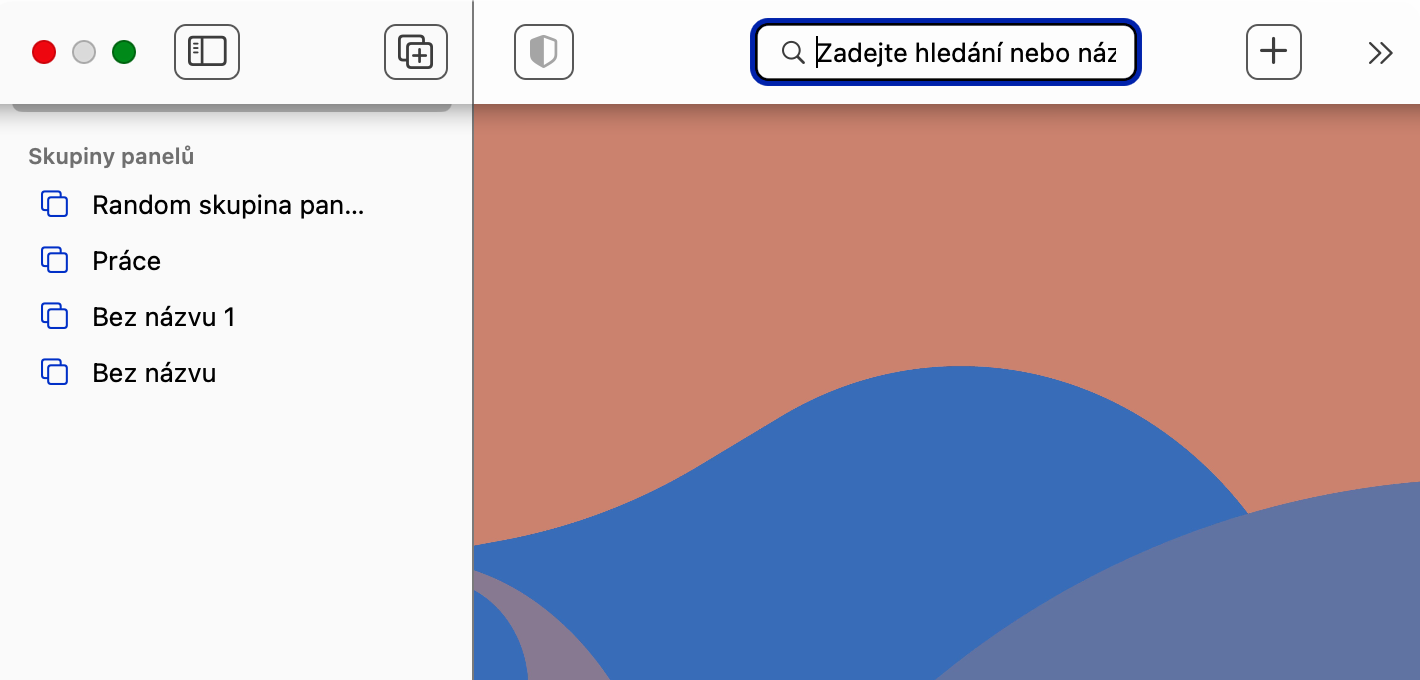Centre de contrôle
Vous pouvez facilement et rapidement passer en mode Split View depuis l'affichage plein écran grâce à la fonction Mission Control. Tout en travaillant avec l'application sélectionnée en mode plein écran, appuyez sur le raccourci clavier Ctrl + flèche vers le haut ou effectuez un geste de balayage vers le haut à quatre doigts sur le trackpad. En haut de l'écran, vous verrez une barre avec un aperçu des fenêtres ouvertes. À ce stade, il vous suffit de faire glisser la vignette de la fenêtre souhaitée sur la vignette de la fenêtre plein écran mentionnée, et de cliquer sur la vignette nouvellement créée des fenêtres connectées.
Il pourrait être vous intéresse

Glisser-déposer dans la vue fractionnée
Le mode Split View permet non seulement de regarder le contenu de deux applications (ou de deux fenêtres d'une application) en même temps, mais aussi de travailler avec eux. Outre le fait que vous pouvez clairement copier et coller du contenu entre les deux applications, la fonction Drag & Drop fonctionne également parfaitement ici, où il vous suffit de cliquer sur l'objet concerné dans une fenêtre, de le faire glisser vers la fenêtre secondaire et de le laisser simplement aller.
Il pourrait être vous intéresse
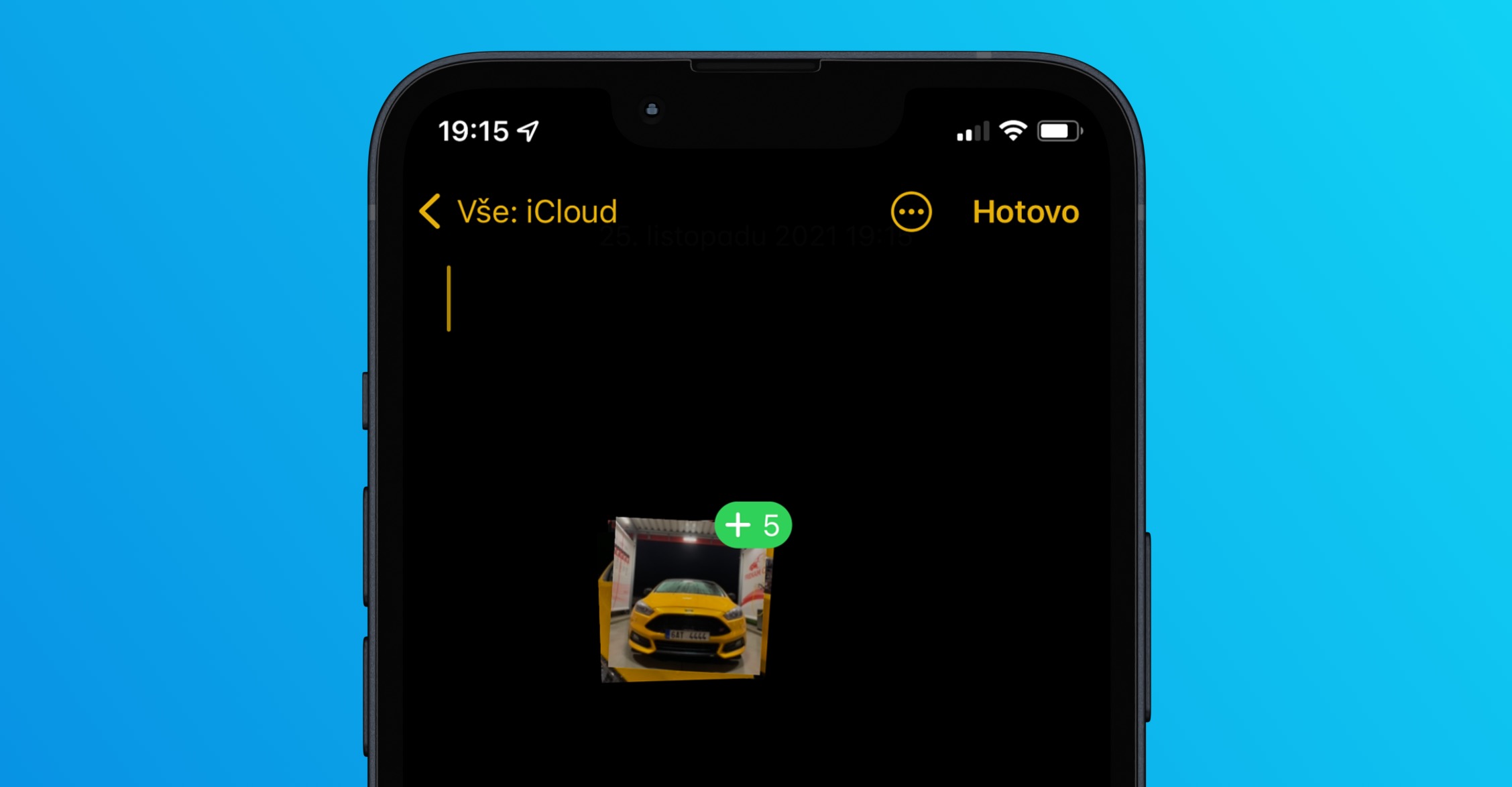
Visibilité de la barre de menus en mode Split View
Par défaut, la barre de menus en haut de l'écran de votre Mac est masquée dans Split View. Si vous souhaitez le visualiser, vous devez viser le haut de l'écran avec le curseur de la souris. Mais vous pouvez activer la barre de menu toujours visible dans les paramètres système. Dans le coin supérieur gauche de l'écran de votre Mac, cliquez sur menu -> Paramètres système. Choisir Bureau et Dock puis dans la section Barre de menu sélectionnez dans le menu déroulant à côté de l'élément Masquer et afficher automatiquement la barre de menus une variante Jamais.
Changer de fenêtre
En mode Split View, vous pouvez facilement alterner le contenu des fenêtres. En vue fractionnée, pointez le curseur de la souris sur le bouton vert dans le coin supérieur gauche de la fenêtre dont vous souhaitez remplacer le contenu, mais ne cliquez pas. Enfin, dans le menu qui apparaît, cliquez sur Remplacer la fenêtre sur la vignette.
Échanger les fenêtres
En mode Split View, vous avez également la possibilité d'échanger les fenêtres des deux applications entre elles. Si vous souhaitez le faire sans quitter le mode Split View, saisissez simplement l'une des fenêtres de la zone de la rangée supérieure avec le curseur de la souris et faites-la glisser lentement vers le côté opposé. Les panneaux doivent être remplacés automatiquement.
Il pourrait être vous intéresse

 Voler autour du monde avec Apple
Voler autour du monde avec Apple