Dans les versions plus récentes du système d'exploitation macOS, vous pouvez utiliser des fonctions telles que Control Center, Notification Center ou des widgets, entre autres. Vous pouvez également grandement personnaliser ces composants de votre Mac. Dans l'article d'aujourd'hui, nous vous présenterons cinq conseils pour personnaliser les widgets, le centre de notifications et le centre de contrôle.
Il pourrait être vous intéresse

Personnaliser les widgets
Tout comme dans le cas du système d'exploitation iOS, vous pouvez également personnaliser les widgets de macOS pour qu'ils vous conviennent autant que possible. Pour commencer à personnaliser les widgets, cliquez sur l'heure dans le coin supérieur droit de l'écran de votre Mac. Sélectionnez Modifier les widgets, sélectionnez l'application appropriée à gauche, choisissez le formulaire de widget souhaité et confirmez en cliquant sur Terminé.
Personnalisation du centre de contrôle
Le Control Center de macOS est une fonctionnalité très pratique qui permet de contrôler facilement, rapidement et efficacement la connexion réseau, la luminosité du clavier ou encore la lecture de musique sur votre Mac. Bien sûr, vous pouvez personnaliser au maximum Control Center sur votre Mac. Pour gérer les éléments dans le Control Center, cliquez sur le menu Pomme -> Préférences Système dans le coin supérieur gauche de l'écran. Sélectionnez le Dock et la barre de menu, et enfin, dans le panneau de gauche, sélectionnez les éléments que vous souhaitez placer dans le Control Center dans la section Plus de modules.
Personnaliser les notifications
Il existe d'autres façons de personnaliser les notifications sur votre Mac. L'un d'eux est la gestion rapide des notifications directement pour les notifications individuelles dans le Centre de notifications. Cliquez simplement sur l'heure dans le coin supérieur droit de l'écran de votre Mac pour activer le Centre de notifications. Sélectionnez ensuite la notification pour laquelle vous souhaitez modifier les notifications, faites un clic droit dessus et choisissez l'intervalle de temps pendant lequel vous souhaitez désactiver les notifications pour une application spécifique.
Utilisation de gestes
Dans l'article d'aujourd'hui, nous avons mentionné à plusieurs reprises que le Centre de notifications peut être activé sur un Mac, par exemple en cliquant sur l'heure actuelle, qui se trouve dans le coin supérieur droit de l'écran de votre ordinateur. Grâce à la prise en charge étendue des gestes offerte par le système d'exploitation macOS, le centre de notifications peut également être activé d'un geste sur le trackpad ou la Magic Mouse. Il s'agit d'un geste simple et rapide avec deux doigts du côté droit du trackpad vers la gauche.
Il pourrait être vous intéresse

Transition rapide vers la gestion des notifications
Dans l’un des paragraphes précédents, nous avons évoqué la modification simple et rapide des notifications pour des applications spécifiques. Si vous faites un clic droit sur la notification de l'application sélectionnée dans le Centre de notifications, vous pouvez non seulement désactiver la notification pendant un certain temps, mais également accéder rapidement à la gestion globale des notifications. Tout ce que vous avez à faire est de sélectionner Préférences de notification dans le menu qui apparaît après un clic droit.
Il pourrait être vous intéresse
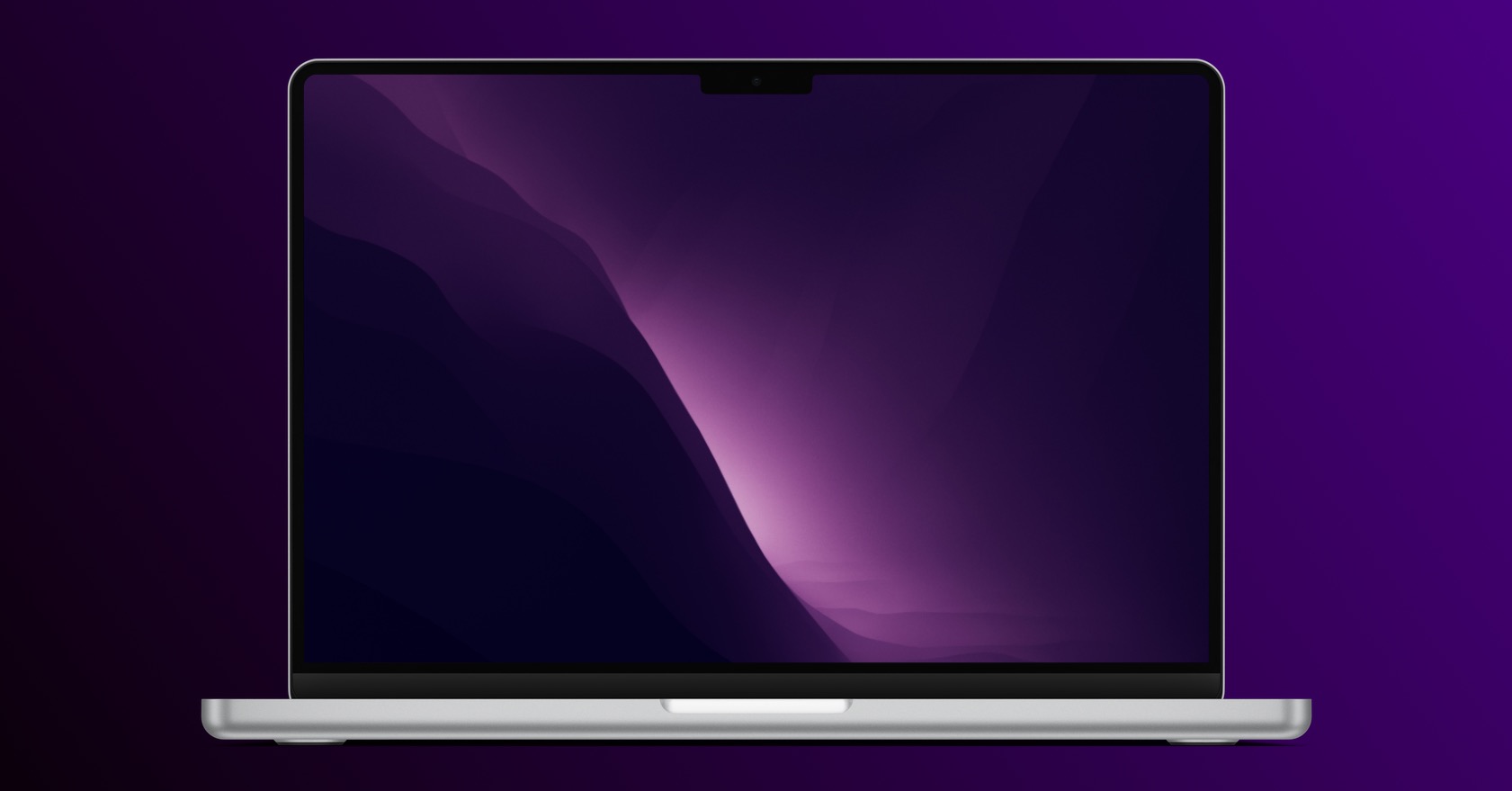

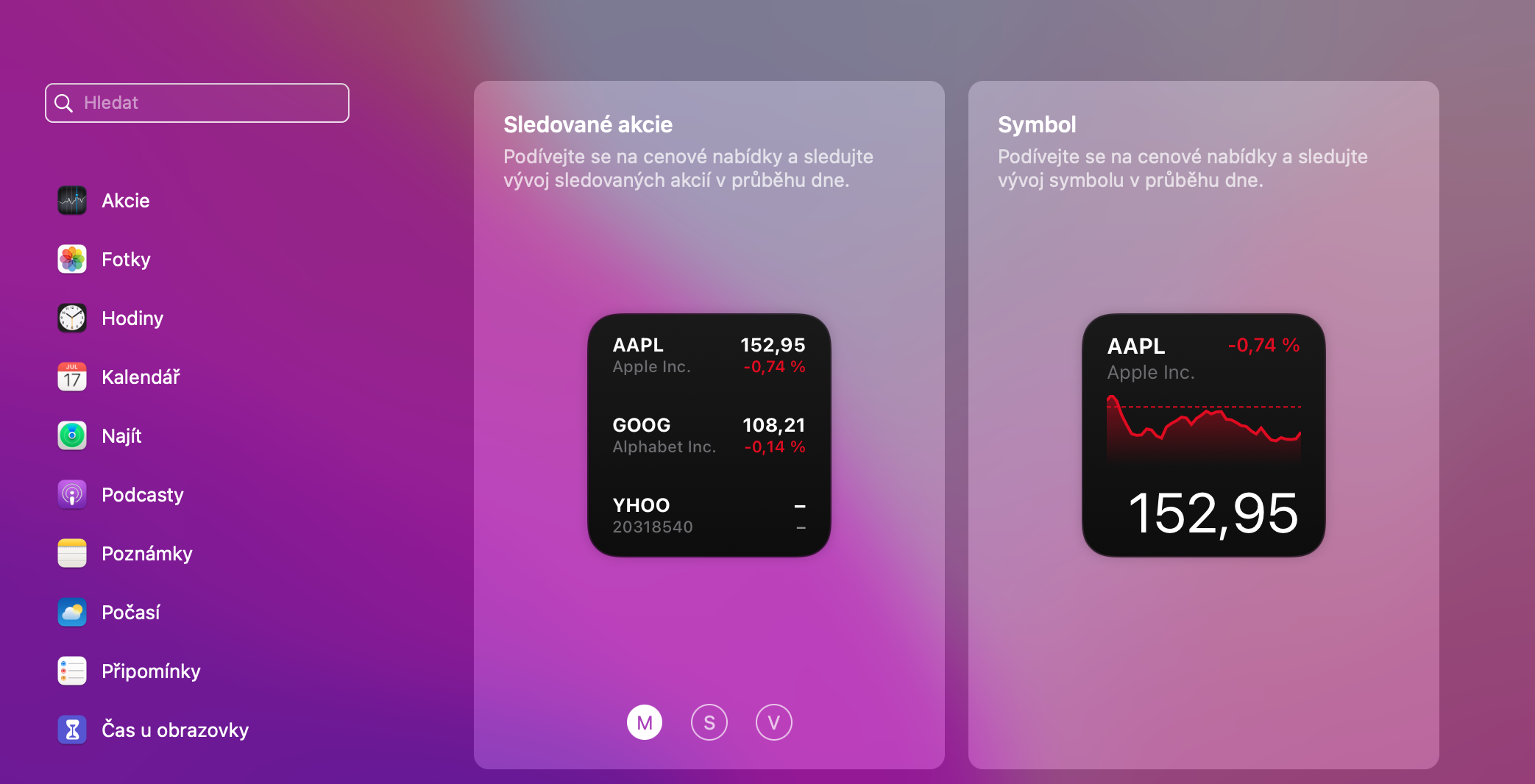
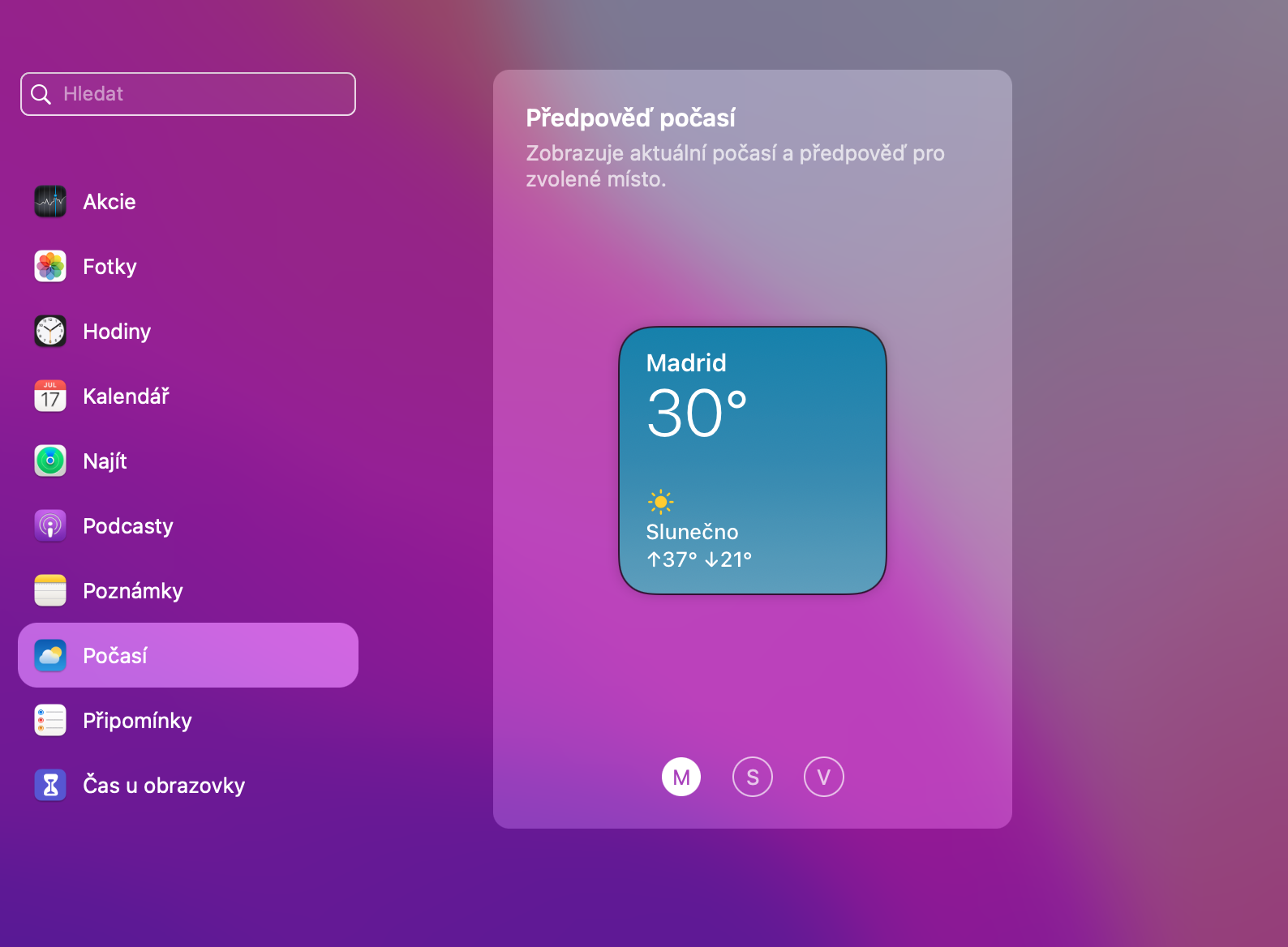
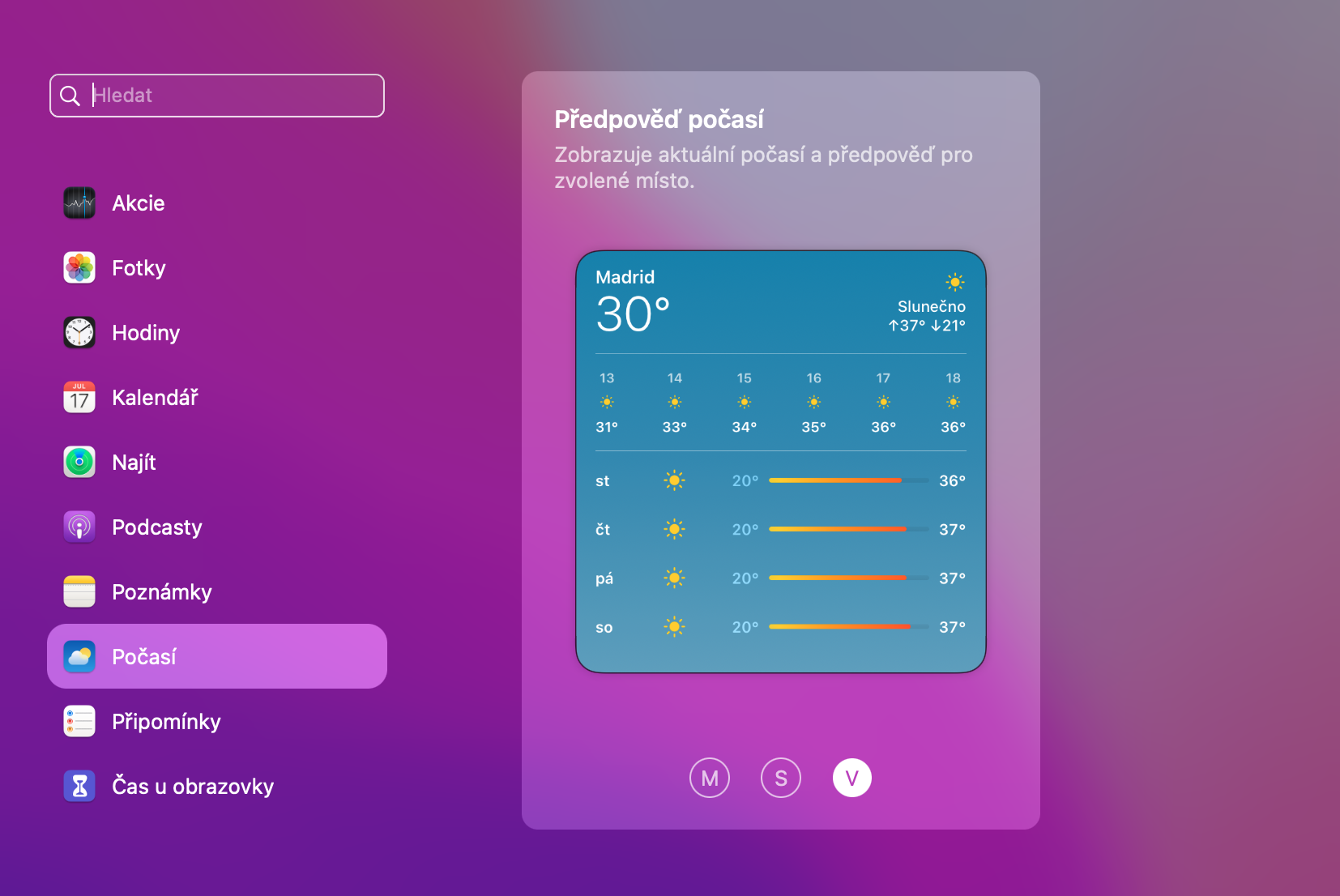
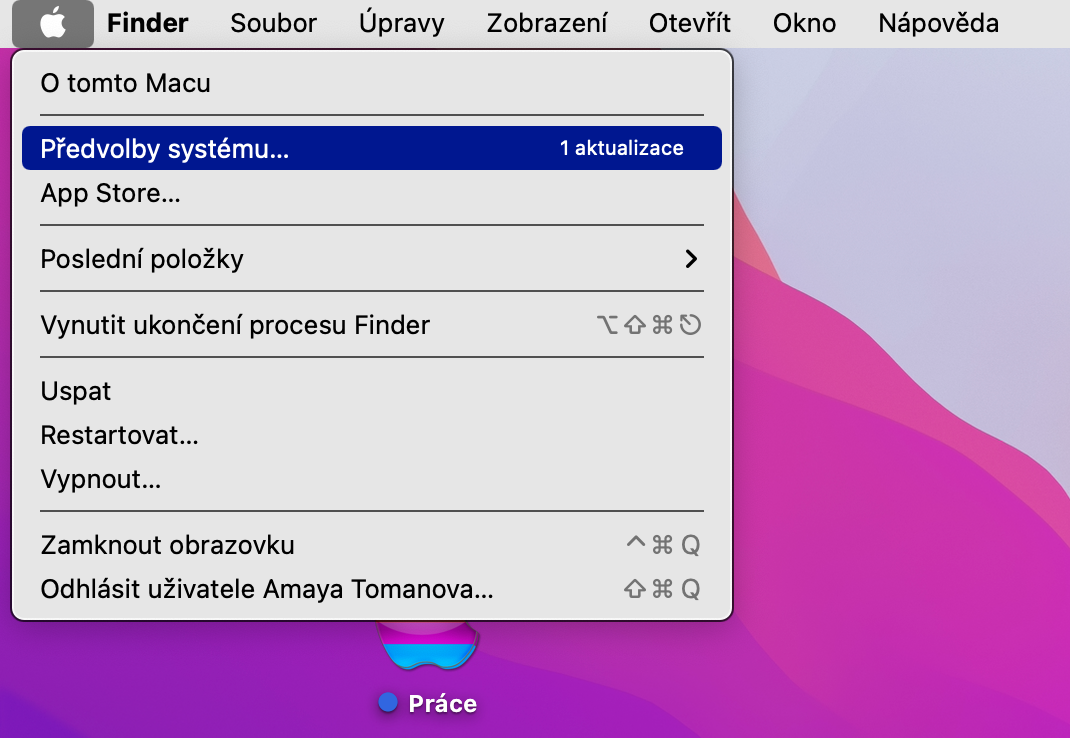
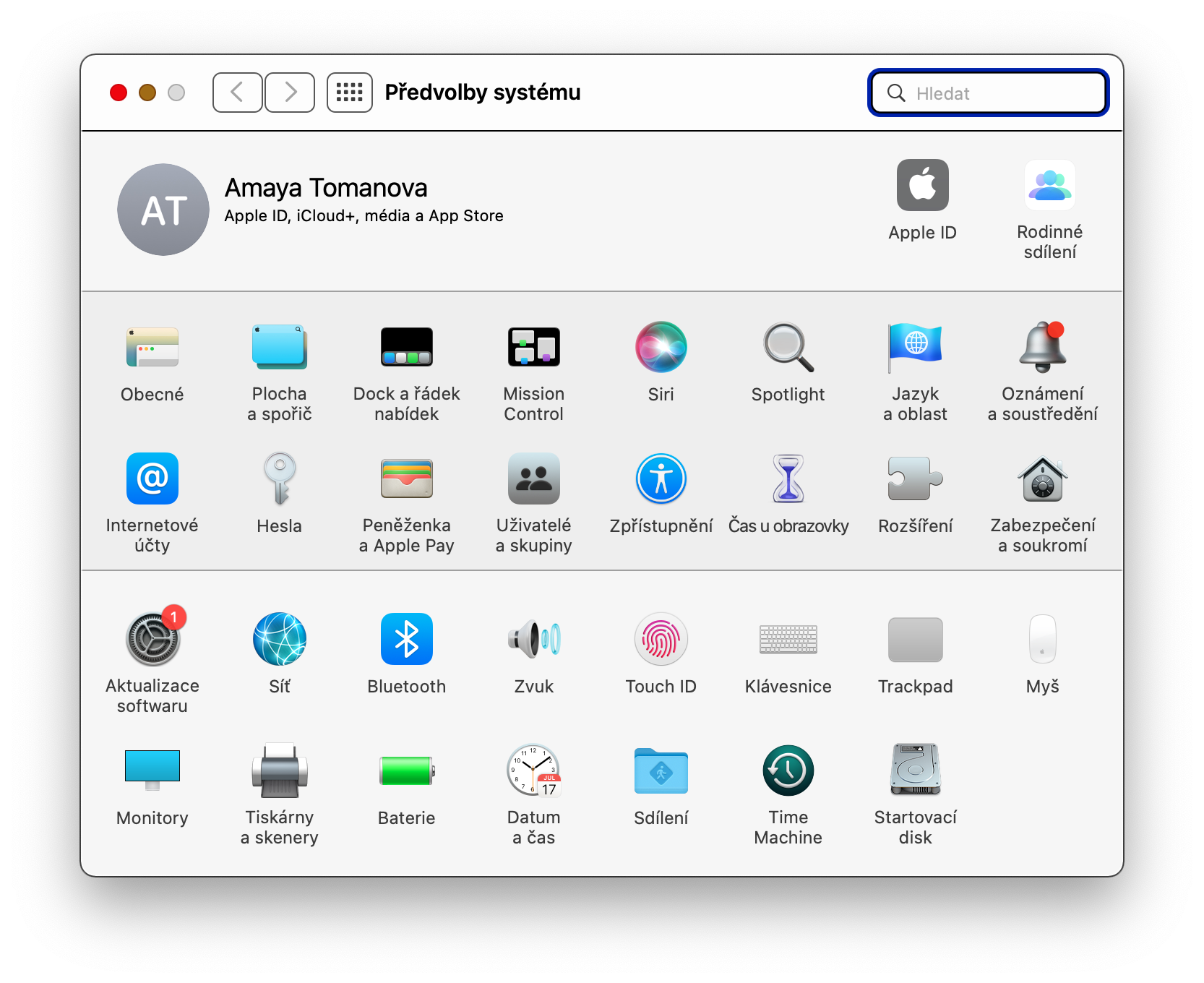

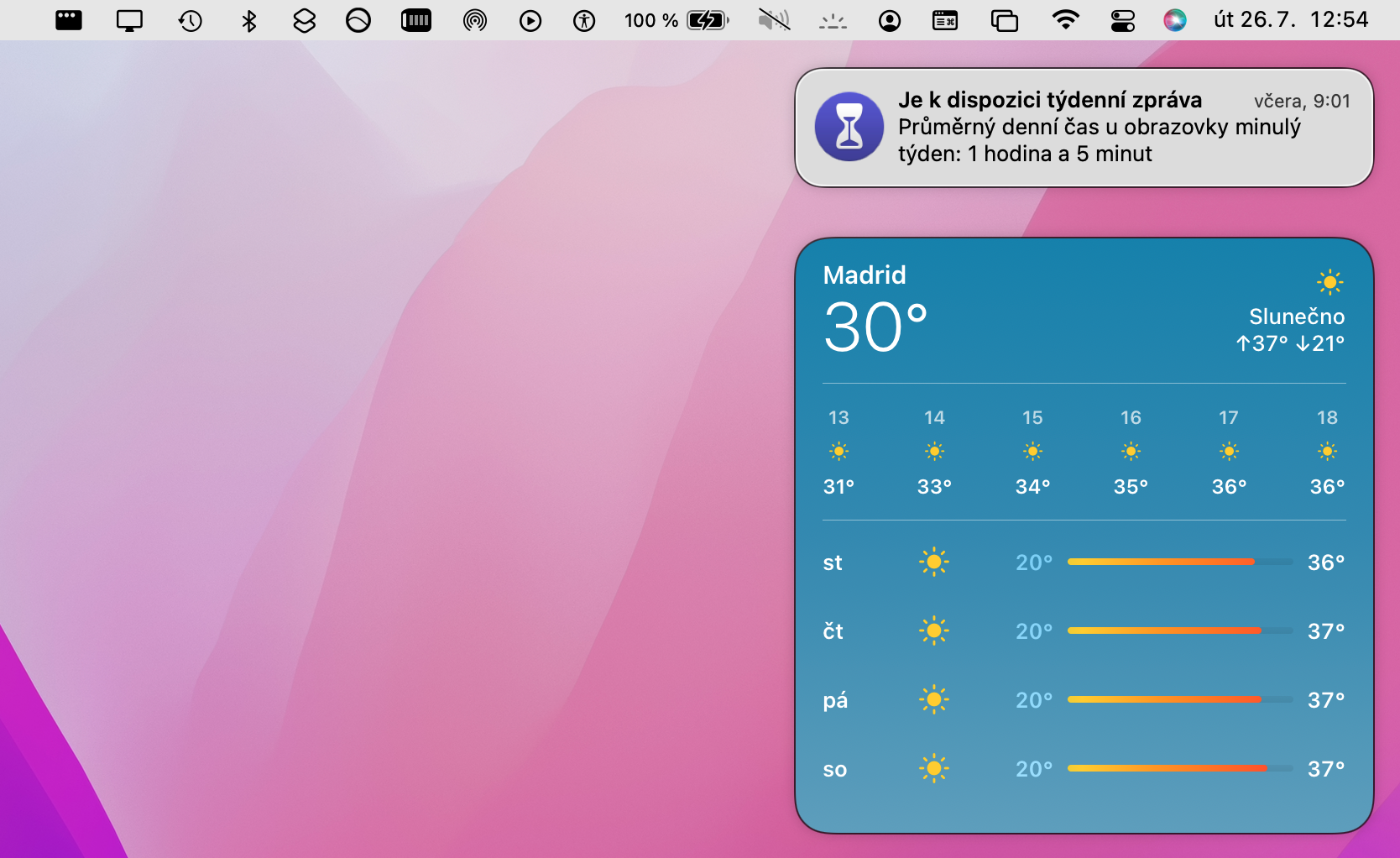
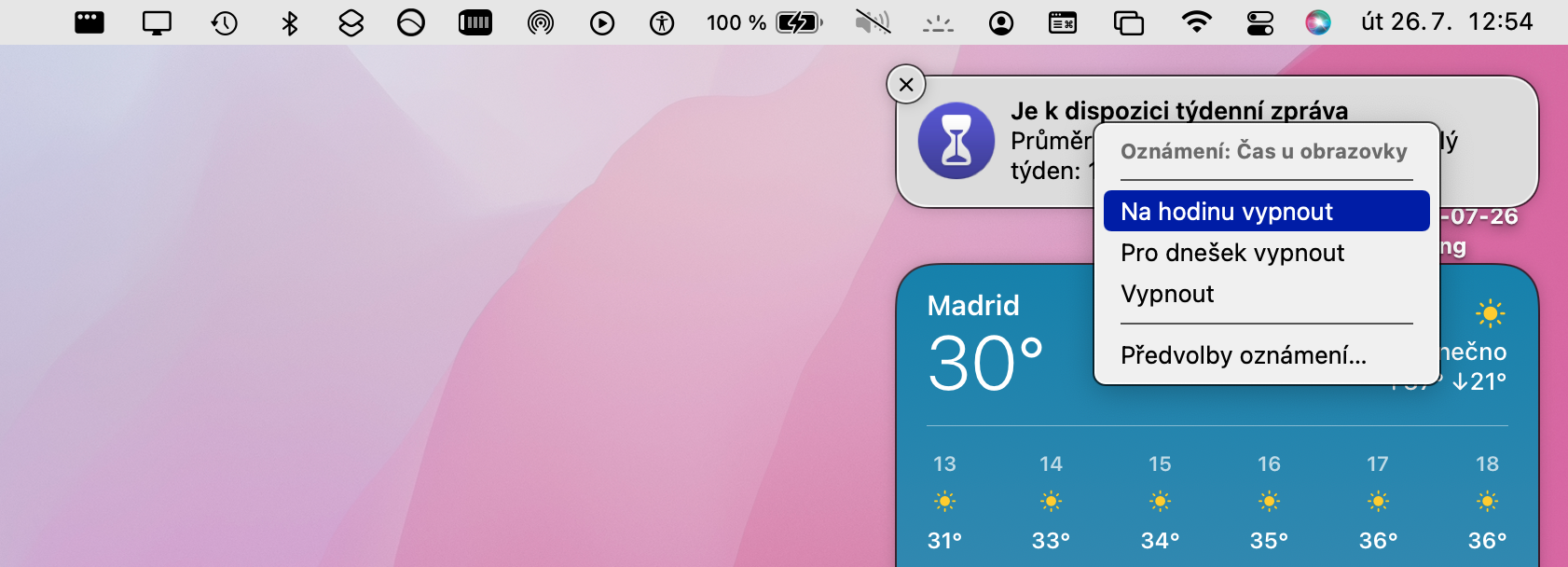
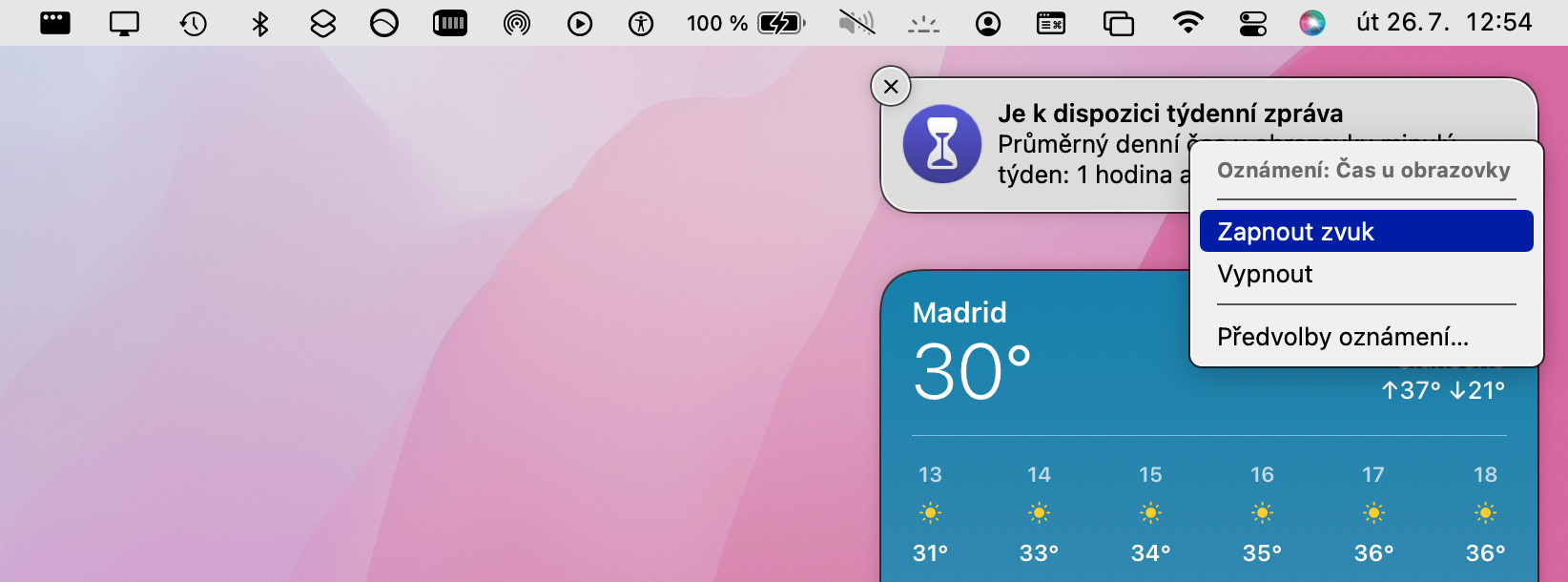
 Voler autour du monde avec Apple
Voler autour du monde avec Apple