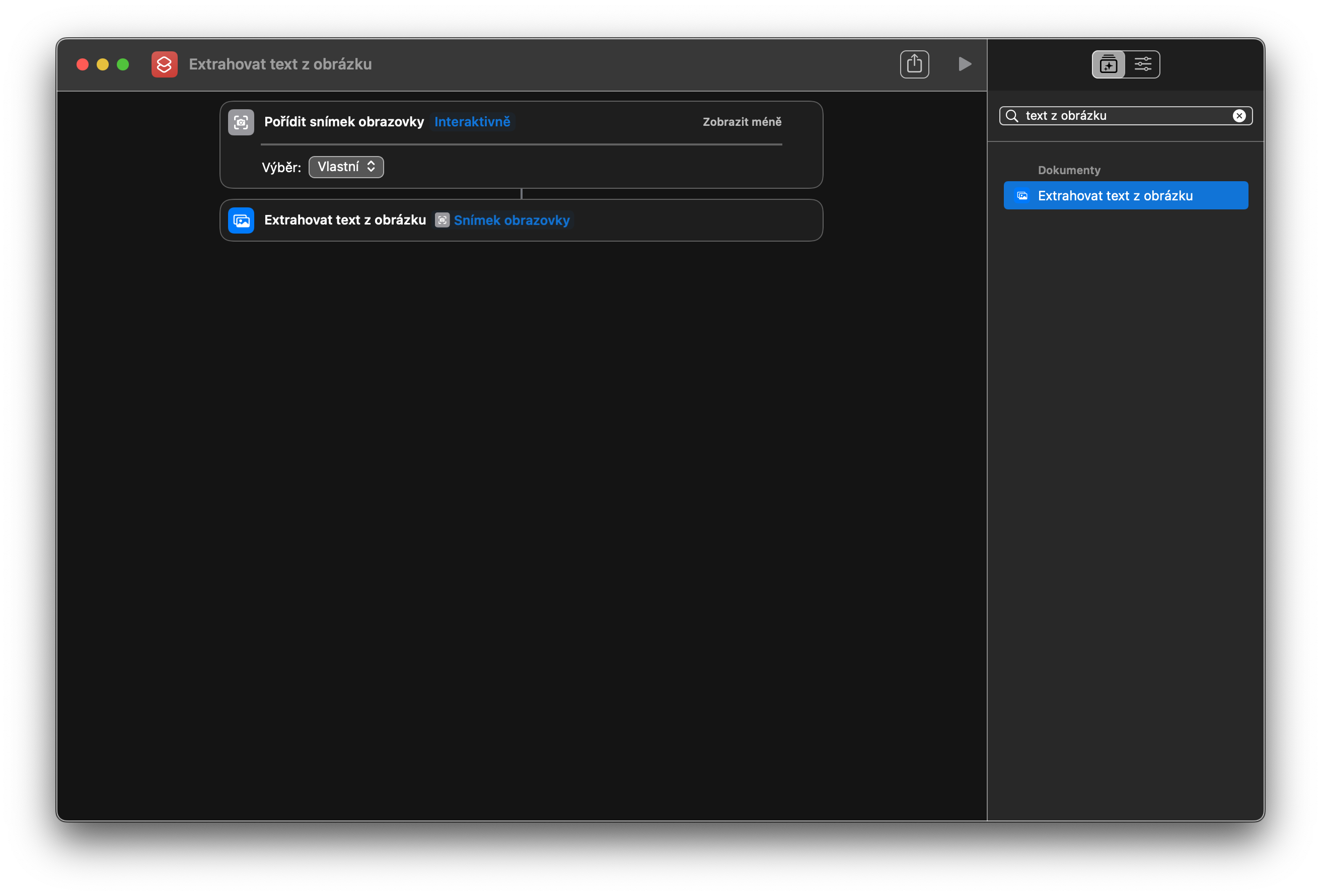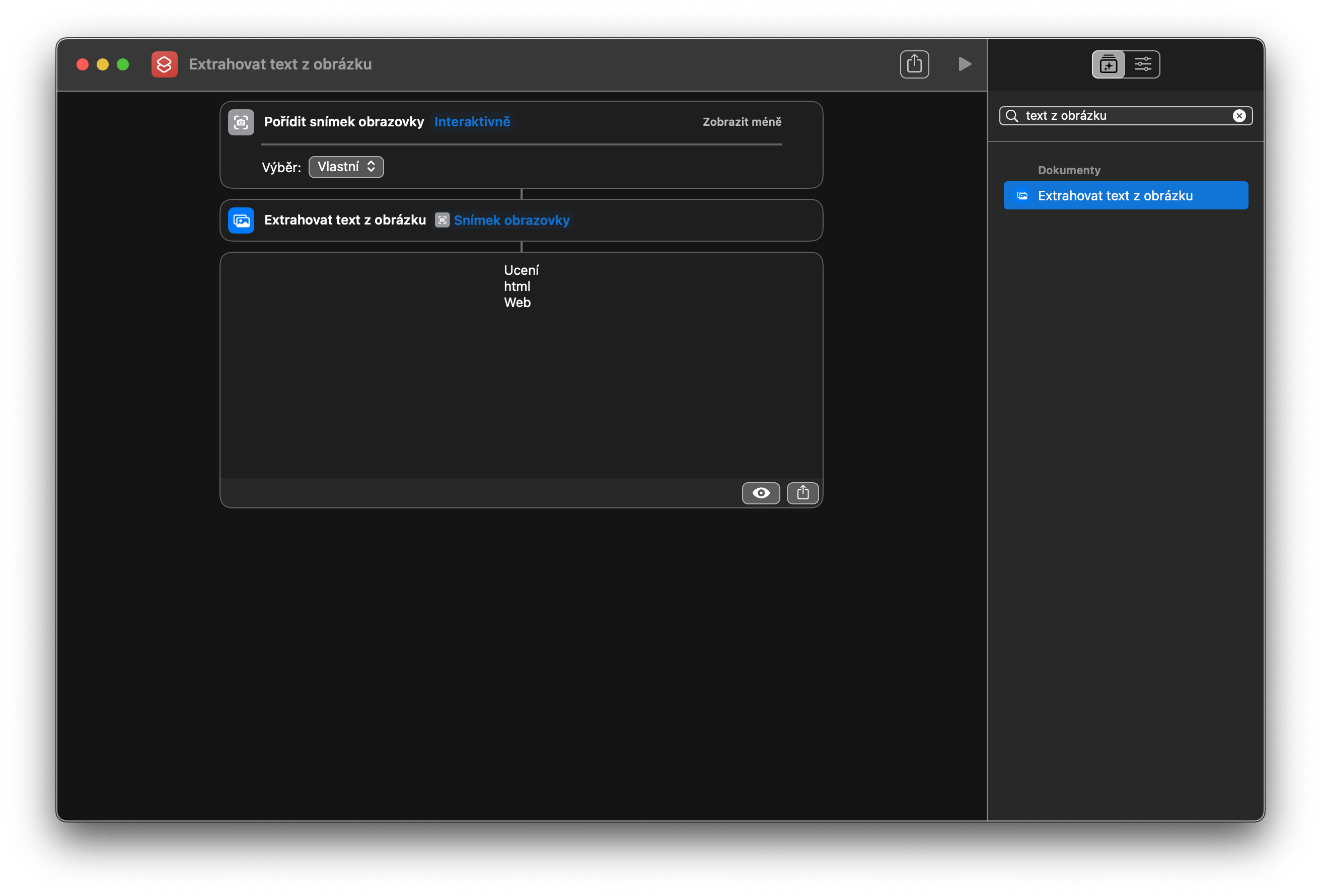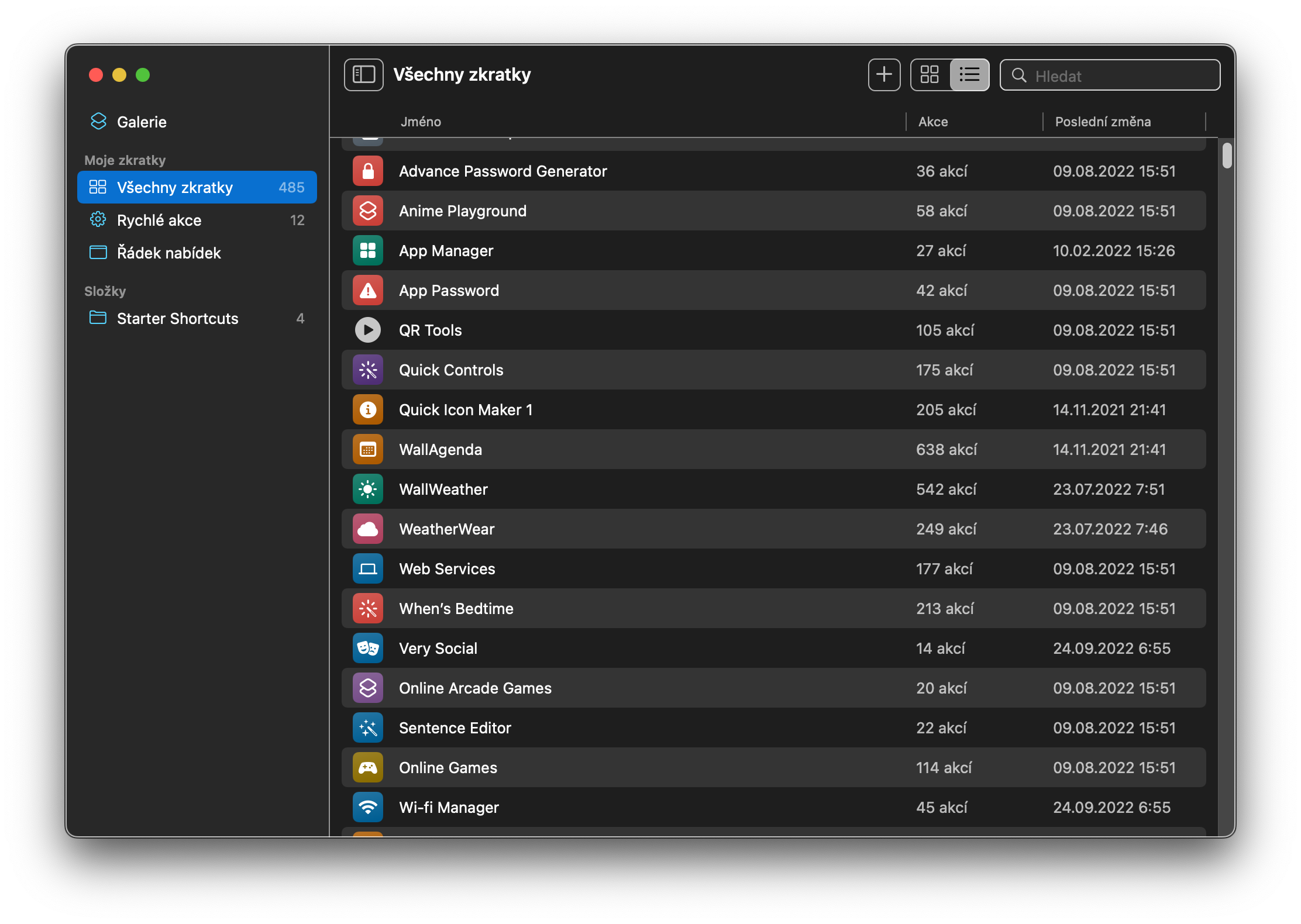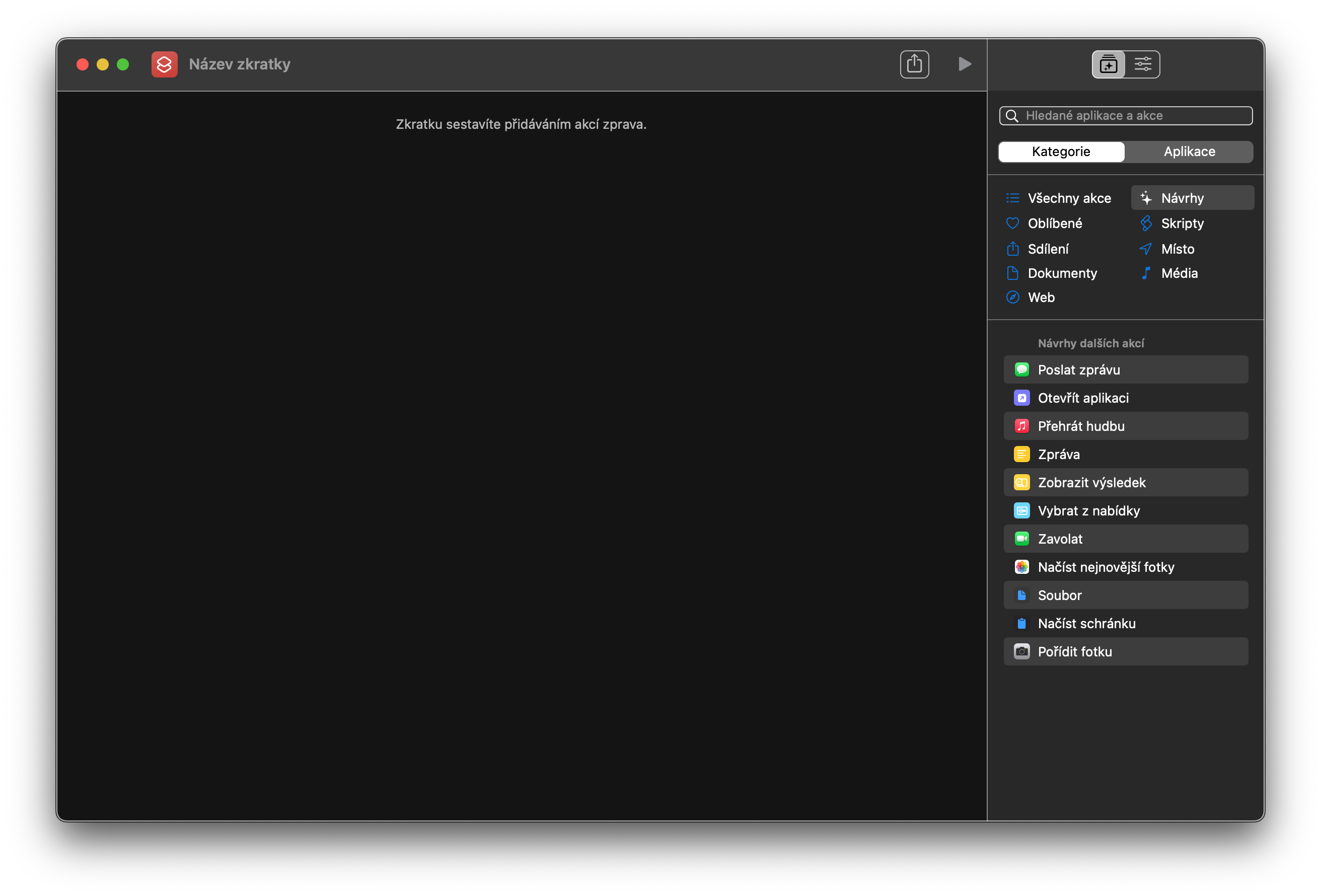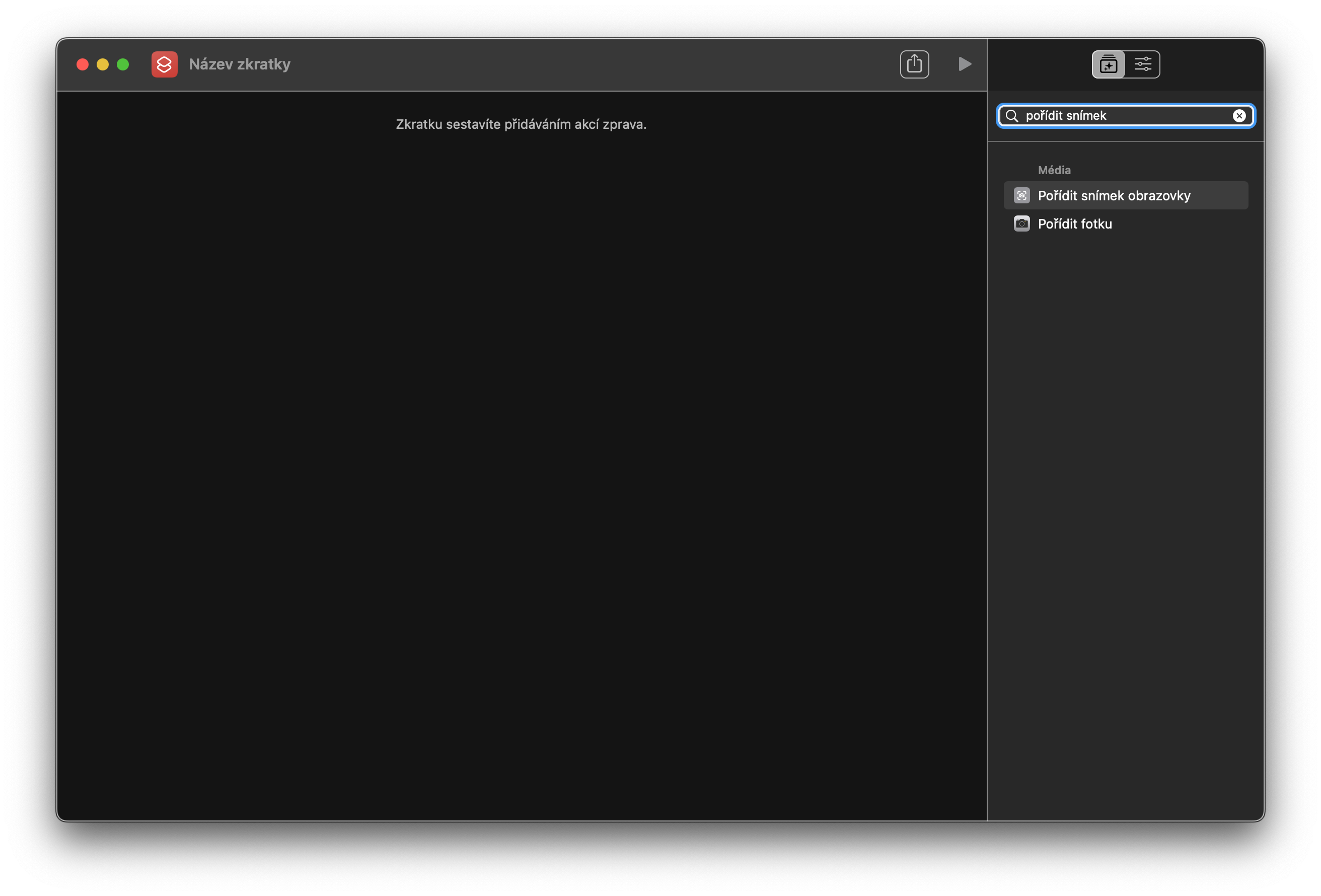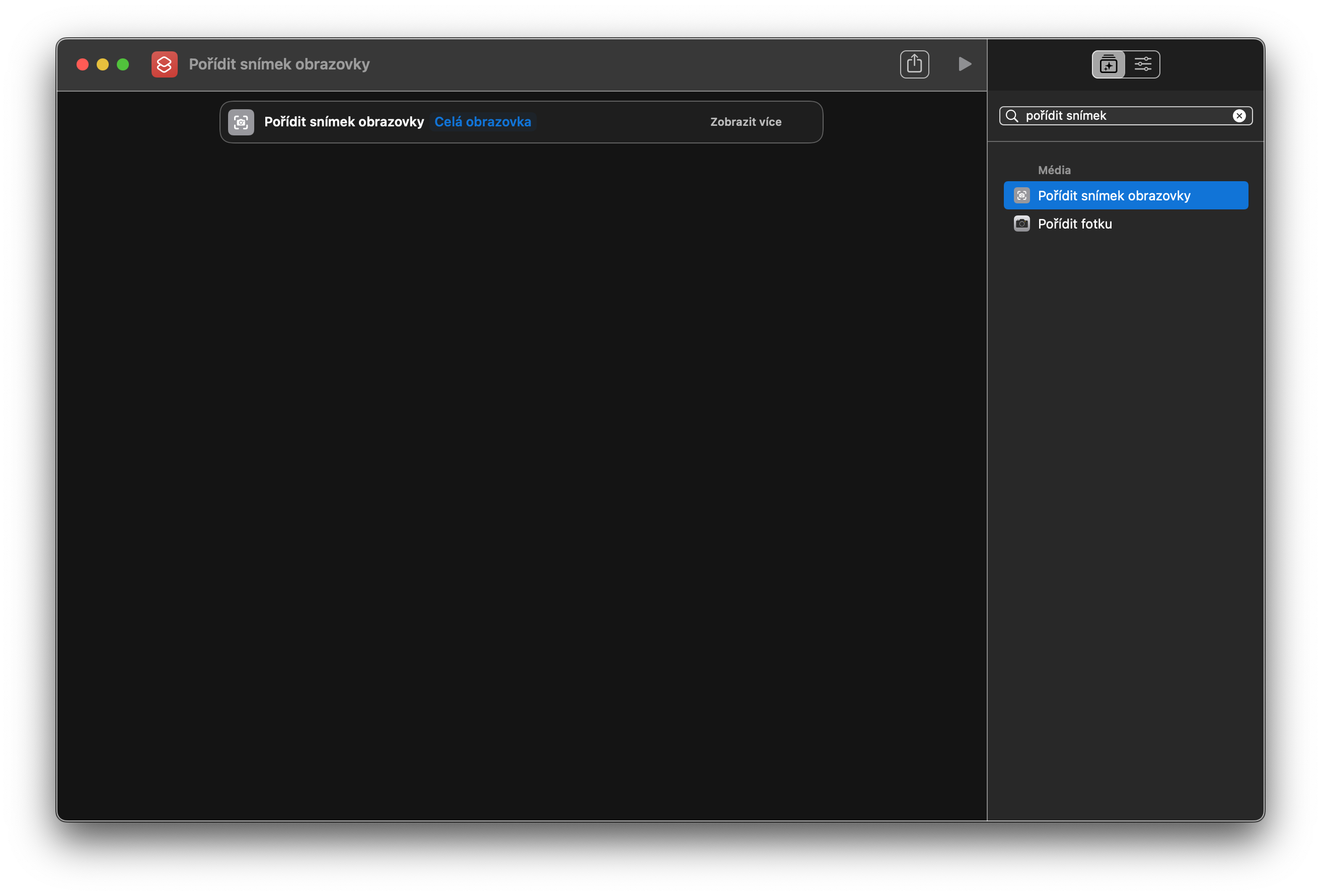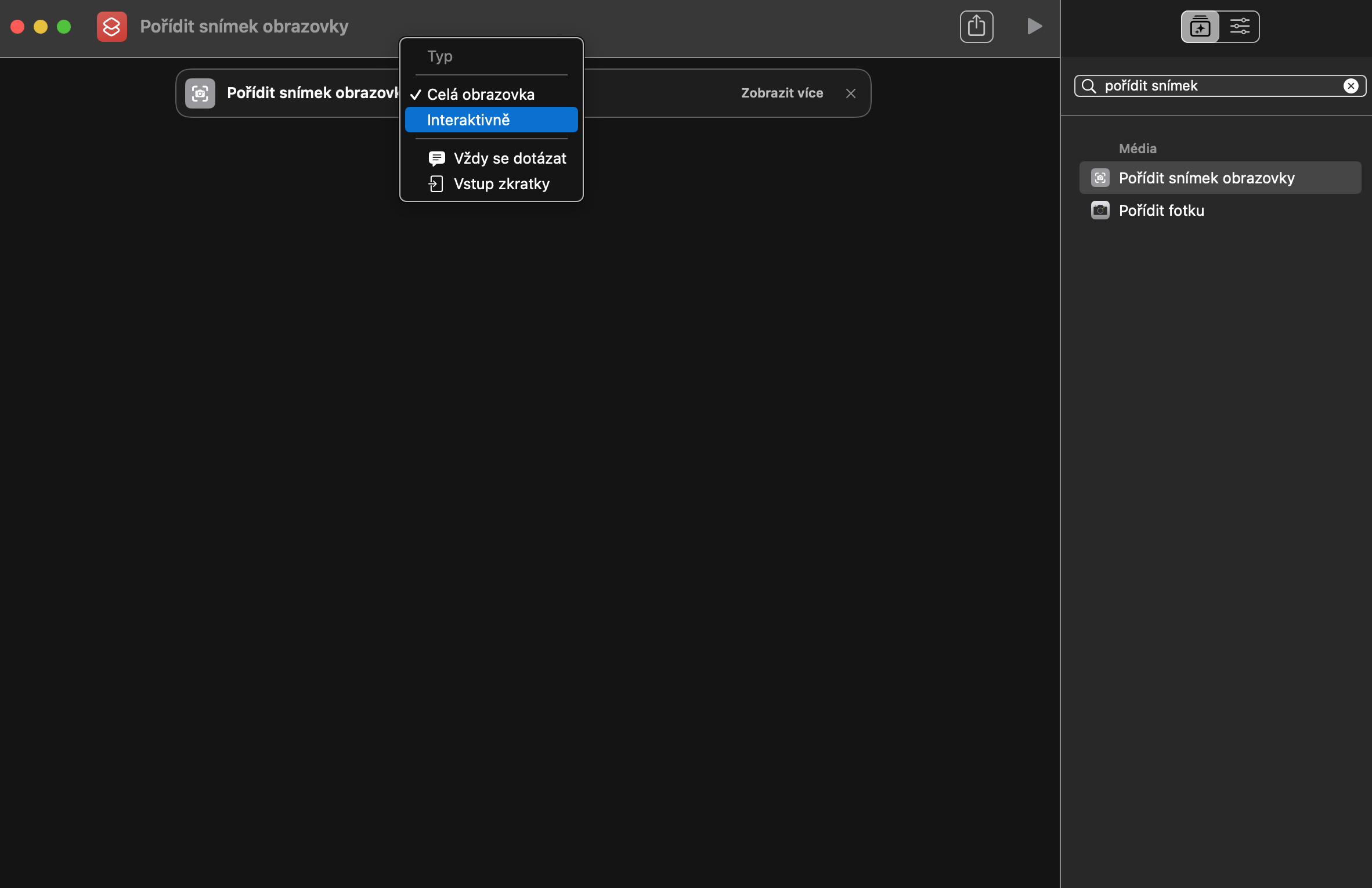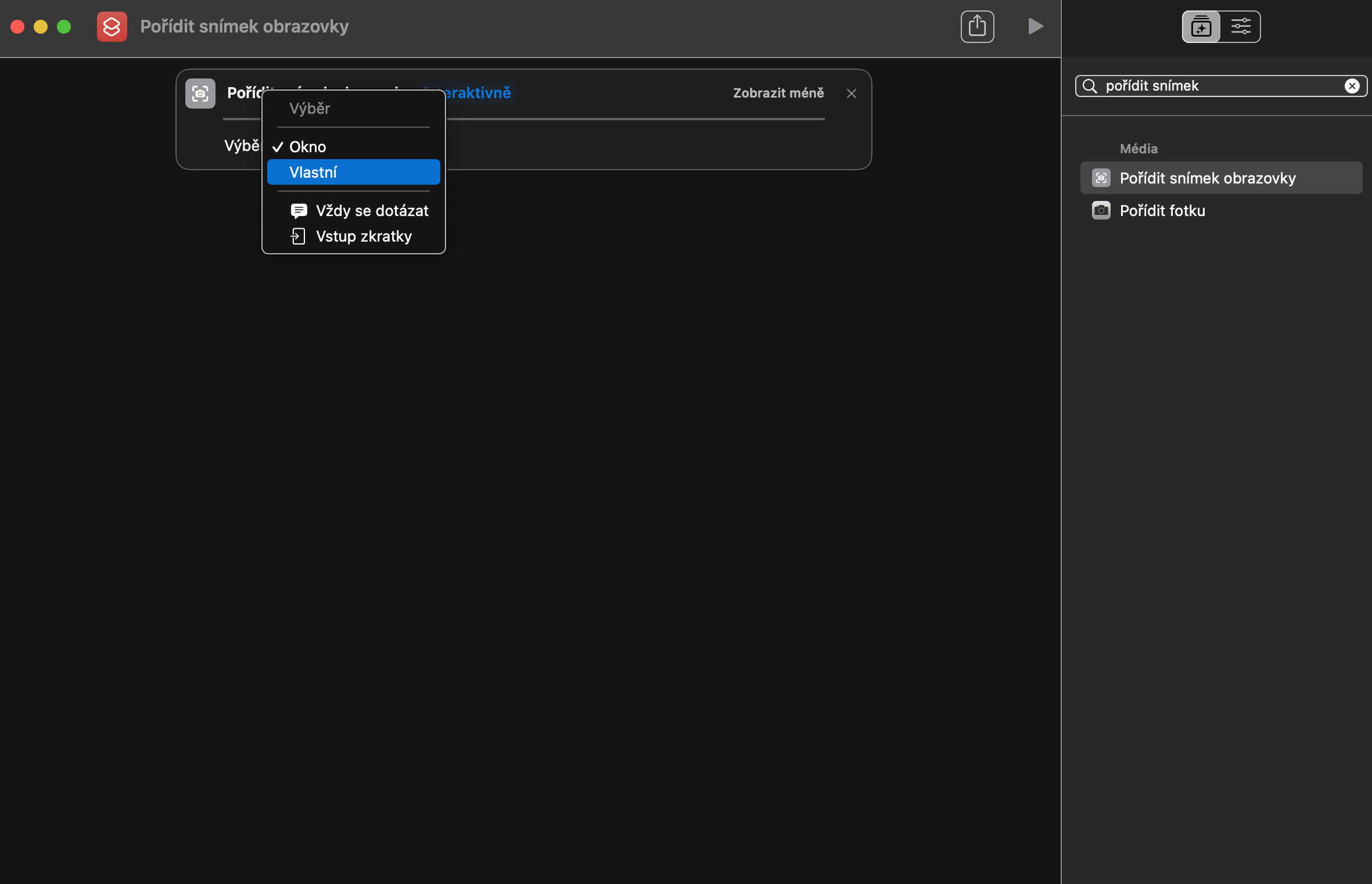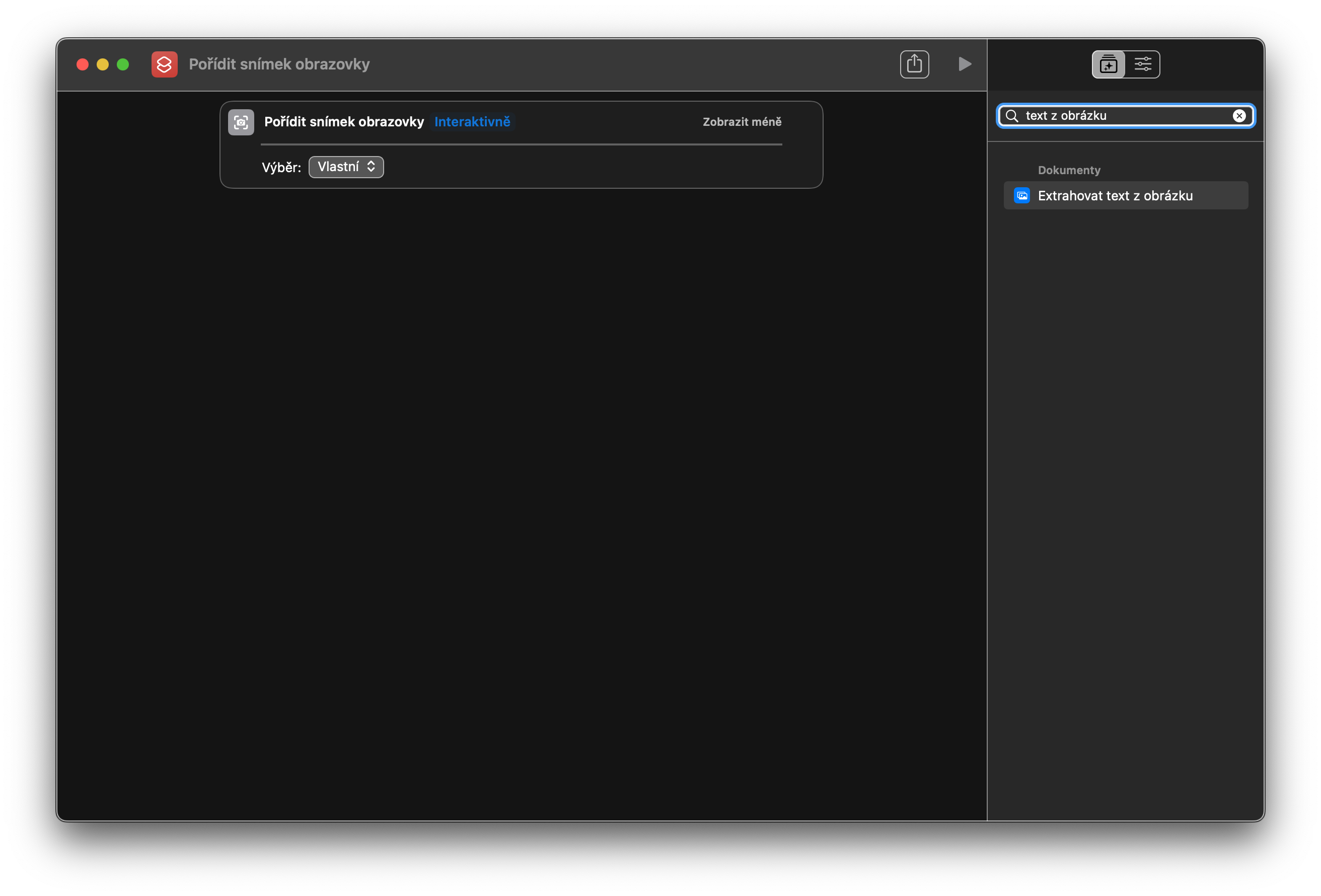Dans les versions plus récentes du système d’exploitation macOS, les utilisateurs peuvent également extraire le texte des photos, entre autres. À cette fin, vous pouvez également utiliser un raccourci spécial, grâce auquel vous pouvez extraire facilement et rapidement le texte des photos. Nous vous conseillerons sur la manière de procéder.
Il pourrait être vous intéresse

Créer un raccourci pour extraire le texte d'une photo sous macOS n'a rien de très compliqué, quelques étapes simples suffisent, que nous décrirons dans le didacticiel suivant. Le raccourci fonctionne en capturant une partie sélectionnée du contenu de l'écran de votre Mac en prenant une capture d'écran.
- Sur un Mac, lancez les raccourcis natifs et cliquez sur le bouton « + » sur le côté droit de la barre supérieure de la fenêtre de l'application pour créer un nouveau raccourci.
- Dans le champ de texte du panneau sur le côté droit de la fenêtre du raccourci, entrez Prendre une capture d'écran et double-cliquez sur l'inscription - un panneau avec l'étape correspondante devrait maintenant apparaître dans la fenêtre principale dans laquelle vous créez le raccourci.
- Maintenant, sur ce panneau, cliquez sur l'inscription bleue Plein écran et passez à l'option Interactif. Dans la partie droite du panneau mentionné, cliquez sur Afficher plus et dans la fenêtre déroulante à côté de la section Sélection, choisissez Personnalisé. Nous avons donc un moyen de capturer le contenu de l'écran, et il est temps de choisir la procédure de chargement du texte.
- Accédez au champ de texte dans le panneau sur le côté droit de la fenêtre et tapez « Extraire le texte de l'image ». Double-cliquez à nouveau pour déplacer l'élément vers la fenêtre principale.
- Vous devriez avoir terminé à ce stade et il est temps d’essayer le raccourci. Dans la partie gauche du panneau supérieur, cliquez sur l'icône avec le symbole de lecture. Le curseur sur le moniteur de votre Mac devrait se transformer en croix. Faites glisser pour faire une sélection à partir de laquelle vous souhaitez extraire le texte et attendez un moment.
Si vous avez créé correctement le raccourci, le texte extrait devrait apparaître comme sortie dans la fenêtre principale des raccourcis. Vous pouvez voir des captures d'écran de chaque étape dans la galerie de photos de cet article.