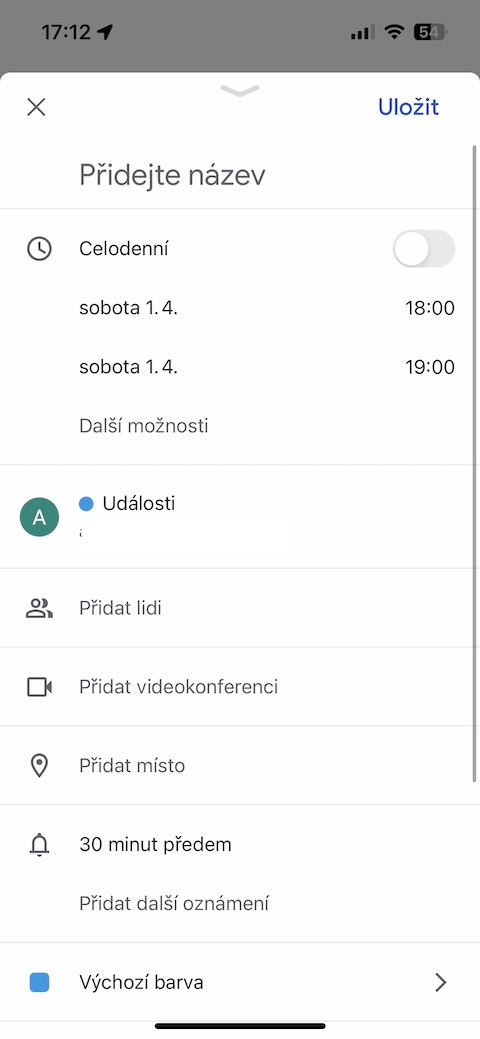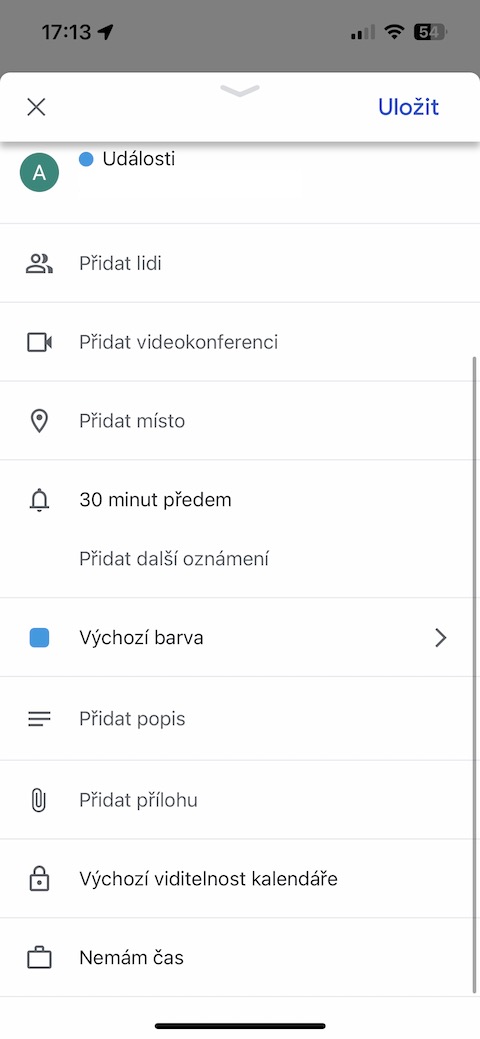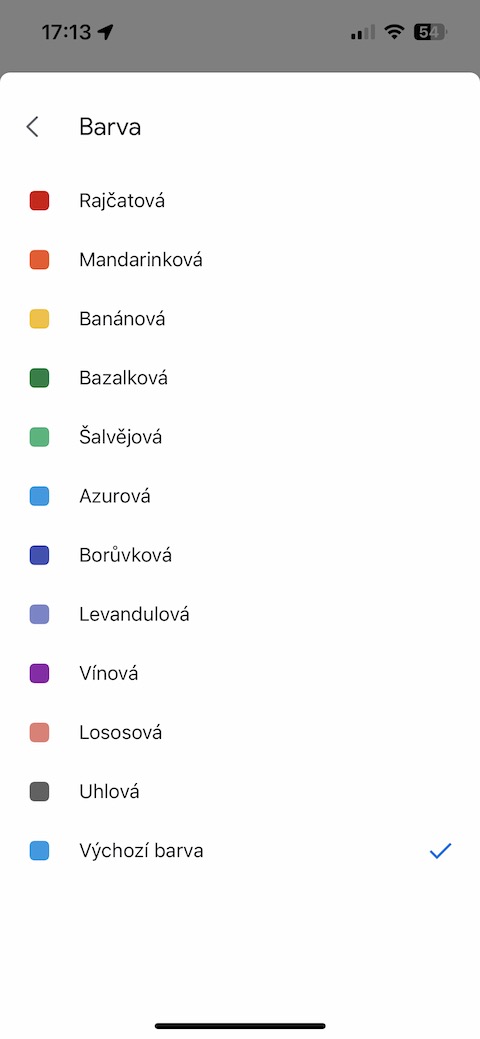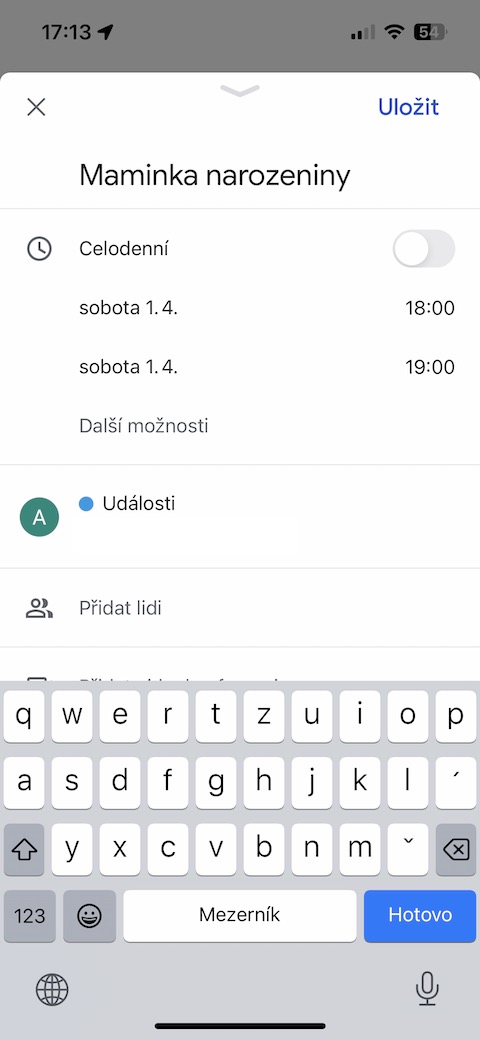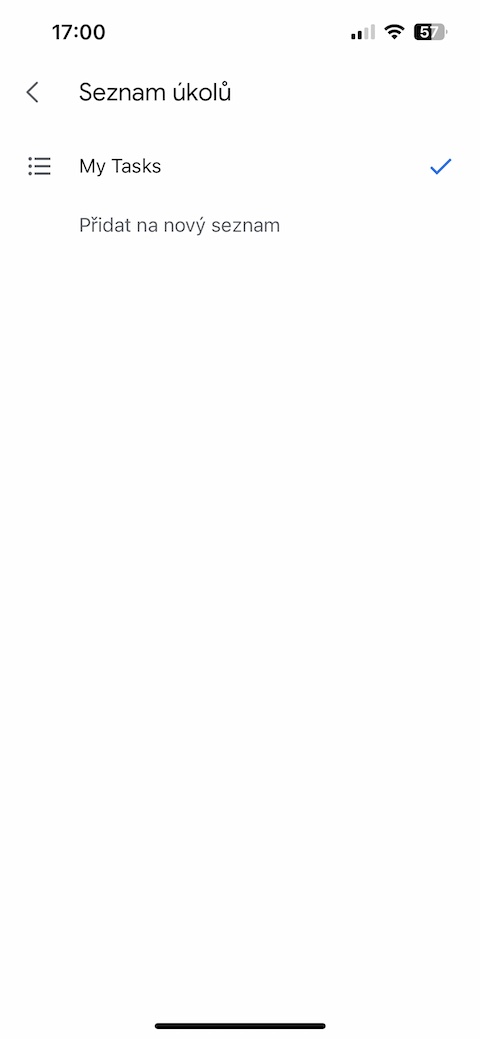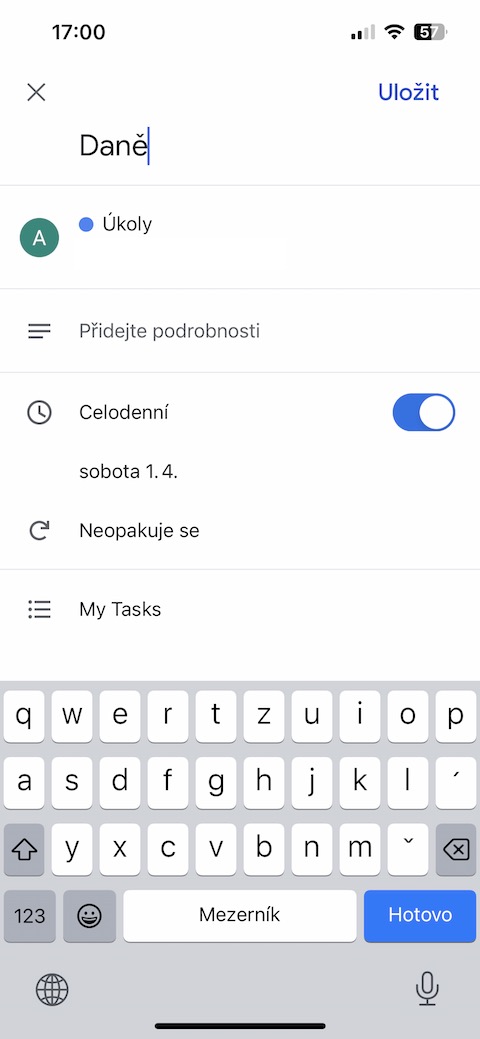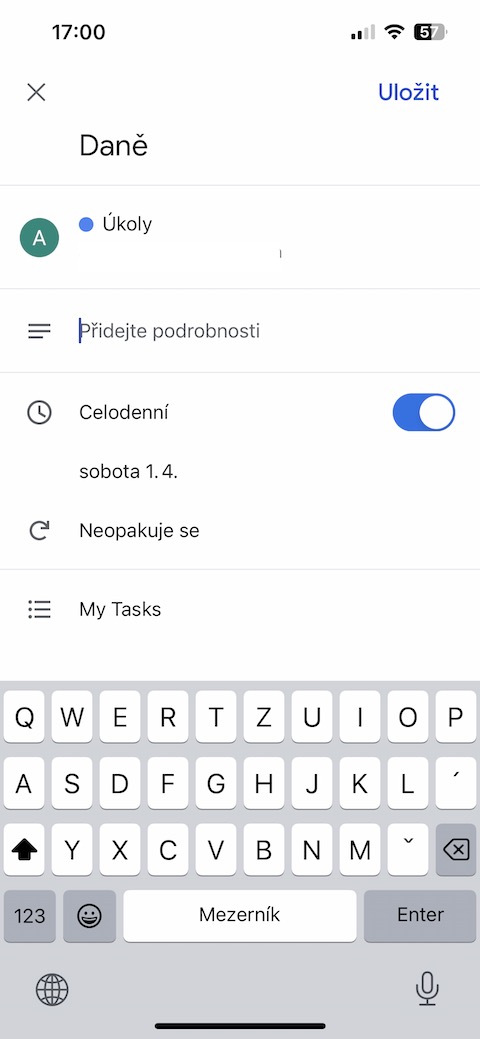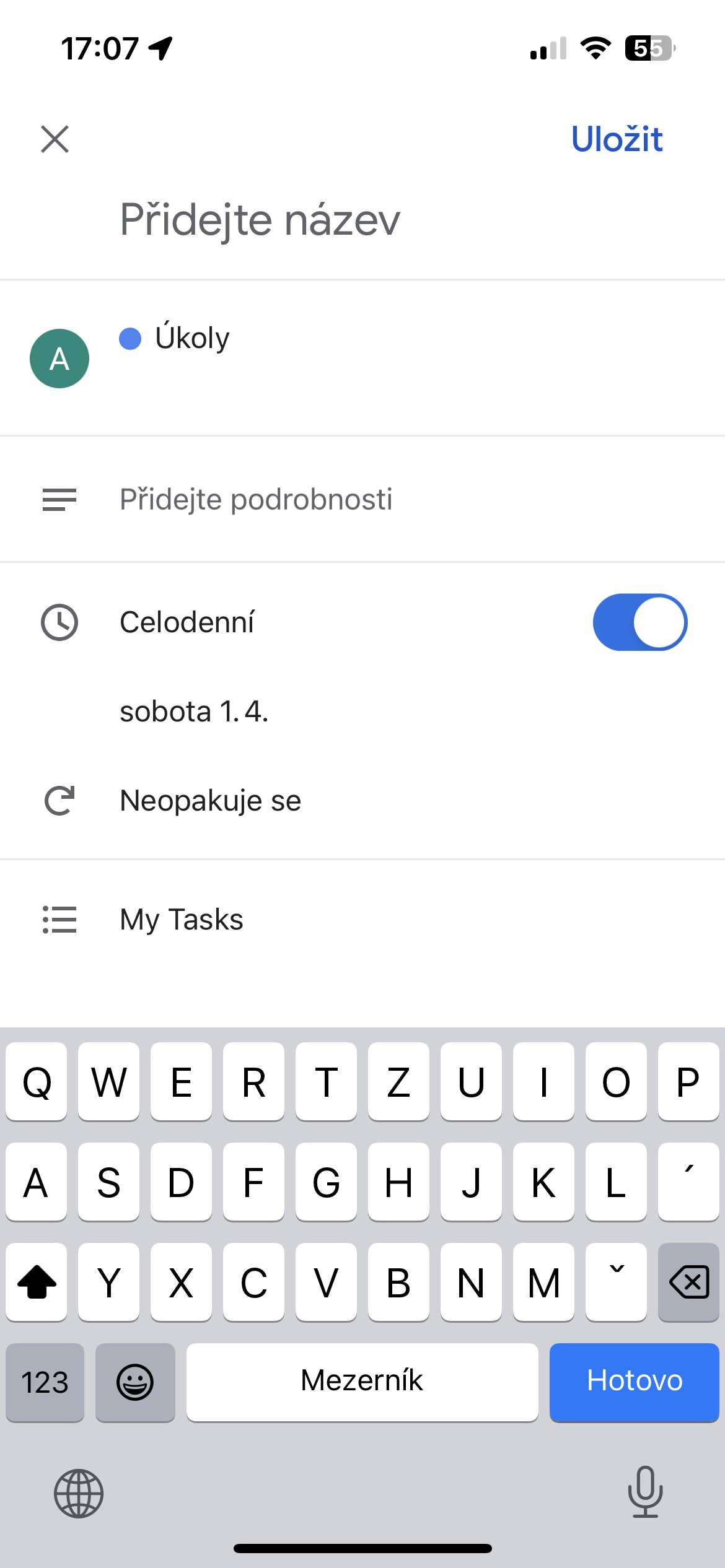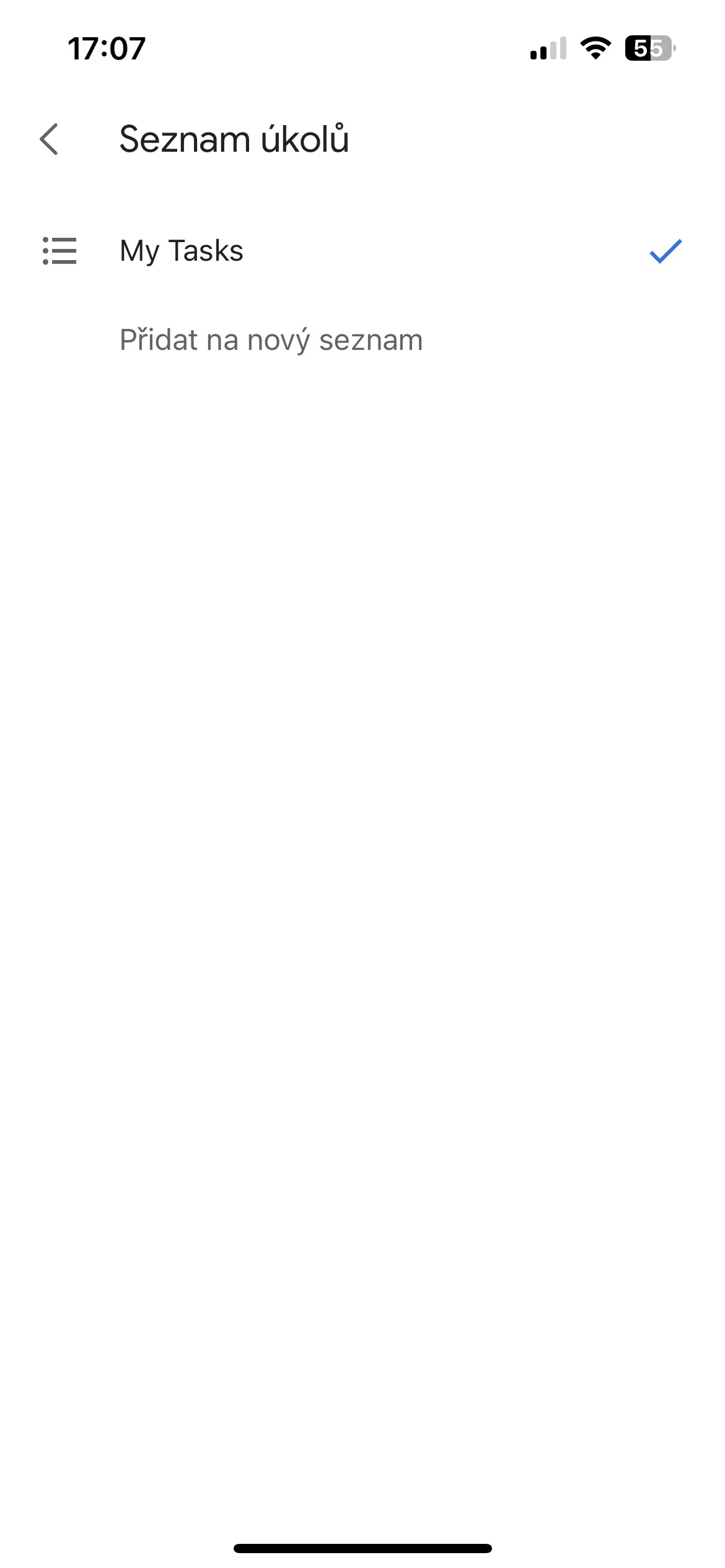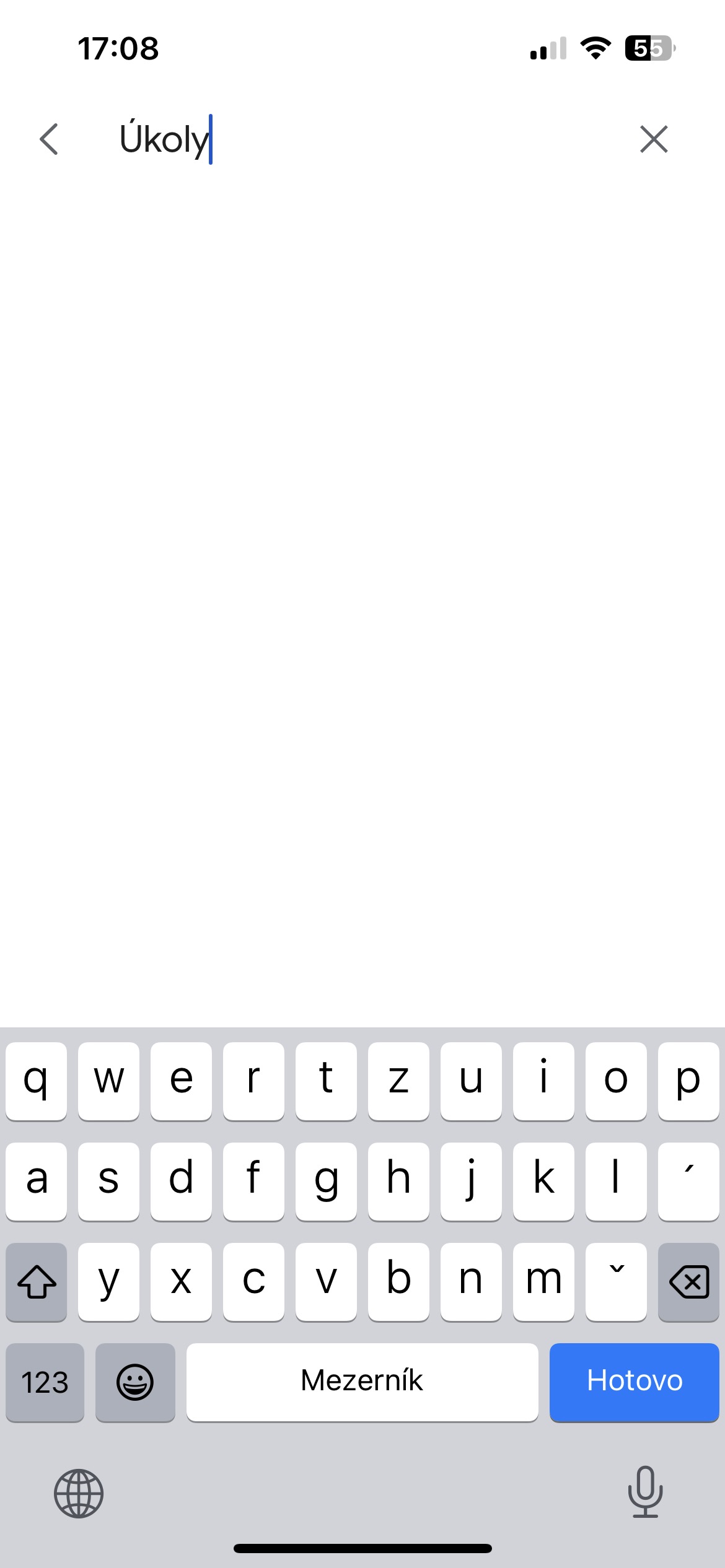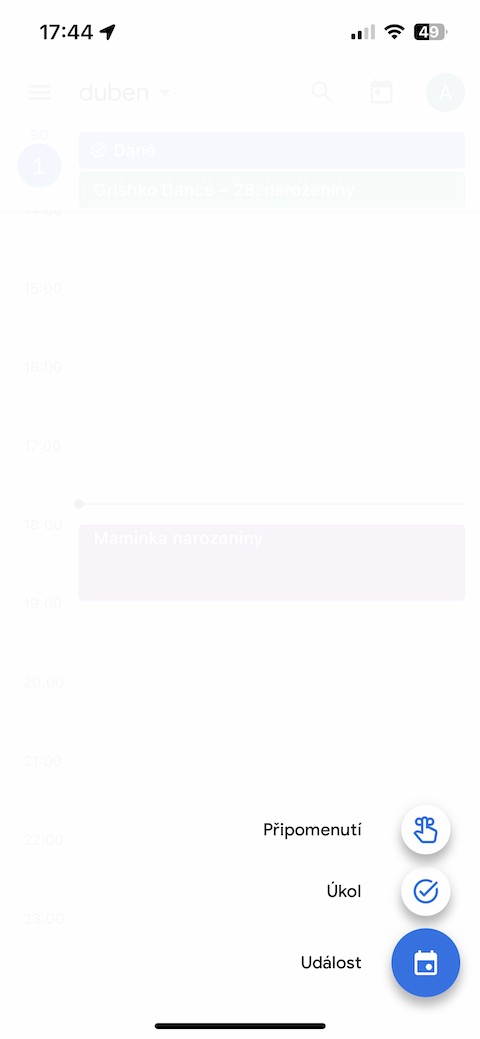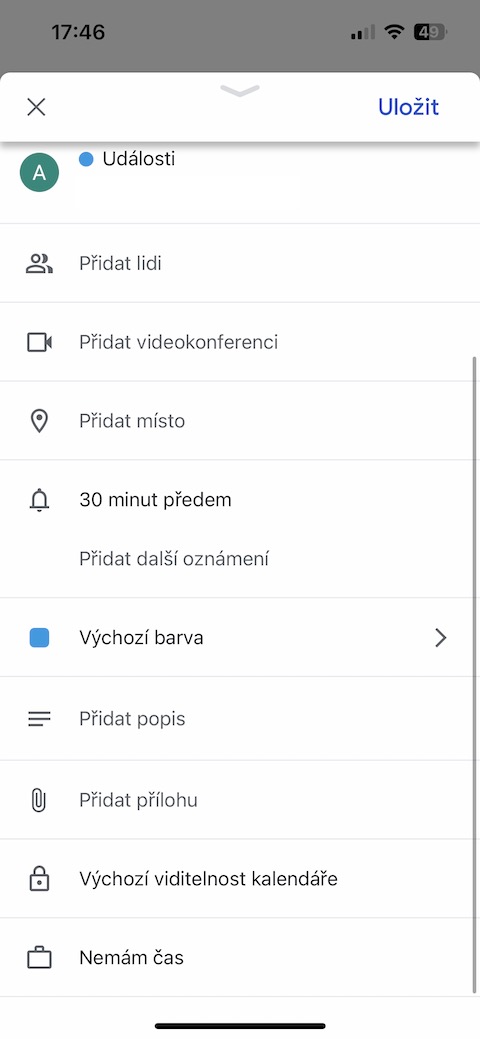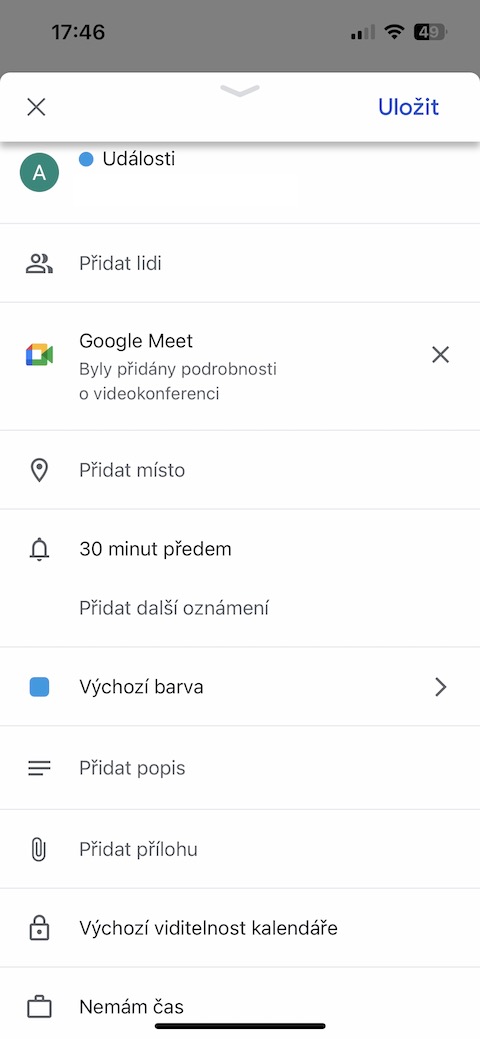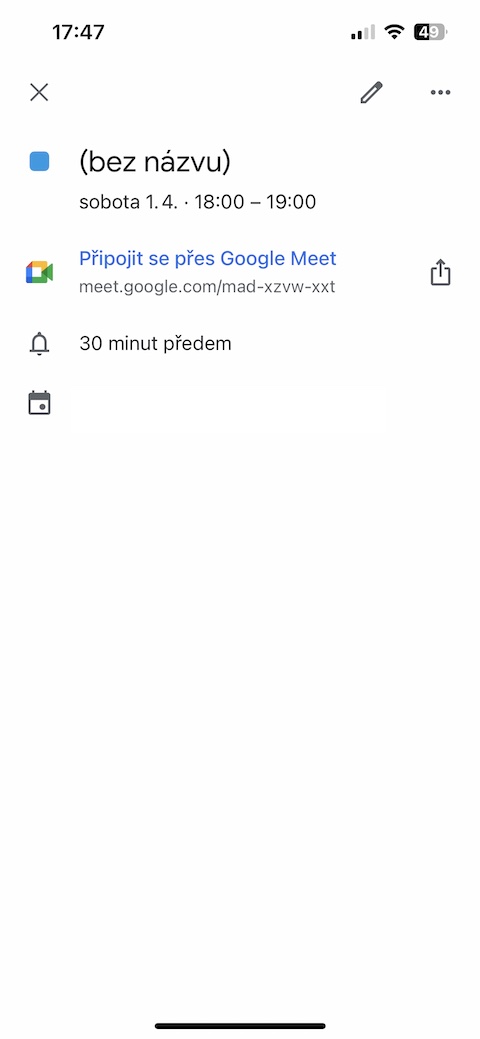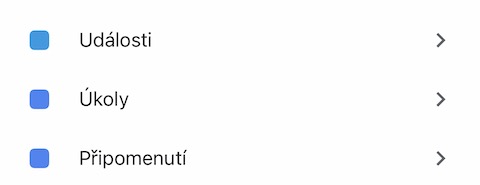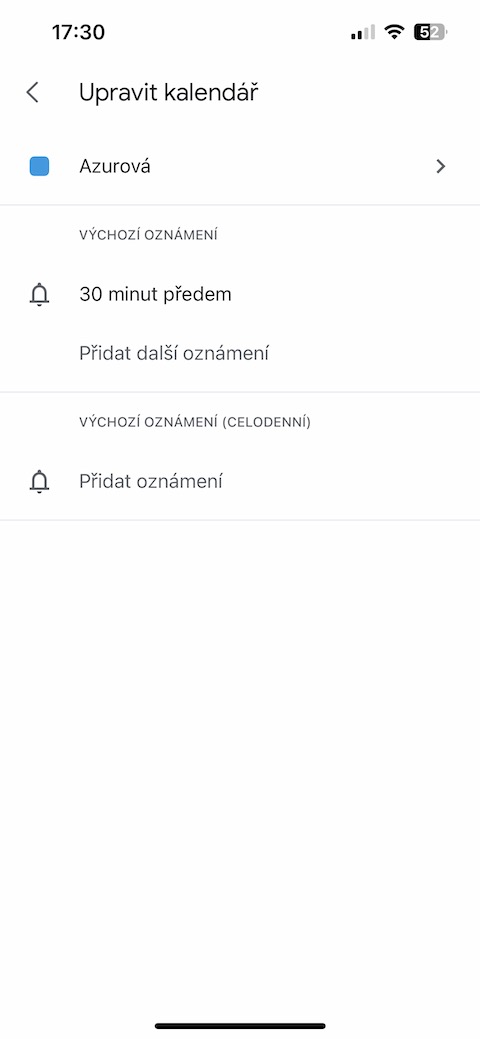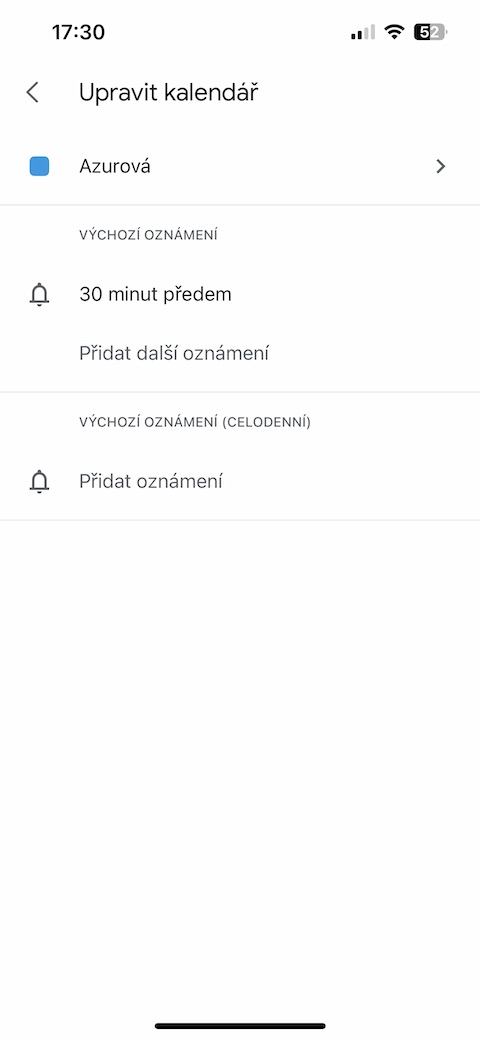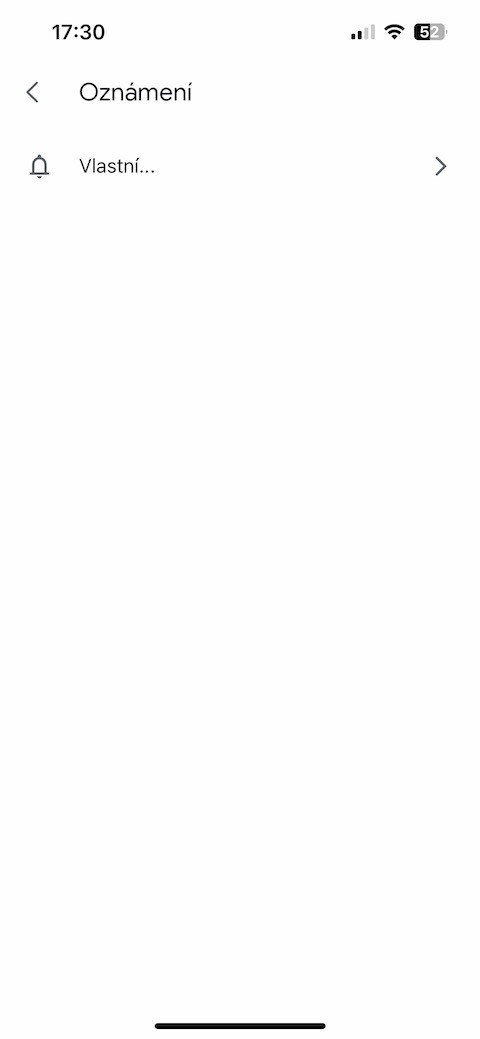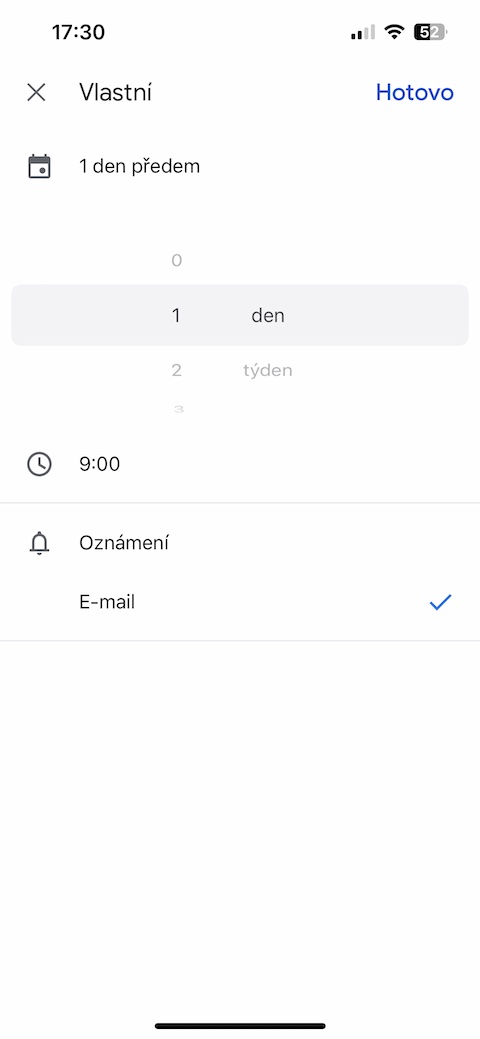Résolution des couleurs
Dans Google Agenda sur iPhone, la séparation des couleurs des événements offre une excellente organisation et une identification rapide des catégories. Choisir la bonne couleur pour chaque événement est d'une importance capitale, car elle permet de différencier immédiatement les engagements personnels, professionnels ou même scolaires. Après avoir créé un événement, rendez-vous simplement sur la page de l'événement et ci-dessous vous trouverez une section intitulée Couleur par défaut. Cela ouvre une palette de couleurs que vous pouvez choisir selon vos préférences. Chaque teinte représente un type d'événement différent, qu'il s'agisse d'une réunion de famille, d'une réunion de travail ou d'un devoir scolaire. Cette catégorisation des couleurs ajoute un élément visuel à votre calendrier, facilitant la navigation et vous permettant d'identifier rapidement les événements importants en un coup d'œil.
Attribution des tâches
Dans Google Agenda sur iPhone, vous pouvez saisir facilement et rapidement vos tâches et les suivre directement sur votre calendrier. Appuyez simplement sur un bouton + situé dans le coin inférieur droit, puis sélectionnez une option Tâche. Un nouveau formulaire s'ouvrira dans lequel vous pourrez saisir le nom de votre tâche et préciser la date d'achèvement. Une autre option consiste à ajouter des notes plus détaillées à la tâche, vous permettant ainsi de capturer des informations ou des idées clés. Pour plus de flexibilité dans la planification, vous pouvez également configurer la tâche pour qu'elle se répète en fonction de vos besoins. Une fois que vous avez renseigné tout ce qui vous convient, confirmez simplement en cliquant sur le bouton Imposer dans le coin supérieur droit de l’écran. Avec cette procédure simple, votre tâche sera immédiatement enregistrée sur le calendrier et vous obtiendrez un aperçu clair de vos tâches planifiées, ce qui vous aidera à gérer efficacement votre temps et à atteindre vos objectifs.
Listes de tâches
Dans Google Agenda sur iPhone, vous pouvez gérer vos tâches encore plus efficacement en créant des listes. Le processus commence par créer une tâche individuelle selon les étapes précédentes, mais au lieu de confirmer, appuyez sur Imposer baissez un peu et allez à l'article Mes tâches. Ici, l'option P s'ouvriraconduire vers une nouvelle liste, où vous pouvez nommer et créer une nouvelle liste de tâches. Cette procédure simple vous permettra de regrouper des tâches similaires en catégories ou projets clairs, ce qui facilitera grandement votre organisation. Ainsi, les listes de tâches offrent une approche plus structurée pour planifier et suivre vos responsabilités, augmentant ainsi l'efficacité et vous permettant de mieux planifier et gérer votre temps.
Ajouter un appel vidéo
Si vous prévoyez un appel vidéo via le service Google Meet et souhaitez assurer une connexion pratique de tous les participants, Google Agenda sur iPhone vous permettra de le faire simplement et efficacement. Après avoir cliqué sur le bouton + dans le coin inférieur droit, sélectionnez une option Událost. Après avoir saisi le nom de l'événement et ajouté les détails nécessaires, cliquez sur la page de l'événement ci-dessous et appuyez sur Ajouter une vidéoconférence. Cette étape créera automatiquement un lien vers le prochain appel vidéo qui sera attaché à l'événement. Ce lien permettra à tous les participants invités de rejoindre facilement la vidéoconférence à l'heure indiquée. Cette intégration de la vidéoconférence directement dans le calendrier offre un moyen pratique et convivial de planifier et de mener des réunions en ligne avec d'autres participants.
Résumé par email
Dans Google Agenda sur iPhone, vous pouvez utiliser la fonctionnalité utile des résumés envoyés par courrier électronique des événements des calendriers sélectionnés. Pour activer cette option, appuyez sur dans le coin supérieur gauche icône de trois lignes puis passez à en bas du menu, pour sélectionner une option Paramètres. Après cette option, sélectionnez le calendrier spécifique pour lequel vous souhaitez définir la notification et appuyez sur l'option Ajouter une notification. Choisissez une variante Propre puis sélectionnez Email. Avec cette procédure simple, vous pouvez paramétrer un récapitulatif quotidien des événements du calendrier qui vous sera envoyé par e-mail. Cette fonctionnalité constitue un moyen pratique d'obtenir rapidement et clairement des informations sur les activités planifiées sans avoir à consulter régulièrement le calendrier manuellement.