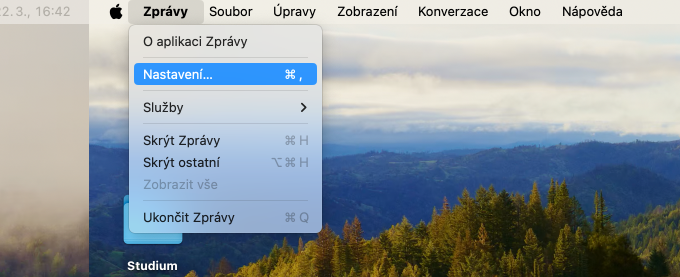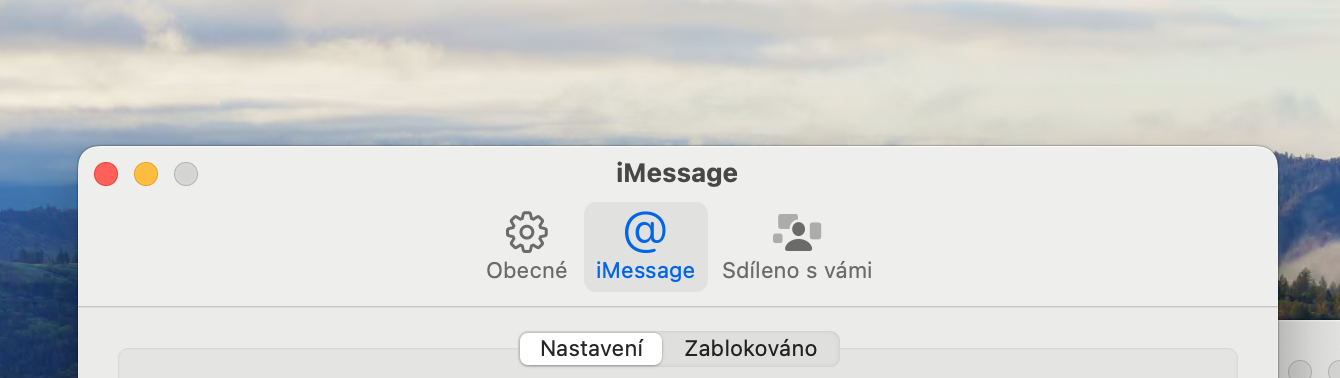Comment ajouter un numéro de téléphone à iMessage sur Mac ? iMessage est pris en charge sur la grande majorité de vos appareils Apple, y compris votre Mac. Vous pouvez donc facilement utiliser votre ordinateur Apple avec le système d'exploitation macOS pour envoyer et recevoir des iMessages qui ont été envoyés à votre numéro de téléphone.
Il pourrait être vous intéresse
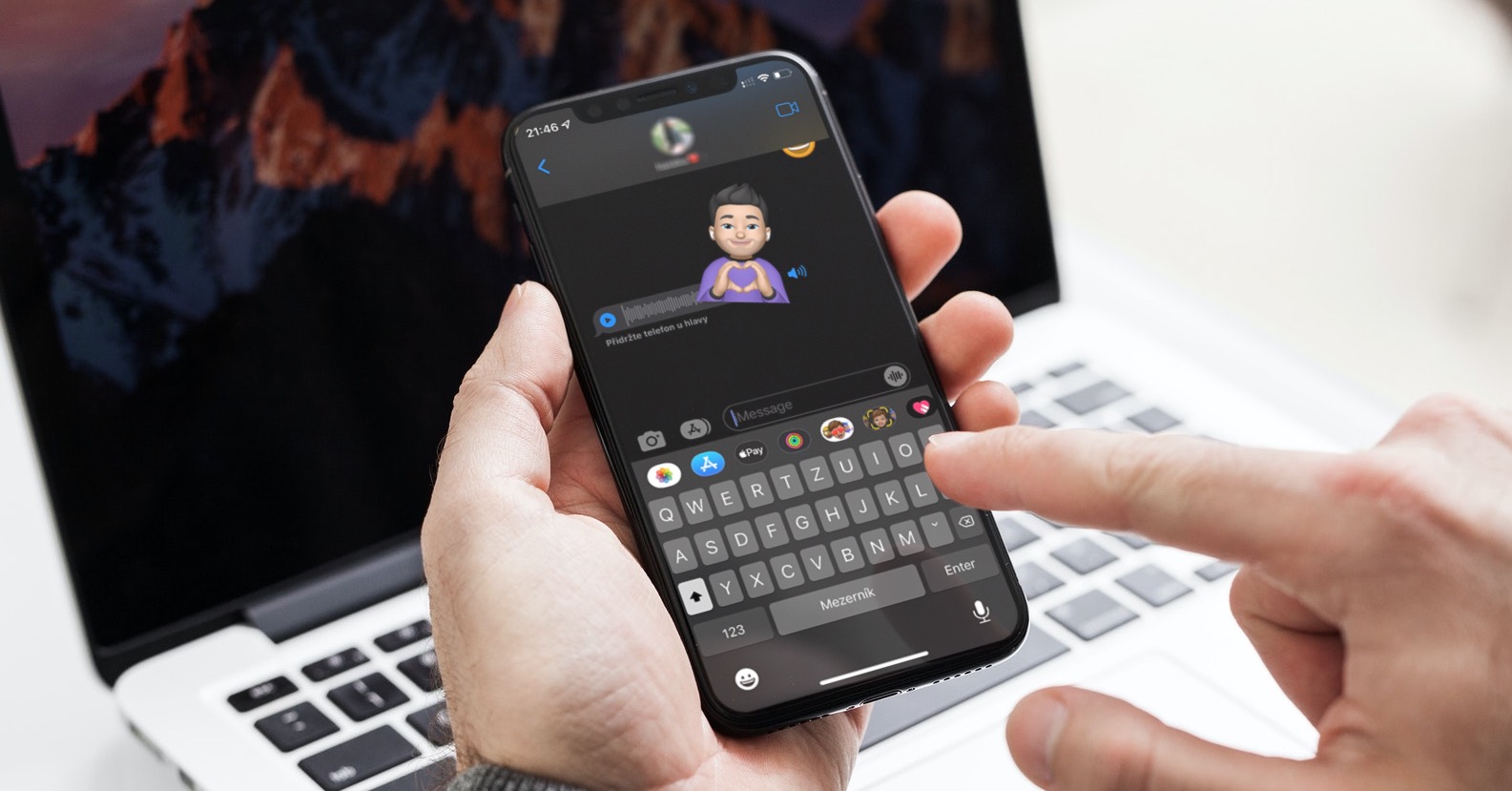
iMessage est vraiment pratique lorsque vous ne souhaitez pas compter sur un messager tiers pour discuter avec d'autres utilisateurs Apple. Cependant, l’un des avantages de l’utilisation d’iMessage doit être la continuité que vous obtenez au sein de l’écosystème Apple.
Par exemple, vous pouvez facilement recevoir les iMessages reçus sur votre numéro de téléphone sur votre appareil macOS. Il est beaucoup plus facile à configurer que les autres services de messagerie instantanée, et vous ne manquerez pas de mises à jour ou de messages professionnels importants même si vous n'avez pas d'iPhone à proximité ou si vous ne voulez pas être dérangé.
Comment ajouter un numéro de téléphone à iMessage sur Mac
Tout d’abord, vous devez vous assurer qu’un numéro de téléphone est sélectionné pour iMessage sur votre iPhone, puis la fonctionnalité doit être activée sur votre Mac. Ajouter un numéro de téléphone à l’aide de votre iPhone est un processus simple : il suffit d’accéder à l’application Paramètres et sélectionnez un numéro de téléphone pour envoyer et recevoir des iMessages.
Si vous êtes déjà connecté avec votre identifiant Apple sur votre Mac, vous verrez une notification pour ajouter le numéro que vous venez de sélectionner à iMessage. En cliquant sur le bouton Année commencez à recevoir des iMessages sur votre Mac.
Si, pour une raison quelconque, vous ne pouvez pas recevoir iMessage sur votre Mac même après vous être inscrit, lancez Messages sur votre Mac et cliquez sur la barre de menu en haut de l'écran. Messages -> Paramètres.
En haut de la fenêtre des paramètres, cliquez sur l'onglet iMessage puis cochez la case devant le numéro de téléphone que vous souhaitez utiliser. N'oubliez pas non plus activer les messages sur iCloud.
Et c'est fait ! Après avoir terminé toutes ces étapes, vous devriez pouvoir envoyer et recevoir des iMessages sans aucun problème, y compris la possibilité d'envoyer des pièces jointes et bien plus encore.