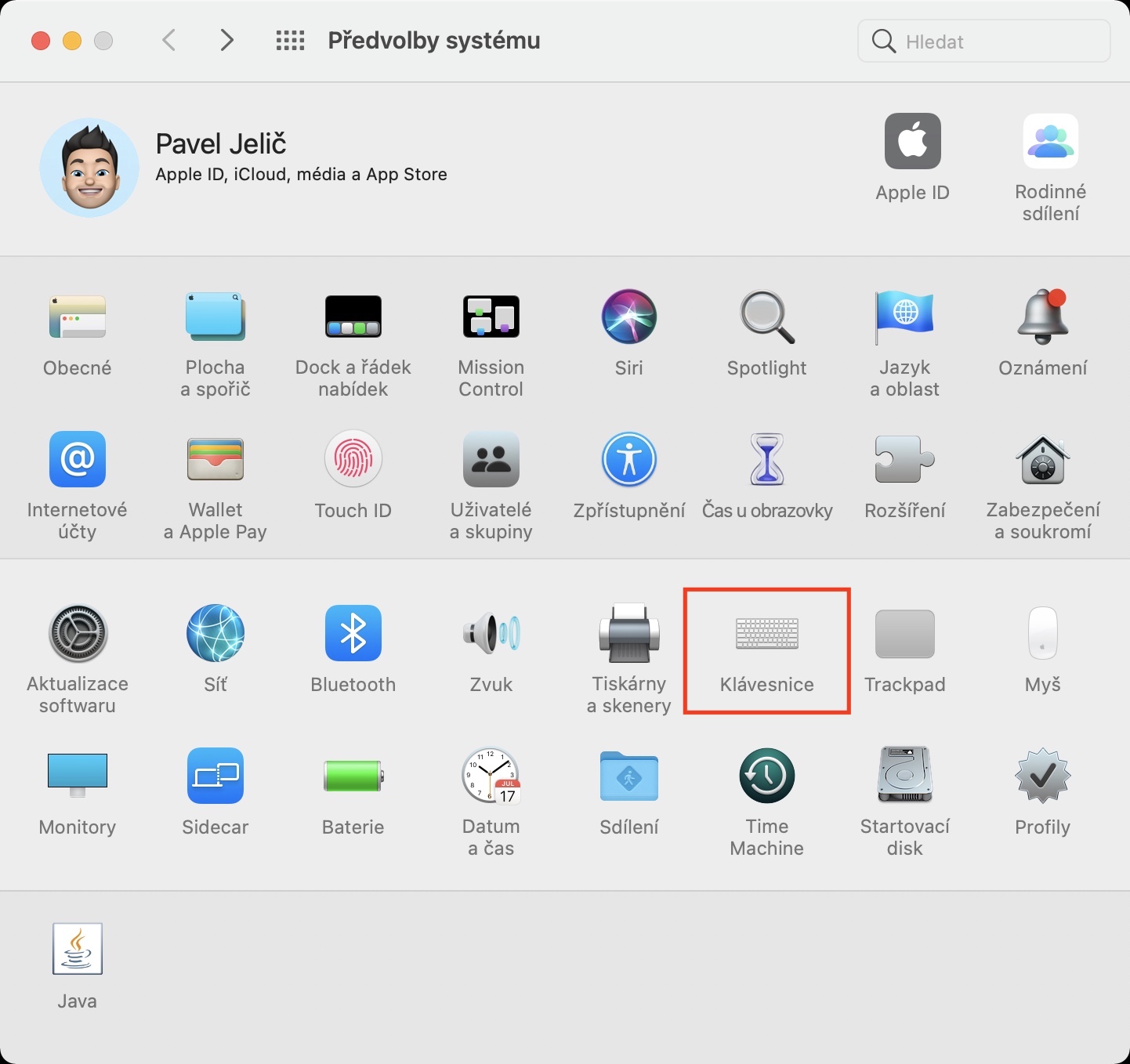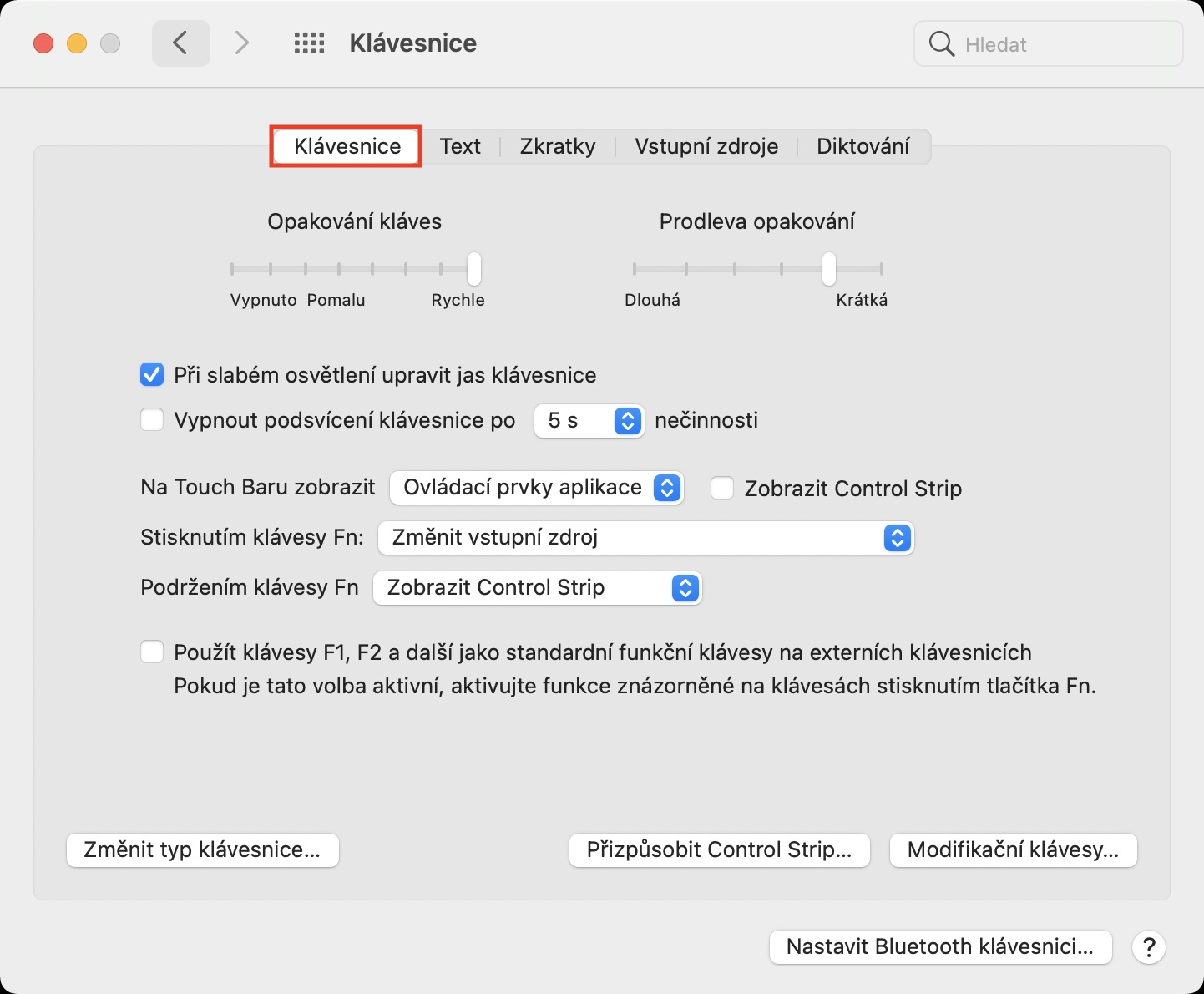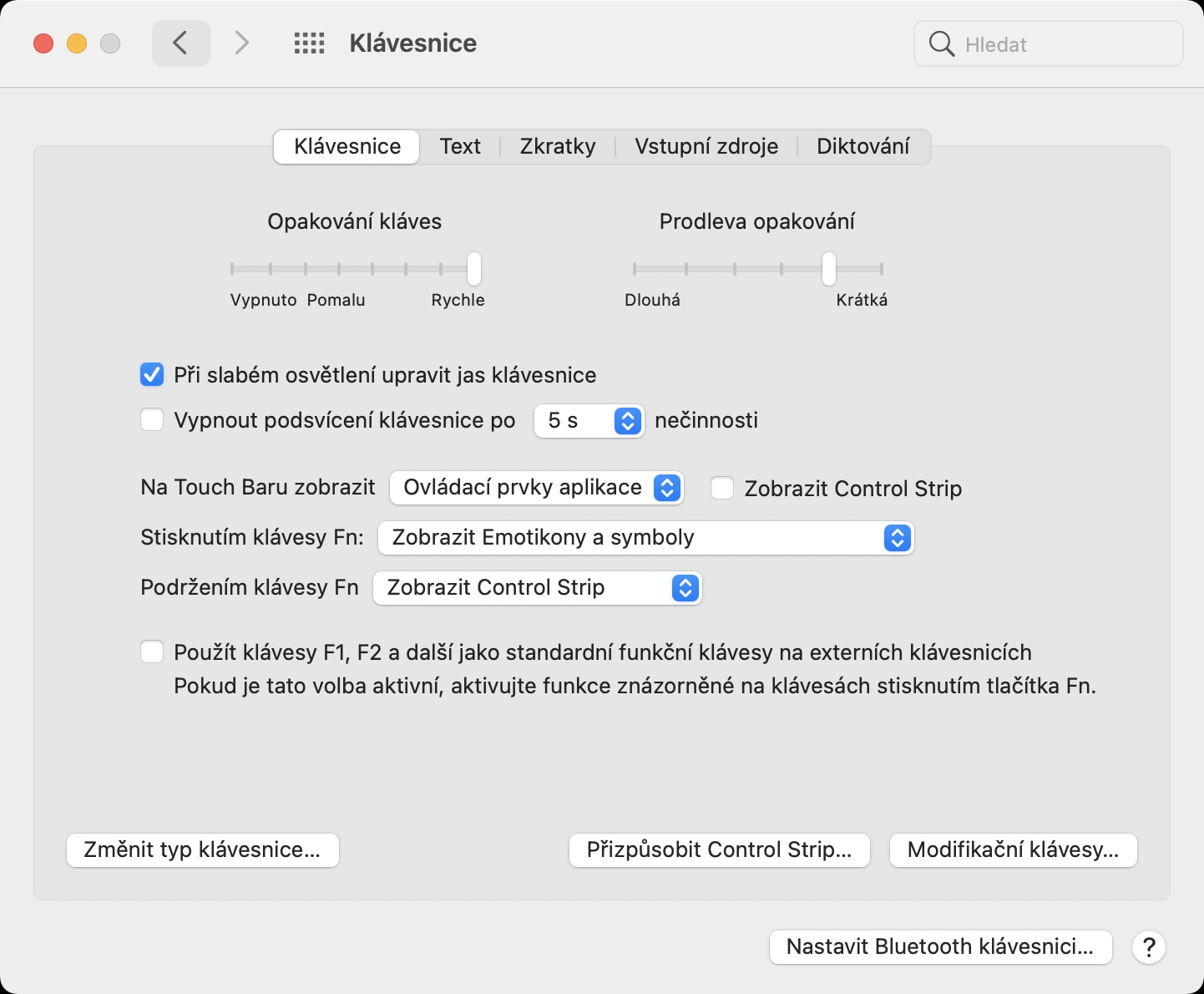Si vous possédez l’un des MacBook les plus récents, vous n’aurez probablement aucun problème à taper des emoji. Les nouveaux MacBook Pro disposent (pour l'instant) d'une Touch Bar, qui est une surface tactile située dans la partie supérieure du clavier, remplaçant spécifiquement les touches de fonction F1 à F12. Avec la Touch Bar, vous pouvez facilement contrôler diverses applications sans avoir à toucher la souris ou le trackpad. Dans Safari, il s'agit par exemple de basculer entre les onglets, dans les programmes créatifs, vous pouvez activer un outil - et bien plus encore. De plus, vous pouvez également écrire des emojis via la Touch Bar. Mais si vous ne l'avez pas, vous perdrez cette option simple pour écrire des emoji.
Il pourrait être vous intéresse
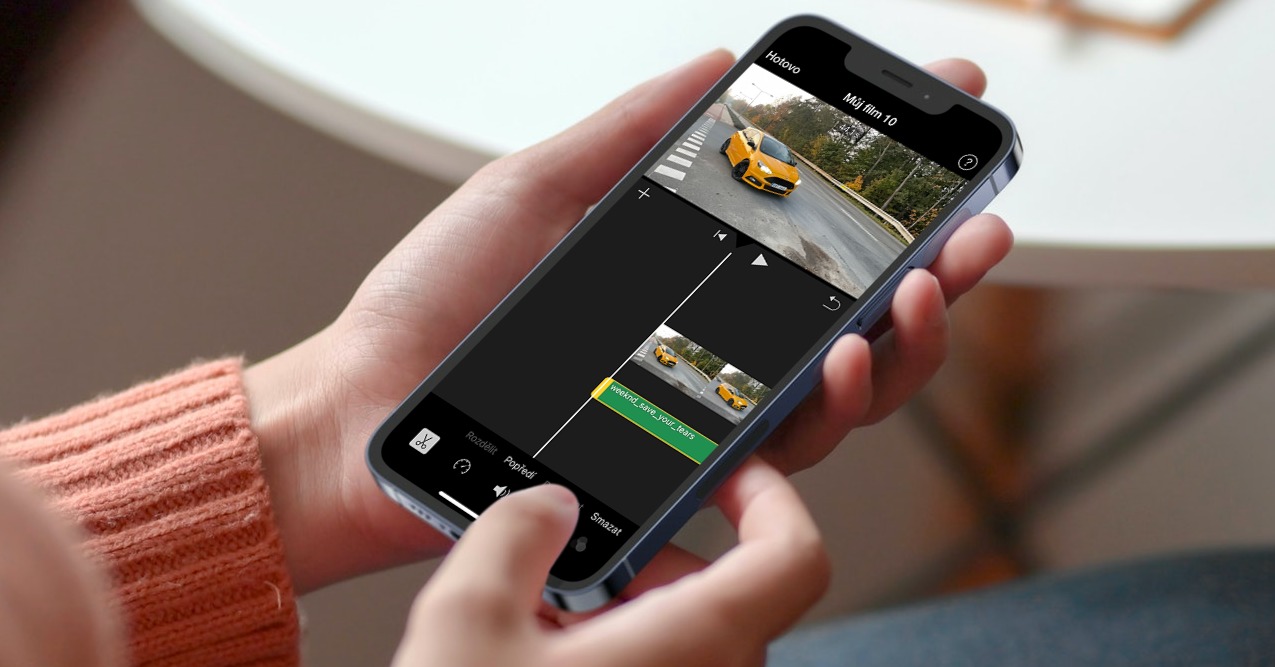
Comment insérer des emoji à l'aide du raccourci clavier sur Mac
Certains d'entre vous se demandent peut-être comment écrire des emoji sur Mac sans Touch Bar. Bien sûr, il existe une option pour insérer des emoji dans certaines applications de communication, mais comment les insérer ailleurs où cette option manque ? Certains d'entre vous utilisent peut-être des sites Web spéciaux pour copier des emojis - cette procédure est bien sûr fonctionnelle, mais inutilement fastidieuse. Partout dans macOS, vous pouvez voir une sorte de « fenêtre » avec tous les emoji disponibles. Tout ce que vous avez à faire est d'appuyer sur une touche de raccourci Contrôle + Commande + Barre d'espace. Dans cette fenêtre, vous trouverez tous les emojis, qui sont ici divisés en groupes, et vous pourrez également les rechercher facilement.
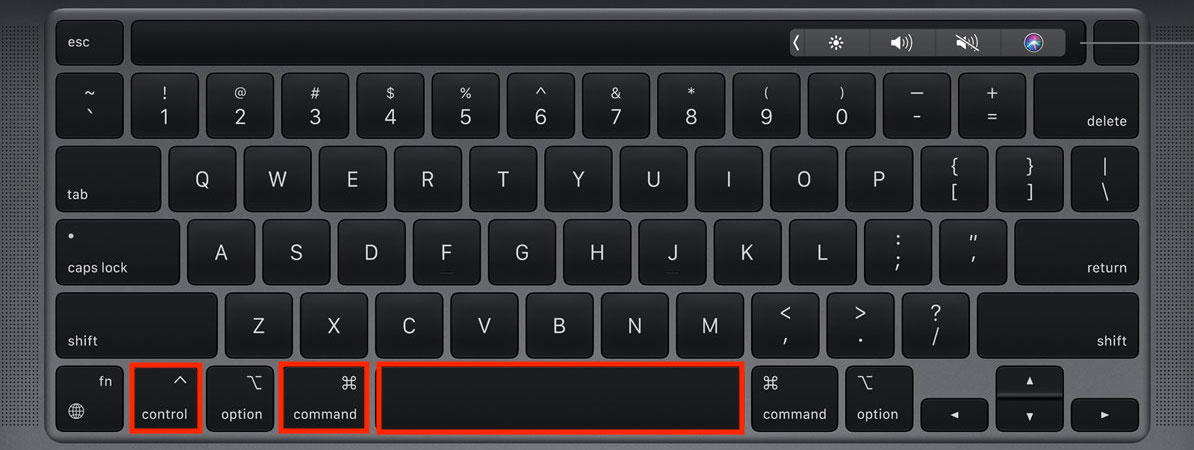
Si le raccourci cité ci-dessus ne vous convient pas, il existe un moyen d'afficher la fenêtre emoji seulement après avoir appuyé sur le bouton Fin. Si cette option vous convient davantage, procédez comme suit :
- Tout d'abord, vous devez appuyer sur dans le coin supérieur gauche icône .
- Une fois cela fait, un menu apparaîtra dans lequel vous pourrez cliquer sur une option Préférences de système…
- Cela fera apparaître une fenêtre avec toutes les sections disponibles pour gérer les préférences.
- Dans cette fenêtre, localisez et cliquez maintenant sur la section intitulée Clavier.
- Assurez-vous ensuite que vous êtes dans l'onglet Clavier.
- Cliquez ici maintenant Menu à côté du texte Appuyez sur la touche Fn.
- Sélectionnez maintenant une option dans ce menu Afficher des émoticônes et des symboles.
- Pro fenêtre d'affichage avec emoji alors sur Mac ça suffira appuyez sur la touche Fn.