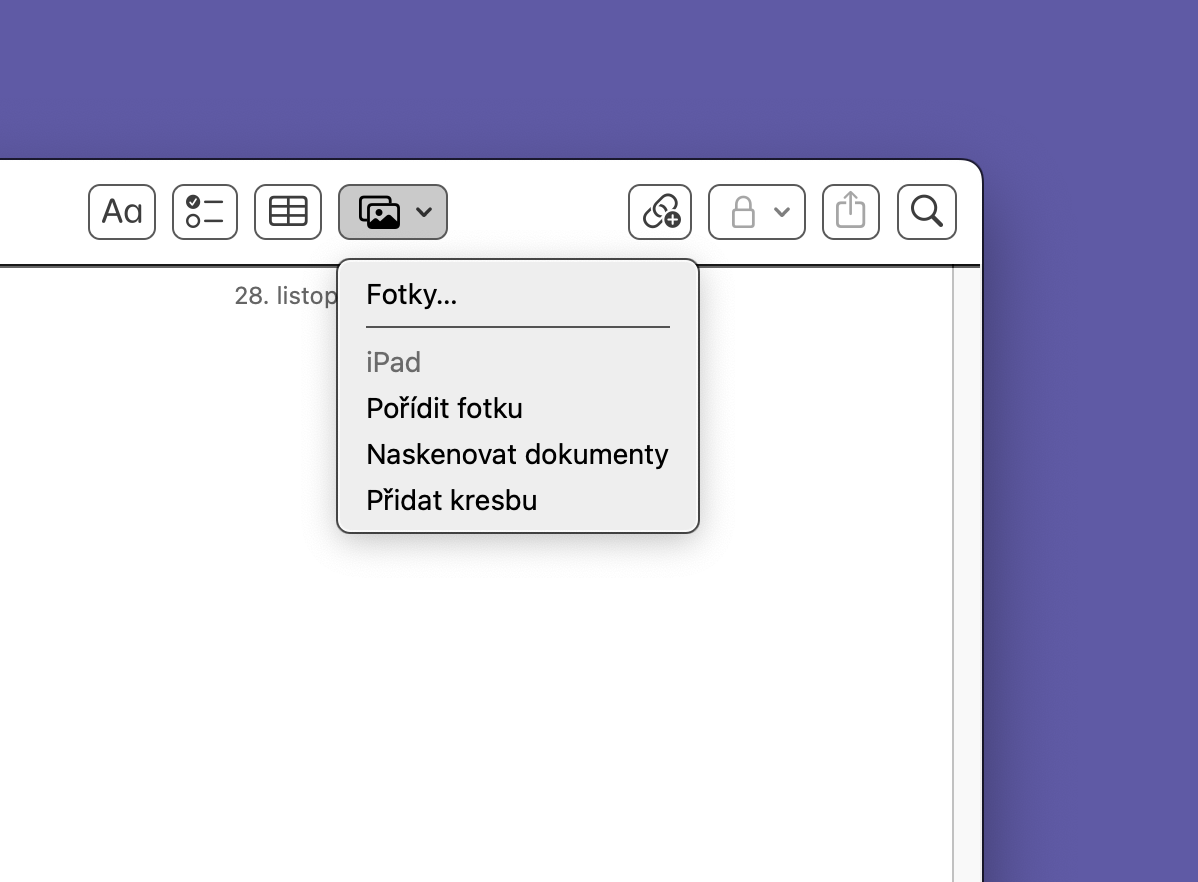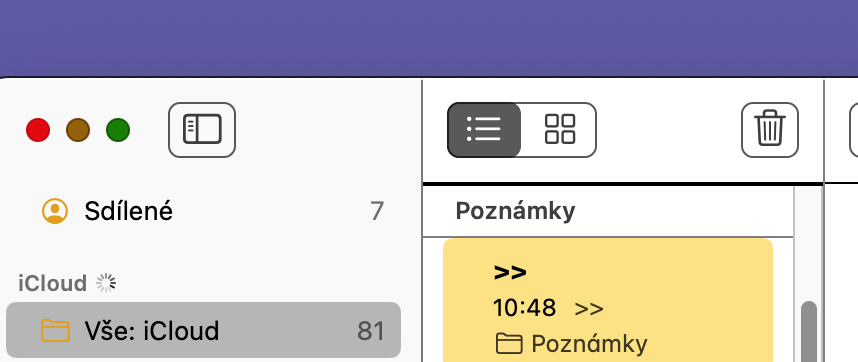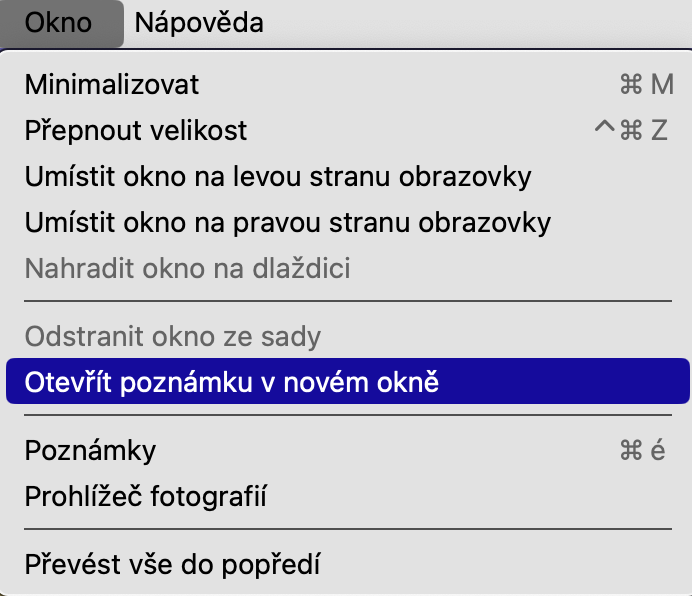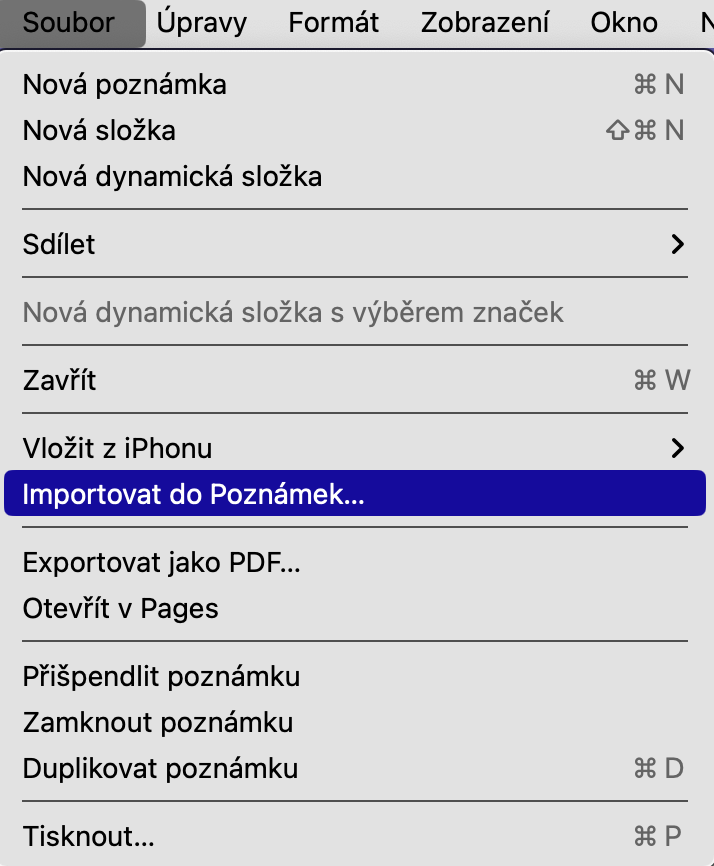Si vous comptez sur Notes natives d'Apple sur Mac (et pas seulement) pour noter des idées ou synchroniser votre vie trépidante avec vos priorités, les conseils suivants peuvent augmenter votre productivité. De plus, ils peuvent également vous aider à personnaliser idéalement l'application en fonction de vos flux de travail. Voici un tour d’horizon pratique de trucs et astuces pour vous aider à tirer le meilleur parti de Notes natives sur votre Mac.
Caméra en Continuité pour numériser des documents
La fonction de caméra intelligente de Continuity a déjà été introduite dans le système d'exploitation macOS Mojave. Grâce à cette fonctionnalité bien pensée, vous pouvez rapidement ajouter une photo à une note sur votre Mac ou numériser un document avec votre iPhone. Cliquez simplement sur l'icône média dans la partie supérieure de la fenêtre dans la note donnée, choisissez Numériser des documents et sélectionnez votre appareil iOS ou iPadOS.
Épingler des notes
Si vous disposez de plusieurs entrées dans Notes et Mac à la fois, il peut parfois être fastidieux de trouver celle à laquelle vous souhaitez faire référence à plusieurs reprises. Ne serait-il pas génial si vous pouviez afficher une liste fréquemment utilisée directement en haut ? C'est là qu'intervient l'épinglage. Pour épingler une note, faites simplement un clic droit dessus et sélectionnez une option Épingler une note. Il apparaîtra maintenant en haut avec une icône en forme d'épingle.
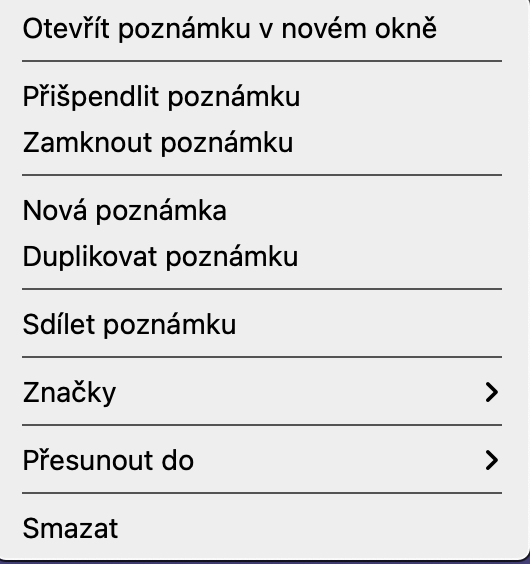
Notes « flottantes »
Disons que vous avez créé un calendrier détaillé des tâches que vous devez effectuer aujourd'hui lorsque vous travaillez sur votre Mac. Et vous devez vous y lancer encore et encore pour vous assurer que vous respectez le calendrier. Dans des moments comme ceux-ci, la fonction qui affiche la note sélectionnée sous la forme d'une fenêtre flottante sur l'écran de votre Mac peut vous être utile. Sélectionnez d’abord la note en question, puis cliquez sur la barre en haut de l’écran de votre Mac Fenêtre -> Ouvrir la note dans une nouvelle fenêtre. Cliquez ensuite à nouveau sur la barre en haut de l'écran fenêtre et sélectionnez Rester au premier plan.
Importer un fichier dans Notes
L'application Notes facilite l'importation de contenu. Donc, si vous souhaitez importer des éléments connexes lors de la création de l'agenda, cliquez simplement sur le menu Fichier dans la barre en haut de l'écran et choisissez Importer dans Notes. Sélectionnez ensuite le fichier et cliquez sur le bouton Importer. Cliquez enfin sur Importer et confirmez. Il sera ajouté à la section Notes importées.